Как удалить устройство из системы windows 10 телефон
Чтобы удалить устройство, щелкните его правой кнопкой мыши и выберите «Удалить устройство» из контекстного меню. Вы услышите звуковой сигнал системы об изменении обнаруженного оборудования. После удаления драйвера устройство исчезнет из диспетчера устройств.
Как удалить устройство из системы?
Чтобы удалить устройство
Запуск диспетчера устройств. Дважды щелкните тип устройства, которое нужно удалить. Щелкните правой кнопкой мыши нужное устройство и выберите команду Удалить. Можно также дважды щелкнуть устройство и на вкладке Драйвер нажать кнопку Удалить.
Как удалить устройство из учетной записи Microsoft?
Как удалить устройство Bluetooth на Windows 10?
Как принудительно удалить устройство Bluetooth в Windows 10
- Нажмите Ключ Windows + I вместе, чтобы открыть настройки,
- Перейти к приборы,
- Теперь в разделе «Bluetooth и другие устройства» просто найдите устройство Bluetooth, которое вы хотите удалить.
- Нажмите на устройстве Bluetooth, чтобы расширять это, а затем нажмите на Удалить устройство Убрать это.
Как удалить драйвер в Windows 10?
Как удалить драйвер в Windows 10
Как удалить устройство из реестра?
Удаление драйвера устройства
Как удалить все драйвера устройства?
В диспетчере устройств выберите устройство, драйвер которого хотите удалить, нажмите на него правой кнопкой мыши выберите “Свойства”. Дальше перейдите на вкладку “Драйвер” и нажмите кнопку “Удалить”. Появиться предупреждение об удалении драйвера.
Как отключить учетную запись на Windows 10?
Удаление учетной записи Windows 10 с помощью панели управления
- Нажмите «Управление другой учетной записью».
- Выберите учетную запись Майкрософт (подойдет и для локальной), которую требуется удалить.
- Нажмите «Удаление учетной записи».
Как отвязать телефон от Windows 10?
Найдите устройство, которое вы хотите отключить от своей учетной записи и всех ваших компьютеров с Windows 10. Шаг 3: Кликните или коснитесь … трех точек в правом верхнем углу карточки вашего телефона. В открывшемся меню выберите «Удалить связь с этим телефоном».
Как очистить ноутбук перед продажей Windows 10?
Также можно вернуть Windows 10 к заводским настройкам. Эта функция находится в приложении «Параметры», раздел «Восстановление и сброс», пункт «Восстановление». Чтобы полностью очистить компьютер, выберите опцию «Удалить все» и дальше следуйте указаниям мастера.
Как удалить устройство из списка блютуз?
Мобильные устройства Android (смартфон, планшет)
Как полностью удалить блютуз с ноутбука?
Для этого выполните следующие действия: Нажмите Клавишу Windows + X , чтобы открыть расширенное меню пользователя. Выберите Диспетчер устройств из списка. После запуска Диспетчер устройств найдите драйвер Bluetooth, щелкните его правой кнопкой мыши и выберите Удалить .
Как подключить блютуз наушники к ноутбуку виндовс 10?
Подключаем Блютуз наушники к Windows 10
Как удалить драйвер клавиатуры Windows 10?
- Откройте «Этот компьютер» – «Свойства системы».
- В новом окне найдите и нажмите на кнопку «Диспетчер устройств».
- Отыщите подраздел «Клавиатура» и разверните его.
- Нажмите ПКМ по устройству и выберите «Удалить».
- Перезагрузите компьютер.
Как удалить драйвера на видеокарту в Windows 10?
Как удалить драйвер чипсета Windows 10?
Итак, в первом случае, заходим на панель управления, где и находим пункт установка и удаление программ. Тут в списке установленных программ находим драйвера вашей материнской платы. После чего, отметив их мышкой, нажимаем кнопку удалить.
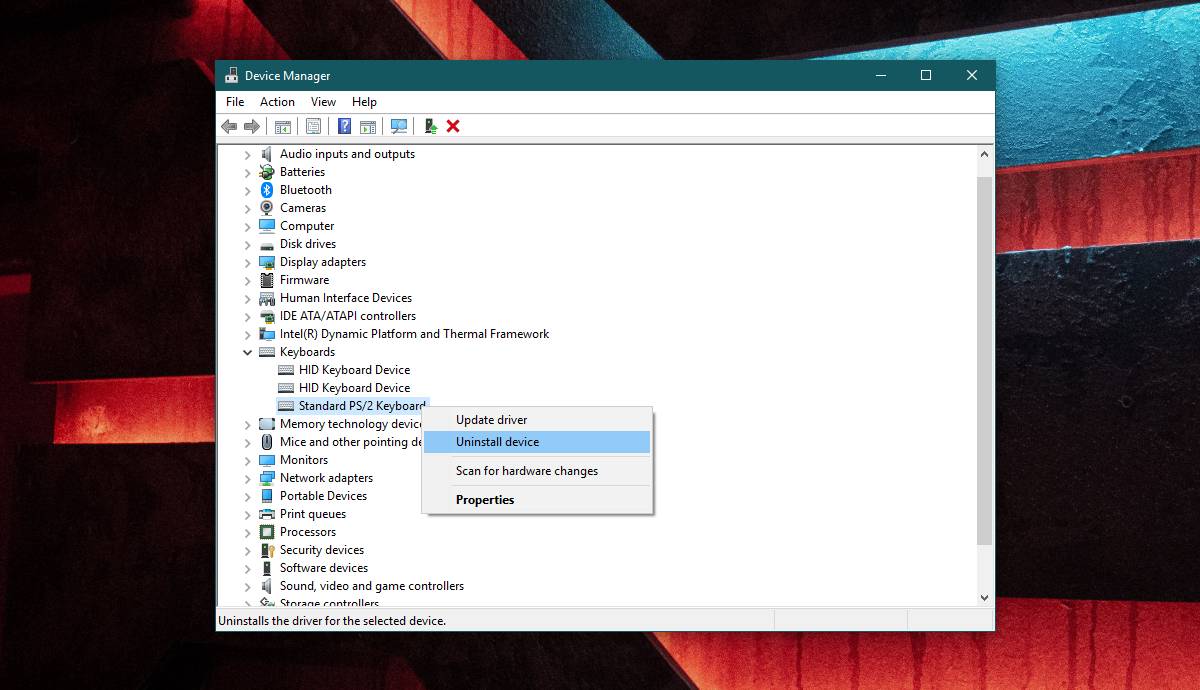
Когда вы подключаете новое устройство к вашей системе через один из портов USB, Windows 10 установит драйверы для него.
Большинство устройств, которые подключаются через USB-порт, выглядят как «подключи и работай», но для устройства все еще установлен небольшой драйвер, будь то внешний накопитель или телефон.
Когда эти устройства начинают работать, вы часто просто удаляете / отключаете их и подключаете их снова.
Хотя это может решить некоторые проблемы, некоторые могут потребовать у,вас чтобы вы удалили устройство USB и снова установили Windows 10 для его исправления.
Удаление устройства USB
Удалить USB-устройство в Windows 10 довольно просто.
Чтобы сделать это еще проще, начните с подключения USB-устройства к вашей системе.
После подключения откройте Диспетчер устройств и найдите свое устройство.
То, что вы подключаете свое устройство через USB-порт, не означает, что оно появится под контроллерами универсальной последовательной шины.
Вот почему мы рекомендуем подключить устройство.
Это облегчает поиск.
Если устройство представляет собой мышь или клавиатуру, вы можете найти их этой группе устройств.
Если вы подозреваете, что нашли устройство, удалите его и посмотрите, не отображается ли оно серым цветом в диспетчере устройств.
Если это произойдет, вы нашли устройство.
В некоторых случаях устройство может не отображаться серым цветом при его удалении.
Оно может просто исчезнуть совсем.
Если это так, вы должны подключить его снова, чтобы удалить его.
Чтобы удалить устройство, щелкните его правой кнопкой мыши и выберите «Удалить устройство» из контекстного меню.
Вы услышите звуковой сигнал системы об изменении обнаруженного оборудования.
После удаления драйвера устройство исчезнет из диспетчера устройств.
Чтобы установить устройство и драйвер для него снова, просто подключите его, и Windows 10 обнаружит его и снова установит драйвер.
Если именно драйвер вызывает проблемы, вы можете вручную установить другой драйвер для вашего устройства.
Это зависит от вас, как найти правильный драйвер для вашего устройства.
В некоторых случаях может оказаться от предложения системы, что вам нужны проприетарные драйверы вместо общих, которые устанавливает Windows 10, а в других случаях вам может потребоваться очень специфическая версия драйвера для устройства для работы в вашей системе.
Если это второй случай, возможно, вам придется немного поэкспериментировать с драйверами.
Если устройство доставляет вам немало хлопот, попробуйте перезапускать систему каждый раз, когда вы устанавливаете новый драйвер.
Если Windows 10 не обнаруживает USB-устройство независимо от того, что вы делаете, проверьте, не отключены ли они.
Если Windows 10 не удалит ваши Bluetooth-устройства, не нужно паниковать. На самом деле это довольно распространенная проблема среди пользователей, и хорошая новость заключается в том, что есть несколько решений, которые можно использовать для ее устранения.
Не удается удалить устройство Bluetooth в Windows 10? Вот 5 исправлений:
1. Удалите устройства Bluetooth
Скрытые устройства Bluetooth могут помешать вам удалить другие устройства Bluetooth. Настройте в Диспетчере устройств показ всех скрытых устройств, удалите их и перезагрузите компьютер. Вот пошаговое руководство о том, как это сделать:
- Зайдите в Пуск> введите «Диспетчер устройств»> дважды щелкните первый результат
- Выберите вкладку «Вид»> нажмите «Показать скрытые устройства».
- Удалите устройства Bluetooth (щелкните их правой кнопкой мыши и выберите «Удалить»)
- Перезагрузите компьютер (все устройства Bluetooth появятся снова после перезагрузки компьютера) и проверьте, сохраняется ли проблема.
Bluetooth не работает, а устройства исчезли? Вот краткое руководство, которое поможет вам их найти.
2. Установите службы Bluetooth на автоматический

- Нажмите одновременно клавиши Windows и R, чтобы запустить «Выполнить».
- Введите services.msc > и нажмите Enter.
- Проверьте, включена ли служба поддержки Bluetooth и установлено ли значение Автоматически
- Если это не так, просто щелкните правой кнопкой мыши службу поддержки Bluetooth и перейдите в Свойства
- Используйте раскрывающееся меню, чтобы установить для служб Bluetooth значение Автоматически.
3. Используйте встроенное средство устранения неполадок
В Windows 10 также имеется встроенное средство устранения неполадок, которое помогает устранить ряд общих технических проблем.

- Зайдите в Настройки> Устранение неполадок> выберите Bluetooth
- Запустите средство устранения неполадок
- Вы также можете запустить средство устранения неполадок оборудования и устройств, расположенное чуть ниже средства устранения неполадок Bluetooth.
Если проблема не устранена, перейдите к следующему решению. Ваш значок Bluetooth отсутствует? Взгляните на эту статью о Windows 10, чтобы узнать, как ее вернуть.
Если у вас возникли проблемы с открытием приложения Настройка, обратитесь к этому руководству, чтобы решить эту проблему.
Если средство устранения неполадок не может загружаться должным образом, исправьте его с помощью этого полного руководства.
4. Обновите ваши драйверы
Вы можете установить последние обновления драйверов на свой компьютер, запустив Диспетчер устройств. Щелкните правой кнопкой мыши устройство Bluetooth, которое вы хотите обновить, и выберите «Обновить драйвер».

Windows не может найти и загрузить новые драйверы? Не волнуйтесь, мы вас обеспечим.
Вы также можете использовать Центр обновления Windows для автоматической загрузки и установки последних обновлений системы, включая самые новые драйверы.
Выберите «Настройки»> «Обновления и безопасность»> нажмите кнопку «Проверить наличие обновлений» и установите доступные обновления.

Не можете обновить Windows 10? Ознакомьтесь с этим руководством, которое поможет вам быстро их решить.
Отказ от ответственности : некоторые функции этого инструмента не являются бесплатными.
5. Удалите другие беспроводные устройства из комнаты
В редких случаях другие беспроводные устройства или устройства Bluetooth могут создавать помехи устройству Bluetooth, которое вы пытаетесь удалить. Если возможно, убедитесь, что рядом с устройством Bluetooth нет других беспроводных устройств, которые вы хотите удалить.
6. Очистите свой реестр
Отсутствующие или поврежденные ключи реестра могут помешать вам удалить устройства Bluetooth. Эта проблема может возникнуть, если стороннее программное обеспечение или вредоносное ПО допустили несоответствующие изменения в ключах реестра Bluetooth.
Вы также можете использовать средство проверки системных файлов Microsoft для проверки повреждений системных файлов. Утилита проверяет целостность всех защищенных системных файлов и по возможности исправляет файлы. Вот как запустить сканирование SFC:
1.Перейдите в Пуск> введите cmd >, щелкните правой кнопкой мыши Командная строка> выберите Запуск от имени администратора

2. Теперь введите команду sfc/scannow

3. Дождитесь завершения процесса сканирования и перезагрузите компьютер. Все поврежденные файлы будут заменены при перезагрузке. Попробуйте удалить устройство еще раз, чтобы увидеть, если этот метод решил проблему.
Если команда scannow останавливается до того, как процесс завершится, и сканирование прервано, обратитесь к этому полезному руководству, чтобы решить эту проблему.
Если у вас возникли проблемы с доступом к командной строке от имени администратора, вам лучше ознакомиться с этим руководством.
Мы надеемся, что эти быстрые решения помогли вам решить эту надоедливую проблему с Bluetooth. Для получения дополнительных предложений или вопросов, которые у вас могут возникнуть, обратитесь к разделу комментариев ниже.
Возможные причины проблемы
Bluetooth установлен в каждой версии Win 10. Иногда эта беспроводная технология передачи данных не работает. Одним из способов исправления такой ошибки является удаление. Блютуз удаляют, чтобы заново его установить и выполнить сопряжение, например, ПК и телефона. Правда, в процессе удаления нередко возникают трудности.

Причины возникновения проблем с удалением Bluetooth:
- компьютерный сбой;
- активность вирусов;
- выбран неверный способ удаления;
- не убраны помехи, создаваемые оборудованием, раздающим беспроводную связь;
- повреждены ключи реестра;
- повреждены системные файлы.
Важно! Если Блютуз не удаляется, в первую очередь, рекомендуется перезагрузить компьютер. Иногда проблема решается таким простым способом. Потом нужно выполнить удаление и еще раз перезапустить ноутбук. В момент повторной загрузки ОС установится рабочий Блютуз. Правда, чтобы установить беспроводное соединение, вначале необходимо зарегистрировать данные сопряженных устройств.

Что делать, если не удается удалить устройство Bluetooth в Windows 10
Перед тем, как что-то менять в заводских настройках ПК, рекомендуется создать точку восстановления. С ее помощью удастся вернуть ОС к прежнему состоянию. Разумеется, ошибка в работе ПК не исчезнет. Зато пользователь сможет запустить Win 10 и попробовать еще раз решить проблему с неработающим сервисом.
Блютуз можно убрать с ПК таким простым способом:
- отключить интернет;
- вызвать «Панель управления»;



После удаления Блютуза в Панели управления нужно открыть Диспетчер устройств и убрать Bluetooth еще и оттуда. Следующий шаг: обновление конфигурации оборудования. После этого нужно проверить список в Диспетчере. В нем не должно быть Блютуза. Правда, это еще не конец, нужно из Диспетчера убрать все устройства, в названии которых есть «HID».

Настройка служб Bluetooth
- вызвать инструмент «Выполнить»;
- ввести: «services.msc»;


- вызвать окошко со «Свойствами» этой службы;
- остановить Bluetooth;

- удалить Блютуз из раздела «Устройства и принтеры» или «Компьютер и устройства» (находится в «Параметрах» или на «Панели управления»);


- через «Свойства» опять включить Bluetooth;
- установить «Автоматический» режим включения;

Запуск средства устранения неполадок


- в списке устройств выбрать Блютуз;
- запустить для него «Средство устранения неполадок»;

- дождаться окончания процесса;
- перезапустить ПК.

Обновление драйверов
Простой способ устранения неисправности:
- установить на свой ПК предложенные «Майкрософтом» обновления драйверов;



- обновить его драйверы;
- перезапустить ПК.

Удалить любые помехи
Проблемы в работе Блютуза на ПК может создать оборудование, находящееся в комнате и раздающее беспроводную связь. Желательно в момент создания Bluetooth-сопряжения отключить аппаратуру, способную вызвать помехи.
Если отключение оборудования, раздающего беспроводную связь, не помогло устранить ошибку, нужно удалить Блютуз. Правда, прежде чем выполнять это действие, рекомендуется отключить аппаратуру, создающую помехи. После процедуры удаления рекомендуется перезапустить ПК. В момент загрузки ОС установится рабочий Блютуз.

Очистка реестра
Важно! Если в работе ПК возникают неисправности, в первую очередь, нужно запустить антивирусную проверку. Возможно, компьютерный сбой вызвала активность вирусов. После удаления угроз стоит проверить состояние Блютуза. Если устройство не работает, его нужно удалить, а потом снова установить.

Запустите средство проверки системных файлов Microsoft
Как устранить неисправность с помощью инструментов Win 10:


- запустится сканирование и восстановление поврежденных файлов;
- дождаться окончания сканирования;

Важно! После восстановления компьютерных файлов нужно еще раз попробовать удалить Блютуз. После перезапуска ПК удаленное устройство опять появится в Диспетчере. Новый Bluetooth нужно активировать в «Параметрах» и в «Службах» (выбрать «Автоматический» режим включения).
Бывают случаи, когда при потребности удаления устройств Bluetooth в Windows 10 возникают неполадки. Чаще проблема заключается в неправильной функциональности ПК, сбое драйверов. Ситуацию часто можно разрешить, запустив перезагрузку. Если и после этого проблема не устраняется, выясняют причины ошибки, чтобы найти подходящие методы решения.

Применение Блютус на Win 10 иногда сопряжено с проблемами
Возможные причины проблемы
При покупке ПК с Windows 10 у каждого пользователя по умолчанию уже инсталлировано программное обеспечение Bluetooth. Если оно работает неправильно, может потребоваться удаление и последующая переустановка на более новую, актуальную версию.
Иногда возникает ошибка «Сбой удаления устройства Bluetooth Windows 10». Этому есть следующие причины:
- неправильная работа операционной системы компьютера;
- наличие вредоносных программ, вирусов, затрудняющих работоспособность;
- методика удаления осуществляется неправильно;
- сбой ключей реестра;
- появилось повреждение системного файла.
Если процедура перезагрузки помогла, после деинсталляции драйверов требуется выключить и включить компьютер еще раз.
Для последующего установления беспроводной связи нужно выполнить загрузку работающих актуальных драйверов Bluetooth, их запуск с целью инсталляции на компьютер или лэптоп.

Далеко не все пользуются блютуз в принципе
Что делать, если не удается удалить устройство Bluetooth в Windows 10
Загрузка серьезных программ или смена настроек не рекомендуется до тех пор, пока не испробованы легкие методики решения проблемы. Лучше начать с точки восстановления. Она возвращает ОС Win 10 к прежним параметрам до появления ошибки.
Удаление устройства Bluetooth
Как удалить блютуз драйвера Виндовс 10:
- Кликают на «Пуск» в нижней левой части экрана, прописывают в поиске «Панель управления» или вручную переходят в данный раздел системы.
- В появившейся папке дважды кликают мышкой на «Устройства и принтеры».
- Находят устройство Bluetooth, нажимают правой кнопкой мыши, выбирая значение «Удалить».
- Повторно нажимают на «Пуск», выбирая значение «Диспетчер устройств».
- Повторно находят Bluetooth, удаляя его и оттуда.
- Перезагружают ПК, чтобы обновить данные и список программ в диспетчере.
- Заново перепроверяют «Диспетчер программ», где уже должен отсутствовать Bluetooth, в этом же разделе удаляют все папки, содержащие слово «HID».
- Повторно перезагружают ПК, чтобы операционная система окончательно позабыла все драйвера и устройства, связанные с блютуз.
После этих действий Блютус адаптер ноутбука должен появиться повторно, но уже с восклицательным знаком, что свидетельствует о некорректной работе драйверов. Рекомендуется скачать последнюю версию данного ПО с сайта производителя лэптопа и инсталлировать.

Установка в автоматическом режиме
Если у пользователя не удаляется устройство Bluetooth Windows 10, лучше всего сразу настроить автоматические параметры:
- В окошке поиска вводят параметр «Выполнить».
- В появившемся окошке вводят запрос «services.msc».
- Появится папка «Службы», где ищут «Bluetooth Support Service», нажимают правой кнопкой мыши, выбирая «Свойства».
- В нижней части окошка нажимают на кнопку «Остановить», чтобы прервать работу.
- В поиске набирают «Устройства и принтеры», удаляя программу для запуска Блютус.
- Перезагружают ПК.
- Повторно переходят по тем же параметрам, чтобы открыть папку «Службы», на этот раз в дополнительном окошке «Свойства» нажимают на «Включить» Bluetooth при типе запуска «Автоматический».
Для активации выполненных действий перезагружают компьютер. Уже в этом режиме Блютус должен работать нормально, для этого может потребоваться обновить driver.

Использование встроенного средства устранения неполадок Windows
Если несмотря на использованные методы все равно не удаляется Блютуз устройство в Windows 10, рекомендуется рассмотреть вариант встроенного инструмента для удаления.
Для этого переходят по последовательным настройкам:
- Открывают меню «Пуск», где нажимают на значок настроек с названием «Параметры».
- В появившемся меню с левой стороны кликают на строчку «Устранение неполадок».
- Появится список, где выбирают значок «Bluetooth», под ним возникает строчка «Запустить средство устранения неполадок».
- Дожидаются, пока программа самостоятельно не сможет устранить возникшую проблему, затем перезагружают компьютер.
Чтобы проверить, сработал ли метод, после перезагрузки повторно пробуют подсоединить смартфон к ноутбуку.

Обновить драйверы Windows
Прежде чем писать программисту — не могу удалить Блютуз устройство на Виндовс 10, рекомендуется попробовать внести обновление:
- загрузить драйвера, предложенные через официальный сайт Microsoft;
- через поиск в нижней строке набрать «Диспетчер устройств»;
- найти в появившейся папке раздел «Bluetooth», при нажатии на который появится дополнительное меню, где будет предложено обновить драйвера;
- ожидают обновление системы, после чего перезагружают компьютер.
С выбранным методом требуется быть осторожным, так как не всегда установленные драйвера идут на пользу.
Очистить реестр Windows
Отсутствие возможности удалять программу может свидетельствовать о сбое в реестре и его ключах. Причина заключается в:
- сбое работы операционной системы;
- вторжении вируса.
Чтобы очистить реестр, рекомендуется скачать качественную программу, предназначенную специально для этих целей.
Часто она бывает платной. Профессиональные программисты предпочитают следующие утилиты:
После скачивания запускают программу, начиная процесс очистки.
Другой метод — введение команды «regedit» через Пуск, в диалоговом окошке «Выполнить» и самостоятельный поиск всех полей, так или иначе связанных с блютуз устройствами. Однако здесь нужны знания и понимание, что и как делать.
Так как в процессе использования сторонней утилиты могут появляться сбои или произойдет удаление данных, рекомендуется предварительно сделать резервную копию.

Запустить средство проверки системных файлов Microsoft
Чтобы использовать средство, приступают к действиям:
- В поиске вводят запрос «Командная строка».
- В правой части поиска появляется значок приложения, по которому кликают правой кнопкой мыши.
- В дополнительном меню выбирают самый верхний параметр «Запуск от имени администратора».
- Появится небольшое окошко, где пишут команду «sfc/scannow».
- Команда запускает сканирование.
- Дожидаются, когда процедура завершится, после чего перезагружают ноутбук.
Как только процедура завершилась, пробуют повторно убрать Блютус. Затем еще раз перезагружают ноутбук, чтобы команда тоже вступила в силу.
Выполненные действия приведут к тому, что Bluetooth опять появится в окне «Диспетчер устройств». Он начнет работать после использования автоматического режима включения.
Блютус или Bluetooth device — одно из важных устройств, требующихся на компьютере. Программа может работать не всегда вследствие наличия ошибок. Чтобы удалить их, предварительно ликвидируют устройство из диспетчера компьютера, затем заново активируют. Это доступно несколькими методами, которые пользователь подбирает под параметры ПК.
Читайте также:


