Как удалить старую учетную запись в майкрософт на телефоне
Если вы закрываете учетную запись Майкрософт по причине ее ненадобности или дублирования, корпорации Майкрософт необходимо убедиться, что соблюдаются два условия.
Во-первых, Майкрософт необходимо проверить, что учетную запись закрываете действительно вы.
Во-вторых, что вы не теряете важные сведения, которые понадобятся вам позже.
Для защиты учетной записи от случайного закрытия мы можем попросить вас подтвердить вашу личность и намерения. Например, если вы забыли данные своей учетной записи и вам пришлось сбросить сведения для ее защиты, вам потребуется подождать 60 дней, прежде чем вы сможете закрыть учетную запись.
Если вы точно хотите закрыть свою учетную запись Майкрософт:
Разверните ссылки ниже, чтобы узнать больше о том, что следует проверить в первую очередь.
Ознакомьтесь с инструкциями по закрытию учетной записи.
Узнайте, что происходит после закрытия учетной записи.
Перед закрытием учетной записи
Закрыв свою учетною запись Майкрософт, вы больше не сможете пользоваться продуктами и службами Майкрософт. Также будут удалены все связанные с ней службы, включая следующее:
Данные Xbox Live и тег игрока
Идентификатор и контакты Skype
Цифровые бессрочные лицензии Office, например Office 2019 для дома и учебы
Остаток средств учетной записи, неиспользованные награды и сертификаты корпорации Майкрософт, в том числе свидетельства о сдаче экзаменов и соответствующие транскрипты.
Вы не можете удалить только одну из этих служб и сохранить остальные.
Чтобы узнать подробнее о том, что следует сделать перед закрытием учетной записи, раскройте любой из следующих заголовков.
Используйте оставшиеся в учетной записи Майкрософт деньги для приобретения цифрового контента в Microsoft Store.
Чтобы узнать, сколько денег осталось в вашей учетной записи Майкрософт, войдите на веб-сайт учетной записи Майкрософт. Кроме того, следует проверить баланс на счету Skype и убедиться, что у вас не осталось неиспользованных кредитов, — после удаления учетной записи вы не получите их обратно.
Отмените все подписки, сопоставленные с учетной записьюЕсли у вас есть подписки или службы за пределами Майкрософт, связанные с этой учетной записью, мы не сможем отменить их от вашего имени.
Настоятельно рекомендуем не закрывать эту учетную запись, если вы не проверили, нет ли у вас личных или рабочих подписок или остатков денежных средств, связанных с этой учетной записью.
Порядок отмены большинства подписок Майкрософт:
Войдите в раздел Службы и подписки на веб-сайте учетной записи Майкрософт.
Для отмены платной подписки выберите ее, а затем пункт — Оплата и выставление счетов, который появится под названием подписки, которую требуется отменить. Нажмите Отмена и следуйте инструкциям.
Чтобы отменить подписку, не указанную на этой странице, войдите в саму службу (или на сайт поставщика, у которого вы приобрели эту подписку). Например, при наличии подписки на Skype откройте страницу поддержки Skype и найдите сведения об отмене.
Вы можете настроить автоматический ответ, в котором сообщается о том, что учетная запись будет закрыта, и указывается, куда следует отправлять письма в будущем.
В разделе Управление учетной записью выберите Автоматический ответ об отсутствии и следуйте инструкциям на экране.
Вы также можете выбрать параметр Пересылка почты в разделе Управление учетной записью, чтобы полученная почта отправлялась на другой электронный адрес. Но не забывайте о том, что автоматические ответы и пересылка почты перестанут работать после окончательного закрытия учетной записи Майкрософт через 60 дней.
Если вы использовали службы Майкрософт для хранения файлов или данных, связанных с вашей закрытой учетной записью, вы потеряете доступ к ним. Если вам нужны какие-то сведения или файлы, сохраните их копии, например:
персональные данные, сохраненные на портале HealthVault;
данные портфеля на MSN Финансы;
контакты Messenger, добавленные в Skype (дополнительные сведения о резервном копировании списка контактов можно найти на странице поддержки Skype);
ключи всех продуктов, приобретенных с помощью этой учетной записи Майкрософт. (Установленные программы будут по-прежнему работать, но ключ продукта понадобится для переустановки программного обеспечения или его установки на новое устройство.)
При закрытии учетной записи Майкрософт вы не сможете сохранить некоторые данные. Вы потеряете доступ к музыке, скачанной с помощью абонемента Xbox Music Pass. (Музыку и видео, которые вы уже купили, можно будет воспроизводить, но не удастся перенести на другое устройство.) Все игровые достижения, счет и тег игрока из Xbox Live будут потеряны.
Такие устройства, как телефоны с Windows, компьютеры с Windows 8.1 или более поздних версий, планшеты Surface и консоли Xbox лучше всего работают вместе с учетной записью Майкрософт. Некоторые из этих устройств будут по-прежнему работать, но вы не сможете использовать все их приложения и возможности. Перед закрытием учетной записи рекомендуем настроить на этих устройствах другую учетную запись Майкрософт, чтобы входить на них.
Решите, что делать с учетными записями Майкрософт своих детейЕсли вы управляете учетной записью Майкрософт своего ребенка, она не закроется при закрытии вашей учетной записи. Однако после закрытия вашей учетной записи Майкрософт ребенок не сможет войти в систему на Xbox, на компьютере с Windows 8 или более поздней версии, а также на телефонах с Windows, пока не получит разрешение через другую родительскую учетную запись.
Воспользуйтесь оставшимся преимуществом коммерческой поддержки через ИнтернетЕсли вы приобрели коммерческую поддержку через Интернет через эту учетную запись Майкрософт, следует полностью использовать оставшиеся преимущества, иначе они будут потеряны. Всего доступно два типа пакетов преимуществ поддержки:
Поддержка по отдельным инцидентам. Перейдите в раздел Мои запросы на поддержку и просмотрите журнал обращений.
Если ваше обращение закрыто, вы можете закрыть свою учетную запись Майкрософт.
Если обращение еще открыто, следует дождаться его закрытия, прежде чем закрывать учетную запись. Если закрыть учетную запись слишком рано, можно потерять потенциальные возмещения.
Поддержка по пяти инцидентам. Перейдите в раздел Мои пакеты из 5 обращений за профессиональной поддержкой и просмотрите журнал обращений.
Если вы использовали все обращения или срок действия пакета истек, можете закрыть свою учетную запись Майкрософт.
Если у вас есть право на возврат денежных средств, запросите возврат до закрытия учетной записи Майкрософт.
Если остались неиспользованные или открытые обращения, воспользуйтесь остатком пакета перед закрытием учетной записи Майкрософт. Если вы не воспользуетесь пакетом до закрытия учетной записи, вы потеряете все неиспользованные обращения и не сможете получить возмещение.
Закрытие учетной записи
Когда все будет готово:
Убедитесь, что учетная запись Майкрософт выбрана правильно, а затем нажмите кнопку Далее.
Прочтите список и установите флажки возле каждого пункта, чтобы подтвердить, что вы его прочли.
Выберите причину закрытия учетной записи из раскрывающегося списка Выберите причину.
Нажмите Пометить для закрытия.
Примечание об учетных записях Skype
Учетные записи Skype необходимо сопоставить с учетной записью Майкрософт, прежде чем их можно будет закрыть. Выполните предыдущие действия, чтобы закрыть учетную запись, и выполните вход с помощью учетной записи Skype. Вам будет предложено указать адрес электронной почты, чтобы создать учетную запись Майкрософт. Используйте адрес электронной почты, который еще не связан с учетной записью Майкрософт. По завершении вы сможете продолжить действия по закрытию учетной записи.
Вы также можете удалить учетную запись с устройства. При этом учетная запись не будет удалена, но с устройства будут удалены электронные письма и другое содержимое, связанное с учетной записью.
Удаление учетной записи электронной почты:
В разделе Учетные записи, используемые приложениями "Почта", "Календарь" и "Контакты", выберите нужную учетную запись и нажмите Управление.
Выберите Удалить учетную запись с этого устройства.
Для подтверждения нажмите Удалить.
Удаление учетной записи, используемой приложениями:
В разделе Учетные записи, используемые другими приложениями, выберите нужную учетную запись и нажмите Удалить.
Для подтверждения нажмите кнопку Да.
После закрытия учетной записи
После того как вы нажмете кнопку Пометить для закрытия, начнется 60-дневный период ожидания перед окончательным удалением вашей учетной записи Майкрософт, на случай если вы передумаете или захотите получить доступ к связанным с ней данным.
Во время периода ожидания ваша учетная запись помечается для закрытия, но продолжает существовать. Если вы хотите повторно открыть свою учетную запись Майкрософт, просто войдите в нее в течение 60 дней. Мы отменим закрытие учетной записи, и все останется таким же, как раньше.
Если у вас возникают проблемы со входом в учетную запись Майкрософт либо вы забыли свой пароль или хотите изменить его, см. раздел справки по учетным записям Майкрософт.
Чтобы создать новую учетную запись по истечении периода ожидания после удаления учетной записи, старое имя учетной записи использовать нельзя.

IT-корпорации, как правило, раздражаются, когда вы пытаетесь удалить свою учетную запись, но Microsoft всё же оставляет такую возможность. Независимо от причины удаления вашей учетной записи – переключение на новую, переход на другую ОС или просто тестирование – процесс остаётся тем же. Вот как это сделать.

Что сделать перед удалением аккаунта Microsoft
Перед тем, как полностью избавиться от учетной записи Microsoft, следует «обрезать» несколько концов:
Помните, что если вы удаляете свою учетную запись Microsoft и понимаете, что что-то больше не работает, существует 60-дневный период, в течение которого вы можете восстановить свою учетную запись Microsoft, прежде чем она будет удалена навсегда.
Как полностью удалить свою учетную запись Microsoft
После того, как вы защитили себя от всех возможных проблем, вы можете удалить свою учетную запись Microsoft:
- Перейдите на страницу «Закрыть свою учетную запись» на веб-сайте Microsoft (авторизуйтесь, если появиться такой запрос).
- Нажмите Далее .
- Нажмите на каждый флажок после прочтения каждого из них и понимания последствий удаления вашей учетной записи.
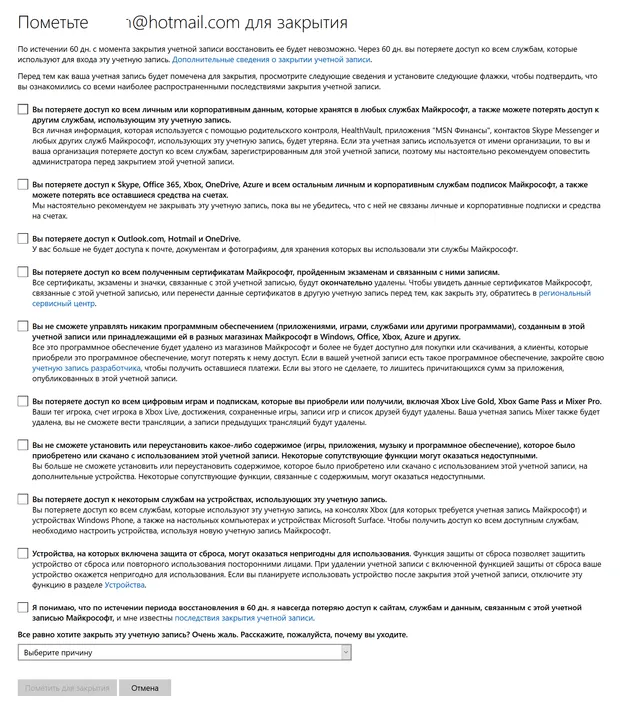
Как восстановить удаленный аккаунт Microsoft
Если вы поняли, что допустили ошибку и хотите восстановить свою учетную запись Microsoft, вы можете сделать это в течение 60 дней.
Теперь вы можете продолжать использовать свою учетную запись Microsoft как обычно.
Пользователю предлагается ввести логин и пароль от учетной записи Майкрософт. Если это сделать, то Windows 10 будет использовать эту учетную запись для входа в систему.
Поэтому многие пользователи интересуются, как удалить учетную запись Майкрософт в Windows 10 и вернуться к использованию обычной локальной учетной записи. В данном материале мы рассмотрим именно этот вопрос.
Для того чтобы удалить учетную запись Майкрософт в Windows 10 вам необходимо открыть настройки учетной записи. Для этого нажмите на кнопку «Пуск» и кликните по имени пользователя. После этого откроется небольшое меню. В этом меню нужно выбрать пункт «Изменить параметры учетной записи».
После этого откроется окно с настройками учетной записи. Здесь нужно кликнуть на ссылку «Войти вместо этого с локальной учетной записью».

В результате перед вами должно появиться окно с названием «Переключиться на локальную учетную запись». В этом окне нужно еще раз ввести пароль от вашей учетной записи Майкрософт и нажать на кнопку «Далее».

На следующем этапе вас попросят ввести имя пользователя, пароль и подсказку для пароля для локальной учетной записи. Если не хотите использовать пароль, то просто введите имя пользователя, а поле для ввода пароля оставьте пустым.

На этом удаление учетной записи Майкрософт в Windows 10 практически завершено. Вам осталось нажать на кнопку «Выйти из системы и закончить работу».

После этого система выйдет из учетной записи Майкрософт, и вы сможете зайти под обычной локальной учетной записью. В принципе, на этом можно закончить. Но, если вы хотите полностью удалить учетную запись Майкрософт из Windows 10, то вам нужно еще раз зайти в параметры учетных записей (клик по имени пользователя в меню Пуск). Там в самом низу странице будет отображена ваша учетная запись Майкрософт. Выделите ее и нажмите на кнопку «Удалить».

После подтверждения, учетная запись Майкрософт будет полностью удалена с Windows 10.
Локальное удаление
Под этой процедурой подразумевают нейтрализацию учётной записи непосредственно из операционной системы на ПК. При выполнении этой операции все данные «учётки» сохраняются в профиле пользователя на офсайте компании.
Итак, чтобы удалить запись на компьютере, выполните следующие операции:
1. Кликните «Пуск», выберите «Панель управления».
2. Настройте в опции «Просмотр» режим отображения «Категория».
3. Щёлкните по блоку «Учётные записи и ….».
4. Кликните в блоке «Учётные записи пользователей» по настройке «Добавление и … ».
5. Клацните по иконке профиля, который собираетесь удалить.

Внимание! Операция выполняется только с правами администратора. Профили, установленные системой по умолчанию («Администратор» и «Гость»), убрать нельзя.
6. В списке опций профиля кликните «Удаление учётной записи».

- «Удалить файл» , если не хотите сохранять данные;
- «Сохранение файлов» , если хотите зарезервировать на ПК пользовательские данные.

Отключение аккаунта на сайте
Означает полную нейтрализацию профиля со всеми имеющимися в нём данными.
2. В горизонтальном меню, вверху справа, щёлкните раздел «Безопасность и конфиденциальность».




6. Прокрутите страницу немного вниз и клацните пункт «Закрыть учётную …».

7. Ознакомьтесь с инструкцией сервиса, а потом для отключения аккаунта кликните «Далее».
Примечание. После удаления компания Майкрософт предоставляет возможность в течение 60-ти дней восстановить профиль.
Приятного пользования Windows!
В данной статье мы рассмотрим несколько способов деинсталлировать (а попросту говоря удалить) учетную запись «Microsoft» в ныне весьма популярной ОС «Windows 10». Каждый из способов будет тщательно изложен, и в свою очередь будет описывать алгоритм необходимых для этой операции действий, с учетом возможных разнообразных ситуаций.
Удаление учетной записи от Майкрософт, путем замены ее на аккаунт локального типа.
Этот способ является самым простым, так как он заранее был предусмотрен разработчиками в самой системе. С его помощью вы просто преобразует свою текущую учетку в локальную. Отметим, что данный способ помешает вам в дальнейшем производить синхронизацию параметров своей учетной записи, на всех имеющихся у вас в обиходе девайсов.
Для выполнения данной операции, вам необходимо будет зайти в раздел настроек «Параметры», перейдя туда через меню «Пуск», или при помощи комбинации клавиш «Win+I». Затем переходим в подраздел настройки учетных записей, оказавшись на месте кликаем по пункту «Электронная почта и…». После выполняем несколько простых комбинаций, предварительно не забыв сохранить все открытые на данный момент документы (проекты), так как по завершению этих манипуляций ваш ПК перезагрузиться.
Кликаем курсором по подпункту «Войти … с локальной учетной записью». В открывшемся окне в вводим действующий пароль учетки Майкрософт. После вбиваем данные для создаваемой учетной записи локального типа. Затем система уведомит вас, что для вступления в силу изменений необходимо произвести перезагрузка ПК. После ее выполнения на вашей персональной машине в «Windows 10» уже будет использоваться локальная учетная запись.
Удаление локальной учетной записи (или записи Майкрософт) при наличии в системе другой учетной записи.
Второй способ пригодится тем, кто по случайности или по имевшей место необходимости создал в «Windows 10» несколько учетных записей. Но теперь надобность в некоторых из них отпала, и вы хотите их убрать со своего компьютера. Для выполнения задуманного нам, прежде всего, необходимо будет войти в систему через учетную запись обладающую правами администратора. Особо отметим, что это должна быть не та же учетная запись, которую вы собственно и намереваетесь удалить.
Выполнив данное условие, проследуем по такому маршруту через меню настроек: «Пуск», раздел «Параметры», подраздел «Учетные записи», пункт «Семья и…». В появившемся перед вами перечне «Другие пользователи» выбираем учетку которая подлежит удалению. Кликнув по ней курсором, нажимаем на кнопку удаления.
Удаление учетки «Windows 10» посредством использования панели управления.
Третий способ, который мы рассмотрим в этой статье, на мой взгляд является самым, так сказать «естественным». Открываем панель управления в «Windows 10». Выбираем вид отображения «значки». Кликаем по значку «Учетные записи…». Для дальнейших действий нам понадобятся права администратора.
Жмем на пункт «Управление другой …». Далее выбираем учетную запись от Майкрасофт (сей способ подойдет и для удаления локальной). В открывшемся окне жмем на пункт, отвечающий за удаление учетки. Перед вами откроется еще одно окошко, в котором система предложит вам удалить все файлы этой учетной записи и сохранить их для других пользователей. Подтверждаем свои намерения удалить запись. И все готово, ненужная учетная запись была удалена с компьютера.
Сегодня многие из нас покупают подержанную технику. В условиях кризиса накопить на новый гаджет не так уж просто, а б/у приборы от магазинного варианта мало чем отличаются, особенно, если подбирать их с умом. Однако при покупке такого оборудования нас подстерегает масса нюансов, например, как установить свою учётную запись на windows phone. Узнаем, как удалить аккаунт предыдущего владельца, и установить права администратора на свой.
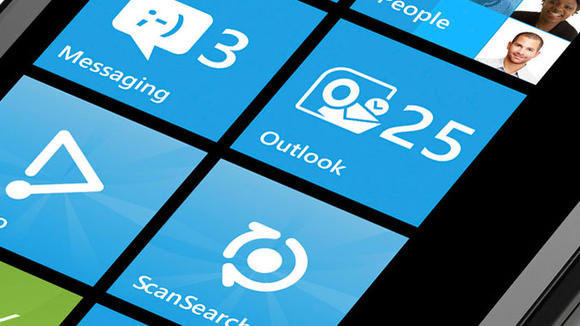
Без активной учётной записи полноценно использовать смартфон не получится
Для чего нужен аккаунт?
Аккаунт Майкрософт является обязательной частью для полноценного использования смартфона. Без него основная масса функций станет недоступной. Аккаунт Windows Phone используется для резервного копирования, скачивания разнообразных утилит из магазина производителя, а также для других опций. В новых устройствах вход в аккаунт осуществляется при стартовой настройке.
Учётная запись представляет собой адрес e-mail и пароль. Применение этой пары логин/пароль позволяет пользоваться такими средствами, как Xbox Music, Office 365, облачными технологиями от Microsoft, Skype и т. п.
Удаление учётной записи
К большому сожалению, удалить главную учётную запись Майкрософт в приборах с предустановленным Windows Phone невозможно. Если речь идёт о рядовом аккаунте, которых может быть неограниченное количество, проблем никаких нет:
- выберите «Настройки»;
- нажмите параметр «Почта», после чего перейдите в учётные записи;
- задержите палец напротив интересующего вас аккаунта;
- коснитесь кнопки «Удалить».
- С главной записью эта хитрость не пройдёт, единственное решение – сброс до первоначальных установок.
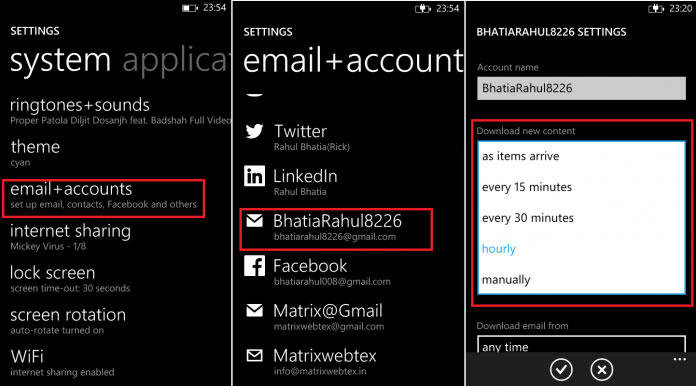
Hard reset
Важно понимать, что reset представляет собой полное удаление музыки, видеоматериалов и других файлов, которые хранятся во внутренней памяти прибора. Рекомендуем заблаговременно переписать куда-либо интересующие вас файлы, записать контакты людей и т. п., другими словами, подготовить смартфон к сбросу параметров.
Различают два метода выполнения сброса. Первый предоставляется из меню устройства, его можно использовать, если гаджет работает без торможения и дефектов. Суть проста: выберите пункт «Сведения об устройстве» в настройках, после чего нажмите на «Сброс настроек». В контексте изменения учётной записи Майкрософт, способ может не помочь, ведь иногда система запрашивает пароль, который известен только предыдущему владельцу.
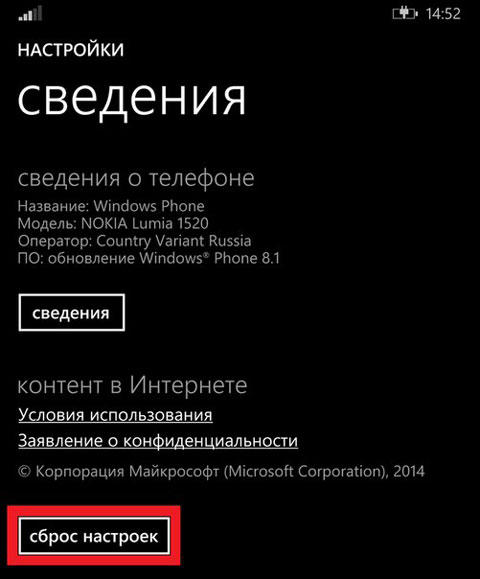
Поэтому воспользуйтесь методом №2:
- зажмите на пару секунд клавиши питания (блокировки) и уменьшения громкости;
- смартфон должен начать вибрировать, это свидетельствует об успешно старте процедуры;
- после этого задержите клавишу снижения громкости до тех пор, пока на экране не будет знака «!»;
- после появления параметра «!», нажимайте по очереди кнопки увеличения звука, уменьшения звука, клавишу питания, уменьшения звука.

Далее система приступит к процедуре reset.
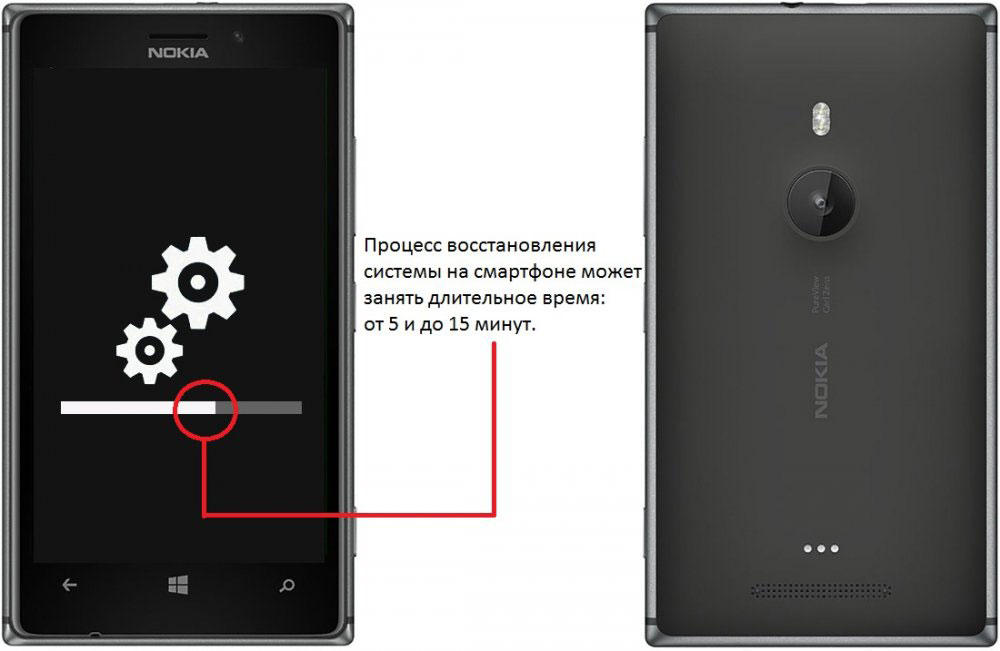
Итоги
Без знания логина и пароля, удалить главную учётную запись на Windows Phone невозможно. Альтернативным решением является возвращение к стандартным настройкам. Если же вам известен пароль и адрес электронной почты, закрыть запись можно за несколько простых шагов, воспользовавшись страницей обзора Live от Microsoft. Обычные аккаунты удаляются без особого труда через стандартные настройки телефона. Процесс полного сброса параметров может отличаться определёнными трудностями и выполняться несколько часов (при зависании необходимо попробовать сделать повторный reset).
Читайте также:


