Как удалить скриншот с телефона
Пользователи ОС Android отмечают, что когда они делают скриншот, появляется уведомление, предоставляющее ссылку, при переходе по которой можно открыть данное изображение. Если же не сделать этого сразу, то в приложении Фото будут отображаться только те снимки, которые сделаны посредством камеры девайса. Как делать скриншоты на различных устройствах и в разных версиях операционной системы и, самое главное, где их потом искать? Ведь порой всего один скриншот способен многое сказать о преимуществах операционной системы.
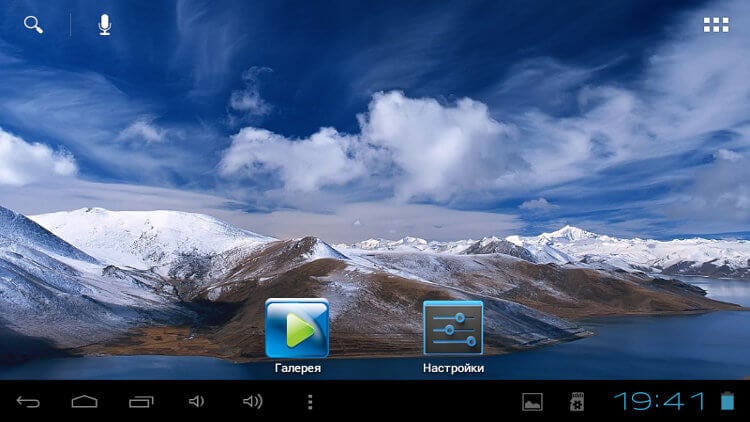
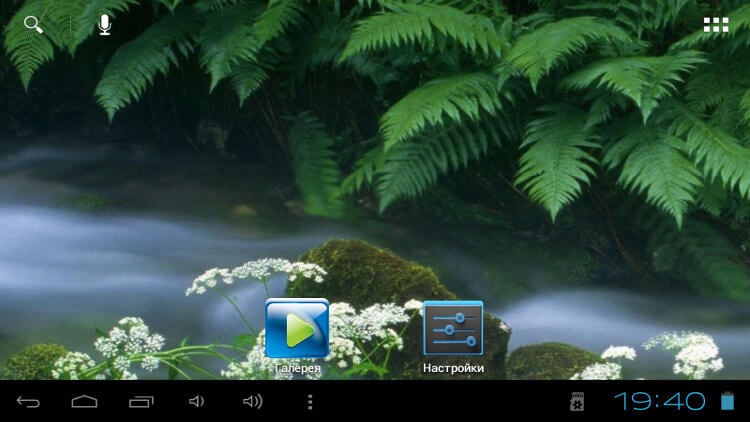
Ответ на этот вопрос, возможно, и очевиден для опытных пользователей смартфонов и планшетов, но будет весьма интересен новичкам. Он раскрывается в опубликованной ресурсом The New York Times заметке «Searching for Android Screen Shots».
Расположение снимков экрана вашего девайса зависит не только от версии Android, но и от устройства. Если вы не видите папки «Скриншоты» (Screenshots) в приложении Google Фото (Google Photos) на своем телефоне или планшете под управлением Android 5.1, коснитесь значка Меню (с тремя линиями), располагающегося в верхнем левом углу экрана, и откройте папки устройства (Device Folders). Обновлением до этой версии операционной системы в минувшем августе порадовала обладателей своих устройств компания Sony.
В разделе скриншотов вы увидите превью тех снимков экрана, которые были ранее вами сделаны. Раздел Device Folders отображает также изображения, созданные посредством других приложений. Речь идет в том числе о фотографиях, которые были загружены из Twitter, или тех картинках, которые вы редактировали в Adobe Photoshop Express.
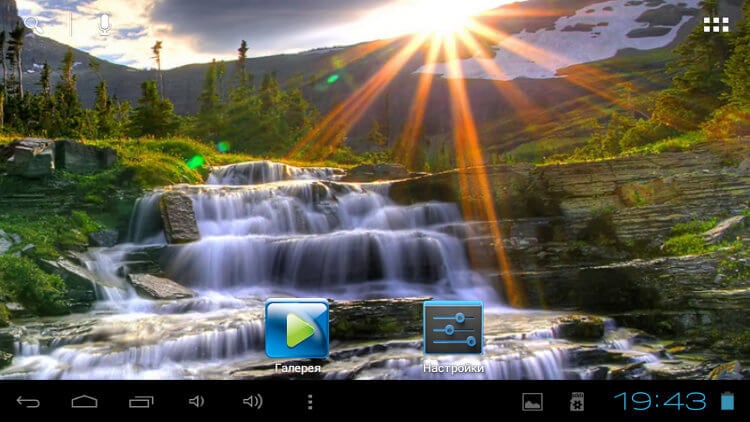
Если девайс работает под управлением предшествующих версий Android, например Kit Kat (версия 4.4), то просто откройте приложение Галерея (Gallery), выберите альбомное отображение (Album view) и затем найдите папку «Скриншоты» (Screenshots). Если ее там нет, то это особенности программной оболочки, предоставленной вендором вашего телефона. Следует отметить, что по ряду причин некоторые пользователи не желают обновляться до Lollipop с этой версии Android.
Некоторые вендоры смартфонов, например Samsung, в своих телефонах (Galaxy S5 и Galaxy S6, вытесняющем другие смартфоны на базе Android) позволяют пользователю делать снимок экрана касанием телефонного дисплея ребром ладони и последующим свайпом слева направо. При этом сочетание кнопок питания и уменьшения громкости тоже работает. Чтобы посмотреть коллекцию скриншотов на устройстве Samsung, откройте приложение Галерея, перейдите в альбомное отображение (Album view) и коснитесь раздела «Скриншоты» (Screenshots).
Насколько полезной функцией Android является возможность делать скриншоты?

Принимая скриншоты это что-то довольно распространенное в наших телефонах, на самом деле в течение дня мы можем делать это несколько раз идеально. И одним из «побочных повреждений» массивных снимков экрана является то, что они в конечном итоге занимают много места на нашем телефоне, если мы не следим за порядком. Но если у вас есть Samsung , для этого есть дополнительная помощь.
Поэтому, когда мы делаем снимки экрана, обычно мы хотим освободить место после того, как за месяцы накопили их достаточное количество. Есть пользователи, которые наверняка накапливают десятки скриншотов на своих мобильных телефонах, которые в случае мобильных телефонов Samsung могли быть полностью удалены автоматически.
Экономьте время, удаляя скриншоты
Снимок экрана по-прежнему является изображением, и поэтому, в зависимости от его состава, он может занимать много места на нашем телефоне, если мы накопим их большое количество в памяти терминала. По этой причине необходимо внимательно следить за ними, если мы являемся одним из тех, кто делает много в течение нескольких дней или недель. Обычно мы делаем снимки экрана, чтобы поделиться ими с другими людьми, во многих случаях - нет, но правда, что многие из них созданы, чтобы научить другого человека чему-то особенному, что появляется на экране нашего телефона. . Мы снимаем изображение, мы делимся им, и он остается , это основная проблема, что большую часть времени эти захваты предназначены для одноразового использования, мы можем сказать, и в конечном итоге они занимают почти постоянное место для хранения, пока мы не вспомним, что они там есть, если мы это сделаем.

Еще одна дополнительная проблема, если у нас нет инструментов искусственного интеллекта, которые могут идентифицировать снимки экрана, заключается в том, что если они сохраняются в галерее случайным образом и в порядке даты их создания, то наиболее нормальным является то, что мы Невозможно вернуться назад и идентифицировать их, чтобы стереть их , а если и так, то через долгое время. Что ж, в случае с мобильными телефонами Samsung Один пользовательский интерфейс есть инструмент, который позволяет нам напрямую удалять те скриншоты, которыми мы поделились с другими людьми. То, что, как вы собираетесь проверить, очень легко сделать и поддерживать с течением времени, чтобы быть немного более организованным в этом отношении.
Удалите скриншоты, которыми вы поделились
Возможно, это не панацея, но следует поблагодарить Samsung за то, что она думает о своих пользователях с такими функциями. Это как раз и направлено на то, чтобы облегчить задачу иметь хранилище если не чистое, то по крайней мере как можно более грязное для изображений, которые нам не служат. И именно скриншоты, которыми мы делимся, как только мы их делаем, они являются одним из тех источников беспорядка и сокращения наиболее распространенного хранилища. Для этого у нас есть инструмент под названием " Удалить общие скриншоты »В One UI, который, как следует из названия, позволяет нам автоматически удалять эти снимки экрана после того, как они были переданы другим людям. Чтобы получить его, мы должны сначала активировать его по умолчанию на нашем мобильном телефоне Samsung. Итак, мы можем это сделать:
- Доступ к настройкам телефона Samsung
- Выберите в этом меню «Дополнительные функции».
- Нажмите «Скриншоты».
- Выберите ползунок «Удалить общие снимки экрана».


Если мы сделаем это позже, поделившись снимком экрана, например, мы отправим WhatsApp или e-mail с его помощью в этих случаях захват автоматически не удаляется. Что-то логичное, поскольку в противном случае у мобильного телефона Samsung не было бы возможности узнать, поделились ли мы захватом или нет, или если мы сделаем это, то хотим ли мы, чтобы он был автоматически удален. Единственное, что может проверить наш мобильный телефон Samsung, это то, что если захват был передан из One UI, из его интерфейса захвата, то с этой функцией мы хотим полностью удалить захват с нашего телефона, так что это аспект, который необходимо принять во внимание.

Помните, что для того, чтобы это сработало, мы должны сначала активировать " Панель инструментов захвата », Которые мы можем активировать там же, где расположена эта функция, чтобы удалить их. Фактически, при его активации появится эта панель инструментов, которая позволяет нам напрямую поделиться захватом, как только мы это сделаем. Таким образом, мы гарантируем, что функция автоматического удаления работает правильно.

Это функция, которая, если вы сомневаетесь, может нам помочь держите наш мобильный телефон более организованным , по крайней мере, его галерею или файловую систему, так как это нормально, когда изображения этого типа перемежаются с остальными изображениями, которые мы делаем с камерой. Это необходимо сделать, потому что потом, когда мы просматриваем наши фотографии в виде воспоминаний, довольно неприятно наткнуться на эти скриншоты. Потому что обычно они смешиваются и в конечном итоге одинаково загружаются в службы хранения в облаке, где все фотографии автоматически сохраняются. Мы уверены, что это не революционная функция и не решит ваши проблемы с хранением данных на вашем мобильном телефоне, но очевидно, что это неоценимая помощь, так что порядок является чем-то более распространенным в нашей галерее.

Как сделать снимок экрана на смартфоне Android? Как найти скриншот и открыть его?
Многое будет зависеть от того, каким смартфоном вы пользуетесь и от того, какая прошивка Android на нем установлена. Поэтому рассмотрим несколько подробных инструкций.
Скриншот – это снимок экрана Android-смартфона. На снимке отображается изображение, которое было на экране в момент его создания.
Как сделать скриншот
Создать скриншот можно несколькими способами. Как уже упоминалось, многое зависит от версии Android, которую вы используете. Рассмотрим варианты, которые встречаются чаще всего:
- Чтобы сохранить новый скриншот, одновременно нажмите и удерживайте кнопки питания и уменьшения громкости в течении 2-3 секунд. Этот способ работает на большинстве смартфонов.
- На телефонах Xiaomi и Redmi проведите тремя пальцами сверху вниз. В правом верхнем углу появится миниатюра.
- На телефонах Samsung Galaxy проведите ребром руки по экрану слева направо (функция должна быть активирована в настройках). Экран характерно моргнет, а скриншот появится в области уведомлений.
Обратите внимание! На некоторых телефонах скриншот можно создать несколькими из этих способов.
Где сохраняется скриншот в смартфонах, работающих на чистом Android
Рассмотрим процесс создания скриншота с самого начала:
Шаг 1. Одновременно зажмите и удерживайте кнопки «Power» и уменьшения громкости в течении 2-3 секунд.


Но что делать, если вы нечаянно смахнули скриншот из области уведомлений и у вас не установлен сторонний Диспетчер файлов? В таком случае, можно использовать системные инструменты Android.
Где хранятся скриншоты на Андроиде? Чтобы их отыскать, сделайте следующее:
Шаг 1. Откройте приложение «Файлы».

Шаг 2. Если нужного вам ярлыка нет в меню приложений, откройте «Настройки».

Шаг 3. Перейдите в «Хранилище» и откройте приложение «Файлы» там.

Шаг 4. В приложении «Файлы» нажмите на три полоски в левом верхнем углу или проведите от левого края экрана.

Шаг 5. В боковом меню выберите «Внутреннее хранилище».
Шаг 6. Найдите папку «Pictures» и откройте ее.

Шаг 7. Откройте папку «Screenshots».

Шаг 8. Отобразится содержимое папки «Screenshots» и вы увидите скриншоты в уменьшенном масштабе.

Где искать скриншоты на смартфонах Xiaomi
Где хранятся скриншоты на Андроиде в телефоне Xiaomi? Чтобы искать скриншоты, используйте Mi Проводник. Сделайте следующее:
Шаг 1. Запустите «Mi Проводник». Для этого, отыщите ярлык на рабочем столе.

Шаг 2. Нажмите на пиктограмму с изображением папки в верхней части экрана.

Шаг 3. Откройте папку «DCIM».

Шаг 4. Перейдите в папку «Screenshots».

Шаг 5. Чтобы открыть нужный скриншот, нажмите по нему.
Найти скриншоты можно также в системной Галерее:
Шаг 1. Найдите приложение «Галерея».

Шаг 2. В верхней части экрана нажмите по надписи «Найдены новые фото».

Шаг 3. Вы увидите последние фото из разных папок включая сделанные скриншоты.

Где искать скриншоты в стороннем файловом менеджере
Чтобы отыскать папку Screenshots, сделайте следующее:
Шаг 1. Откройте «Файловый менеджер». Для этого, найдите нужный ярлык на главном экране или в меню приложений.

Шаг 2. Откройте «Основную память».
Шаг 3. Найдите папку «DCIM».
Шаг 4. Откройте папку «Screenshots».

Шаг 5. Вы увидите все скриншоты, которые были сделаны за последнее время.
Обратите внимание! Если на вашем смартфоне установлен другой Диспетчер файлов, его интерфейс может отличаться.

Уже многие оценили очень удобную функцию смартфонов скриншот (от англ. screenshot — «снимок экрана»). Она имеет достоинства, такие как простота осуществления снимка экрана одним движением, высокое качество снимков и возможность съёмки «длинного» скриншота, когда запечатлевается весь экран на всю его «длину».
Теперь можно сохранят в памяти смартфона любую страницы сайта (например, кулинарного рецепта) в виде снимка, который будет у вас всегда под рукой. Это особенно удобно, когда вы на кухне готовите что-то празднично-необычное, типа «Хумус» или «Баклажаны по-Пекинский».
О том, как сделать скриншот мы уже писали в своей статье, и для перехода к ней нажмите здесь.
И одними из претендентов на удаление устаревшей информации, которая постоянно копится в памяти телефона, являются файлы со скриншотами. Интересные рецепты блюд с кулинарных сайтов нами обсуждены в мессенджерах и уже проверены «на вкус» на кухне. Поэтому скриншоты месячной давности можно смело перевести в разряд устаревшей информации, которые подлежат отправке в Корзину «на переплавку».
А каким способом можно осуществить поиск и удаление старых скриншотов на смартфонах Samsung?
Можно воспользоваться одним из способов, которые предоставляет корпорация Google. Речь идёт о приложении Google Files.
Ранее мы уже описали некоторые его возможности. Один из продвинутых её разделов, использующее Искусственный Интеллект (ИИ), – это раздел «Очистка».
Для установки приложения Google Files на ваш телефон нажмите здесь. Это приложение занимает всего 10 МБ и в нём нет лишних функций или фоновых процессов, которые могли бы снизить производительность телефона. Он не прихотлив и не требует высокой производительности процессора, поэтому его можно установить на любой телефон с ОС Android.
Далее мы опишем плановую процедуру по зачистке старых файлов со снимками экрана, воспользовавшись в качестве примера редакционный смартфон Samsung Galaxy A50 под ОС Android 11.
Инструкция по удалению старых скриншотов из памяти смартфона Samsung Galaxy
1. Запускаем приложение «Google Files» с экрана приложений, нажав на значок «Files».
На основной странице приложения Files нужно активировать раздел «Очистка», расположенный внизу экрана.

2. В начале раздела «Очистка» находится информация о состоянии телефона: из 64 ГБ внутренней памяти телефона занято 27,73 ГБ.
ИИ телефона проанализировал память смартфона и предложил нам 5 сценариев по очистке памяти нашего смартфона, такие как «Ненужные файлы», «Экономия места на устройстве» и прочие.
Среди них есть пункт «Удаление старых скриншотов 1,42 ГБ, 2162 файлов». Находим его.
Для удаления устаревших файлов со скриншотами нужно в пункте «Удаление старых скриншотов» нажать на пункт «Выбрать файлы».

Скрин №3 – в разделе «Очистка» нужно свайпом вверх найти позицию «Удаление старых скриншотов». Скрин №4 – у позиции «Удаление старых скриншотов» нажать на надпись «Выбрать файлы».
3. На следующей странице «Старые скриншоты» представлены скриншоты, которые, по мнению ИИ телефона, можно удалить. Здесь нужно отметить файлы для удаления.
Мы решили довериться ИИ телефона и решили отметить все 2162 файл. Для этого нужно нажать на кружок в строчке «Все».
Теперь у нас отмечены все 2162 файлов общим объемом 1,42 ГБ. Для удаления нужно нажать на кнопку «Удалить».

Скрин №5 – нажать на кружок в строчке «Все». Скрин №6 – нажать на кнопку «Удалить».
4. Смартфон, чтобы исключить совершения безвозвратной ошибки при удалении файлов в открывшемся окошке «Удалить 2162 файлов без возможности восстановления» нужно подтвердить удаление отмеченных фотографий. Здесь нужно ещё раз нажать на синюю кнопку «Удалить».
Удаление устаревших 2162 файлов скриншотов проведено успешно. Высвобождено 1,4 ГБ памяти!
Пользуйтесь на здоровье этим очень удобным сервисом при очистке памяти смартфона.
Читайте также:


