Как удалить подсказку из истории с телефона
Когда вы используете сайты, приложения и сервисы Google, сведения о некоторых действиях сохраняются в вашем аккаунте Google. Вы можете в любой момент найти и удалить их или полностью отключить эту функцию.
Как удалить все данные
Как удалить отдельную запись
- Откройте страницу myactivity.google.com на компьютере.
- Прокрутите экран вниз до списка действий.
- Найдите действие, которое вы хотите удалить. Для этого можно использовать:
- поиск по дате;
- строку поиска и фильтры.
- Справа от действия нажмите на значок "Удалить" .
Как отфильтровать действия по дате или продукту и удалить их
- Откройте страницу myactivity.google.com на компьютере.
- Прокрутите экран вниз до списка действий.
- Отфильтруйте список (можно одновременно по дате и продукту).
- Чтобы отфильтровать действия по дате, нажмите на значок календаря . Затем выберите дату. Будут показаны все действия, совершенные до указанного момента.
- Чтобы отфильтровать действия по продукту, нажмите на значок поиска . Затем выберите нужные продукты. Обратите внимание, что данные из некоторых сервисов Google не сохраняются в разделе "Мои действия".
- Удалите действия.
- Чтобы удалить сразу все найденные действия, нажмите Удалить рядом со строкой поиска Удалить результаты.
- Чтобы удалить отдельное действие, нажмите рядом с ним на значок "Удалить" .
Как настроить автоматическое удаление данных о действиях
Для данных о некоторых действиях можно настроить автоматическое удаление.
- Откройте на компьютере страницу Аккаунт Google.
- В левой части экрана выберите Данные и конфиденциальность.
- В разделе "Настройки истории" выберите функцию, для которой хотите настроить автоматическое удаление данных.
- Нажмите Автоматическое удаление.
- Выберите период, по истечении которого данные будут удаляться ДалееПодтвердить.
Примечание. Некоторые данные могут быть удалены раньше выбранного срока.
Как удалить данные, которые хранятся в других сервисах Google
Данные о действиях сохраняются не только на странице "Мои действия". Например, если вы включили историю местоположений, данные из нее доступны в хронологии Google Карт. Почти все такие данные можно удалить.
Как удалить данные о других действиях, сохраненные в аккаунте
- Откройте страницу myactivity.google.com на компьютере.
- В строке поиска действий нажмите на значок "Ещё" Другие действия в Google.
- Вы можете:
- Удалить отдельное действие. Для этого в нужном разделе нажмите УдалитьУдалить.
- Удалить действия из отдельного продукта. Для этого в нужном разделе выберите Перейти, Посмотреть или Управление.
Как удалить действия в браузере
- Вы можете удалить из Chrome историю и другие данные о работе в браузере.
- Если вы пользуетесь другим браузером, поищите инструкции в его справочном центре.
Как отключить сохранение данных о действиях
Вы можете управлять почти всеми настройками сохранения информации о ваших действиях.
- Откройте страницу Аккаунт Google.
- В левой части экрана выберите Данные и конфиденциальность.
- В разделе "Настройки истории" выберите функцию, для которой вы не хотите сохранять данные.
- Отключите параметр "История приложений и веб-поиска" ПриостановитьОК.
Примечание. Некоторые действия могут не отображаться в списке.
Как временно отключить сохранение информации о действиях
Чтобы история поисковых запросов и посещения сайтов не сохранялась, перейдите в браузере в режим инкогнито.
Примечание. Если в режиме инкогнито вы войдете в аккаунт Google, ваша история поиска может сохраниться.
Как устранить неполадки
Удаленные данные не исчезли со страницы "Мои действия"
- Проверьте подключение к интернету. Если вы удалили данные, но по-прежнему видите их на других устройствах, возможно, эти устройства не подключены к интернету. Информация будет удалена, когда подключение восстановится.
- Также рекомендуем очистить кеш и удалить файлы cookie.
Как происходит удаление данных
Когда вы удаляете данные о своих действиях вручную или это происходит автоматически на основе заданных вами настроек, мы сразу же приступаем к их удалению из самого сервиса и всех наших систем.
Прежде всего мы исключаем любую возможность просмотра данных и их использования для персонализации работы с сервисами Google.
Далее мы запускаем процедуру безопасного и полного удаления данных из наших систем хранения.
Однако мы не только поддерживаем удаление данных вручную и автоматически. Информация о некоторых ваших действиях может удаляться раньше заданного вами срока. Это происходит, когда она перестает быть полезной для повышения удобства вашей работы с сервисами.
В определенных целях, например коммерческих или юридических, мы можем хранить некоторые типы данных в течение более длительного времени.
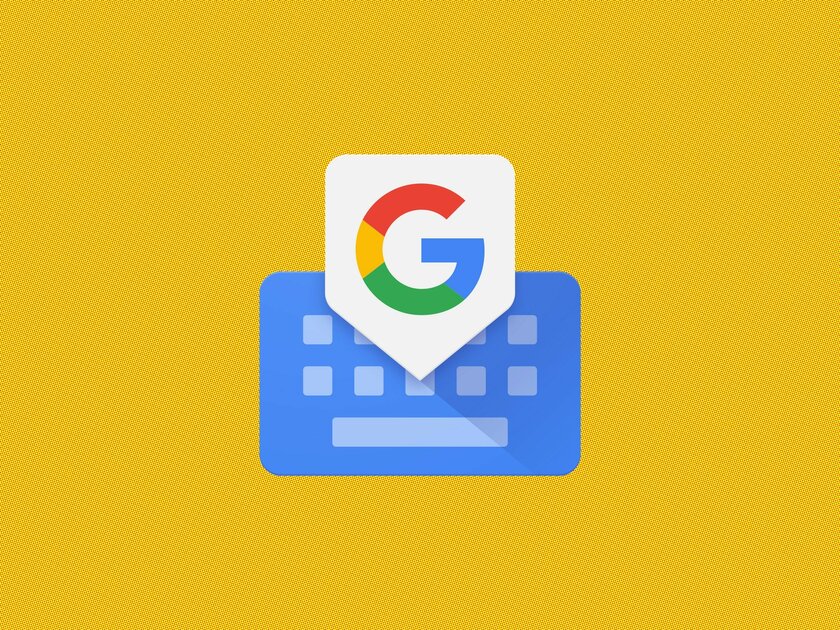
Пользовательский словарь — очень полезная штука. Но иногда при добавлении в него новых слов случаются опечатки и клавиатура предлагает варианты с ошибкой. Выход из этой ситуации — удаление неправильно написанного слова из словаря, то есть нужно очистить так называемый словарь т9 или очистить историю клавиатуры. А как это сделать, я покажу в этой небольшой статье-инструкции на примере клавиатуры Google Gboard, клавиатуры Samsung Keyboard и клавиатуры в Huawei/HONOR — Microsoft SwiftKey.
Содержание
Как удалить слова из Т9 на Android в Gboard
Есть несколько вариантов. Самый простой — зайти в любое приложение с полем для ввода текста, нажать на него и долгим зажатием пальца на кнопке с символом запятой выбрать иконку шестеренки. Таким образом вы попадете в настройки клавиатуры.
Также можно просто нажать на три точки в правой верхней части клавиатуры и в появившемся меню тапнуть по всё той же иконке шестеренки.
Далее вам потребуется перейти по пунктам Словарь ⟶ Личный словарь и выбрать язык, в котором находятся неправильные слова. В появившемся списке нужно тапнуть по искомому слову и в появившемся окне либо отредактировать его, либо удалить через соответствующую иконку.
Возникают ситуации, когда требуется очистить сразу весь пользовательский словарь. В таком случае, самым быстрым и простым решением будет обыкновенная очистка данных приложения из списка всех установленных программ на смартфоне: Настройки ⟶ Все приложения ⟶ GBoard ⟶ Очистить все.
Как удалить слова из Т9 в Samsung Keyboard
В клавиатуре от компании Samsung реализация удаления запомненных слов, на мой взгляд, несколько удобнее. Для начала потребуется нажать на три точки в правом верхнем углу клавиатуры. После этого появится список слов. Чтобы удалить ненужное, зажмите палец на неправильном варианте до появления окошка с кнопкой «Удалить».
Если нужно удалить историю клавиатуры Samsung полностью, то порядок действий тот же, что и в Gboard: Настройки ⟶ Все приложения ⟶ Samsung Keyboard⟶ Очистить все.
Как удалить слова из Т9 на смартфонах Huawei и HONOR (Microsoft SwiftKey)
В телефонах Huawei и HONOR стандартной клавиатурой выступает SwiftKey от Microsoft.
Чтобы очистить сохранённые слова в Т9, сперва нужно перейти в настройки клавиатуры. Сделать это можно двумя способами:
- открыть настройки клавиатуры через иконку приложения из меню установленных программ;
- через саму клавиатуру.
Чтобы зайти в настройки во время ввода, нажмите на три точки в правой верхней части клавиатуры. Появится меню функций, которое нужно немного прокрутить вниз. Тапните по иконке с шестеренкой.
В появившемся меню настроек потребуется перейти в раздел Ввод, где в самом низу находится пункт Очистить данные ввода, нажав на который вы сможете полностью удалить весь словарь и данные ввода с этой клавиатуры. К сожалению, отредактировать или удалить отдельное слово не получится.
Даже если вы используете свой частный телефон Android для посещения веб-сайтов, это недостаточно безопасно. Что если другие пользователи будут просматривать ваш смартфон без вашего разрешения? И некоторые вредоносные программы могут украсть вашу конфиденциальную информацию.
На самом деле, ваша история просмотра гораздо важнее, чем вы когда-либо думали. Если вы не хотите страдать от непредвиденных преступлений с данными, вам лучше очистить историю на Android, включая файлы cookie, кэши и историю просмотра.

Часть 1 : Как удалить историю поиска на моем телефоне Android
Если вы хотите очистить историю поиска на Android, сначала вам нужно обратиться к виджету поиска Google. Позже вы сможете очистить историю посещений за любой период времени на вашем телефоне Android.
Шаг 1 . Найдите "Аккаунты и конфиденциальность"
Выберите значок «Меню» рядом с логотипом Google с тремя линиями в правом верхнем углу. Позже выберите «Настройки» в левом столбце. Выберите параметр «Аккаунты и конфиденциальность» в разделе «Поиск и сейчас».
Шаг 2 , Управление активностью на Android
Затем щелкните по порядку «История учетной записи Google» и «История приложений и веб-поиска». Вы можете увидеть всплывающее новое окно. Внизу выберите «Управление активностью». В это время щелкните значок шестеренки «Настройки» и выберите «История».
Шаг 3 , Очистить историю браузера на Android
Затем выберите «Удалить элементы» в разделе «История». Вы можете выбрать «начало времени» и нажать «Удалить», чтобы полностью удалить всю историю поиска Google. Ну, вы также можете выбрать другие варианты.
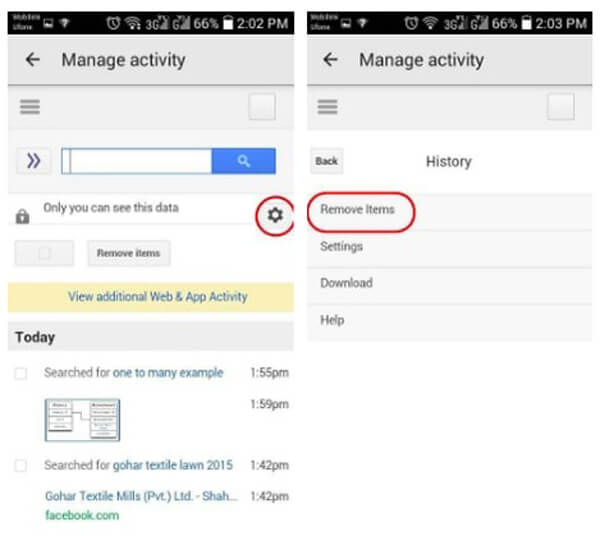
Часть 2 : Как удалить историю интернета на телефоне
Хотя многие люди предпочитают использовать другие браузеры вместо интернет-браузера, все же важно регулярно удалять все поиски здесь.
Шаг 1 , Навигация по конфиденциальности в Интернете
Откройте свой Интернет-браузер и нажмите «Меню» в правом верхнем углу. В раскрывающемся меню выберите «Настройки». Позже вы можете нажать «Конфиденциальность» в категории «Дополнительно».
Шаг 2 , Очистить историю Android Internet Explorer
Жалеете, что удалили историю на телефоне? Просто восстановить удаленные данные на телефоне Android включая историю, кеш и т. д.
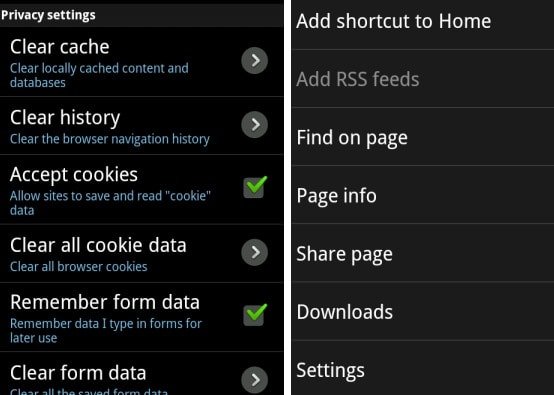
Часть 3 : Как очистить историю браузера на моем телефоне Android
Вы можете получить полную информацию о том, как очистить историю посещений Android на каждом веб-браузере. Поэтому просто найдите определенную часть, чтобы получить необходимую информацию.
Как удалить историю Mozilla Firefox на телефоне Android
Шаг 1 , Доступ к разделу истории Firefox
Включите Android-устройство и запустите приложение Firefox. Выберите значок «Меню» с тремя вертикальными точками в правом верхнем углу экрана. Затем щелкните «История» из этого списка.
Шаг 2 , Очистить историю Firefox на Android
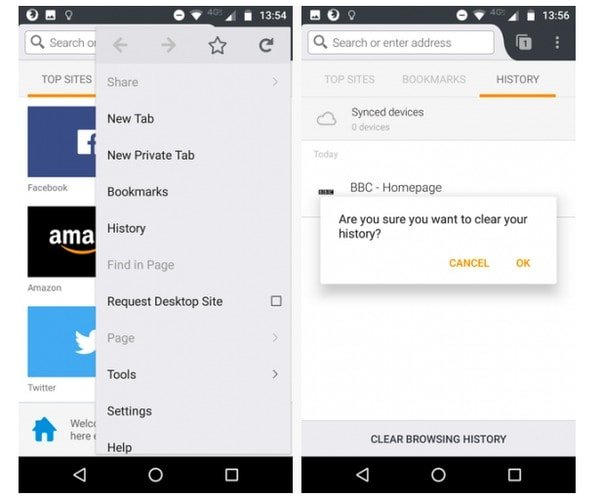
Как удалить Chrome History на телефоне
Шаг 1 , Перейдите на страницу истории Google Chrome
Шаг 2 , Очистить историю Google Chrome на Android
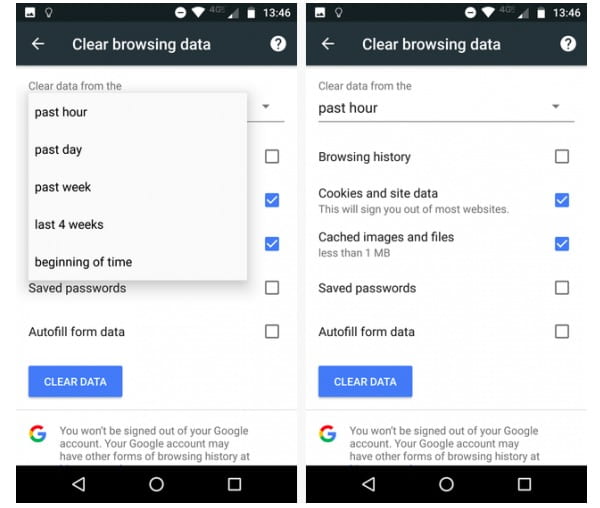
Простой способ удалить историю дельфинов на устройстве Android
Шаг 1 , Обратимся к истории дельфинов
Выберите значок дельфина в нижней части экрана Android. Затем вы можете щелкнуть «Очистить данные» прямо во всплывающем окне.
Шаг 2 , Очистить историю поиска Dolphin на Android
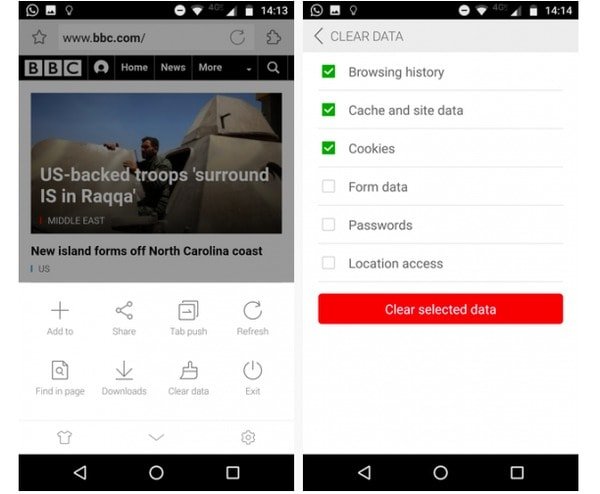
Как удалить историю Opera на телефоне Android
Шаг 1 , Найдите настройки Opera
Выберите логотип Opera в правом нижнем углу. Затем щелкните значок шестеренки, чтобы перейти к настройкам Opera.
Шаг 2 , Очистить историю поиска Opera на Android
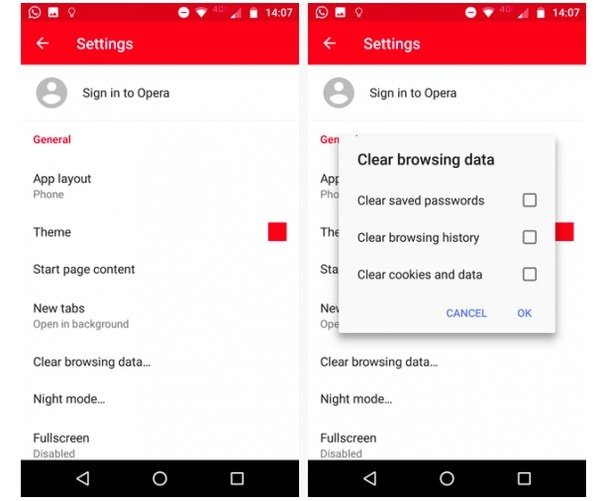
Часть 4 : Как очистить историю звонков на телефоне Android
Ну, очистить историю вызовов очень легко. Вы можете удалить любую историю звонков со своего телефона Android вручную.
Шаг 1 , Доступ к журналам вызовов на Android
Включите ваш телефон или планшет на Android. Запустите приложение Call и просмотрите все отображаемые журналы вызовов.
Шаг 2 , Очистить историю звонков на телефоне Android
Нажмите и удерживайте любой журнал вызовов, который вы хотите удалить. Затем подтвердите и удалите этот журнал вызовов вручную.
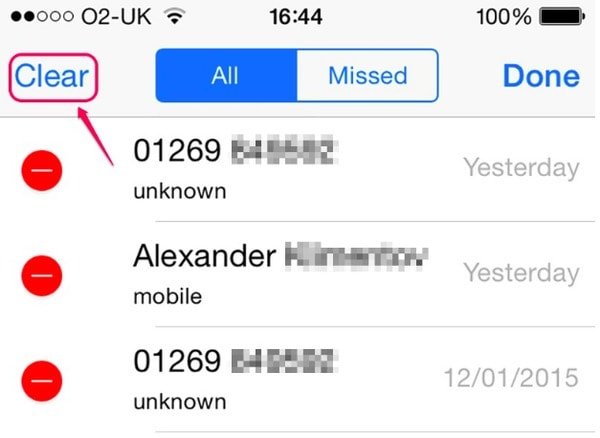
Однако что делать, если вы удалите неправильную историю звонков? К счастью, вы можете запустить Apeaksoft Android Восстановление данных в восстановить удаленную историю звонков на Windows или Mac PC с легкостью. Более того, вы также можете извлечь другие удаленные или потерянные данные с помощью портативных устройств 5,000 Android.

Пошаговая инструкция универсальна и подходит для всех моделей: iPhone, Alcatel, Asus, Lenovo, Meizu, Philips, Nokia, Oppo, Phillips, Prestigio, Sony Xperia, HTC, Samsung, Xiaomi (Redme), ZTE, BQ, Vertex, Micromax, Umidigi, Oukitel, Texet, Leagoo, Dexp, Doogie, Huawei (Honor), HomTom, китайских No-Name, продающихся под брендами Мегафон, Билайн, МТС и т.д.
Пошаговая инструкция
Подчищать следы можно по-разному. Иногда достаточно просто скрыть подсказки, которые всплывают возле поискового поля ввода. В некоторых случаях нужно убрать историю посещений из всех мест.
Здесь будет рассмотрена пошаговая инструкция методом: от простого к сложному.
- Разберем как убирать одиночные поисковые подсказки,
- научимся самостоятельно убирать следы посещений сайтов из Яндекс.Браузера и Хрома,
- вычищать запросы из «Алисы» и настроек личного аккаунта.
Указанные способы работают как под операционной системой Android, так и под iOs.
Яндекс.Браузер
Инструкция только для Яндекс.Браузера, для Хром будет чуть ниже.
Вычищаем историю поисковых запросов
История поисковых запросов – это подсказки, которые отображаются под полем ввода. Например: «как построить дом на садовом участке?».
Все запросы и другие данные хранятся в памяти браузера, в так называемых «куках» (Cookies). В яндексе на смартфоне, такие подсказки выскакивают, после того как пользователь начнет печатать первое слово. Все запросы сохраняются в хронологическом порядке. Их можно скрыть, частично или полностью:
- Откройте поисковую страницу Яндекса в браузере смартфона. Не важно, какую программу использует человек для серфинга в Интернете. Система Яндекса везде работает одинаково: как в самом «Яндекс.Браузер», так и в «Chrome», «Opera» или «Safari».
- Тапните по полю ввода, и начните вводить фразу для поиска. Снизу появятся подсказки. Они отобразятся в хронологическом порядке, либо будут подбираться в соответствии с первым и последующими словами.
- Справа, рядом с каждым запросом будет стоять крестик. Нажмите на него, чтобы вычистить данный интент из памяти. Таким образом можно стереть одиночные последние фразы, которые вводил пользователь.
Чтобы полностью скрыть подсказки, отмотайте ленту с фразами вниз, пока не появится надпись «настройка истории запросов». Нажмите на нее. В новом окне снимите галочку с пункта «Показывать историю», обязательно сохраните изменения внизу экрана.
Посещенных сайтов
Здесь речь идет уже о том, чтобы скрыть следы пребывания на сайтах. То есть, это полноценные переходы на интернет страницы, которые делал пользователь до этого момента.
Придется поковыряться в настройках браузера:
- Откройте «Яндекс.Браузер» и перейдите в «параметры». Обычно это три точки в нижнем углу.
- В открывшемся меню-плитке найдите пункт «настройки». Ярлык с шестеренкой.
- Здесь найдите раздел «Конфиденциальность». В нем есть строка «очистить данные». Тапните по ней.
- В открывшемся меню появятся несколько параметров, которые можно почистить. За посещенные сайты отвечает первая строка «История». Выставите напротив нее галочку и нажмите в нижней части приложения кнопку «очистить данные».
Для полной очистки выставите все галочки и повторите процедуру. В других браузерах и приложениях, посещенные сайты вычищают через: настройки -> история/журнал.
Из Алисы
Алиса – это голосовой ассистент, встроенный в «Яндекс.Браузер». Модуль работает как подпрограмма приложения. Она запускается через большую фиолетовую кнопку в центральной части интерфейса браузера. По сути, управление в «Алисе» идет через диалог голосом. Команды распознаются и переводятся в те же поисковые запросы. Они также сохраняются в памяти.
Удаляем историю диалогов в «Алисе»:
- Откройте диалог в подпрограмме. Интерфейс немного изменится.
- Нажмите на три точки в верхнем правом углу.
- Тапните по «очистить историю».
Подтвердите удаление диалогов в Алисе.
Для Google Chrome
Инструкция для удаления всех следов из Google Chrome, на примере Андроид устройства. Для iOs подходит, но может несущественно отличаться интерфейсом: расположением кнопок и немного измененными названиями. Можно удалять как за все время, так и за периоды: 4 недели, 7 дней, 24 часа, последний час.
Чистим глобально
Глобальная чистка – это удаление всех поисковых запросов и прочих следов пребывания через настройки аккаунта в системе Яндекса.
Для этого потребуется полноценный выход в интернет с компьютера. Как вариант, можно использовать кнопку «версия для ПК» на Андроид или «Полная версия» на iOs, в настройках браузера:
С этого момента все поисковые запросы удалятся, а новые больше не будут отображаться под полем ввода.
Вопрос-ответ
- Историю скрывают и подчищают от других домочадцев: родителей, супругов, детей.
- Запросы подчищают, чтобы не испортить сюрприз. Например, когда выбирают подарок или планируют поездку.
- Переходы скрывают от шпионского ПО. Если пользователь посещает специфичные порталы, и боится последующего шантажа.
- Интенты и переходы на сайты вычищают для корректной работы браузера, а также для освобождения памяти смартфона.
Возможно у вас установлен другой браузер, например Опера, Сафари, FireFox или другие именитые аналоги. Интерфейс программ может значительно отличаться, но смысл один – найти и вычистить историю посещений.
Есть и более радикальные способы удаления «компромата». Например, процедура сброса до заводских настроек «Hard Reset». Хард ресет приводит девайс к стоковому (заводскому) состоянию:
Инструкция для Андроид (сброс из меню):
Сброс с помощью аппаратных кнопок:
Инструкция для iOs (Айфон):
Однако это не отменяет тот факт, что история запросов сохраняется на сервера поисковика. То есть, все же придется вычищать список посещенных ресурсов с яндекс аккаунта.
Полное удаление невозможно в любом случае. Все данные о посещениях сохраняются в логах провайдера. Он может предоставить данную информацию правоохранительным органам, при поступлении запроса из суда.
Заключение
Читайте также:


