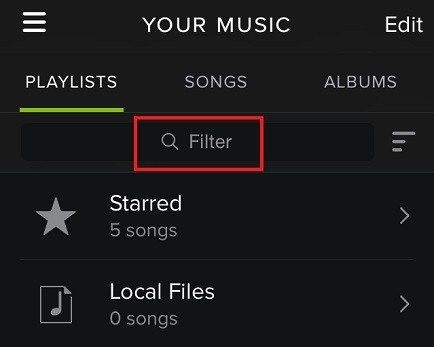Как удалить плейлист в спотифай на телефоне
Многие меломаны, использующие огромный потоковый сервис, такой как Spotify или Apple, в какой-то момент превращаются в копи. После месяцев или лет сбора музыки у вас может получиться огромная библиотека, заполненная тонной песен, которые заставляют вас пропускать только тогда, когда вы наталкиваетесь на них.
Итак, что вы можете сделать, когда доберетесь до этой точки? Ну, есть несколько вариантов, которые вы можете попробовать.
Удаление плейлиста
- Удаление плейлиста
- Откройте Spotify.
- Перейдите в свою библиотеку.
- Выберите Плейлисты.
- Нажмите на список воспроизведения, который вы хотите удалить.
- Нажмите на трехточечное меню в верхнем правом углу.
- Выберите Удалить плейлист.
Прежде всего, следует сказать, что Spotify не позволяет вам массово удалять ваши песни. Раньше в настольной версии была очень удобная опция, в которой можно было просто нажать на произвольную песню и удерживать ее нажатой. Ctrl + A а затем нажмите кнопку удаления на клавиатуре.
К сожалению, эта опция давно утеряна, но вы все равно можете попробовать ее, если не обновляли Spotify некоторое время.
Однако большинство пользователей не смогут этого сделать. Вот почему лучше всего удалять плейлисты. Это единственное место, где вы можете найти свои песни в группе и массово удалить их. Вот как это сделать:
![]()
Вышеуказанный метод показан на телефоне Android, но он практически такой же для iOS, с дополнительным удобством, облегчающим удаление нескольких списков воспроизведения. Вместо трехточечного значка вы увидите редактировать вариант. Как только вы прикоснетесь к нему, вот что вы должны увидеть:
![]()
Отсюда вы можете легко удалить плейлист, нажав на красный знак минус слева и подтвердив удаление. Каждая песня в плейлисте будет удалена. Но если песня или песни находятся в нескольких списках воспроизведения, они будут оставаться в вашей библиотеке, пока вы не удалите все соответствующие списки воспроизведения.
Фильтрация песен
Даже если это не массовое удаление, оно все равно поможет вам обезопасить вашу библиотеку. Как только вы прокрутите список воспроизведения музыки вверх, вы увидите значок фильтра вместе с панелью поиска.
![]()
Оттуда вы можете искать определенные плейлисты и музыку, которые хотите удалить, или сортировать их по различным критериям. Это сделает навигацию по вашей музыке намного удобнее и поможет вам быстрее удалить ненужные помехи.
Очистка кеша
Если причина удаления песен Spotify заключается в том, что они занимают слишком много места на вашем устройстве, Spotify имеет лучший вариант. В одном из последних обновлений есть функция, которая позволяет очистить кэш приложения, не теряя при этом музыку.
Перед обновлением очистка кеша означала, что ваши данные потеряны и все ваши песни исчезли. Это был бы самый удобный способ удаления всей музыки Spotify. Однако эта функция по-прежнему полезна для всех, кто хочет освободить некоторое ценное пространство на своем устройстве.
То, как вы можете это сделать, очень просто. Просто перейдите к настройки меню и под Место хранения вы увидите Удалить кэш вариант. Нажмите на нее и подтвердите удаление.
![]()
Опция доступна как для Android, так и для iOS, и ее можно найти в том же меню. Это очистит тонну пространства и все еще позволит вам иметь вашу любимую музыку.
Последнее слово
Отсутствие функции массового удаления, безусловно, разочаровывает некоторых. К сожалению, нет хороших сторонних приложений, которые могли бы сделать это тоже. Если вы действительно хотите избавиться от всех своих песен Spotify, вам доступны только перечисленные выше варианты.
Если у вас слишком много песен для ручного удаления, лучше всего удалить весь плейлист за раз. И если вы не организовали свои песни в плейлисты, фильтры могут помочь вам удалить песни, которые вам больше не нужны. Когда ничего не помогает, вы всегда можете отключить свою учетную запись и начать все сначала.
Многие меломаны, использующие огромные потоковые сервисы, такие как Spotify или Apple Music, в какой-то момент имеют тенденцию превращаться в накопителей. Спустя месяцы или годы сбора музыки у вас может получиться огромная библиотека, наполненная тоннами песен, которые вы, возможно, больше не захотите слушать, заставляя вас пропускать их всякий раз, когда вы на них натыкаетесь, разрушая ваш поток.
Конечно, иногда возникает ностальгия, и вы рады услышать песню, которую давно не слышали, но как часто это происходит? Гораздо более вероятен сценарий, когда вы разочаровываетесь из-за того, что вам приходится вручную выбирать песни, которые вы хотите послушать, среди стольких из них, что вам придется пропустить.
Итак, что вы можете сделать, когда дойдете до этого момента? Что ж, есть несколько вариантов, которые вы можете попробовать.
Удаление списка воспроизведения
Прежде всего, следует сказать, что Spotify не позволяет вам массово удалять свои песни. Раньше в настольной версии был очень удобный вариант, когда вы могли просто щелкнуть случайную песню, удерживать Ctrl + A , а затем нажать кнопку удаления на клавиатуре.
К сожалению, такой возможности давно нет. Тем не менее, не стесняйтесь попробовать, если вы давно не обновляли Spotify. Вы никогда не знаете, когда они могут добавить эту функцию обратно.
Но поскольку большинство пользователей не смогут использовать трюк Ctrl + A, лучше всего удалить списки воспроизведения. Это единственное место, где можно найти свои песни в группе и массово удалить их. Вот как это сделать:
![]()
Откройте Spotify.
![]()
Перейдите в свою библиотеку.
![]()
Выберите Плейлисты .
![]()
Коснитесь меню с тремя точками в правом верхнем углу списка воспроизведения, который хотите удалить.
![]()
Выберите Удалить список воспроизведения .
![]()
Вышеупомянутый метод показан на телефоне Android, но он почти такой же для iOS, с дополнительным удобством, которое упрощает удаление нескольких списков воспроизведения.
Вместо трехточечного значка вы увидите параметр « Изменить» . Прикоснувшись к нему, вы должны увидеть следующее:
![]()
Отсюда вы можете легко удалить список воспроизведения, нажав на красный знак минус слева и подтвердив удаление. Каждая песня из плейлиста будет удалена. Но если песня или песни находятся в нескольких плейлистах, они останутся в вашей медиатеке, пока вы не удалите все соответствующие плейлисты.
Если вы используете настольное приложение для Windows или macOS, вы можете просто щелкнуть правой кнопкой мыши свой список воспроизведения и выбрать «Удалить».
Фильтрация песен
Несмотря на то, что это не совсем массовое удаление, оно все равно может помочь вам очистить вашу библиотеку. Прокрутив список музыкальных плейлистов вверх, вы увидите значок фильтра вместе со строкой поиска.
![]()
Оттуда вы можете искать определенные плейлисты и музыку, которую хотите удалить, или отсортировать их по различным критериям. Это особенно удобно, если вы пытаетесь удалить определенного исполнителя, альбом или жанр.
Вы можете отфильтровать следующие параметры:
Сохранение флажка «Загрузки»; вы можете добавить любой из перечисленных выше фильтров, сужая область поиска до тех, которые действительно занимают место.
Фильтрация делает навигацию по музыке намного удобнее и помогает быстрее удалить ненужный беспорядок.
Удаление избранного
Spotify великолепен, потому что позволяет быстро нажать значок сердца на любой понравившейся песне. Эту функцию можно использовать для сохранения песен в плейлисте «Избранное». К счастью, их можно удалить как угодно.
Хотя удаление их по одному требует времени, следуйте этим инструкциям, чтобы удалить «Избранное»:
Перейдите в библиотеку, расположенную в правом нижнем углу экрана, и выполните следующие действия:
![]()
Нажмите на маленький зеленый значок сердца
![]()
![]()
Это снимет лайк с песни и удалит ее из избранного. Это может быть проще сделать с рабочего стола. Перейдите в свой любимый браузер, войдите в Spotify и выполните следующие действия:
Выполнение этого действия кажется немного быстрее, чем с мобильного устройства, но вам все равно придется удалять их по отдельности.
Очистка кеша
Если вы хотите удалить свои песни Spotify, потому что они занимают слишком много места на вашем устройстве, у Spotify есть лучший вариант. В одном из последних обновлений есть функция, которая позволяет очищать кеш приложения без потери музыки.
Перед обновлением очистка кеша означала, что ваши данные были потеряны, а все ваши песни пропали. Это был бы самый удобный способ удалить всю музыку Spotify. Однако эта функция по-прежнему полезна для всех, кто хочет освободить ценное место на своем устройстве.
Способ сделать это очень просто. Просто перейдите в меню настроек . В разделе « Хранилище» вы увидите параметр « Удалить кеш» . Нажмите на него и подтвердите удаление.
![]()
Опция доступна как на Android, так и на iOS, и ее можно найти в том же меню. Он освободит много места и по-прежнему позволит вам слушать любимую музыку.
Если вы не организовали свои песни в плейлисты, фильтры могут помочь вам удалить песни, которые вам больше не нужны. Когда ничего не помогает, вы всегда можете деактивировать свою учетную запись и начать все сначала.
Spotify - это онлайн-сервис потоковой передачи музыки, который содержит миллионы песен, а это означает, что пользователям необходимо эффективно управлять своими песнями, иначе они потеряются в понравившихся им коллекциях. Представьте, что вы сохранили 100 песен в Spotify без плейлиста, и как вы можете выбрать хип-хоп, когда это необходимо? Просматривая все песни одну за другой? Или набирать названия песен, которые вы помните, напрямую? Любой из них - пустая трата времени. Почему бы напрямую не создать плейлист, в котором сохранены только хип-хопы? Так вы сможете быстро их найти.
Создавать плейлисты на Spotify не так уж и сложно. Если вы никогда раньше не использовали Spotify, вы можете попробовать пошагово наше руководство. Помимо создания генератора списков воспроизведения, мы также предоставим два полезных инструмента для управления списками воспроизведения и проинформируем вас, как загружать музыку Spotify в MP3. Таким образом, полезность этой статьи - последнее, о чем вам нужно беспокоиться. Просто будьте готовы и упорядочивайте свои плейлисты вместе с нами!
Часть 1. Как создавать списки воспроизведения Spotify и добавлять в них песни
Если Spotify является новичком для вас или вы хотите получить разные версии Spotify, просто нажмите ссылки ниже, чтобы загрузить их бесплатно. Если вы его загрузили, зарегистрируйтесь, чтобы получить бесплатную учетную запись. Конечно, вы также можете заплатить за премию за лучший сервис.
1.1 На вашем ПК (для Windows)
Шаг 1. Запустить Spotify Music
После установки запустите Spotify. Найдите кнопку «Новый список воспроизведения» в левом столбце и щелкните ее.
![Основной интерфейс Spotify]()
Когда появится новый интерфейс, вы можете переименовать новый список воспроизведения и написать его описание, а затем нажать «СОЗДАТЬ» - новый список воспроизведения успешно создан.
![Переименование списка воспроизведения]()
Шаг 3. Щелкните значок с тремя точками, чтобы добавить песни, альбомы или радиостанции с песнями.
После создания нового списка воспроизведения вы можете нажать кнопку «Обзор» в левом столбце или ввести то, что вы хотите, в строку поиска. Затем давайте посмотрим, как сделать плейлист насыщенным и красочным.
![Добавить песни]()
![Добавить новые песни в список воспроизведения]()
![Добавить альбомы в список воспроизведения]()
![Добавить радио в список воспроизведения]()
2. На вашем мобильном телефоне
Шаг 1. Нажмите «Ваша библиотека», «Плейлисты» и «СОЗДАТЬ» по очереди.
![Новый плейлист на телефоне]()
Шаг 2. Добавьте песни, альбом или видеоклип в плейлисты.
![Добавить песню]()
![Добавить альбом]()
Часть 2. Как удалить песни в списке воспроизведения Spotify
Либо вы добавляете песню в плейлист по ошибке, либо просто хотите ее удалить, вы можете делать это, когда захотите, на своем компьютере или мобильном телефоне.
Разверните свой список воспроизведения и найдите песни, которые вы хотите удалить, и снова это значок с тремя точками - щелкните его. Единственное, что вам нужно, это еще раз нажать на «Удалить из плейлиста».
![Удалить песню]()
Зайдите в свой плейлист и найдите песню. Затем нажмите три точки справа от песни, чтобы открыть новый список, и нажмите «Удалить из этого списка воспроизведения».
![Удалить песню]()
Часть 3. Как загрузить Spotify Music в MP3
Как мы все знаем, Spotify - это потоковые пользователи, не имеющие доступа к сети, не могут слушать его в автономном режиме, не говоря уже о загрузке музыки в нее. Даже для премьера также сложно загружать песни из Spotify из-за DRM. Уделяя так много внимания созданию списков воспроизведения, как мы можем избавиться от DRM и загрузить музыку на Spotify? Здесь TuneFab Spotify Music Converter настоятельно рекомендуется. Это может помочь нам загрузить треки из Spotify и преобразовать их в MP3, чтобы мы могли свободно наслаждаться ими и удалить DRM.
Шаг 1. Установка и запуск TuneFab Spotify Music Converter
![Основной интерфейс]()
Примечание:
Чтобы убедиться, что TuneFab Spotify Music Converter работает хорошо, вам нужно установить Spotify на компьютер, прежде чем вы начнете загружать музыку в него. После запуска TuneFab Spotify Music Converter он автоматически активирует Spotify. Таким образом, вы можете выбирать песни из Spotify, как показано на следующем шаге.
Шаг 2. Добавить треки в TuneFab Spotify Music Converter
Нажмите «Добавить файлы» в верхнем левом углу интерфейса, чтобы вы могли помещать песни, плейлисты, альбомы, исполнителей, треки и т. Д. В TuneFab Spotify Music Converter. Вы можете добавлять песни, которые хотите скачать и конвертировать, двумя способами:
№1. Перетащите песни в конвертер.
Вы можете перетащить любую понравившуюся музыку из Spotify в пустую область TuneFab Spotify Music Converter, например песни, плейлисты, радиоплейлисты и т. Д.
№2. Скопируйте URL-адрес для добавления музыки.
![Добавить Spotify Songs]()
Шаг 3. Выбор композиций для преобразования
После того, как вы перетащите или вставите ссылку на песни в TuneFab Spotify Music Converter, добавленные вами песни будут перечислены, и что вам нужно сделать, это отметить песни, которые вы хотите загрузить. И еще раз нажмите «Добавить».
![Выберите Spotify Songs]()
Примечание:
Шаг 4. Выберите формат вывода
Щелкните «Параметры», а затем перейдите к параметру «Дополнительно» в новом интерфейсе. Есть 4 формата для выходных файлов, здесь мы выбираем «MP3» в качестве выходного формата. Кстати, вы также можете выбрать скорость конвертации, если хотите.
![Выберите Формат вывода для Spotify Songs]()
Шаг 5. Выбрать выходную папку
Щелкните «Параметры», а затем выберите «Общие». Здесь вы увидите папку вывода по умолчанию, нажмите «Выбрать…», чтобы изменить папку вывода, в которой сохраняются файлы вывода.
![Изменение выходной папки для Spotify Songs]()
Шаг 6. Начать конвертирование Spotify Music в MP3
Когда вы закончите необходимые настройки, нажмите кнопку «Конвертировать», чтобы загрузить и конвертировать музыку Spotify в формат MP3.
![Начать преобразование песен Spotify]()
Теперь вам просто нужно подождать минуту, если вы конвертируете кучу песен из Spotify. А затем вы можете открыть папку вывода, чтобы проверить песни, которые можно воспроизводить и использовать на любом устройстве без ограничения DRM.
Часть 4. Дополнительные советы для управления списком воспроизведения Spotify
В этой части будут представлены пять советов по плейлистам Spotify, поскольку вы уже обработали основную информацию о создании, удалении и загрузке песен в Spotify после прочтения отрывка выше. Кроме того, мы собираемся показать вам два полезных инструмента для управления списком воспроизведения Spotify.
4.1 Пять советов по спискам воспроизведения Spotify
Совет 1. Хорошее использование поисковой строки
Помимо прямого ввода названия песни, вы можете попробовать расширенный синтаксис поиска. Например, если вы наберете «жанр: народный год 2000», вы получите народную музыку 2000 года. Или, если вы введете поиск «год: 1995-1998», список популярных песен будет лежать на вашем экране.
Совет 2. Сделайте свои плейлисты приватными
Каждый новый созданный вами плейлист является публичным Если вы хотите сохранить список воспроизведения как частный бизнес, щелкните список воспроизведения правой кнопкой мыши и выберите «Сделать секретным».
Совет 3. Сделать совместный плейлист
Если вы хотите сотрудничать с друзьями, чтобы создать отличный список для воспроизведения, щелкните список воспроизведения правой кнопкой мыши и выберите «Список для совместной работы». Любой, с кем вы поделитесь этим плейлистом, сможет добавлять в него песни или удалять из него.
Совет 4. Поиск похожих художников
Вы можете щелкнуть имя любого исполнителя, чтобы получить имена других художников, стиль которых похож на тот, который вы щелкнули сейчас. Если вам кто-то особенно нравится и вы хотите больше таких певцов, как он или она, этот совет будет вам полезен.
Совет 5. Преобразование плейлистов в формат Spotify
4.2 Два полезных инструмента для управления списком воспроизведения Spotify
Со временем он убежден, что списки воспроизведения будут все больше и больше как по количеству, так и по содержанию. Итак, нам нужен инструмент для управления этими плейлистами. Посмотрим два эффективных.
![плейлист]()
Представьте, что вы устали от работы и ищете нежную музыку, которая может помочь вам избавиться от давления, тогда этот инструмент сделает эту задачу за вас. Он может принимать такие запросы, как «тренировка», «мягкий», «возбужденный» и т. Д. После этого он определит самые популярные песни из верхнего общедоступного плейлиста Spotify. Нажмите здесь, чтобы узнать больше об этом инструменте.
![Откройте для себя еженедельный]()
Фактически, Discover Weekly - это плейлист в Spotify, который рекомендует треки в соответствии с вашей историей прослушивания. Каждый понедельник Spotify будет обновлять этот плейлист 30 новыми песнями всех премиум-класса. Вам удобно, что вам не нужно просматривать и слушать так много песен, но вам также нужно заводить новые.
Часть 5. Вывод
Одним словом, Spotify предоставляет своим пользователям отличный сервис благодаря многочисленным трекам. Вы можете решить, как создавать свои собственные списки воспроизведения и сотрудничать с друзьями. Я считаю, что после прочтения этой статьи вы научитесь правильно управлять своими плейлистами.
Spotify можно использовать только в Интернете, за исключением случаев, когда вы заплатили премию. Однако как бесплатные пользователи, так и премиум-пользователи не могут загружать и отслеживать - даже если вы стали подписчиком, загрузка песен в виде локальных файлов все еще недоступна для DRM Spotify. Для снятия ограничения DRM вас могут заинтересовать:
Плейлисты являются основным компонентом Spotify. Мало того, что популярный сервис потоковой передачи музыки имеет кураторские коллекции песен, подходящих для определенных жанров и настроений, вы также можете создавать столько собственных плейлистов, сколько захотите.
Итак, вот несколько советов, которые помогут вам управлять своими плейлистами Spotify. Обратите внимание, что большинство этих советов предназначены для настольных приложений Spotify. Но как только вы примените их на практике, вы сможете пользоваться теми же преимуществами на своем смартфоне.
1. Как выбрать несколько песен на Spotify
![Spotify Multiple Select Select]()
Вы, вероятно, знаете, что вы можете щелкнуть и перетащить песню в список воспроизведения, чтобы переместить ее, или нажать «Удалить», чтобы удалить выделенную песню. Однако могут быть случаи, когда вы хотите удалить много песен из списка воспроизведения. Также удобно перемещать их по списку воспроизведения партиями.
Для этого, удерживая нажатой клавишу Ctrl (или Cmd на Mac), выберите несколько песен. Затем перетащите их, чтобы переместить их в другой список воспроизведения или в текущий список воспроизведения. Чтобы удалить все выбранные песни, щелкните правой кнопкой мыши одну из выбранных дорожек и нажмите «Удалить из этого списка воспроизведения» (или нажмите клавишу «Delete»).
Вы также можете легко выбрать несколько песен, перечисленных последовательно в списке воспроизведения. Нажмите на первый, затем, удерживая клавишу Shift, выберите последний. Это действие выделяет все треки между ними. После этого вы можете удалить или переместить блок песен, как указано выше.
2. Как импортировать локальную музыку в Spotify
![Импорт локальных файлов Spotify]()
Используя настольное приложение Spotify, вы можете перенести списки воспроизведения из iTunes или других источников в Spotify, импортировав их. Сначала скопируйте нужные песни и поместите их в легкодоступную папку на вашем компьютере. Затем запустите Spotify и перейдите в «Правка»> «Настройки». Прокрутите вниз до «Локальные файлы» и нажмите «Добавить источник».
В окне файла выберите папку с песнями, которые вы только что сделали, и нажмите «Открыть». Затем вы увидите его в списке Показать песни из списка; убедитесь, что он включен, а также ползунок Показать локальные файлы в верхней части раздела. Если вы импортировали музыку из других локальных источников, вы можете снять их здесь, чтобы вы могли легко скопировать только новую музыку.
После этого вы увидите все выбранные файлы в разделе «Локальные файлы» боковой панели. Поскольку в импортированной музыке нет кликабельных исполнителей и альбомов, вы должны нажать «Новый плейлист» на левой боковой панели и добавить их в новый плейлист для легкой категоризации.
Вы можете получить все песни внутри Local Files с помощью Ctrl + A в Windows или Cmd + A в Mac. Затем перетащите или скопируйте их и вставьте в новый список воспроизведения.
3. Как определить свой текущий плейлист
![Spotify Click Album Art]()
Иногда вы можете услышать мелодию во время прослушивания Spotify и спросить, в каком плейлисте он находится. При использовании настольного приложения Spotify щелкните обложку альбома в левом нижнем углу, чтобы сразу же перейти к текущему плейлисту (или альбому).
Обратите внимание, что при наведении курсора на обложку альбома вы увидите значок стрелки в правом верхнем углу. Вам нужно будет щелкнуть в любом месте, кроме этого, чтобы отобразить текущий список воспроизведения. Если щелкнуть стрелку, вместо этого обложка альбома будет больше или меньше.
4. Как дублировать плейлисты Spotify
![Spotify Дублированный Плейлист]()
Копирование списка воспроизведения Spotify удобно, если вы хотите сделать резервную копию или настроить базовый список воспроизведения для отправки кому-либо еще. Вы должны сделать это вручную, но это не сложно.
Чтобы дублировать список воспроизведения, нажмите «Новый список воспроизведения» на боковой панели слева, чтобы создать пустой список воспроизведения. Дайте ему имя, затем откройте плейлист, который вы хотите скопировать. Щелкните название первой песни один раз, чтобы выбрать (но не воспроизводить) дорожку.
Затем нажмите Ctrl + A (Cmd + A на Mac), чтобы выбрать все песни. Наконец, щелкните и перетащите (или скопируйте и вставьте) выделенные песни в новый список воспроизведения на левой панели.
Как и в случае дублирования, знаете ли вы, что в Spotify можно найти больше музыки, которую вы полюбите?
щелкнув правой кнопкой мыши и выбрав Создать похожий плейлист
5. Как добавить все понравившиеся песни в один плейлист
Если вы хотите создать мега-плейлист из всех песен, которые вы сохранили в своей библиотеке, вы можете скопировать их в новый плейлист, используя метод, аналогичный описанному выше. Это отличный вариант, если у вас есть Spotify Premium и вы хотите загрузить большой плейлист для прослушивания на ходу без использования данных.
Создайте новый плейлист, как указано выше. Затем выберите «Liked Songs» в разделе «Ваша библиотека» на левой панели. Нажмите на один трек в этом разделе, чтобы выделить его, затем нажмите Ctrl + A (или Cmd + A на Mac), чтобы выбрать все песни. Наконец, перетащите или скопируйте их в новый список воспроизведения.
6. Как поделиться плейлистами с другими
Хотите поделиться своими любимыми плейлистами с друзьями или создать их специально для них? Spotify позволяет легко обмениваться плейлистами со всеми, кто также использует сервис.
Если вы хотите, чтобы другие люди добавляли песни в список воспроизведения, выберите «Совместный список воспроизведения» в меню из трех точек. Это позволяет любому, у кого есть доступ, управлять его содержимым, поэтому вы можете сначала создать резервную копию для себя.
7. Как изменить параметры сортировки списка воспроизведения
![Spotify Сортировать плейлист]()
По умолчанию плейлисты Spotify сортируют дорожки в порядке их добавления. Однако вы можете изменить это, щелкнув заголовки вверху.
Нажмите Календарь один раз, чтобы сначала показать самые новые песни, и дважды, чтобы сначала показать самые старые песни. Первый щелчок по часам отсортирует самые короткие песни в первый раз и самые длинные песни во второй раз. Третий щелчок по любому полю удалит сортировку.
Если вы не применили никакой сортировки (то есть рядом с любым из заголовков не отображаются зеленые стрелки), вы можете вручную перегруппировать дорожки в своем списке воспроизведения. Просто нажмите и перетащите песню, и вы увидите зеленую линию. Позвольте этому уронить эту песню на новую должность. Вы также можете перемещать песни навалом, как объяснялось ранее.
Это позволяет вам точно настроить порядок воспроизведения плеера Spotify перед его отправкой кому-либо, постепенно увеличивать темп песен и многое другое.
8. Как редактировать изображение плейлиста
![Spotify Редактировать Плейлист Art]()
По умолчанию Spotify создает обложку плейлиста, используя первые четыре обложки альбомов из песен в этом плейлисте. Для своих собственных плейлистов вы можете изменить это общее изображение на любое другое.
Откройте список воспроизведения, затем наведите курсор на существующее изображение списка воспроизведения и щелкните значок «Карандаш». После этого откроется окно «Редактировать данные списка воспроизведения». Нажмите на картинку слева, чтобы загрузить новое изображение с вашего компьютера. Наконец, нажмите зеленую кнопку «Сохранить» в поле «Редактировать данные списка воспроизведения».
У нас есть руководство, в котором подробно описывается, как создать идеальный рисунок для плейлистов Spotify.
если тебе нужна помощь
9. Как понравиться все песни в плейлисте на Spotify
Spotify позволяет вам «понравиться» альбому или песне, щелкнув значок «Сердце» слева от дорожки или в верхней части страницы альбома. Это позволяет добавлять песни в вашу библиотеку для быстрого доступа.
Если вы найдете список воспроизведения, который вам нравится, и хотите сохранить все (или многие) из его песен, просто выберите их, как мы уже обсуждали. Оттуда либо щелкните правой кнопкой мыши и выберите «Сохранить в понравившиеся песни», либо перетащите их в пункт «Нравится песни» на левой боковой панели.
К сожалению, нет возможности сохранить все альбомы, представленные в списке воспроизведения, поэтому вам придется делать это один за другим.
10. Как фильтровать и искать плейлисты Spotify
![Поиск плейлиста Spotify]()
Плейлисты Spotify могут содержать тысячи песен, что затрудняет быстрый поиск нужного трека. Чтобы легко найти список воспроизведения, щелкните внутри поля «Фильтр» в верхней части списка треков или нажмите Ctrl + F (Cmd + F на Mac). Введите в это поле, и Spotify покажет совпадения в названии песни, исполнителе и названии альбома.
Вы можете использовать это, чтобы подтвердить, находится ли песня в списке воспроизведения или просмотреть все песни определенного исполнителя. После того, как вы загрузите только эти песни, вы можете легко выбрать их все и щелкнуть правой кнопкой мыши, чтобы добавить их в очередь, удалить их из списка воспроизведения или выполнить другие действия.
Теперь вы можете управлять списками воспроизведения Spotify
Теперь с помощью этих полезных советов вы должны знать, как получить больше пользы от своих плейлистов Spotify. Наличие правильного сочетания для каждого момента является сильной стороной сервиса, и эти советы должны помочь вам сохранить вашу коллекцию в порядке.
Для получения дополнительной помощи в навигации по Spotify, ознакомьтесь с нашим списком сочетаний клавиш Spotify
Читайте также: