Как удалить объект на видео на телефоне
Если вы находитесь в той же ситуации, что и пользователь выше, то Вы читаете нужную статью. Если вы заметили, что в ваших видео есть люди, которых вы хотели бы убрать по вашим собственным веским причинам, тогда решение этой проблемы будет заключаться в удалении ненужных объектов. Вырезать человека на видео может показаться слишком трудной, но с современными видеоредакторами теперь это стало возможным и проще даже для новичков. Теперь давайте рассмотрим способы как вырезать человека из видео.
[Инструкция] Как вырезать человека из видео
Чтобы вырезать человека из видео, вы должны использовать мощный редактор видео, такой как Filmora Video Editor для Windows (или Filmora Video Editor для Mac). Его можно установить как на Mac, так и на Windows. Он оснащен основными элементами управления видео, такими как обрезка, вырезание, поворот, масштабирование, разделение, яркость, насыщенность, оттенок, контрастность, слияние и скорость. Кроме того, редактирование видео, аудио и изображений стало намного проще, в вашем распоряжении также будет предварительный просмотр в режиме реального времени.

Что отличает Filmora Video Editor от других редакторов:
- Аудиоредактор. Данное ПО оснащено аудио управлением, например, разделение, обрезка, питч, эквалайзер, угасание и голос за кадром.
- Редактор изображений. С помощью Filmora вы можете легко настроить яркость, контрастность, насыщенность, оттенок и цвет изображения. Добавляйте изображения в видео и аудио.
- Опции экспорта и обмена. Одним из преимуществ данного редактора является то, что вы можете экспортировать в различные форматы, на различные устройства, в Интернете или записывать их на DVD.
- Встроенные расширенные возможности редактирования. Помимо основных функций редактирования, вы также получите другие, такие как автоматическая настройка цвета, разделение экрана, стабилизатор видео, зеленый экран, эффекты, gif, панорамирование и масштабирование, и др.
- Встроенный редактор action Cam - IT Cam editor идет функциями обрезки, эффектами скорости, настройки цвета, а также исправлением опций.
[Пошаговая Инструкция] 2 способа вырезать человека из видео
Способ 1. Использование функции Green Screen
Шаг 1. Установите Filmora Video Editor на свой Mac или Windows, а затем откройте его.
Шаг 2. При открытии программы, нажмите на полный функциональный режим, а затем нажмите на кнопку "Import Media Files Here" в появившемся окне. Здесь вы сможете загрузить видео.

Шаг 3. Оттуда вы перетащите видео на дорожку PIP под экраном. Или вы можете щелкнуть правой кнопкой мыши на видео в медиатеке, выберите опцию "Apply to PIP", чтобы добавить его на трек PIP. Воспроизведите видео и определите положение, где находится человек, которого вы хотите обрезать.

Шаг 4. Щелкните правой кнопкой мыши на видео на треке PIP , выберите "Green Screen" в опциях. Когда появится новое окно, отметьте "Green Screen" и установите "Cuttent Color" как зеленый (или выберите цвет фона, который сильно отличается от цвета человека на вашей картине). Затем отрегулируйте "Intensity Level", пока другие позиции не станут прозрачными, за исключением человека.

Шаг 5. Теперь перетащите другое видео, в которое вы хотите поместить изображение человека на временной шкале, вы можете вырезать человека и поместить изображение на другие видео.
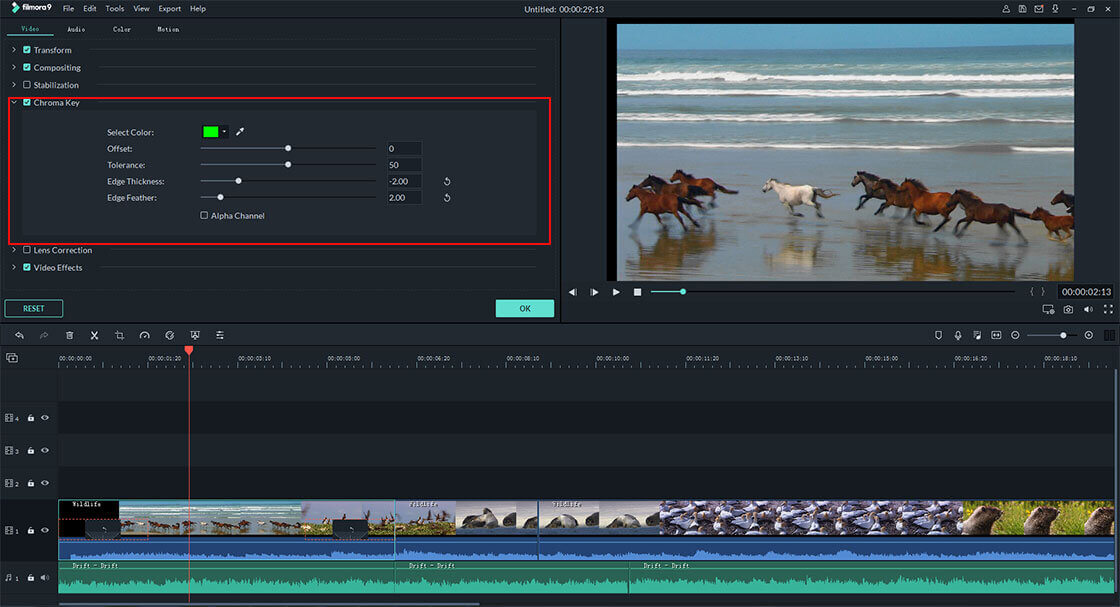
Наконец, предварительный просмотр видео, а затем кликайте на "Export" для сохранения на вашем компьютере.
Способ 2. Использование функции Обрезки & Масштабирования
Другой способ обрезать человека на видео - использовать функцию обрезки и масштабирования в программе, как описано ниже.
Шаг 1. Как и в случае с вышеуказанным методом, вам необходимо сначала установить программное обеспечение и импортировать видеоклипы. Снова перенести видео на временную шкалу на экране.

Шаг 2. Теперь наведите курсор на точку, которую вы хотите обрезать на видео.
Шаг 3. Щелкните правой кнопкой мыши на видео и выберите опцию "Crop and Zoom".

Шаг 4. В новом окне справа вы увидите экран редактирования и окно предварительного просмотра. Отрегулируйте положение изображения, чтобы вырезать человека на изображении.

Шаг 5. После этого нажмите "OK", а затем на "Export", чтобы сохранить видео.

Зачем использовать Filmora Video Editor?
Хотя вы можете использовать другие программы, такие как After effects для выполнения таких задач, но вы не сможете сделать так точно, как Filmora Video Editor. After Effects не предлагает опций редактирования видео, поэтому вы не сможете вырезать части видео. Кроме того, After Effects доступен по цене $49,99 в месяц, что близко к пожизненной подписке Filmora Video Editor в размере $59,99. Filmora Video Editor - эффективен и прост в использовании.
Заключение
Теперь вы знаете, что с помощью Filmora Video Editor вы с легкостью справитесь с вырезанием или обрезкой человека на видео.
Частая ошибка при студийной съемке, это попадание лишнего объекта в кадр. Это может быть микрофон, подставка для прожектора и край шторы.
Несмотря на то, что нам не нравится признавать это, но когда мы снимаем с близкого расстояния, иногда мы не обращаем внимание на наш объект съемки. В результате, мы находим по краям нашего экрана то, что там не должно быть.
Наиболее распространенной ошибкой является кончик микрофона, который погружают в кадр сверху. Мы также могли бы увидеть край стенда, или части многих других частей оборудования. Конечно, это сразу же уничтожает иллюзию и зрителю становится известно о том что находится за занавеской.
Как убрать нежелательный объект из кадра
Большинство приложений для редактирования видео позволяет изменять размер видеоклипов. Вы можете почти наверняка найти эти элементы управления в профессиональных приложениях, таких как Adobe Premiere Pro, Final Cut Pro, Sony Vegas Pro и т.д. Изменение размера видеоклипа позволяет увеличить или уменьшить размер видео. Это один из многих способов сделать эффект картинка в картинке (PIP).
Но в этом случае, мы на самом деле увеличим размер видеоклипа для отображения. Выставим примерно 105% от исходного размера. В зависимости от того, насколько далеко вниз микрофон провалился в кадр, нам потребуется увеличить размер. Тем не менее, если вы сделаете слишком большое увеличение то качество видео будет ухудшаться, и вы увидите сильную пикселизацию.
Смотрите также: Пять советов о том, как сделать свадебное слайд шоуПри размере видеоклипа в 105%, мы можем также изменить положение клипа так, чтобы нижний край стал находится на одном уровне с нижней частью кадра. Это позволит сделать хороший горизонтальный край видеоклипа в верхней части, который скрыт от зрителя. Нарушитель микрофон теперь нейтрализован простым увеличением размера и подталкивания вверх.

Техника монтажа
Возьмем, для примера, два видео кадра, которые мы хотели бы красиво противопоставить в нашем готовом проекте. В первом кадре мы имеем дельтаплан летящий на большой высоте в голубом небе. Во втором кадре, мы заменим растворяющегося орла на появляющийся дельтаплан, также летящий в небе. Естественно, что такой переход от одного к другому, имеет художественный смысл.
Но эти два кадра не подойдут друг к другу, если орел и дельтаплан не будут в одной части экрана. Дельтаплан находится на левой стороне экрана в конце этого клипа, а орел находится в основном на правой стороне экрана. В идеале, мы хотели бы получить объекты в том же положении на экране, в тот момент, когда мы хотим сделать переход. Хитрость заключается в том, чтобы найти идеальный момент времени для этого, или использовать трюк, который мы описали в начале статьи.
Смотрите также: 5 хаков про съемку короткометражных фильмовВо-первых, давайте попробуем найти возможную долю секунды, чтобы положение планера соответствовало положению орла. В одном окне мы будем воспроизводить клип с планером до тех пор, пока мы не достигнем последних 30 кадров, или пока не найдем отправную точку для растворения. Скорее всего вы найдете этот момент; тем не менее, необходимо чтобы она оставалась в этом положении не на один, два кадра. Необходимо, чтобы они находились в одном месте как минимум на протяжении 15 кадров ( полсекунды ).

Большинство профессиональных приложений для видео монтажа позволит вам перейти к следующему уровню, анимируя положение видеоклипа в течение долгого времени. Этот метод может быть использован, чтобы сохранить объект при переходе от одной стороны экрана к другому, в неподвижном положении.
Как и в предыдущем примере, вам необходимо увеличить размер видеоклипа, чтобы дать вам некоторое пространство, чтобы переместить клип с одной стороны на другую. Тогда вы будете подталкивать клип так, чтобы положение орла совпадало с положением дельтаплана. Для этого вы создадите ключевой кадр в начале видеоклипа, который укажет приложению для редактирования видео, что это стартовая позиция для видеоклипа.
Добавьте ключевой кадр через такое время, когда направление движения орла поменяется. Совместите положение орла в этот момент с положением дельтаплана. Сделайте такие ключевые кадры для всего движения орла, с тем чтобы его движение совпадало с движением дельтаплана. Таким образом, при воспроизведении кадров, перемещения орла и дельтаплана станут одинаковы, и зрители не заметят вашего монтажа. Что еще более важно, мы держим орла ближе к середине экрана добрых три секунды, обеспечивая нам достаточно времени, чтобы сделать плавный переход к дельтаплану.
Смотрите также: Как сделать потрясающие видео при помощи экшн камерЭкспериментирование ведет к инновациям
Вы можете также использовать эту стратегию для создания таких спец эффектов, как имитация тряски от удара, имитировать землетрясение и так далее. Наконец, вы можете также анимировать названия ваших фильмов, чтобы увеличивать и у перемещать отдельные кадры ваших фильмов.
Чтобы получить больше возможностей, вам желательно использовать более продвинутые программы для видео монтажа. Такие как Adobe After Effects и Apple Motion . Эти программные инструменты имеют намного больше возможностей для перемещения клипов, фотографий и графики по экрану. Просто убедитесь, что у вас есть на это время. Создание ключевых кадров может стать отличным способом, чтобы перемещать ваши объекты в 3D-пространстве, но также он может занимать у вас немало времени.
Доброго времени суток. Профессиональный монтаж видео это дело долгое и трудоемкое, для этих целей используют программные пакеты, установленные на компьютере. Но что делать, если нужно быстро склеить кадры и залить полученный результат на Ютуб канал? Тут на помощь приходят небольшие программы, разработанные специально для телефона. В этой статье будут перечислены приложения для обработки видео на андроид.

ТОП состоит, только из самых лучших программ, которые уже используют миллионы пользователей. Программы распространяются БЕСПЛАТНО , встроенного функционала вполне хватит, чтобы сделать монтаж, разрезать кадры, убрать лишнее и сделать объединение.
Приложения для обработки видео на Андроид – ТОП 10 лучших программ
Пользователи, которые впервые слышат, что видео можно редактировать с помощью телефона, могут задать вопрос. Как это возможно, ведь экран слишком маленький, и неудобно будет пальцем вырезать кадры?
Отчасти это правда, мышью легче выполнить действие, чем пытаться отредактировать video пальцем, но солидная часть функций доступная в аналогичных программах на ПК нужна только для создания профессионального Youtube контента. В нашем случае, вполне достаточно того набора инструментов, которые встроены в приложения.
Примерно 95% стримеров и лейтсплейщиков не используют всех возможностей программы. Перейдем к списку и описанию крутых андроид приложений.
Первое место занимает “ВидеоМакер”, который является бесплатным.
№1: VideoMaker (Video.Guru)
ВидеоМейкер (Video.Guru) – одна из лучших ПО для андроид. Здесь можно кадрировать video, накладывать музыку, добавлять текст, смайлик, сделать зеркальное отображение, ускорить видеоклип, обрезать кадры и удалить лишнее. Всё это распространяется бесплатно.
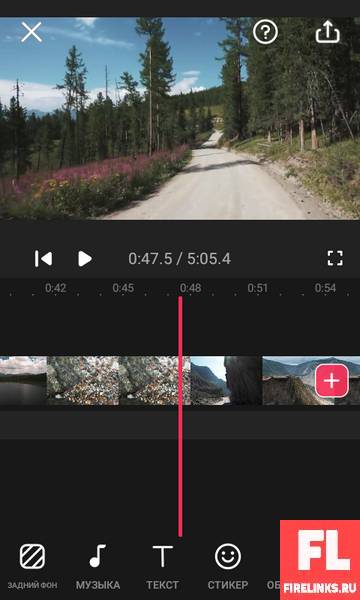
Платная версия открывает – переходы, маски, наклейки, футажи (короткий видеоролик, например, анимированный фон) и так далее. Бесплатных инструментов вполне хватит, чтобы отредактировать отснятый материал и загрузить на видеохостинг.
№2: Вива видео Про
VivaVideo Pro – мощная программа для создания и редактирования клипов. Возможности приложения поистине впечатляют. Помимо, того что кадры легко разрезаются и склеиваются. Здесь добавлены разного рода анимированные стикеры, например, в клип можно разместить эффектное появление волшебной палочки, удар молнии, летающего дракона, наводнение и много другое.
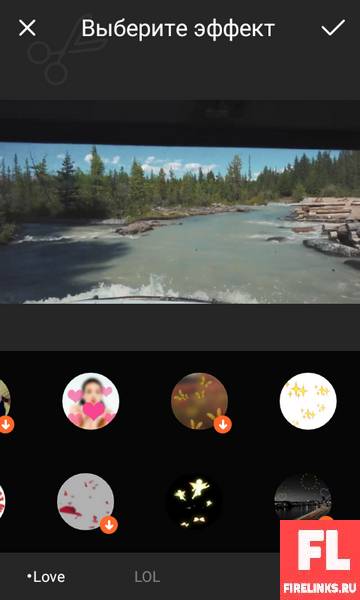
Эффекты делаются с помощью пару кликов. Если, попытаться сделать похожий эффект в мощной программе на ПК, то это займет много времени. Программа популярная, и понравится многим пользователям, в статистике Гугл плей, рейтинг у ПО 4.5 а количество скачиваний перевалило за 12 миллионов.
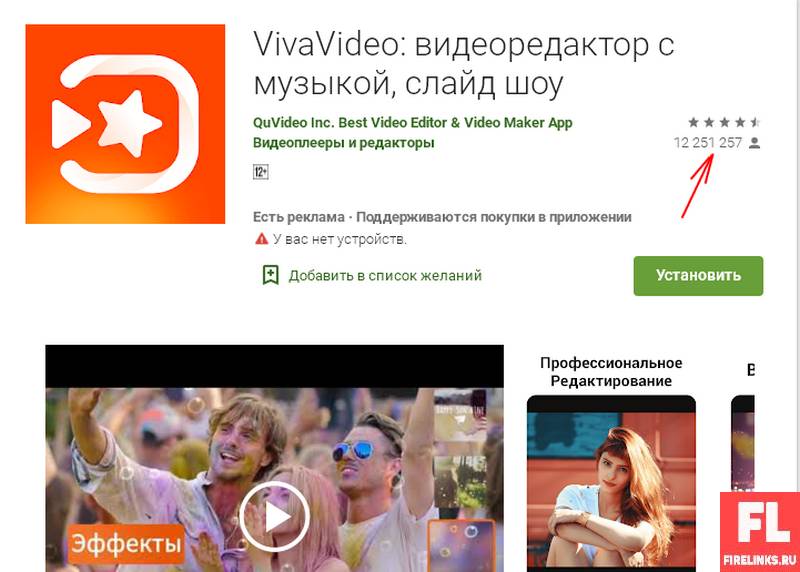
№3: Kinemaster
Кинемастер – в программе встроены обширные функции, помогающие работать со слоями. Редактирование звука имеет свои особенности, и заключаются они в том, что можно изменять громкость, не разрезая на фрагменты звуковую дорожку и не меняя каждый фрагмент по отдельности.
Просто щелкаем на любом участке, дальше прибавляем или убавляем громкость, используя ползунок. Отлично подойдет, когда требуется усилить тихий голос ведущего снятого на телефон, при этом, не трогая весь звуковой трек.
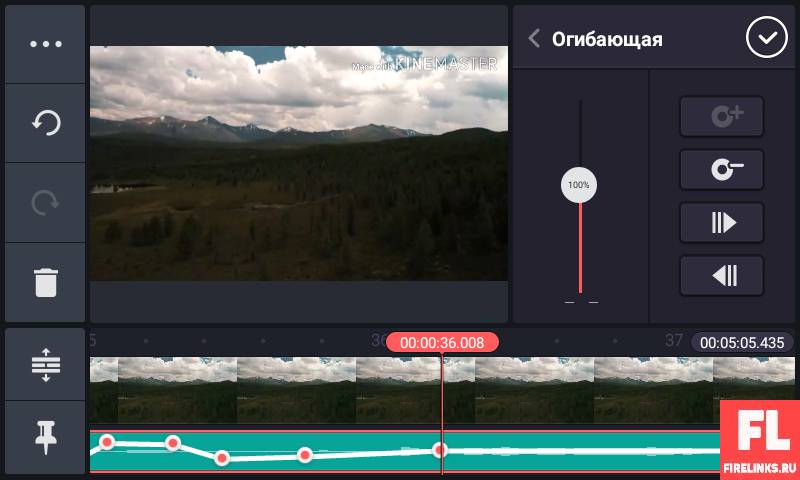
Особенность, это добавление рукописного текста, просто запускаете нужный инструмент и делаете надписи, водя пальцем по сенсорному экрану.
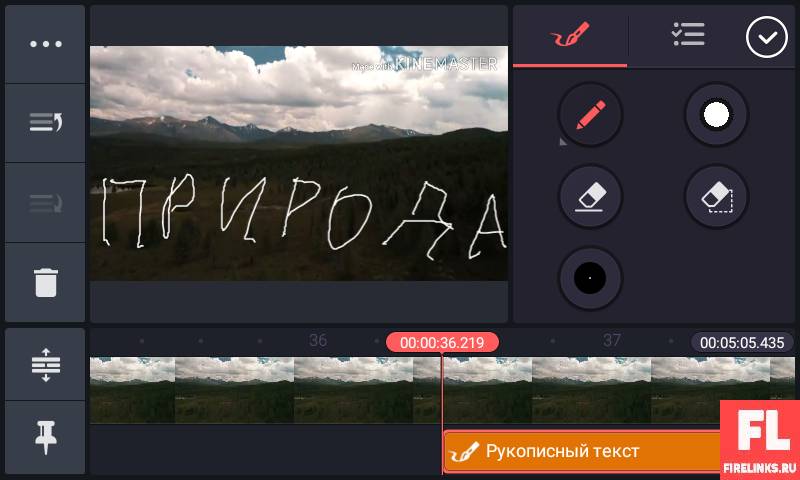
Программа бесплатная, но есть ограничения, например, реклама и водяной знак, который появляется при экспорте клипа. Для снятия ограничений необходимо оформить платную подписку.
№4: Inshot
Иншот – позволяет монтировать видеофайлы в разрешении 1080 и 720 ppi. Размер экрана подгоняется в зависимости от цели съемок. Если пользователь собирается опубликовать свой ролик в facebook, instagram или тикток, он запросто может выбрать подходящий формат съемок.

В приложении имеется зум, масштабирующий видеоролик. Во время редактирования можно уменьшить video, сделать рамку и задний фон, добавить картинку, залить градиентом или применить фильтры размытия.
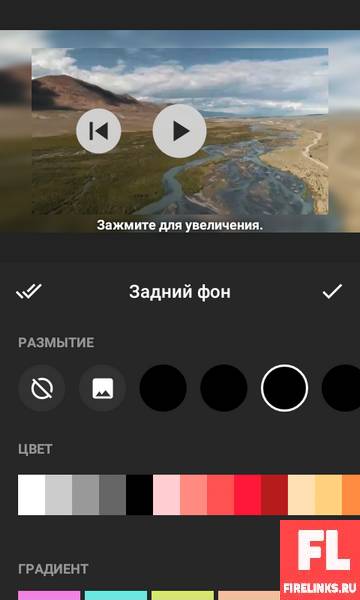
№5: PowerDirector
Повер Директор – в программе доступно всего две дорожки. Если вы оформите платную подписку, количество треков увеличиться до 9. Возможен единственный редактор со встроенным стабилизатором
Например, вы идете по улице снимаете природу, пейзажи и соответственно при шаге камера трясется.
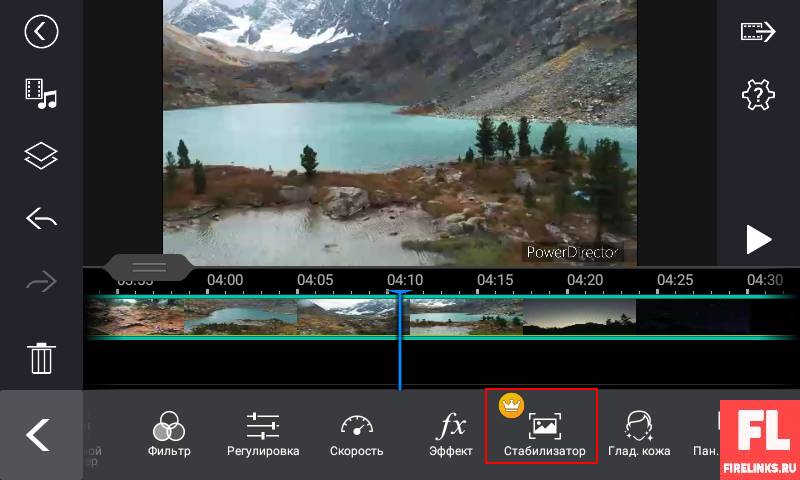
Стабилизатор может убрать эффект тряски. Практически отсутствует работа со звуком, единственное, что есть это изменение громкости. В остальном, инструменты те же, что и в похожих приложениях. Можно вертеть картинку, разрезать треки, делать плавный наезд. Так же доступны опции для замедления и ускорения проигрывания клипа в восемь раз.
Программа распространяется в двух версиях платно и бесплатно. При покупке снимется ряд ограничений, например, выводить ролики в 4k в free-версии доступно только 720 ppi, и убирается реклама.
№6: VideoPad Free
ВидеоПад Фрии – является аналогом версии для компьютеров. В приложении изначально включены эффекты и переходы. При запуске сложно разобраться, так как интерфейс здесь не слишком удобный. Экран расположен в маленьком окне.
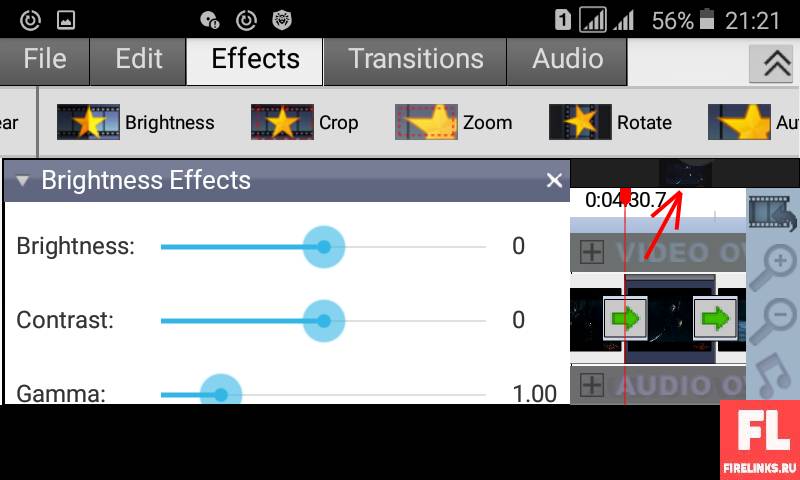
Чтобы применить инструмент нужно щёлкнуть по экрану появится клип и временная шкала. Перетащите ползунок на нужное место и во вкладке Edit выберите slice, чтобы разрезать на две части, примените slice несколько раз и получите фрагменты. Под видео есть вкладки, наши кусочки расположены в Main Track.
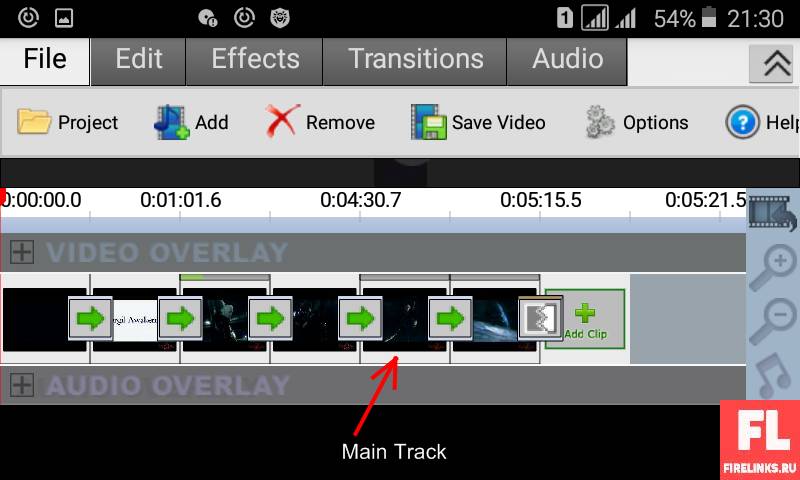
Для использования эффекта, выберите любой кусок и перейдите в Effects, дальше на ваше усмотрение остановитесь на том, что больше нравится. Например, есть возможность состарить фильм, сделать черно-белым и так далее. Конечно, в программе имеются недостатки, но это вполне компенсируется изобилием разных переходов и эффектов.
№7: Adobe Premiere Rush
Адоб Премьер Раш – новый soft, для обработки видеофайлов, выпущенный в 2019 году на место устаревшего Premiere Clip. Версия разработана для планшетов и телефонов, на ней можно создавать видеоролики и полученный результат публиковать в социальных сетях.
Главная особенность заключается в возможности экспортировать отснятый материал на ПК и дальше работать уже в Premier Pro. В программе присутствует несколько дорожек, вы сможете размещать анимированные кадры на разные слои, чтобы в дальнейшем с ними работать. Чтобы перенести кадр на треке нажмите и удерживайте его пальцем.
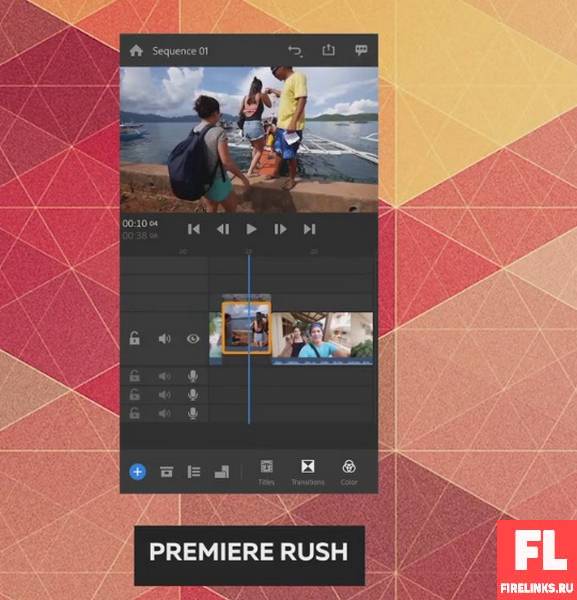
Например, можно разрезать ролик, на маленькие кусочки и одну часть перенести на другой слой, но есть один недостаток, магнитная лента, которая моментальная склеивает кусочки, если образовалась пустота.
В остальном, возможности примерно схожи с другими редакторами. Присутствуют разные спецэффекты, фильтры и плавные переходы. Встроенные функции предоставляют выбор, а именно варианты монтирования клипа: горизонтальный прямоугольник, портрет и квадрат. Программа условно бесплатная, и чтобы открыть больше возможностей нужно оформить платную подписку.
№8: FilmoraGo
ФилмораГО – софт для создания видеороликов. При первом запуске выберите из списка любое video и автоматически окажетесь на следующем шаге, щелкнув на кнопку “добавить”, видеофайл зафиксируется.
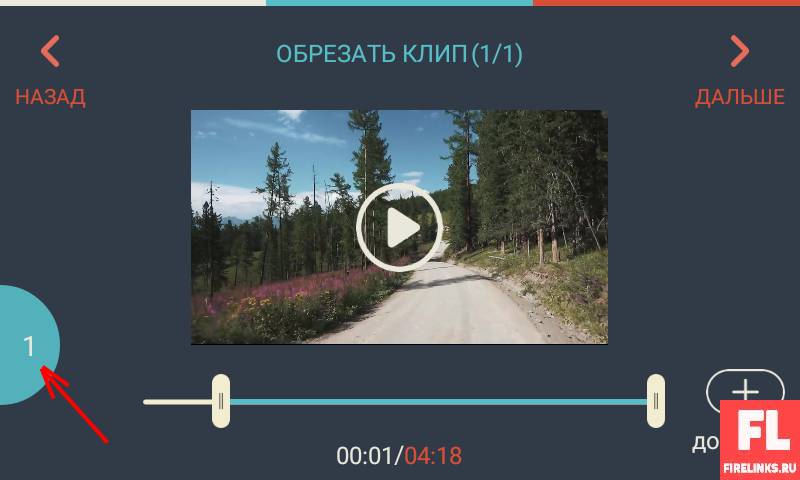
Если хотите захватить больше отснятых фрагментов, нужно вернуться на один шаг и выбрать другой файл. Определившись со всеми клипами для фильма, пора приступать к редактированию. Тут перед вами откроется солидный список инструментов.

Они встроены в пакет бесплатно и не потребуется доплачивать, чтобы открыть фильтры, заголовки и переходы. FilmoraGo мощный инструмент, который подойдет для создания красочных интро. Для использования любого эффекта потребуется сделать всего несколько кликов.
№9: Quick
Квик – софт для обработки видеоматериала. Если перед вами стоит задача создать короткую рекламу, то это приложение отлично подойдет. Интерфейс простой, не потребуется скачивать видеокурсы.
При запуске вам предложат “создать ролик”, щелкаем по кнопке, выбираем файлы, которые хотим использовать и применяем уже заранее заготовленные шаблоны. Если требуется внести изменения, нажимаем карандаш и добавляем текст.
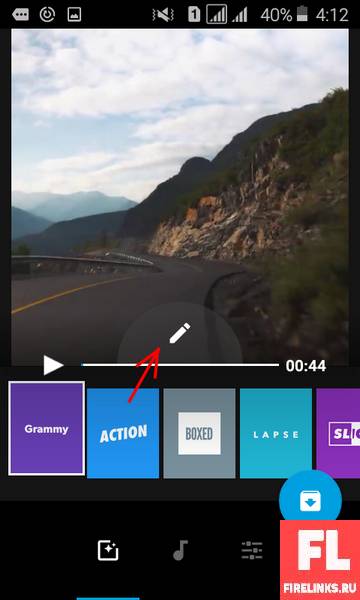
Интересная штука, появление текста изменяется в зависимости от используемого шаблона. Так же стоит отметить уникальное звуковое оформления template.
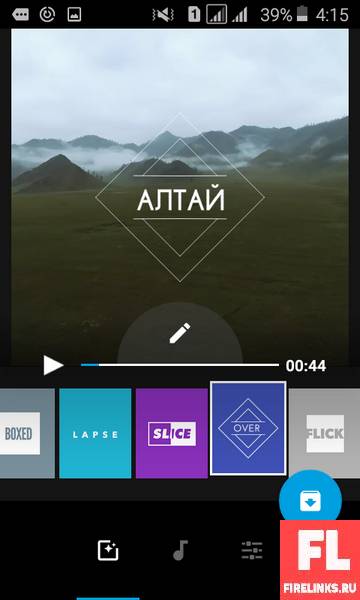
№10: ALIVE Movie Maker
Алайв Муви Мейкер– легкая в освоении ПО, позволяет довольно быстро делать небольшие клипы и делиться с друзьями в социальных сетей. В приложение входит разные спецэффекты, которые можно вставить прямиком в видеоролик. Анимирующий видеоэффект неплохо умеют цепляться к объектам в кадре, придавая видеофрагменту более крутой вид.
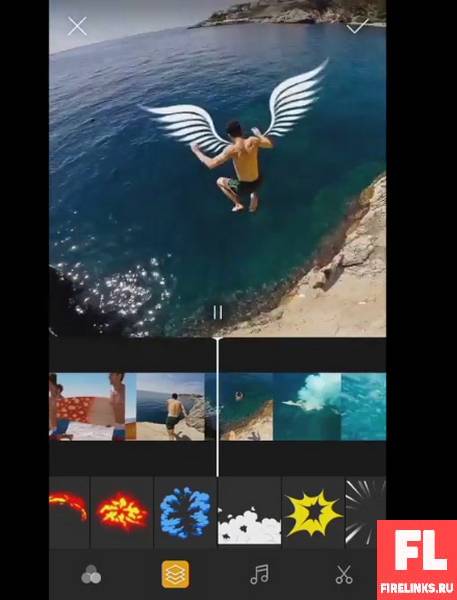
Практически весь soft русифицирован, что является определенно плюсом, вы можете путешествовать по миру, снимать уникальные места планеты и сразу редактировать, используя любое приложения для обработки видео на андроид. В каждом из продуктов есть масса возможностей для редактирования и наложения фильтров, которые помогут преобразить отснятый материал.
Надеюсь материал пришелся по душе. Не забываем поставит лайк и до скорых встреч. Всех благ!
Очень часто видеомонтажер сталкивается с задачей: нужно удалить что-либо ненужное, лишнее из видео. Как это сделать на статичном кадре, я рассказывал в одном из прошлых видео-уроков, а сейчас я расскажу и покажу метод клинапа подвижных элементов и частей в видеоролике. Как нельзя кстати пришло обновление After Effects CC 2019 (апрель), в котором у нас появился новый инструмент - Content Aware Fill.

Видеомонтаж
606 постов 4.7K подписчик
Правила сообщества
Критикуй, мамкин оператор.
А чего он не сказал про обещанные подводные камни, например полупрозрачную женщину-хищника в левом углу?
Как бы клинаперам хлеб не потерять свой) хотя со сложными кадрами все равно придется ручками работать) у меня вот сейчас задача отражение оператора в стекле убрать, кадр не статика, + за стеклом есть движение свет и прочее)Без капса заголовки уже не пишутся?
"До чего техника дошла"!
Там где бабка встает текстуры тянутся, прям как "хищник"У меня общий вопрос: зачем рассказывать по плохо работающие техники, если есть такие же простые, но хорошо работающие техники?
А усы убрать может?
Тот момент, на превьюхе фото из твоей селухи, за Буцький каньон лайкос однозначно)
На каком редакторе проще всего монтировать фильмы с гоупрошки? Опыта вообще нет.
Тоже давненько не пользовалась и тут понадобилось один несложный эффектик к тесту прикрутить. И, увы, на моём ноуте не запускаются версии начиная с СС 2016, а более древние версии не было времени проверять. В итоге так и не сделала задуманного. Х.з. почему не запускается, дальше заставки дело не идёт, в диспетчере показывает что приложение не отвечает. Хнык.Лет пять не заходил в афтер, а там вона как уже.
Так Content-Aware уже несколько лет в Фотошопе наличествует, неужели в АЭ только сейчас ввели?
Автор, подскажи, пожалуйста. Снимала новорожденную дочь на телефон и вертикально и горизонтально. На компе все ок, вертишь и смотришь, скачала на флешку, вставили в тв, а вертикальные видео показывает горизонтально. Как видосики можно повернуть чтобы они не поворачивались на ТВ?Афтор, закого голосовал сегодня?
Очень круто когда у человека руки из правильного места растут. Всегда поражаюсь и завидую людям, которые умеют делать такие крутые вещи.
Ожившая работа Alena Aenami
Использовал: Photoshop (отделение слоев) и After Effects (анимация)
Если интересен процесс работы, подписывайтесь, в скором времени выложу пост. И новые оживления классных картин :)
Оригинал, by Alena Aenami:

Автор иллюстрации: Alena Aenami
Мой инст: @sviatoslavmrch

Анимация граффити современным героям


3D ТРЕКИНГ текста в AFTER EFFECTS
В этом туториале я расскажу вам про очень полезную и крутую штуку - 3D трекинг, а именно - как сделать 3D текст и как его привязать и поместить в окружающую среду с помощью функции 3D Camera Tracker! Мы рассмотрим данную функцию в качестве создания интересных титров для вашего видео, а именно - будем использовать 3D ТРЕКИНГ текста в AFTER EFFECTS для создания эффекта реалистичной надписи на стене.

Делаем киношные титры в After Effects!
Продолжаем изучать After Effects! В данном туториале я расскажу вам о том, какие бывают анимации титров, как выбрать стиль титров для видео и покажу как сделать крутые и стильные киношные титры быстро в After Effects 2019.

AFTER EFFECTS для Новичков 2 - ТРЕКИНГ
Всем привет! Во втором видео-уроке из курса "After Effects для новичков" я расскажу вам о трекинге - что это такое, для чего используется и самое главное - как его правильно делать. Покажу как быстро перенести видео из Premiere Pro в After Effects, а также как работать с проблемным трекингом. Этот урок базовый, для новичков, по этому рассматриваем дефолтные способы трекинга!
Youtube
(Указываю ссылки на свои личные соц.страницы, в связи с обновлением правил Пикабу).

Как можно сэкономить время на цветокоррекции?
Всем пикабушникам привет! Моим подписчикам - особый и пламенный :D
Экономить на чем-либо не есть гуд, но если сроки поджимают, то почему бы и не воспользоваться приятными мелочами? Я решил не делать 5 отдельных видео, а собрал пять приёмчиков в одно, с надеждой, что кому-то пригодится и с полной уверенностью, что новичкам будет полезно!
ИСТОЧНИК (Телеграм-канал с полезными ссылками и новыми видео!)

Про видео-переходы - как их сделать круто и органично?
Всем привет! Продолжаем экспресс-курс по монтажу в Премьер Про и сейчас поговорим о переходах в видео - как сделать крутые, интересные и современные видеопереходы. Расскажу какие инструменты я использую, и какие инструменты и эффекты прошлого века юзать не стоит.

Цветокоррекция в Lumetri
Цветокоррекция видео - очень творческий и сокровенный процесс, который каждый видит по-своему. Но с чего начать? Какие инструменты могут дать тот или иной эффект? В этом видео-уроке из экспресс-курса по монтажу в Премьер Про я расскажу о панельке Люметри, и о каждом параметре, что за что отвечает.
Данный урок для начинающих, но в следующих выпусках мы будем красить файлы с профессиональных камер для крупных настоящих! рекламных проектов - RED, BMCC, BM URSA, ALEXA, с Дронов и даже будем придавать киношную картинку видео с телефона!
Читайте также:


