Как удалить mlauncher майнкрафт
Если возникла необходимость полного удаления TLauncher, то на данной странице содержится информация по полному удалению лаунчера с компьютера.
1) Для полного удаления программы, достаточно стереть две папки: ".minecraft" (если меняли директорию в настройках лаунчера, то перейдите в нее) и ".tlauncher" (всегда находится по пути представленном ниже), они находятся:
- Windows: c:/Users/USER/AppData/Roaming/ или в поиск Windows написать %appdata%
- MacOS: /Users/USER/Library/Application Support/ (у папок нет точки в начале)
- Linux: /home/USER/
где USER - имя вашего пользователя системы.
2) Осталось удалить ярлык с рабочего стола.
Лаунчер не делает никаких записей в реестре или в других местах, достаточно выполнить два пункта выше.
По любым проблемам, связанных с причиной удаления лаунчера, можно обратиться в тех. поддержку:
Как удалить TLauncher с компьютера
Если возникла необходимость полного удаления TLauncher, то на данной странице содержится информация по полному удалению лаунчера с компьютера.
Окончательно удаляем MCLauncher
Чтобы он вас больше не беспокоил, даже своим существованием на жёстком диске, достаточно зайти в папку "C:\Users\ИМЯ\appdata\roaming\" и удалить папку MCLauncher, это окончательно избавит вас от рабства гнилой сущности этого ПО.

Видео с удалением МКлаунчера
Если вы не смогли до конца разобраться в удалении, предлагаю посмотреть видео, в котором в подробностях можно увидеть перечисленные выше действия. Теперь, вы точно освободитесь от этого гнусного вируса.
Тот, кто разработал данный вирус настоящий идиот, если считает, что такими методами добьётся какого-либо успеха. Сообщество Майнкрафт не любит таких "шибко умных" и его не изменить такими способами. Поэтому, в топку этот, так называемый, лаунчер для игры Майнкрафт.
Как удалить MCLauncher [Инструкция]
Так как даннный вирус нельзя закрыть стандартными способами Windows, придется прибегнуть ко многим знакомому "Диспетчеру задач". Открыть его можно комбинациями клавиш ctr+shift+esc (Нажимаем подробнее, если у окна нет вкладок). Находим во вкладке "Процессы" название MCLauncher.exe и нажимаем на него, кликаем кнопку "Снять задачу".

Как удалить TLauncher с ПК
Если возникла необходимость полностью удалить TLauncher , то на этой странице содержится информация о полном удалении лаунчера с компьютера.
1) Для полного удаления программы достаточно стереть две папки: « .minecraft » (если вы меняли каталог в настройках лаунчера, перейдите в него) и « .tlauncher » (всегда находится на путь ниже), это:
- Windows: c: / Users / USER / AppData / Roaming / или напишите в поиске Windows % appdata%
- MacOS: / Users / USER / Library / Application Support / (папки не имеют точки в начале)
- Linux: / главная / ПОЛЬЗОВАТЕЛЬ /
, где ПОЛЬЗОВАТЕЛЬ - имя пользователя вашей системы.
2) Осталось убрать ярлык с рабочего стола.
Лаунчер не делает никаких записей в реестре или в других местах, достаточно выполнить два пункта выше.
Minecraft - официальная Minecraft Wiki
Minecraft Launcher - это интерфейс входа и загрузки для автономного клиента Minecraft: Java Edition . Он доступен для Windows, macOS и Linux.
Модуль запуска отвечает за загрузку основных пакетов Java, включая client.jar , который содержит код и ресурсы игры, такие как текстуры и облегченную библиотеку игр Java (LWJGL). Он также действует как базовое ограничение копирования, заставляя пользователя входить в учетную запись при первом запуске.
Программа запуска может запускать все версии выпуска Minecraft: Java Edition , а также большинство бета-версий и небольшую часть версий Classic, Indev, Infdev и Alpha. Включены не все версии игры (см. Отсутствующие версии программы запуска).
Текущая программа запуска является седьмой программой запуска для Minecraft: Java Edition и третьей, созданной для автоматического обновления i
Отключаем автоматический запуск
Как многим известно, закрыть данный вирус ещё пол дела, он ведь запустится сам по себе через некоторое время. В том же диспетчере задач переходим во вкладку Автогрузка (автозапуск), где можно увидеть MCLauncher, выбираем его из списка и нажимаем на кнопку "Отключить". И больше он не будет запускаться без вашего ведома.

Удаление и удаление Minecraft Launcher, шаг за шагом
Возможные проблемы при удалении Minecraft Launcher
* Minecraft Launcher отсутствует в списке «Программы и компоненты».
* У вас недостаточно прав для удаления Minecraft Launcher.
* Не удалось запустить файл, необходимый для завершения удаления.
* Произошла ошибка. Не все файлы были удалены.
* Другой процесс, использующий файл, останавливает удаление Minecraft Launcher.
* Файлы и папки Minecraft Launcher можно найти на жестком диске после удаления.
Minecraft Launcher не может быть удален из-за множества других проблем.Неполное удаление Minecraft Launcher также может вызвать множество проблем. Итак, действительно важно полностью удалить Minecraft Launcher и удалить все его файлы.
Как полностью удалить Minecraft Launcher?
Метод 1. Удалите Minecraft Launcher через «Программы и компоненты».
Когда в вашей системе устанавливается новая программа, эта программа добавляется в список «Программы и компоненты».Если вы хотите удалить программу, вы можете перейти в раздел «Программы и компоненты», чтобы удалить ее. Поэтому, когда вы хотите удалить Minecraft Launcher, первое решение - удалить его через «Программы и компоненты».
Шагов:
а. Откройте «Программы и компоненты».
Windows Vista и Windows 7
Щелкните Пуск , введите удалить программу в поле Поиск программ и файлов , а затем щелкните результат.
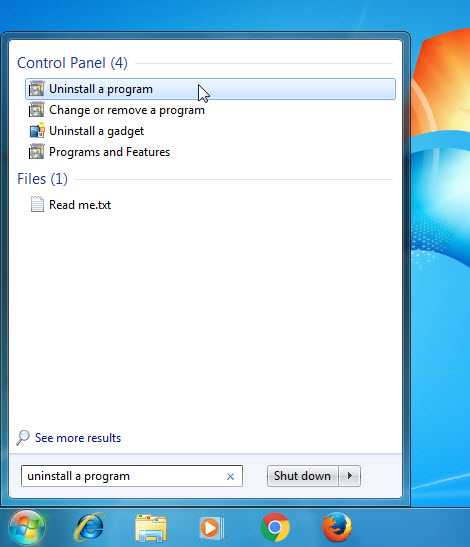
Windows 8, Windows 8.1 и Windows 10
Откройте меню WinX, удерживая вместе клавиши Windows и X , а затем щелкните Программы и компоненты .
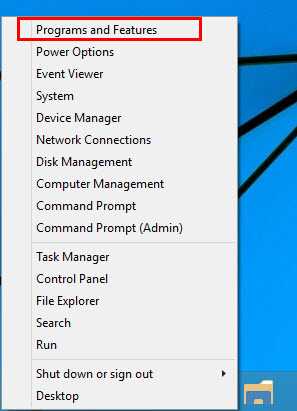
г. Найдите Minecraft Launcher в списке, щелкните по нему, а затем нажмите Удалить , чтобы начать удаление.
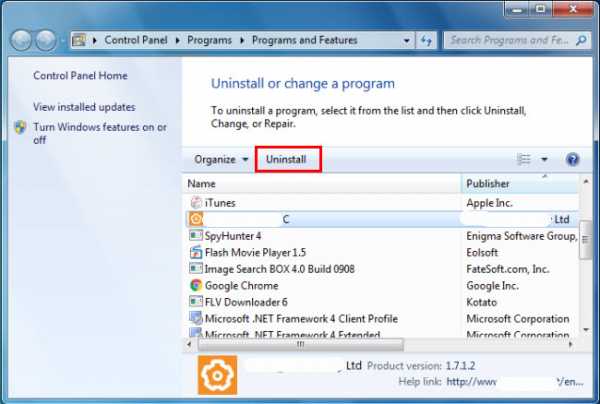
Метод 2: удалите Minecraft Launcher с помощью программы удаления.Exe.
Большинство компьютерных программ имеют исполняемый файл с именем uninst000.exe или uninstall.exe или что-то в этом роде. Вы можете найти эти файлы в папке установки Minecraft Launcher.
Шагов:
а. Заходим в установочную папку Minecraft Launcher.
г. Найдите файл uninstall.exe или unins000.exe.
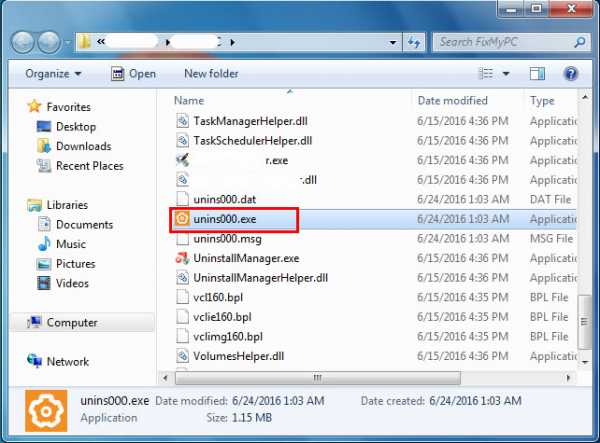
г. Дважды щелкните программу удаления и следуйте указаниям мастера, чтобы удалить Minecraft Launcher.
Метод 3. Удалите Minecraft Launcher через восстановление системы.
System Restore - это утилита, которая поставляется с операционными системами Windows и помогает пользователям компьютеров восстановить систему до предыдущего состояния и удалить программы, мешающие работе компьютера. Если вы создали точку восстановления системы до установки программы, вы можете использовать Восстановление системы, чтобы восстановить вашу систему и полностью удалить нежелательные программы, такие как Minecraft Launcher.Вы должны сделать резервную копию ваших личных файлов и данных перед восстановлением системы.
Шагов:
а. Закройте все открытые файлы и программы.
г. На рабочем столе щелкните правой кнопкой мыши Компьютер и выберите Свойства . Откроется системное окно.
г. В левой части окна системы щелкните Защита системы . Откроется окно свойств системы.
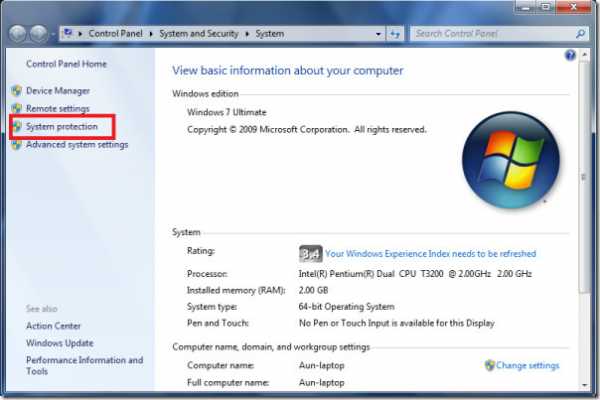
г. Щелкните Восстановление системы , и откроется окно «Восстановление системы».
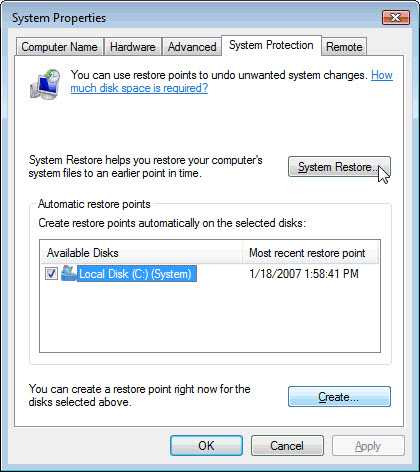
эл. Выберите Выберите другую точку восстановления и нажмите Далее .
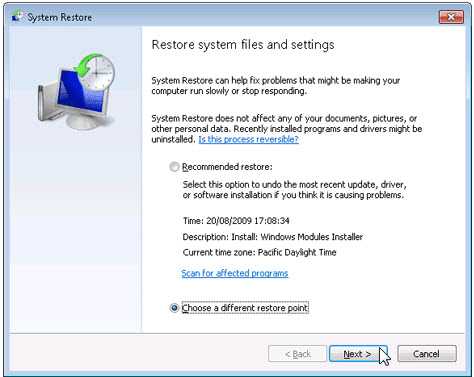
ф. Выберите дату и время из списка, а затем щелкните Далее . Вы должны знать, что все программы и драйверы, установленные после выбранной даты и времени, могут работать некорректно и, возможно, потребуется переустановка.
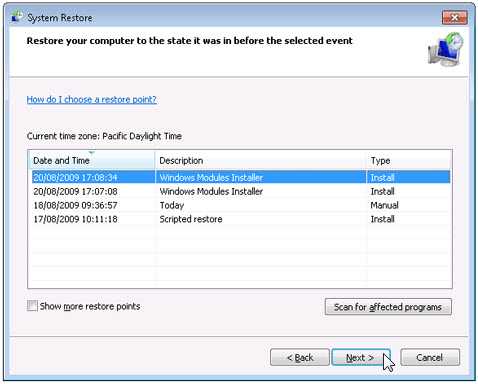
г. Нажмите Завершить , когда появится окно «Подтвердите точку восстановления».
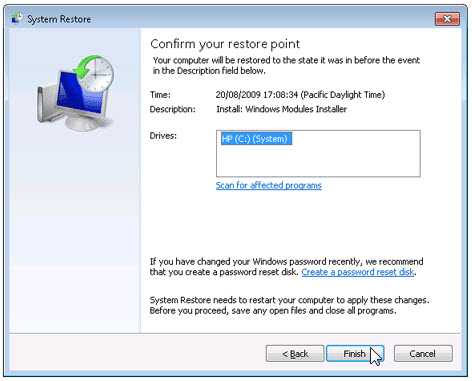
ч. Щелкните Да , чтобы подтвердить еще раз.
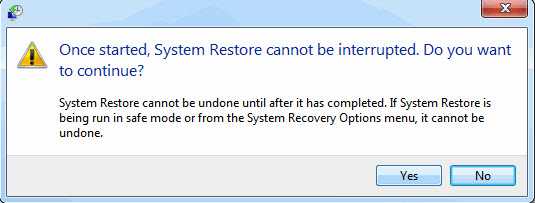
Метод 4: удалить Minecraft Launcher с помощью антивируса.
В настоящее время компьютерные вредоносные программы выглядят как обычные компьютерные приложения, но их гораздо труднее удалить с компьютера.Такие вредоносные программы попадают в компьютер с помощью троянов и шпионского ПО. Другие компьютерные вредоносные программы, такие как рекламное ПО или потенциально нежелательные программы, также очень трудно удалить. Обычно они устанавливаются в вашей системе в комплекте с бесплатным программным обеспечением, таким как запись видео, игры или конвертеры PDF. Они могут легко обойти обнаружение антивирусных программ в вашей системе. Если вы не можете удалить Minecraft Launcher, как и другие программы, то стоит проверить, является ли это вредоносным ПО или нет.Нажмите и загрузите этот инструмент обнаружения вредоносных программ для бесплатного сканирования.
Метод 5: переустановите Minecraft Launcher для удаления.
Если файл, необходимый для удаления Minecraft Launcher, поврежден или отсутствует, удалить программу невозможно. В таких обстоятельствах переустановка Minecraft Launcher может помочь. Запустите установщик либо на исходном диске, либо в загружаемом файле, чтобы переустановить программу снова. Иногда установщик также может позволить вам восстановить или удалить программу.
Метод 6. Используйте команду удаления, отображаемую в реестре.
Когда программа установлена на компьютере, Windows сохранит ее настройки и информацию в реестре, включая команду удаления для удаления программы. Вы можете попробовать этот метод, чтобы удалить Minecraft Launcher. Пожалуйста, внимательно отредактируйте реестр, потому что любая ошибка может привести к сбою вашей системы.
Шагов:
а. Удерживайте клавиши Windows и R , чтобы открыть команду «Выполнить», введите в поле regedit и нажмите «ОК».
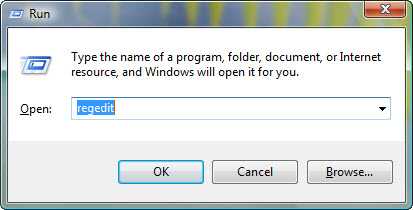
г. Перейдите в следующий раздел реестра и найдите раздел Minecraft Launcher:
HKEY_LOCAL_MACHINE \ SOFTWARE \ Microsoft \ Windows \ CurrentVersion \ Удалить
г. Дважды щелкните значение UninstallString и скопируйте его Value Data .
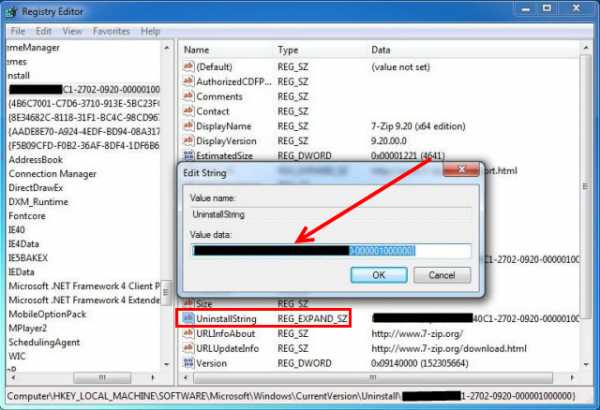
г. Удерживайте клавиши Windows и R , чтобы открыть команду «Выполнить», вставьте данные значения в поле и нажмите ОК .
эл. Следуйте инструкциям мастера, чтобы удалить Minecraft Launcher.
Метод 7. Удалите Minecraft Launcher с помощью стороннего деинсталлятора.
Для удаления Minecraft Launcher вручную требуются компьютерные знания и терпение.И никто не может обещать, что ручное удаление полностью удалит Minecraft Launcher и удалит все его файлы. А неполная деинсталляция приведет к появлению множества бесполезных и недействительных элементов в реестре и негативно повлияет на производительность вашего компьютера. Слишком много бесполезных файлов также занимают свободное место на жестком диске и снижают скорость вашего ПК. Поэтому рекомендуется удалить Minecraft Launcher с помощью надежного стороннего деинсталлятора, который может просканировать вашу систему, идентифицировать все файлы Minecraft Launcher и полностью удалить их.Загрузите этот мощный сторонний деинсталлятор ниже.
Ручное удаление
1) Для полного удаления программы, достаточно стереть две папки: ".minecraft" (если меняли директорию в настройках лаунчера, то перейдите в нее) и ".tlauncher" (всегда находится по пути представленном ниже), они находятся:
- Windows: c:/Users/USER/AppData/Roaming/ или в поиск Windows написать %appdata%
- MacOS: /Users/USER/Library/Application Support/ (у папок нет точки в начале)
- Linux: /home/USER/
где USER - имя вашего пользователя системы.
2) Осталось удалить ярлык с рабочего стола.
Лаунчер не делает никаких записей в реестре или в других местах, достаточно выполнить два пункта выше.
По любым проблемам, связанных с причиной удаления лаунчера, можно обратиться в тех. поддержку:
Лаунчер с модами — TLauncher! Мод-пак система уже доступна!

Мы долго работали над действительно нужным для Вас функционалом - Мод-пак системой (мод-пак = сборка модов), и наконец представляем её широкой публике. В этой статье, вы узнаете всё о данной системе и почему она одно из лучших на рынке лаунчеров Майнкрафт.
Скачивание лаунчера здесь:
Внимание! Данная система доступна только в новой версии лаунчера, если у вас текущая версия 2.22 или ниже, вам необходимо обновится. По прямой ссылке скачать TLauncher: Windows , Linux/OS X.
Учитывая, что до сих пор идёт тестирование, возможны некоторые ошибки. Мы будем их исправлять и через некоторое время, все проблемы будут устранены.
При любых проблемах, вы можете связаться с нами по данной инструкции!
Как только вы откроете нашу новую версию лаунчера, сразу можете заметить новую кнопку "TL MODS", возле большой жёлтой. Именно эта новая кнопка открывает страницу с мод-паками и другим управлением.

Нажимая на данную кнопку, произойдет загрузка кеша который обновляется со временем и сразу же открывается сама страница с мод-пак системой. Интерфейс интуитивно понятен, поэтому можно разобраться даже без гайдов. Мы рассмотрим основной функционал.
Первая вкладка, которая открывается, именно с "Мод-паками", это уже готовые сборки с различными модами, заточенные под одну тематику. В будущем, созданные вами вручную паки можно будет публиковать в общий список, но это будет позже.

Листая список с паками, вас возможно что-то заинтересует, вы сможете сразу нажать на кнопку "Установить" или же кликнуть на область мод-пака, это откроет полное описание.
На данной странице можно ознакомиться с текстовым описанием (Сейчас, есть и описание на русском), а так же со следующими вкладками: Картинки, Версии (различные версии одного мод-пака), Моды (те которые входят в пак), Ресурс-паки и карты (Если есть).

Конечно же, интереснее самому собрать мод-пак со своими модами. У нас это сделать просто, сначала нужно создать основу - сам мод-пак. Находим сверху кнопку "Создать", нажимаем и заполняем поле названия мод-пака - абсолютно любое которое нравится вам.
Далее необходимо выбрать версию Майнкрафт, которая вам более по душе или где, например, больше созданных модов. Далее выбрать версию Forge, если не знаете для чего это, оставляем последнюю.
Так же, можно убрать галочку возле чекбокса "Использовать настройки лаунчера" для памяти, чтобы можно было выбрать необходимое вам значение ОЗУ для данного мод-пака, когда вы будете использовать текстуры высокого разрешения. Но если оставите галочку в чекбоксе, всё так же нормально будет работать. И для окончания настроек, нажимаем на "Создать".

В списке возле надписи "Мод-паки" появится название вашего пака, означает это успешное создание. Теперь можно переходить на страницу "Моды", дабы установить их в наш новый пак.
Никаких ограничений по количеству модов в мод-паке нет, можно набрать их сколько душе угодно, хотя всегда стоит знать меру. У нас довольно продвинутая система установки модов, если для него требуется API (библиотека), лаунчер автоматически установит это за вас. Теперь, можно со спокойной душой говорить, что лаунчер с модами - это TLauncher!

Если у вас много модов в паке, то можно легко искать их в вашем списке установленных модов, достаточно нажать на название данного списка (рядом голубая иконка лупы) и вписывать название мода, он сразу же найдётся. Плюс, переключатель возле названия каждого мода, позволяет отключать мод (переводя переключатель в серое состояние), что точно экономит ваше время - не нужно удалять из папки с игрой, а потом если нужно обратно включить.
Эти красивые иконки справа у каждого мода означают категории, наведя на иконку, можно узнать название категории. Если же хотите отсортировать список по нужной вам, то достаточно выбрать из списка категорий сверху справа нужную.

Как только набрали модов, можно приступить к ресурс-паками. Переходим на их страницу и начинам поиск вам интересных, как всегда можно воспользоваться категориями для быстрой сортировки. Не забудьте, что в игре нужно их будет активировать в настройках!

К тому же, если строить не хочется, можно и карты поискать, перейдя в соответствующую вкладку. Большой список и различные категории не дадут вам заскучать!

Можно сказать, это весь основной функционал - всё очень просто и понятно, а главное работает. Но никто не говорит, что на этом всё, есть ещё пару важных функций. Одна из них - ручная установка, если нужно установить мод которого у нас нет (хотя со временем будут добавлены все), ресурс-пак или карту.
Для этого, нажимаем на кнопку отвертки с ключом слева от вкладки Мод-паки. Выбираем пункт "Ручная установка", появится окошко, в котором нужно выбрать, что будете устанавливать и кнопку для выбора файла, после выбора просто нажимаем на "Установить" и готово!

Ещё одна важная функция - бэкапов. Она нужно не только, чтобы сохранить в целости ваши паки, но и для передачи их другим игрокам, например, вашим друзьями. Нажимаем на знакомую нам отвертку и ключ, выбираем "Бэкап модов", там переходим в нужную нам вкладку создания бэкапа. Где можно выбрать один мод-пак или же все, и делаем бэкап.
Вашему же другу, в своём клиенте нужно будет только перейти во вкладку "Восстановить из бэкапа" и выбрать файл вашего бэкапа, всё остальное сделает лаунчер!

Каждый мод-пак имеет свою собственную папку, со своими модами/картами/конфигами, они независимы от других мод-паков. Поэтому, если в "Модпак 1" будет мод BiblioCraft, то уже в другом "Модпак 2" его не будет, тоже самое с картами и так далее.
Как быстро попасть в папку с мод-паком: кликаем в лаунчере на иконку "Папки" в нижнем правом углу, в новом окне ищем папку "Versions" и там уже будут ваши мод-паки со всеми версиями.
Мы будем двигаться дальше и придумывать новый функционал, связанный с мод-паками, надеемся вам всё понравится! Спасибо за то, что вы с нами!
Автоматические удаление через установщик
1) Открываем "Мой компьютер" и во вкладке "Компьютер", ищем пункт "Удалить или изменить программу", переходим к нему.

2) В поиск вбиваем "TLauncher", вы увидите наше приложение.

3) Кликаем по названию один раз и нажимаем "Удалить". Следуем инструкции установщика!

Внимание . При автоматическом удалении, папка с конфигами лаунчера (.tlauncher), не будут удалены. Если это необходимо, воспользуйтесь ручным удалением папки с конфигами по инструкции ниже.
У меня нет приложения для удаления лаунчера! Это может означать, что вы установили лаунчер без установщика или же устанавливали через установщик очень давно, так как автоматические удаление появилось в июле 2021. В этом случаи, выполняйте ручное удаление.
Читайте также:


