Как удалить фон в канве на телефоне
Требуется удалить фон с фото, но вы не знаете, как это сделать? Добиться нужной цели можно сразу несколькими способами. В данной статье мы расскажем, как стереть задний план с фотографии и сохранить файл с белым или прозрачным фоном, используя компьютерный софт, онлайн-сервисы или мобильные приложения.
Как удалить фон в программах для ПК
В отличие от онлайн-сервисов, компьютерный софт не зависит от скорости соединения и не накладывает ограничения на количество и размер файлов. От мобильных приложений ПО отличается более удобным управлением. Поэтому мы начинаем обзор именно с десктопных фоторедакторов.
ФотоМАСТЕР
ФотоМАСТЕР – это продвинутый редактор фото, включающий в себя большой набор автоматических инструментов. Софт удаляет фон в полуавтоматическом режиме и обладает высокой точностью анализа, позволяя получить качественный результат буквально за несколько кликов. Программа позволяет сохранить измененный снимок без потери качества как файл PNG с прозрачным либо белым задником.
ФотоМАСТЕР также позволяет заменить фон на фото на любой цвет или снимок. Софт совместим со всеми версиями Windows и почти не дает нагрузку на компьютер.
Фоторедактор для новичков и профиAdobe Photoshop
Adobe Photoshop позволяет удалять фон с фотографии сразу несколькими способами, благодаря чему можно получить качественный результат даже в сложных случаях. Софт самостоятельно анализирует снимок и создает выделение, вам даже не нужно указывать главный объект и фон. Также в фотошопе можно вручную регулировать края обрезки, что позволяет добиться плавных границ вырезаемого объекта. Результат можно сразу скачать с прозрачным или белым фоном или поменять задний план.
- Загрузите фотографию и разблокируйте ее, кликнув по иконке-замку в списке слоев. В колонке с инструментами отыщите опцию “Быстрое выделение”, а в верхней панели нажмите “Выделить предмет”.
- Когда софт выделит главный объект, нажмите “Выделение и маска”. Настройте параметры сглаживания краев, отслеживая результат в окне превью. В пункте “Настройки экспорта” установите параметр “Новый слой со слоем-маской”. Нажмите ОК.
- Раскройте пункт “Файл” и выберите опции “Экспортировать” - “Экспортировать как”. Выберите формат PNG и отметьте галочкой функцию “Прозрачность”. Сохраните файл на жесткий диск, нажав “Экспорт”.
Стоит отметить крупным минусом ФШ его сильную нагрузку на процессор. Последняя версия редактора, в которой доступны настройки выделения и маски, совместима только с Windows 10 на 64 бита.
- Откройте фоторедактор и загрузите изображение через пункты «Файл» - «Открыть». В левой колонке с инструментами отыщите опцию «Ластик».
- В верхней панели настроек отрегулируйте жесткость кисти, размер и сглаживание краев. Начинайте аккуратно стирать все ненужное из кадра.
- Чтобы экспортировать картинку с прозрачным фоном, разверните пункт «Файл» и выберите «Сохранить как». В пункте «Тип файла» укажите формат PNG. Если вы хотите сохранить кадр с белым фоном, выберите JPG.
В данном случае минусом становится длительность процедуры, особенно если у главного объекта сложные границы. Так как вы стираете задник вручную, плавного естественного перехода, как при работе в ФотоМАСТЕРЕ или PS, не получится.
Как убрать фон на картинке онлайн
Онлайн-редакторы подходят для тех, кому нужно быстро обработать один или два снимка. Они не требуют установки и обычно действуют в автоматическом режиме.
Removebg
RemoveBg автоматически анализирует загруженную фотографию и убирает фоновую заливку. Сайт позволяет сделать прозрачный фон у картинки либо заменить любой фотографией или цветом. Благодаря минималистичному дизайну и русской локализацией разобраться с управлением несложно. Background remover не требует регистрации и позволяет бесплатно обрабатывать неограниченное количество файлов.
- На главной странице кликните по кнопке «Загрузить изображение» и импортируйте фотографию.
- Сайт проанализирует снимок и самостоятельно удалит задний план. Чтобы самостоятельно отредактировать результат, нажмите по кнопке «Редактировать».
- Для загрузки снимка на жесткий диск воспользуйтесь кнопкой «Сохранить».
- Удобное и простое управление полностью на русском языке.
- Нет ограничений на размер файлов и их количество.
- Поддерживается импорт фото по ссылке.
- Бесплатная версия снижает качество итогового файла.
- Работает некорректно, если задник схож по цвету с главным объектом.
Depositphotos
Популярный хостинг изображений Депозит фото предлагает своим пользователям услугу удаления задника на фотографиях. Данный ресурс включает в себя элементы нейросети, которая самостоятельно проводит анализ, и выдает итог буквально за несколько секунд почти без действий с вашей стороны. Все, что требуется - загрузить фотографию и дождаться результата. Ресурс не накладывает водяной знак, не требует оплаты и сохраняет изображение в хорошем качестве без снижения разрешения.
- Полностью автоматизированный процесс.
- Сохраняет фото с оригинальным размером и качеством.
- Результат нельзя отредактировать.
- Для скачивания требуется регистрация.
- Поддерживает только JPG и PNG.
Canva
Canva предлагает пользователям крупный набор функций для графического дизайна, позволяя создавать макеты разного типа сложности. Среди возможностей сервиса также имеется инструмент удаления фона. Модуль работает в автоматическом режиме, от вас не требуется никаких действий. Канва позволяет работать без оплаты PRO-аккаунта, но в этом случае блокируются некоторые функции. В том числе изменить задник снимка вы сможете только после оплаты.
- Мгновенный результат.
- Присутствуют опции улучшения фото.
- Можно редактировать результат.
- Обязательная регистрация.
- За функцию удаления фона нужно платить.
Как вырезать фон с изображения на телефоне
Мобильные приложения пригодятся тем, кто часто выкладывает фото-контент в социальные сети.
PicsArt
PicsArt - популярный мобильный фоторедактор, в котором можно найти огромное количество творческих фильтров. Помимо готовых пресетов, приложение также позволяет проводить ручную обработку снимков. Среди функций PicsArt - ретушь, стикеры, эффекты, работа с текстом, создание коллажей, рисование и многое другое. Также Пиксарт позволяет вырезать фон с фото за несколько быстрых действий. Приложение можно использовать бесплатно, но некоторые функции доступны только в премиум-версии, в том числе удаление задника.
- Запустите PicsArt и кликните по значку плюса в нижней части экрана. Загрузите изображение для удаления заднего плана из галереи телефона.
- В нижней панели с инструментами отыщите функцию “Убрать фон”. Программа автоматически вырежет задний план и заменит прозрачным задником.
- Чтобы скачать измененное изображение, нажмите иконку в виде стрелки в верхней части приложения.
- Полностью автоматизированное удаление фона.
- Можно заменить задний план на цвет, градиент, снимок.
- Доступно редактирование результата вручную.
- Нужная опция доступна только в премиум-версии приложения.
- Большое количество рекламы, в том числе полноэкранной.
Background Eraser
- Загрузите в приложение фотографию, нажав “Load photo”. Обрежьте фотографию предельно близко к главному предмету, передвигая границы обрезки. Кликните Done для перехода к следующему шагу.
- Переместите красный кружок с прицелом на область заднего плана. В нижней панели выберите режим работы: Auto (автоматический), Magic (полуавтоматический), Manual (ручной).
- Для автоматического удаления отрегулируйте ползунок Threshold. В двух других случаях закрасьте ненужный фон при помощи кисти. Снова кликните Done.
- Смягчите границы обрезанного объекта, выбрав степень сглаживания. Кликните Save, чтобы применить изменения, в окне экспорта оставьте настройки по умолчанию и нажмите Finish.
- Полностью бесплатный, без водяных знаков.
- Несколько видов удаления задней заливки.
- Неудобное управление.
- Отсутствует русскоязычная локализация.
- Автоматическое удаление работает только с однотонным фоном.
Snapseed
Snapseed включает в себя широкий выбор функций редактирования, предлагая на выбор пользователя автоматические фильтры и ручные инструменты. Фоторедактор совместим с телефонами айфон и андроид, полностью бесплатен и удобен в управлении. Но автоматически обрезать фон здесь не получится: как таковой такой функции не существует. Для данной цели потребуется применить другие инструменты.
- Откройте фоторедактор и импортируйте изображение для обработки, кликнув по центру экрана. Когда фото загрузится, в нижней панели отыщите строку “Инструменты”.
- Тапните по иконке “Кисть” и установите вариант работы Dodge&Burn. Увеличьте снимок для более удобного управления и закрашивайте ненужный задний план. Чтобы добиться ярко выраженного результата, потребуется пройтись по фотографии несколько раз.
- Чтобы скачать картинку, нажмите “Экспорт” и в окне сохранения выберите “Экспортировать как”.
- Кроссплатформенное приложение.
- Полностью бесплатное и не требует авторизации.
- Большой пакет фильтров и инструментов редактирования.
- Прозрачный фон получить не удастся, только белый.
- Процесс отнимает длительное время.
Вывод
Как видите, убрать фон с фото можно буквально за несколько минут, главное - подобрать правильный инструмент. Лучше всего это делать на компьютере - таким образом вы не стеснены ограничениями на вес файла, как онлайн, или размером экрана, как на смартфоне. Среди десктопного софта лучшим вариантом становится ФотоМАСТЕР.
Он прост в управлении и предлагает идеальный баланс между автоматизированным действием и ручными настройками. Кроме того, с его помощью также можно быстро заменить задник на любое фото, а затем улучшить качество изображения.
Изображения играют жизненно важную роль в хранении воспоминаний и создании индивидуальных канцелярских принадлежностей для корпоративного брендинга. Мы используем их для создания плакатов, флаеров, визиток и т. Д. Но перед этим нам нужно настроить фотографии и изображения с помощью специальных инструментов.
Например, вы часто делаете изображения профиля, обложки, истории и другие способы использования изображений. Все они имеют разные размеры и должны быть привлекательными.
Если вы еще не использовали Canva, считайте этот пост своим руководством по Canva, в котором мы объясняем, как использовать его на Android. Так что сначала загрузите Canva на свой телефон Android, а потом мы начнем.
Основы Canva
Вы найдете несколько предопределенных шаблонов различных размеров, категорий и типов, таких как история WhatsApp, публикация в Instagram, обложка Facebook, пригласительный билет, логотип, резюме и т. Д.
На вкладке «Дизайн» находится созданная вами графика. Вы можете редактировать и изменять эту графику в соответствии со своими требованиями.
Теперь есть два способа создавать графику в Canva: использовать существующий шаблон или начать с пустого шаблона. В обоих случаях шаблон будет содержать такие элементы, как текст, фигуры и т. Д.
Изменить существующий шаблон
Прелесть приложения Canva в том, что оно предоставляет множество бесплатных шаблонов. Вам нужно выбрать шаблон по вашему выбору, а затем отредактировать все его элементы.
Для этого поста воспользуемся шаблоном Instagram Story. Вы можете найти шаблоны либо в разделе «Обзор», либо на самом главном экране. Вы также можете воспользоваться строкой поиска вверху. То есть введите историю Instagram и выберите результат. Затем нажмите на понравившийся шаблон.
Вы попадете на экран редактирования, где сможете изменить все существующие элементы. Эти элементы включают текст, значки, фоновые изображения, цвета и другие элементы. Чтобы изменить любой элемент, просто нажмите на него.
Заменить фон
Наконечник: Используйте поиск, чтобы найти подходящее изображение.
Однако, если вам нужен сплошной фон вместо любого изображения, коснитесь вкладки «Цвет» и выберите нужный цвет. Наконец, вы можете улучшить свое изображение, применив к нему фильтр. Нажмите на Расширенные фильтры, чтобы индивидуально изменить яркость, насыщенность, цвет и т. Д.
Изменить размер изображения
Если вы используете свое изображение, приложение добавит его в исходном размере. Иногда фактическая область фона и область изображения отличаются, оставляя пустое пространство. Чтобы этого избежать, вы можете изменить размер изображения. Для этого коснитесь изображения один раз, чтобы выбрать его. Затем с помощью жеста масштабирования и масштабирования увеличьте или уменьшите его размер.
Наконечник: Вы также можете изменить размер существующих изображений Canva.
Изменить свойства элемента
На приведенных выше снимках экрана белый / черный фон за текстом представляет собой прямоугольную рамку, добавленную через элементы. Вы можете изменить его свойства, нажав на него.
Например, чтобы изменить его цвет, нажмите на него один раз. Внизу вы найдете значок редактирования белого цвета. Нажмите на него, чтобы изменить его цвет. Точно так же, если есть другие элементы, вы найдете их цвета в нижней части. Вы также можете изменить прозрачность с помощью ползунка «Прозрачность». Нажмите на значок галочки, чтобы сохранить изменения.
Играть с текстом
Точно так же нажатие на любой существующий текстовый элемент позволяет изменить его. Нажмите один раз, чтобы изменить шрифт, цвет, размер, интервал, выравнивание и т. Д. Нажмите дважды, чтобы изменить сам текст. Текст сохранит существующие свойства, если вы их не измените.
Добавить новые элементы
Тот факт, что Canva разработала основной шаблон, не означает, что вы не можете добавлять в него элементы. Вы можете добавить любой тип элемента, нажав на плавающий значок добавления. Вам будут предложены такие варианты, как Текст, Изображение, Иллюстрация, Форма и т. Д.
Наконечник: Любой элемент со значком монеты рядом с ним означает, что он не бесплатный.
Начать заново
Если вы уверены в своих дизайнерских навыках, вы также можете начать с пустого шаблона. Для этого перейдите на главный экран приложения и нажмите на плавающий значок добавления внизу.
Найдите правильный размер шаблона
Специальные параметры
Если ни один из размеров не соответствует вашим требованиям, вы также можете создать изображение с нестандартными размерами. Для этого сначала нажмите значок добавления, а затем нажмите размер вверху. Введите требуемые размеры на следующем экране.
Добавить элементы дизайна
После добавления шаблона вы попадете на экран редактирования. Здесь вам нужно добавить к нему элементы (текст, изображение, фигуру и т. Д.). Для этого нажмите на значок добавления внизу и выберите нужный элемент. Вы должны повторить шаги, чтобы добавить другие элементы.
Добавив их, вы можете изменить их свойства, нажав на них. В случае с текстом вы можете либо добавить свой стиль текста, либо выбрать его из списка доступных стилей.
Улучшение изображений в Canva
Давайте посмотрим, как дальше улучшить нашу графику в Canva.
Добавить шестнадцатеричный код цвета
По умолчанию Canva предлагает ограниченную коллекцию цветов. Он предлагает цветовую палитру. Но иногда нам нужно, чтобы цвет нашей графики соответствовал цвету нашего бренда. Для этого вы можете добавить шестнадцатеричный код цвета.
Для этого нажмите на элемент, цвет которого вы хотите изменить. В разделе «Цвет» нажмите значок добавления. Вы попадете в цветовую палитру. Введите свой шестнадцатеричный код в поле.
Размытие изображения
Любое изображение, которое вы используете в Canva, будь то существующее изображение Canva или ваше изображение, вы можете размыть. Для этого нажмите на изображение один раз, а затем выберите опцию «Фильтр». Нажмите на Расширенные фильтры. Измените интенсивность ползунка Blur в соответствии с вашими потребностями.
Переместить элемент назад или вперед
Несмотря на то, что Canva не предлагает подходящие слои, вы можете перемещать элементы вперед или назад одним касанием. Это удобно в ситуациях, когда вы сначала добавляете текстовый элемент, а затем фигуру. В таком случае текст будет скрыт под фигурой. Чтобы он оставался над формой, нужно вывести его вперед.
Для этого сначала выберите элемент, а затем нажмите на трехточечный значок в правом верхнем углу. Затем нажмите на символы вперед и назад в соответствии с требованиями.
Настройте прозрачность элементов
Чтобы настроить прозрачность элемента, такого как текст, фигуры и т. Д., Выберите элемент и затем нажмите значок с тремя точками. Нажмите на значок прозрачности и настройте его.
Повторяющиеся элементы
Чтобы создать копию любого элемента, вы можете его продублировать. Для этого выберите элемент и нажмите значок дубликата.
Наконечник: Вы даже можете дублировать реальное изображение. Для этого перейдите в раздел «Дизайн» и нажмите на трехточечный значок на вашем изображении. Выберите Сделать копию.
Изменить размер элемента
Чтобы изменить размер элемента, нажмите и перетащите его, используя любой из четырех углов. Как вариант, используйте жест сжатия и масштабирования. Вы даже можете повернуть его пальцами. Для этого нажмите и удерживайте элемент двумя пальцами, а затем поверните его.
Разгруппировать элементы
Если вы используете существующий шаблон из Canva, то перемещение или изменение размера элемента иногда приводит к изменению всего блока. Это происходит потому, что элементы сгруппированы.
Чтобы изменить элементы по отдельности, вам необходимо разгруппировать их. Для этого выберите элемент и нажмите значок разгруппировки вверху. В настоящее время групповая функция доступна только на веб-сайте Canva, но ее можно разгруппировать в мобильных приложениях.
Удалить элемент
Чтобы удалить любой элемент с изображения, выберите его и нажмите значок удаления. Если элементы сгруппированы, все они будут удалены.
Отменить изменения
В любой момент, если вы случайно что-то измените, вы можете отменить свои изменения. Для этого нажмите на значок отмены.
Сохранить изображения на телефоне
Наконец, когда вы закончите создавать свой образ, пора его сохранить. Для этого нажмите на значок «Сохранить как изображение». Кроме того, если вы хотите сохранить его в каком-либо другом формате, таком как PDF, нажмите значок общего доступа рядом с сохранением. Таким образом, сначала изображение будет автоматически сохранено на вашем устройстве, а затем вы сможете выбрать другой формат.
Лучшее приложение
Следующий: Вы хотите писать цитаты на изображениях для Instagram или других социальных сетей? Посмотрите эти удивительные приложения для создания цитат на Android и iOS.
Как добавить цветной фон в Канва
По умолчанию фон в создаваемых в Канве макетов, белый. Вставленная на негшо картинка выглядит примерно так, как на фото.

Для добавления фона в графическом редакторе канва есть специальная вкладка «Фон. Перейдите в нее и откроется дополнительная панель.

Здесь есть палитра по умолчанию с набором основных цветов. Если вы ранее указали брендовые цвета, то они указаны в отдельной палитре. Ниже Канва предлагает подборку разнообразных текстур и фото, которые можно использовать в качестве фона. Бесплатные помечены, не ошибетесь.
Как изменить цвет фона
В палитру по умолчанию вы можете добавить свои цвета, кликнув на значок «+» «Цвет документа». Двигая маркер в цветовом круге и ползунок в выборе более темного или яркого оттенка подберите нужный цвет и он сразу отобразится фоном в шаблоне. Можете менять сколь угодно раз, все выбранные вами цвета сохранятся в палитре для данного шаблона.


В моем примере я растянула картинку на всю высоту, осталось много свободного места, которое можно заполнить как цветом, так и другим фото или фактурным фоном.

Вы можете двигать свою картинку, менять ее размер – выбранный фон от этого не изменится. Обратите внимание на пунктирные линии, которые указывают расположение картинки в тот момент, когда она находиться точно посередине

Фон из бесплатной библиотеки текстур Канва
Для вставки шаблонной текстуры просто кликните по выбранной и она станет фоном макета. Вы можете изменить цвета выбранного шаблона в верхней панели инструментов.

Как сделать фоновое изображение
В качестве фона может служить и любая картинка, изображение из вашей личной папки. Перейдите в папку «Мое», выберите картинку, которую хотите поставить фоном и перетащите ее на макет.
Далее, если картинка меньше по размеру, чем макет, растяните ее. Как только она достигнет по одной из сторон размеров макета, то сразу встанет на место вашего фона.
Так можно вставлять фоном любую картинку. Теперь можете добавить надпись к вашему макету поверх фонового рисунка. О работе с текстами поговорим в другом уроке.
Как в канве сделать прозрачный фон
В предыдущем фото я добавила градиентный фон, скачанный из интернета. Он немного отличается от нужных мне оттенков. С помощью инструмента «прозрачность» я его немного «высветлю», чтобы получить более приемлемое конечное изображение.
К сожалению, совершенно прозрачный фон, который не будет виден в файле ПНГ при сохранении, в бесплатной версии Канвы сделать невозможно.
К сожалению, совершенно прозрачный фон, который не будет виден в файле ПНГ при сохранении, в бесплатной версии Канвы сделать невозможно.По умолчанию в макет Канвы ставится белый фон. При сохранении в *png он также остается белым. Кликните при сохранении на кнопку «подробнее», чтобы узнать о тарифах.

Как сделать размытый фон
Очень органично смотрится размытый фон, который будет в тех же оттенках, что и основное фото.
Для этого вставьте еще одну фото (или картинку), которую вы хотите «вписать» в квадрат. Сделайте ее размытой с помощью инструмента «Фильтр – размытие». Здесь же меняются такие параметры, как яркость, контраст, насыщенность.

Размытую картинку остается лишь увеличить в размерах до формы макета, и она сама встанет на место фона.

Фоны Канва для презентаций, буклетов и других документов
Редактор Канва онлайн облегчит вам жизнь, если нужно сделать презентацию, визитку или другой документ, а у вас нет ни идей, ни картинок. При входе в канву на первом экране выберите соответствующий макет и в нем вы найдете массу готовых шаблонов с дизайнерскими решениями. Фоны, шрифты, картинки и прочее уже вставлены в макеты, согласованы по цветам, вам остается только пользоваться.


Все инструкции по работе в графическом редакторе Canva найдете в рубрике «canva com».
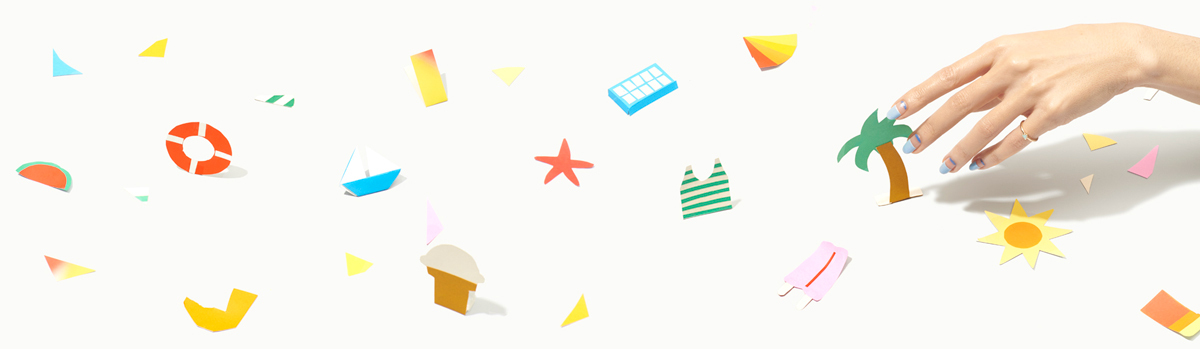
Директор по развитию LEADHUNTER GROUP Левина Ильяна
Та самая королева конверсии
Быстрые и удобные способы удаления фона и лишних элементов с изображений при помощи различных сервисов
На сегодня существует много платных и бесплатных сервисов для удаления фона с изображения. Выбирайте исходя из поставленных вами задач и рассчитывайте время на обработку, сохранения фото.
Самый популярный сервис для обработки изображений всем известный Photoshop. Огромный функционал позволяет убрать фон, ненужные объекты, подкорректировать изображение или его часть, и многое другое при помощи различных инструментов представленных на панели, на изучение которых уйдут месяцы. Поэтому самые известные и быстрые расскажем ниже, вы можете их комбинировать, чтобы достичь максимально качественного эффекта и решить поставленные задачи. Помните, главное - практика.
Способы убрать фон с картинкипри помощи Photoshop
Вы до сих пор вырезаете объекты старым способом - ластиком? Смотрите и запоминайте ниже новые способы, которые помогут вырезать объект на фото быстрее и проще.
Начинающие дизайнеры избавляются от лишних объектов на изображении с помощью ластика. Это делать не рекомендуем, так как этим способом вы можете удалить лишнее, да и процесс очень долгий.
Опытные дизайнеры пользуются Масками/Masks, преимущество которых - скрывать ненужные части изображения, в нужным момент снова можно восстановить объект. Таким образом на фотографии создается слой-маска вырезанного объекта. И в любой момент можно восстановить изображение в первичный вид.
Как научиться использовать Маски/Masks
Чтобы при выделении и создании слоя с маской скрылся только фон, а не объект, который убираем, нужно сделать инвертирование. Выделяем объект, делаем слой маски, в верхней панели инструментом выбираем Выделение - Инверсия, инвертируем и удаляем ненужный фон.
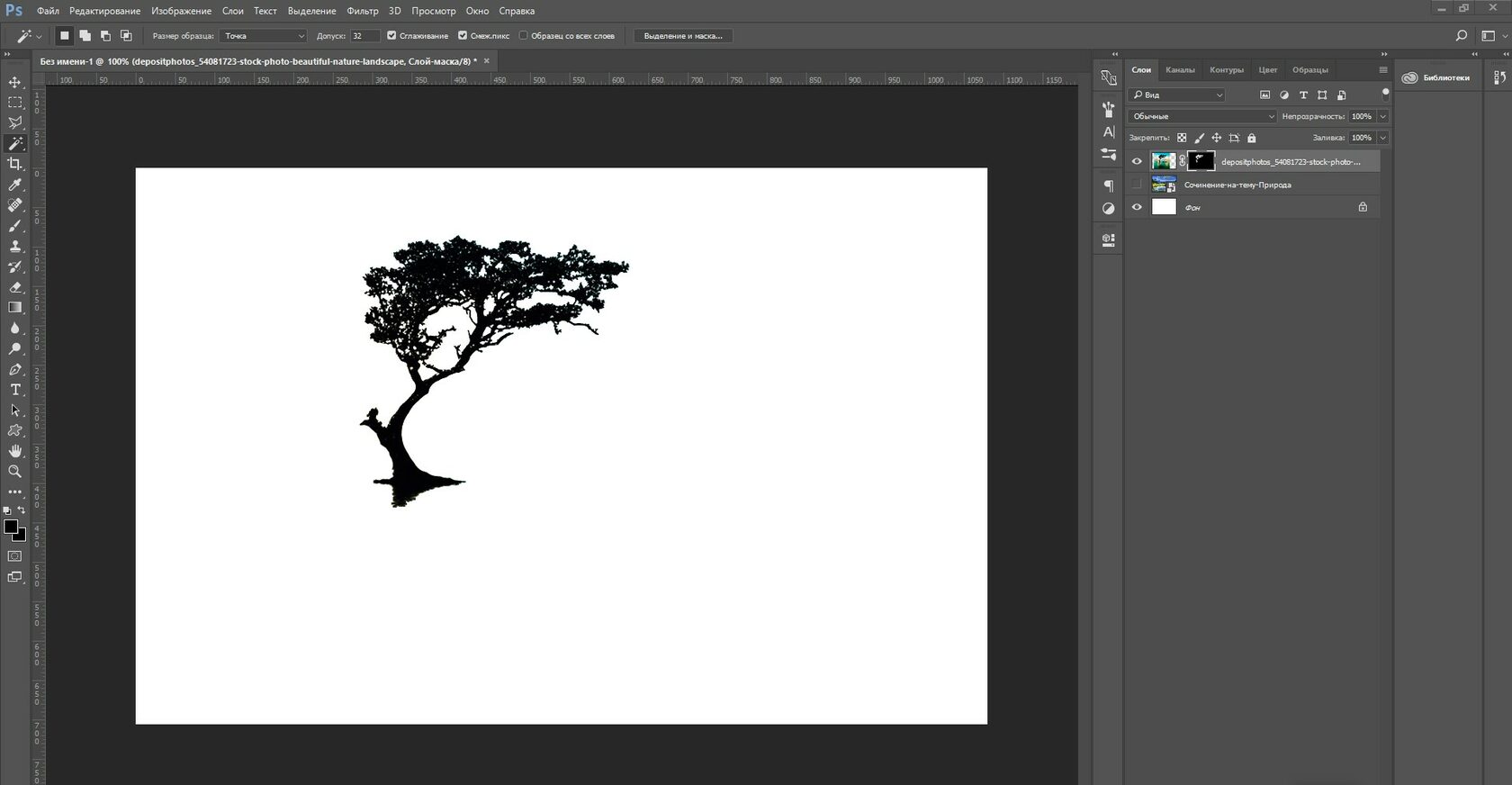
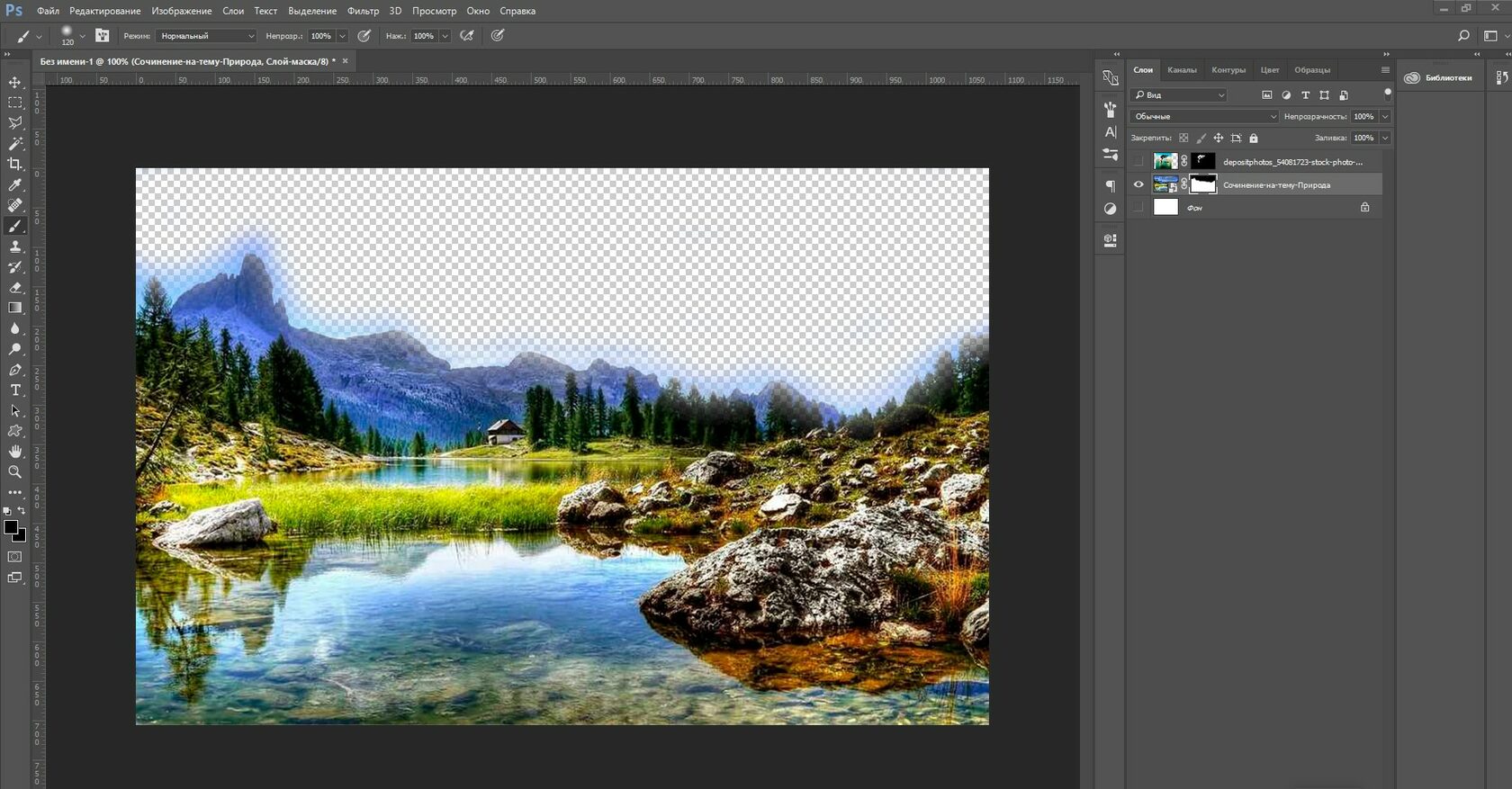
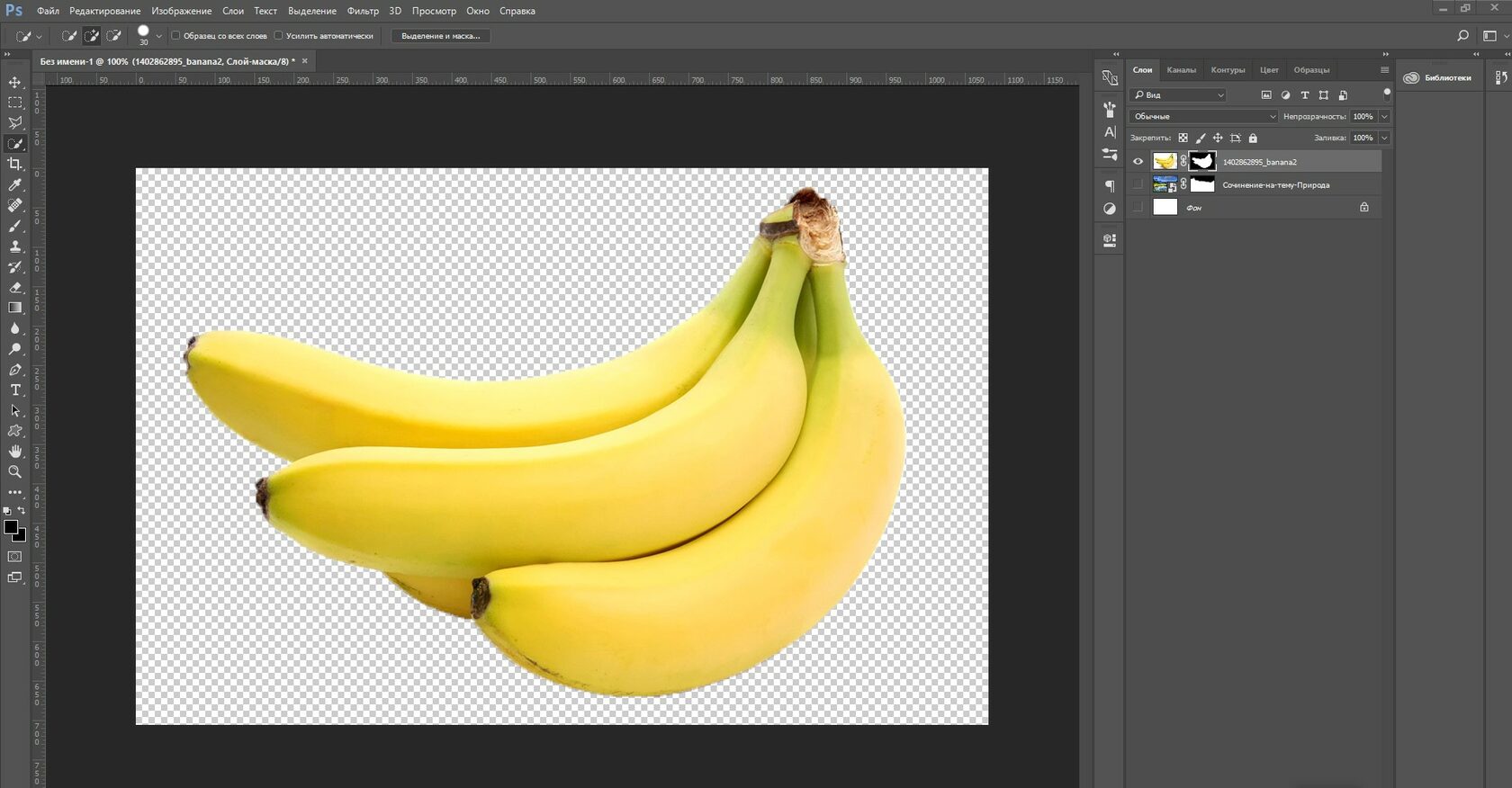
Если вы щелкните правой кнопкой мыши по Волшебной палочке на панели инструментов, то увидите инструмент Быстрое выделение/Quick Selection Tool. Этот инструмент работает по принципу волшебной палочки.
Прежде чем выбирать эти инструменты, обозначьте свои цели, так как после Волшебной палочки нужно будет очищать изображение Кистью. Но это зависит от вашего изображения. Если предмет, который нужно обрезать, имеет четкие края, то волшебной палочки будет достаточно, как на примере выше.
Если вам не нужно удалять целый объект на изображении, а только его часть, выбирайте инструмент Лассо/Lasso Tool. Необходимую часть выделяете Лассо и далее уже другими инструментами работаете над более точным удалением.
Так вы научитесь комбинировать приемы и станете более востребованным. Например, можно быстро обвести и вырезать объект Лассо, а мелкие детали обработать при помощи Кисти.
Объект, вырезанный инструментом Лассо:
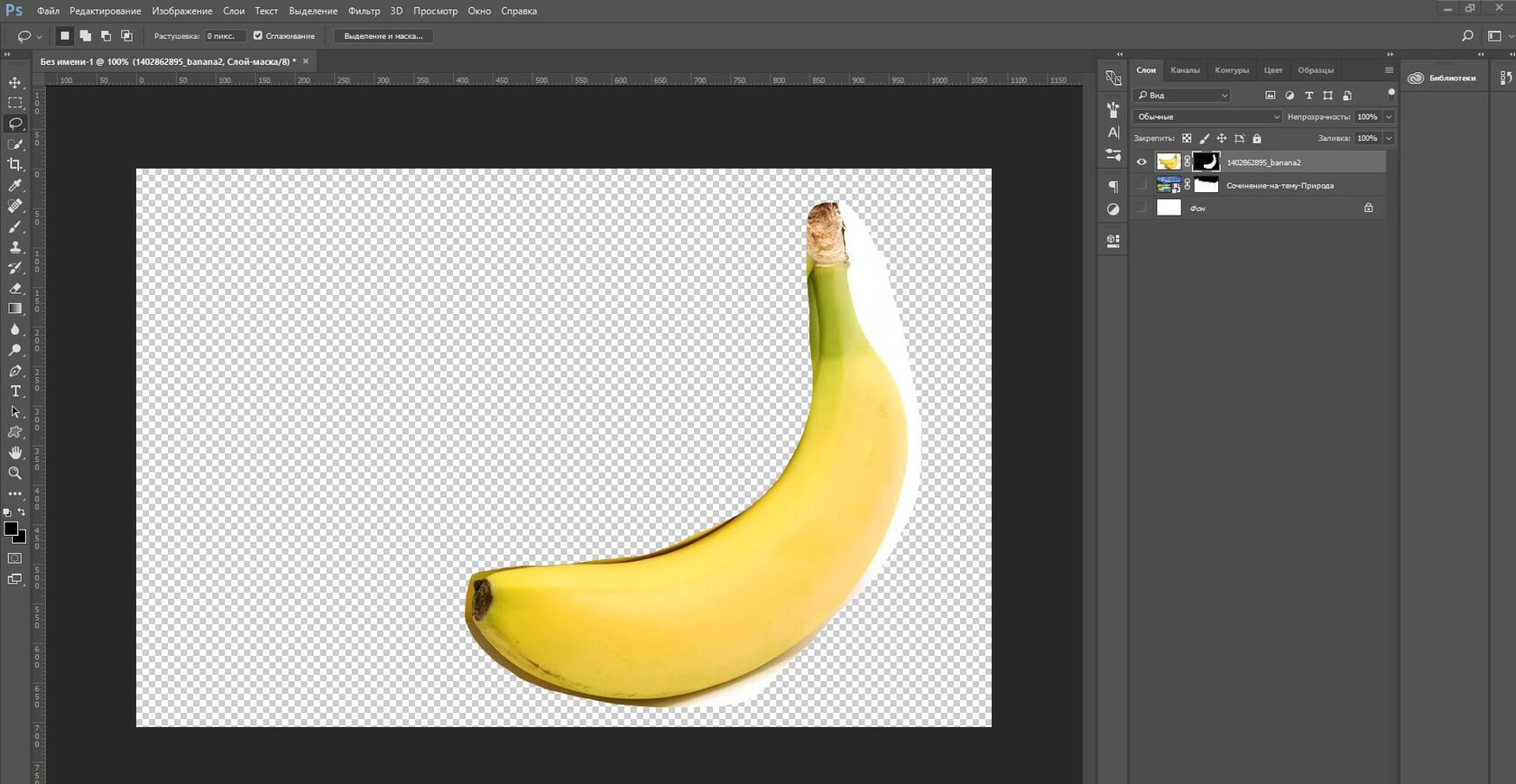
С помощью инструментаПрямоугольное выделение/Rectangular Marquee Tool можно отрегулировать радиус, настроить сглаживание, растушевку и контрастность, чтобы быстрее выделить объект.
Находится инструмент в верхней панели во вкладке Выделение и Маска/Select and Mask. В окне выбираете нужные параметры для работы, например Калька или Наложение, и далее водим Быстрым выделением по объекту, как только выделили необходимую область, выбираем маску и все готово.
Инструмент Перо/Pen Tool на панели слева самый удачный и качественный способ очистить фон с картинки. Выбираете этот инструмент и обводите нужный предмет путем выстраивания, при помощи точек пера, нужный контур.
С первого раза такой способ может показаться долгим, но если попрактиковаться, то с каждым разом будет получаться это делать быстрее. Важно, когда завершите выделять объект, закройте контур и создайте маску, залейте черным цветом и контур обрезается как вам нужно.
Следующий способ, который часто используется для удаления фона с картинки - инструмент Каналы/Channels. В панели справа, где вы видите Слои, есть вкладка Каналы. В этой вкладке вам нужно выбрать самый контрастный из них, скопировать и Ctrl + M включаете Кривые.
Кривыми сделать еще контрастнее и сделать выделение объекта. Затем включить все каналы снова и создать маску. А далее при помощи выделения и инвертирования удалить фон.
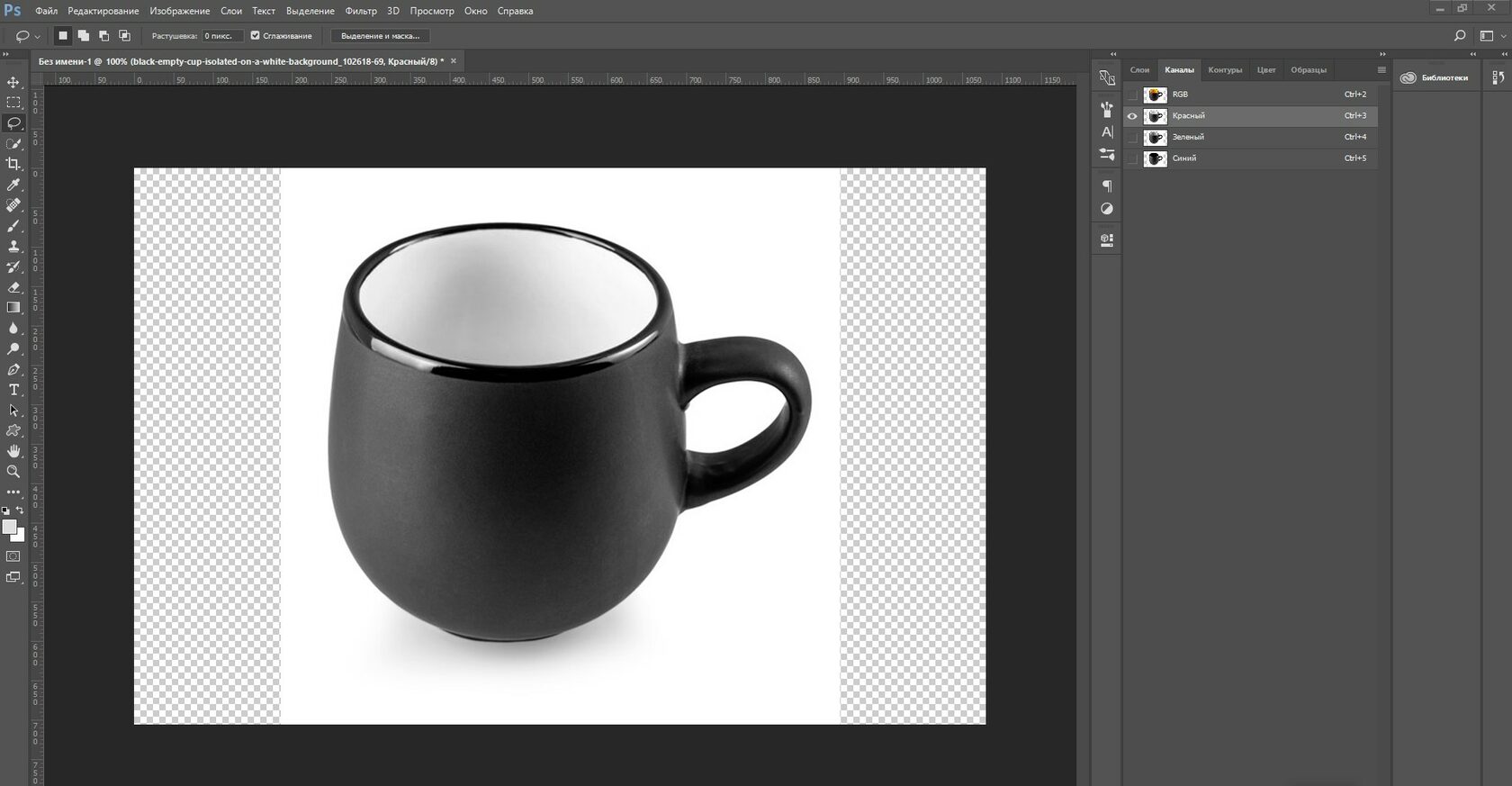

Один из действенных и проверенных способов удалить фон с картинки. Нажмите на вкладку Выделение/Select и выбираете Цветовой диапазон /Color Range и увидите окно с параметрами.
Вам нужно с помощью пипеток и регулирования Разброса выбрать нужные оттенки цвета, которые нужно оставить или удалить с изображения. Далее создаете маску, и не забываем инвертировать изображение в зависимости от цели, как описывали ранее.

Если Photoshop вам сложен или нет возможности его использовать, можно воспользоваться программой Canva. Это онлайн сервис, чтобы им пользоваться нужно зарегистрироваться и при необходимости оплатить необходимые функции.
Как пользоваться этим сервисом?
В Canva можно использовать шаблоны для создания креативов, а также обрабатывать фото и решать много других задач, которые доступны и в Photoshop.
Если вам необходимо убрать фон с изображения, необходимо зайти в раздел “Эффекты” и выбрать функцию Background Remover и задний фон исчезнет, а нужные объекты останутся. И, чтобы скачать изображение с прозрачным фоном, перед сохранением поставьте галочку напротив пункта “Прозрачный фон”. В этом случае изображение сохранится с прозрачным фоном в формате PNG.
Читайте также:


