Как удалить доту с макбука
Вы можете загружать и устанавливать приложения из Интернета или с диска. Если приложение больше не нужно, его можно удалить.
Как удалять игры Steam на Mac, Windows и Linux
Ниже мы расскажем, как удалять игры Steam с компьютера, чтобы освободить память на диске. Это удалит игру локально, но не из аккаунта Steam.
Вы можете повторить этот процесс со всеми играми, которые хотите удалить.
При удалении игры, которая много весит, вы сначала увидите надпись «Удаление» рядом с её названием в Библиотеке, а затем она исчезнет.
Способ работает на всех платформах, с которыми совместима программа Steam: MacOS/Mac OS X, Windows, Linux.
Как удалить программу Steam
Если вы хотите удалить саму программу Steam, то можете сделать это так же, как и с любой другой программой на Mac – перетянув её в корзину из папки с программами. Это не удалит игры, файлы и другие данные из Steam. Если вы хотите полностью избавиться от игр, то сначала нужно удалить их сами, а затем и программу.
Если вам нужно освободить память компьютера, вы можете на время загрузить игры на съёмный носитель. Если игры вас отвлекают – можно отключить автозапуск программы.
Если вы вообще не знаете, что такое Steam, это игровая платформа для Mac и ПК, в которой легко и удобно покупать игры. Там есть все популярнейшие игры: Civilization, Half Life, Battlegrounds, DOTA 2, Terraria, Counter Strike, Grand Theft Auto, Rust, Rocket League и др. Можете считать программу игровым магазином для всех платформ.
Как отвязать Mac от Apple ID
Если вы больше никогда не собираетесь пользоваться данным Mac, можете отвязать его от своего Apple ID. Проще всего сделать это через iPhone или iPad с той же учётной записью.
- Откройте Настройки и выберите своё имя в самом верху.
- Найдите в списке устройств нужный Mac.
- Нажмите «Удалить из учётной записи».
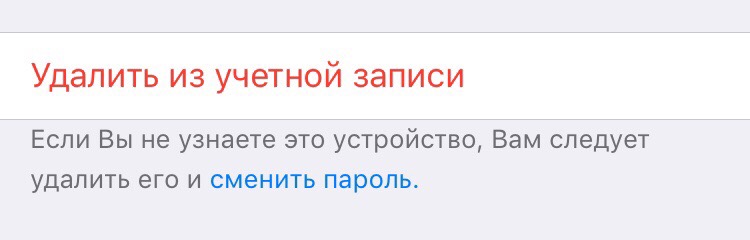
Этот шаг не стоит пропускать, если вы собираетесь продать свой Mac. Таким образом вы полностью сохраните свои личные данные конфиденциальными. Однако вам необязательно удалять Apple ID вручную, ведь можно просто сбросить Mac. Это удалит с него все ваши данные.
Использовать Apple ID на Mac необходимо, поскольку по сути это пропуск к файлам iCloud, iTunes и App Store. Вы также можете поменять электронный адрес, привязанный к своему Apple ID. Свою учётную запись нельзя ни с кем делить, даже с ребёнком.
Как удалять программы на компьютере Mac
Удаление программы приводит к ее удалению с жесткого диска компьютера Mac, и использовавшееся ею пространство становится доступно для других объектов. Программы можно удалять с помощью Launchpad или Finder.
Как удалить Apple ID/iCloud в Mac OS
Перед тем, как приступать к инструкции, сохраните резервную копию своего Mac.

- По желанию отметьте данные, копию которых хотите сохранить локально.
Когда вы выйдете из учётной записи Apple ID/iCloud, на Mac перестанут быть доступны все функции и файлы iCloud, а также ваши личные данные.
Как удалить учётную запись Apple ID/iCloud с Mac
Вы случайно зашли на свой Apple ID на чужом Mac? Если так, учётные записи Apple ID и iCloud можно удалить с этого Mac. Ниже мы расскажем, как это делается.
Учтите, что удаление учётных записей Apple ID и iCloud с Mac может привести к таким последствиям, как потеря данных и синхронизации Контактов и Заметок, невозможность использовать купленные программы, отсутствие доступа к купленной музыке и многое другое.
Установка приложений
На Mac можно сделать следующее.
Если приложение загружено из Интернета. В папке «Загрузки» дважды нажмите образ диска или файл пакета (значок в виде открытой коробки). Если установщик поставщика не открывается автоматически, откройте его, затем следуйте инструкциям на экране.
Примечание. Если Вы видите диалоговое окно предупреждения об установке приложения неустановленного разработчика, см. Открытие приложения от неустановленного разработчика на Mac.
Если приложение поставляется на диске. Вставьте диск в оптический дисковод, который встроен в Mac или подключен к нему.
Для переустановки приложений, загруженных из App Store, используйте App Store. См. раздел Установка покупок из App Store на Mac.
Удаление программ с помощью Finder

- Найдите нужную программу в программе Finder. Большинство программ находится в папке «Программы», которую можно открыть, щелкнув «Программы» на боковой панели любого окна Finder. Либо используйте Spotlight для поиска программы, затем дважды щелкните эту программу в окне Spotlight, удерживая нажатой клавишу Command (⌘).
- Перетащите программу в корзину либо выделите программу и выберите «Файл» > «Переместить в Корзину».
- При запросе имени пользователя и пароля введите имя и пароль учетной записи администратора на компьютере Mac. Скорее всего, это имя и пароль, обычно используемые вами для входа в систему на компьютере Mac.
- Чтобы удалить программу, выберите Finder > «Очистить Корзину».
Дополнительная информация
Чтобы снова использовать программу после ее удаления, установите ее повторно или восстановите из резервной копии.
Как удалять игры Steam на Mac, ПК с Windows и Linux
В Steam очень легко покупать игры для Mac, а также ПК с Windows и Linux. Когда вы перестаёте играть в какие-то игры, или вам просто нужно освободить память на компьютере, их можно удалить как с компьютера, так и из Steam.
Сегодня мы расскажем, как удалять игры Steam в Mac OS. Процесс будет таким же и для компьютеров с Windows и Linux.
Удалять игры Steam сложнее, чем удалять обычные программы на Mac, поскольку они хранятся не в папке с программами. Но всё не слишком сложно. Чтобы удалить игру из Steam, нужно открыть саму программу.
Данный способ не удаляет игру из аккаунта Steam
Отметим, что удаление игр Steam с компьютера не удалит их из вашего аккаунта Steam. Игра останется у вас в аккаунте, но, чтобы в неё поиграть, нужно будет скачать её заново.
Удаление программы с помощью Launchpad
Launchpad предоставляет удобный способ удаления программ, которые были загружены из App Store.
- Чтобы открыть Launchpad, щелкните соответствующий значок на панели Dock или откройте соответствующий файл в папке «Программы». Также можно свести вместе большой и три других пальца на трекпаде.
- Если нужная программа не отображается в Launchpad, введите ее название в поле поиска вверху экрана. Либо смахните двумя пальцами вправо или влево на трекпаде, чтобы отобразить следующую или предыдущую страницу.
- Нажмите и удерживайте клавишу Option (⌥) или щелкните и удерживайте значок любой программы, пока значки не начнут дрожать.
- Щелкните рядом с программой, которую требуется удалить, затем нажмите кнопку «Удалить» для подтверждения. Программа будет удалена незамедлительно. Программы, в которых не отображается, либо были получены не из App Store, либо обязательны для компьютера Mac. Для удаления программ, полученных не из App Store, используйте Finder.

Удаление программы не приводит к отмене каких-либо подписок, которые могли быть приобретены с помощью этой программы. Узнайте, как отменять подписки для программ, которые были загружены из магазина App Store.
Удаление приложений
Вы можете удалять приложения, которые были загружены и установлены из Интернета или с диска.

На Mac нажмите значок Finder в Dock, затем нажмите «Программы» в боковом меню Finder.
Для этого выполните следующее:
Если приложение хранится в папке, откройте папку приложения и посмотрите, нет ли в ней деинсталлятора. Если Вы видите «Удалить [Приложение]» или «Программа удаления [Приложение]», дважды нажмите его и следуйте инструкциям на экране.
Если приложение хранится не в папке или у него нет деинсталлятора, перетяните приложение из папки «Программы» в Корзину (находится в конце панели Dock).
ПРЕДУПРЕЖДЕНИЕ. Приложение будет навсегда удалено с компьютера Mac, когда Finder очистит Корзину. Если у Вас остались файлы, созданные в этом приложении, возможно, Вы не сможете их открыть. Если Вы передумали удалять приложение, выберите его в Корзине (до того как Корзина будет очищена) и выберите «Файл» > «Восстановить».
Для удаления приложений, загруженных из App Store, используйте Launchpad.
Читайте также:


