Как удалить доску в pinterest с телефона

Доски Pinterest отлично подходят для организации пинов по темам или категориям, но как только вы создадите доску, она не останется в вашем профиле навсегда. Продолжайте читать, чтобы узнать, как удалить доску Pinterest в любое время.
Зачем удалять доску Pinterest?
Вы можете удалить одну или несколько досок Pinterest, если:
- Доска слишком похожа на другую, которую вы хотите сохранить;
- Вы больше не прикрепляете контент к доске;
- У вас есть много досок, которые вы хотите сократить, чтобы облегчить подписчикам и посетителям вашего профиля;
- На доске очень мало штифтов ;
- У доски очень мало последователей; или
- Тема форума больше не интересует вас.
Как удалить доску Pinterest
Выберите вкладку « Доски » в горизонтальном меню, расположенном прямо под данными вашего профиля.
Прокрутите вниз до конца параметров редактирования и выберите Удалить (Интернет) или Удалить доску (приложение).

Если вы удалите доску, вы не сможете восстановить ее или любой из ее выводов. Убедитесь, что вы хотите удалить доску и все ее контакты перед тем, как вы это сделаете.
Выберите Удалить навсегда, чтобы подтвердить удаление.
Вы не можете выбрать несколько досок для массового удаления. Если у вас есть более одной доски, которую вы хотите удалить, вы должны удалить каждую из них по отдельности.
Как архивировать или объединять доски объявлений Pinterest
Если вы не решаетесь удалить одну из своих досок Pinterest навсегда, есть два гораздо менее постоянных варианта. На пятом этапе выше вместо удаления можно выбрать обе платы для архивации и объединения.
Архив доски объявлений
Архивирование доски, по сути, удаляет ее из вашего профиля и говорит Pinterest, чтобы он прекратил давать вам рекомендации, основанные на его выводах. Если вы хотите, вы всегда можете разархивировать его позже и восстановить обратно в свой профиль.
Объединить доску Pinterest
Возможно, вы больше не захотите использовать доску, но если булавки, которые на ней установлены, хороши и могут вписаться в другую доску, вы можете просто объединить их. Это можно сделать, превратив ненужную доску в новый раздел на другой доске.
Любые последователи, которые были у нежелательной доски, будут потеряны в пользу последователей другой доски.
Пинтерест — популярное сегодня приложение, разработанное для iOS, Android и ПК. С его помощью желающий может поделиться картинкой или фото, которые называются пинами. Иногда у пользователей возникает потребность отредактировать, удалить пин. Как сделать это читатель сможет узнать в нашей статье.
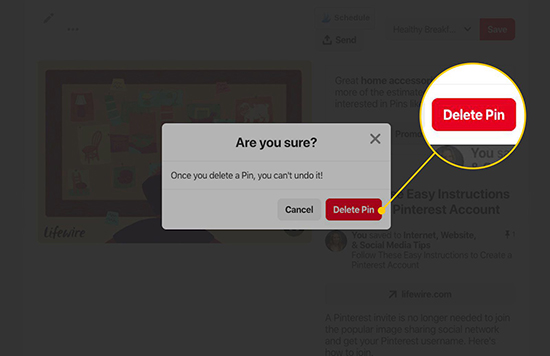
Как редактировать пин?
Если пользователь создал свой пин, отредактировать его он может в любой момент.
Важно! Пин — не только картинка или фотография, но и описание под ней, ссылка на веб-страницу, название.
Зайдя в аккаунт и перейдя на выбранный пин, пользователю может отредактировать любую его часть: название, описание, ссылку на источник, раздел, доску, куда он был загружен. Редактирование происходит в несколько простых этапов:
- Изначально пользователю придется пройти авторизацию с выбранным при регистрации логином и паролем.
- Кликнуть на аватар профиля. Он находится в правом верхнем углу.
- Кликнуть на доску, где размещен пин.
- Нажать на нужную картинку, чтобы открыть.
- Кликнуть на изображение карандаша, которое позволит перейти в меню редактирования.
- Изменить параметр, который не устраивает человека.
- Нажать сохранить.
Редактировать можно не только изображения, которые внесены самостоятельно, но и те, которые были сохранены на досках. Перечень доступных изменений значительно меньше: меняется только раздел и доска.Действия выполняются в том же порядке, что и для редактирования собственных картинок.
Как удалить пин картинки из Пинтерест
Пользователь может удалить пины в Рinterest, когда ему захочется. Процедура удаления проходит легко и не занимает много времени. Удалять можно пин целиком, отдельные части, целые разделы и доски.
Важно! Удаляя пин, человек должен помнить, что удаляет его навсегда, восстановить его можно исключительно с помощью повторной загрузки.
Если решение удалить фото в Пинтерест твердое и осознанное, потребуется выполнить несколько простых шагов:
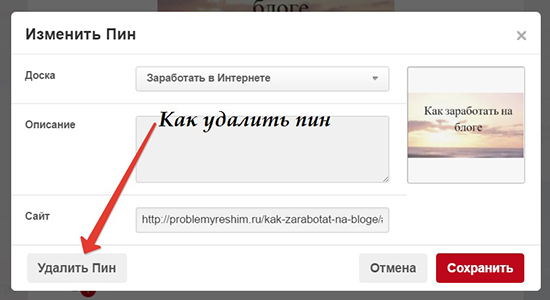
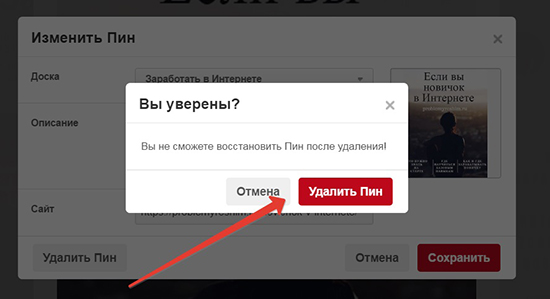
Таким же образом можно удалить картинки и фотографии, которые были сохранены на досках и в разделах пользователя. При любых ошибках и технических неполадках рекомендуется попробовать еще раз или обратиться в службу технической поддержки Пинтереста.
Не знаете, как передвинуть или удалить пин в Pinterest? Или затрудняетесь с перемещением доски в своем профиле? Нет ничего проще. Инструкцию с небольшими пояснениями написала ниже по тексту.
Как передвинуть pin в Pinterest
Главное правило: в пределах доски пин переместить нельзя. Его можно только переместить (перепинить) на другую доску в своем аккаунте или на групповую board, где вы имеете статут соавтора.
Действия простые: выбрали нужную картинку, затем кликнули на «Сохранить» и выбрали нужную доску для прикрепления. Готово.
Как удалить пин
Здесь еще проще. Выбираем нужный pin, кликаем на «Изменить». Затем на появившееся в следующем окне «Удалить» и подтверждаем наше намерения избавиться от ненужного пина. Готово. Пояснения на скринах.


Как передвинуть и удалить доску в Pinterest
Доски можно перемещать в пределах профиля в любых направлениях. Наводим курсор на нужную доску, зажимаем левую кнопку мышки и перетягиваем board до тех пор, пока она не окажется на нужном месте. Затем просто отпускаем левую кнопку.


В процессе перетаскивания, другие доски вежливо расступаются и переходят на освободившееся место))
Напомню, что перетаскивание нужных досок на первые 2 ряда необходимо для продвижения конкретной темы. Так как посетитель вашего профиля обычно задерживается взглядом именно на этих двух первых рядах. Поэтому предлагаем ему самое «вкусное» для дальнейшей заинтересованности и превращения его в подписчика.
Удаляем доску тем же способом, что и пин: нажимаем на изображение «карандаша», затем на «Удалить доску».
На сегодня все. Согласитесь, что передвинуть, удалить пин или доску в Pinterest очень просто.
Расскажем, как работать с сервисом в декстопной и мобильной версии, как пользоваться Pinterest для Инстаграмма – и в любых других нуждах. Поверьте, вы найдете массу классных фото и видео, будет очень сложно оторваться!
Начало работы
Чтобы пользоваться приложением Pinterest, нужно зарегистрироваться! Разумеется, вы можете открывать отдельные пины и без регистрации. Для полноценной работы с сайтом (и мобильным приложением) нужно создать учетную запись. Иначе вы рискуете столкнуться с ограничениями.

- Введите адрес электронной почты, который планируете использовать;
- Задайте пароль и введите свой возраст;

- Кликните по значку «Продолжить» ;
- Вы можете пройти регистрацию через профиль Фэйсбук или Google – просто нажмите на соответствующую кнопку и дайте системе разрешение на доступ;
- Если подключаетесь через электронную почту, не забудьте перейти по ссылке для подтверждения личности – письмо поступит на указанный почтовый ящик.
Также можно создать бизнес-аккаунт – ниже вы увидите соответствующую кнопку. Но мы рассказываем о том, как пользоваться программой Pinterest обычному человеку, не компании.
Готово! Теперь вы можете настроить параметры профиля.
- Наведите курсор на иконку в виде стрелки (наверху справа);
- Перейдите к меню «Настройки» .

В разделе «Изменение профиля» :
- Щелкните по кнопке «Изменить» рядом с фотографией, чтобы загрузить аватар;
- Введите имя и фамилию в соответствующие поля;
- Расскажите немного о себе;
- При желании добавьте веб-сайт (переход в другую социальную сеть);
- Введите расположение (город или страну).

В разделе «Настройки аккаунта» есть нужные параметры, которые помогут разобраться, как пользоваться Пинтерестом:
- Можно поменять пароль или страну;
- Измените язык;
- Выберите нужный пол;
- Подключите аккаунты Гугл или Фэйсбук;
- Перейдите на бизнес-профиль;
- Свяжите личный и бизнес-аккаунты;
- Отключите или удалите страницу.

Откроем раздел «Подтвердить» . Здесь вы можете получить подтверждение всего вашего контента. После подтверждения ваше имя и изображение профиля будут отображаться рядом с пинами, сохраненными с сайта или внешних аккаунтов.
- Подтвердить можно веб-сайты, Инстаграм, Ютуб и Etsy.

Перейдем к вкладке «Уведомления» :
- Выберите, какие пуш-уведомления хотите получать;
- Подключите оповещения на сайте или в мобильном приложении;
- Настройте оповещения для электронной почты.

Следующая вкладка – «Конфиденциальность и данные». Нужно пользоваться сайтом Пинтерест правильно!
- Установите конфиденциальность в поисковых системах;
- Выберите пользователей, которые могут вас упоминать;
- Поработайте с настройками персонализации.

Во вкладке «Безопасность» вы можете:
- Просмотреть список подключенных устройств (и отключить сессии при необходимости);
- Включить двухфакторную аутентификацию.

В разделе «Приложения» будут появляться программы, которые вы подключили к Пинтересту. При желании этот список можно редактировать.
Закончили с настройками аккаунта! Отдельно вы можете настроить ленту – это одна из самых интересных возможностей сервиса. Но сначала мы расскажем самое интересное о том, как пользоваться Пинтерестом правильно.
Работаем с лентой
После регистрации система сама подскажет, как пользоваться Pinterest – на экране возникнет окно выбора тем. Вы можете отметить несколько наиболее предпочтительных категорий, чтобы получать картинки в соответствующей стилистике, на выбранные тематики.

Вот какие категории доступны: архитектура, женские аксессуары, полезные рецепты, иллюстрации, садоводство… Это лишь несколько вариантов! Полный список включает в себя намного больше вкладок.
Обещаем, вы легко поймете, как пользоваться приложением Pinterest для Инстаграмма или просто так. Перед вами откроется интерактивная лента, которая включает в себя массу фото и видео на разнообразные тематики. Это очень красиво, полезно, вдохновляюще… Стоит оценить своими глазами! Здесь можно найти что угодно – идеи для фото, рецепты, полезные советы и лайфхаки, интерьерные решения. Продолжать можно очень долго!
Выбрали понравившиеся категории? Пользоваться пинами в Pinterest несложно – на главном экране появится лента, она составляется автоматически по вашим предпочтениям. Позже она будет дополняться, меняться – наполнение зависит от выбираемых изображений/ видео.
Перешли на главную? Вот несложная инструкция, как пользоваться Pinterest! Сначала откройте понравившуюся карточку (пин):

- Кликните по трем точкам – здесь можно выбрать действие. Скройте картинку, чтобы больше не видеть похожие изображения или скачайте пин;

- Нажмите «Сохранить», чтобы добавить пин на доску;

- Кликните по кнопке «Подписаться» , если хотите видеть обновления профиля. Посмотреть профиль можно, нажав на аватар;
- Чуть ниже можно посмотреть комментарии и добавленные фото пользователей. Если вы сами опробовали этот пин, загрузите свою фотографию или оставьте комментарий!
Выглядит просто, согласны? Теперь попробуем взглянуть с другой стороны, чтобы пользоваться приложением Pinterest правильно, нужно освоить доски!
Нажмите на аватар наверху справа, чтобы перейти в профиль! Кликните по значку «+», чтобы добавить новую доску.

- Задайте название;
- При необходимости вы можете оставить доску секретной (будете видеть только вы и соавторы).
Как только доска будет создана, вы сможете добавлять на нее пины. Любой элемент можно удалить, перенести на другую доску или добавить в избранное (специальная звездочка) для быстрого доступа.
С помощью вкладки «Сортировка» вы можете управлять несколькими пинами сразу – создавать разделы, массово перемещать или удалять.

В разделе «Примечания» можно оставлять заметки. Составляйте списки дел, оставляйте важные напоминания и многое другое!
Вернемся к личному профилю Пинтерест и найдем на доске иконку карандашика.

- Поменяйте название;
- Загрузите обложку;
- Снимите секретность или наоборот, спрячьте доску;
- Добавьте описание и соавторов;
- Включите персонализацию, чтобы получать пины на основе этой доски;
- Здесь же есть кнопка удаления.

Кроме того, вы можете добавить собственный пин. Вернемся в профиль и нажмем на «+». Загружайте фото и видео, не забудьте дать описание и название! Также можно выбрать конкретную доску для сохранения и указать ссылку, если добавляете контент с конкретного сайта.
Теперь настало время открыть настройки ленты!

Перед вами несколько вкладок:
- История . Можете просмотреть понравившийся просмотренный контент, при необходимости отключите пины, чтобы не собирать рекомендации;
- Доски . Здесь можно управлять созданными досками;
- Темы . Можно отключить или добавить категории, выбранные вами после регистрации;
- Профили . Здесь отображаются ваши подписки.

Последнее, что стоит сказать о том, как пользоваться Pinterest на компьютере – внизу справа есть иконка «+». Если вы нажмете на нее, сможете добавить кнопку для браузера и моментально сохранять понравившиеся картинки, когда будете серфить по сети. Они сразу попадут на нужную доску!
А теперь поговорим о том, как пользоваться приложением Пинтерест на телефоне – иногда мобильная версия гораздо удобнее полноценного сайта.
Как пользоваться Пинтерест в мобильном приложении
Вы можете совершенно бесплатно загрузить приложение через Плей Маркет или Эпстор, после пройти авторизацию или регистрацию (если еще не создали учетную запись). Готовы искать вдохновение?
Пользоваться Pinterest на телефоне несложно. Как только вы откроете приложение, увидите ленту, составленную по вашим рекомендациям. Листайте, просматривайте картинки и видео… Увидели интересный пин? Откройте его!


Чуть ниже вы увидите раздел комментариев и фото пользователей, здесь же есть подборка похожих публикаций!

Перелистывать пины можно свайпом справа налево. Или же пролистывайте ленту вниз!
Что еще надо знать о том, как пользоваться Пинтерестом на телефоне? На нижней панели вы можете найти иконку в виде человечка, она позволяет открыть ваш профиль. Сюда сохраняются понравившиеся картинки, здесь же можно добавлять пины самостоятельно и создавать доски.

Если вы действительно хотите разобраться, как пользоваться Пинтерест для Инстаграм, скачивайте приложение и начинайте составлять свою ленту! Создавайте доски и сохраняйте классные идеи, делитесь своими фотографиями и видео – вас ждет море положительных эмоций.
Читайте также:


