Как удаленно включить компьютер
Статья представляет собой пошаговую инструкцию по настройке удалённого включения компьютера через Интернет с помощью технологии Wake-on-LAN.
Для настройки технологии Wake-on-LAN (прим. далее – WOL) потребуется:
1. Поддержка WOL материнской платой компьютера;
2. Поддержка WOL сетевой картой компьютера;
3. Wi-Fi роутер;
4. Любое приложение WOL.
I. Настройка BIOS
Примечание! Большинство современных материнских плат используют UEFI (прим. «новый BIOS») поэтому в данной статье будет рассмотрен пример настройки WOL в UEFI.
2. В открывшемся окне нажимаем ОК (Рис.2).







II. Настройка сетевой карты
1. Для настройки сетевой карты необходимо перейти в настройки параметров адаптера:
Пуск > Панель управления > Центр управления сетями и общим доступом > Изменение параметров адаптера


3. В окне Сведения о сетевом подключении вы увидите строчку Физический адрес. Внимательно перепишите адрес, который у вас указан (прим. он потребуется позже для дальнейшей настройки), затем нажмите Закрыть (Рис.10).
4. Теперь в окне Состояние выберите Свойства (Рис.11).

5. В Свойствах перейдите на вкладку Дополнительно и установите значение Включено (Вкл.) в строках, которые выделены на Рис.12 и значение Выключено (Выкл.) в строке, которая выделена на Рис.13.
Примечание! У разных производителей, настройки сетевых карт могу незначительно отличаться. Это могут быть параметры: WOL; Wake on LAN; Wake on Magic Packet; Wake From Shutdown; Wake-Up; Resume on LAN; Включить по локальной сети; Включить при получении магического пакета и т. п. (прим. если у вас имеются такие параметры назначьте им значение: Включено (Вкл.).

6. Перейдите на вкладку Управление электропитанием и поставьте галочки как это показано на Рис.14, затем нажмите ОК.

III. Получение динамического DNS (DDNS)
Динамический DNS необходим для того, чтобы присвоить постоянное доменное имя Wi-Fi роутеру.

2. На сайте, в соответствующих строчках, введите: e-mail, имя пользователя, пароль, hostname, а затем нажмите Create My Free Account (Рис.16).

3. На указанный вами при регистрации e-mail придёт письмо с необходимостью подтверждения аккаунта. Нажмите Confirm Account (Рис.17).

4. Перейдите в созданный вами аккаунт, в соответствующей строке придумайте и введите hostname и domain, затем нажмите Add Hostname (Рис.18).

5. После создания DDNS ещё раз перейдите в раздел Active (Рис.19).

6. Вы увидите созданный вами DDNS, запомните его (прим. он потребуется в дальнейшем при настройке) (Рис.20).

IV. Настройка Wi-Fi роутера
Примечание! У разных производителей Wi-Fi роутеров настройки меню могут незначительно различаться. В данном руководстве, приведена в качестве примера, настройка Wi-Fi роутера на примере TP-Link модели № TL-WR841N / TL-WR841ND.
2. Перейдите на вкладку DHCP Settings (Настройки DHCP). В строке DHCP-server (DHCP-сервер) установите состояние Enabled (Включено). Запомните диапазон ваших IP-адресов (прим. на примере это от 192.168.0.1 до 192.168.0.199, на вашем роутере они могут быть другие). Нажмите Save (Сохранить) (Рис.22).

3. Перейдите на вкладку Address Reservation (Резервирование адресов) и нажмите Add (Добавить) (Рис.23).



6. Перейдите на вкладку Virtual Servers (Виртуальные серверы). В полях Service Port (Порт сервиса) и Internal Port (Внутренний порт) установите значение 9 (прим. вообще можно выбрать любой порт, но для WOL принято устанавливать порты 7 или 9). В поле IP Address (IP-адрес) введите тот, который вы выбрали из диапазона IP-адресов вашего роутера (прим. тот, который вы вводили уже ранее, см. Рис.24). В поле Protocol (Протокол) установите состояние UDP. В поле Status (Состояние) установите Enabled (Включено), затем нажмите Save (Сохранить) (Рис.26).

V. Включение удалённого компьютера через Интернет с помощью Android (проверка работоспособности)
1. Запустите скачанное из Play Market любое приложение для WOL (прим. в примере будет рассмотрено включение удалённого компьютера на примере приложения Wake on LAN).



Настройка удалённого включения компьютера через интернет с помощью технологии Wake-on-LAN завершена!
… а также без проброса портов, SSH/telnet и установки сторонних приложений. С любого компьютера, подключённого к интернет и даже с телефона!
Где ifname — имя интерфейса, с которого будет рассылаться волшебный пакет, XX:XX:XX:XX:XX:XX — mac адрес вашего компьютера.
Вроде всё просто, но Winbox с телефона не особо запускается и mac адрес по памяти замучаешься вводить. Можно запускать SSH и отправлять в него одну единственную команду, но это тоже долго и нудно. Используем фаервол!
Напрямую из правил фильтра запускать исполнение команд нельзя, из всех действий нам больше всех подойдёт добавление адреса в address-list, т.к. оно позволяет создать новый объект в операционной системе роутера, доступный из скриптов.
Добавим новое правило для цепочки input и расположим его среди других разрешающих правил этой цепочки. Укажем протокол tcp и dst-port — любой из верхних портов.
Действие выберем add src (можно и dst) to address list, укажем имя листа.
Для отслеживания появления записей используем планировщик. Заходим System -> Sheduler, создаём задание планировщика, задаём имя. Указываем Start time: startup, и желаемый интервал, к примеру каждые 15 секунд.
В поле on event напишем простенький скрипт:
Не забываем указать правильный mac, имя интерфейса и адрес-листа. Данный скрипт при обнаружении элементов в адрес-листе выполнит команду, отправляющую магические пакеты на ваш компьютер, после чего удалит запись из адрес-листа.
Только не забывайте про безопасность, данный способ ничем не защищён и кто угодно может включить Ваш компьютер, зная или подобрав нужный порт. Для защиты можно использовать VPN, port knocking, whitelist или метод Неуловимого Джо — решать Вам. Если Вам требуется включать таким образом по-отдельности несколько компьютеров, создайте соответствующее количество правил на разных портах, каждое из которых будет кидать адреса в свой адрес-лист, скрипт в задании планировщика также размножаем через Ctrl+C, Ctrl+V, либо создаём отдельные задания для каждого — как хотите.

Сетевым администраторам и различным информационным системам в крупных компаниях зачастую требуется выполнять такие операция как резервное копирование, установка обновлений программных продуктов на компьютерах в локальной сети в ночное время чтобы это не мешало работе пользователей. Однако выполнение этих задач требует, чтобы пользователи оставляли свои компьютеры включенными в ночное время. В результате потребление электричества может возрасти почти в два раза по сравнению с дневным использованием.
Компания AMD работая в сотрудничестве с компанией Hewlett Packard (HP) нашли решение этой проблемы. Современные компьютеры обеспечивают поступление электроэнергии на материнскую плату даже в выключенном состоянии и сетевая карта может "просматривать" все пакеты поступающие на нее из сети и при поступлении специальной команды может включать компьютер в рабочее состояние из режима ожидания. Команда должна содержать уникальный IEEE адрес сетевой карты, таким образом эта команда может включить только нужный компьютер в сети. Этот уникальный адрес повторяется в команде 16 раз и может быть передан любым протоколом на любой порт обеспечивая таким образом свободу передачи этой команды. Сетевой пакет содержащий такую команду на включение компьютера назвали Магический Пакет (Magic Packet).
Технология Магического Пакета позволяет удаленно включить выключенный или находящийся в режиме ожидания компьютер по сети. Это достигается отправкой Магического Пакета в заданный узел сети где находится компьютер. Когда компьютер переходит в режим ожидания он включает в сетевой карте режим ожидания Магического Пакета и далее сетевая карта проверяет весь трафик поступающий на нее.
В терминологии компании Intel эта технология названа Wake on LAN (WOL).
Некоторые сетевые карты дополнительно поддерживают функцию "SecureON" пароль. Эта настройка позволяет дополнительно задавать пароль для Магического Пакета. Пароль состоит из 6 символов (6 байт) и эти символы дополнительно передаются в Магическом Пакете. Однако на текущий момент немногие производители включают поддержку данной функции в свою продукцию.
Что требуется для работы Wake-On-LAN?
По завершении настройки, выключите компьютер и убедитесь что на сетевой карты сзади компьютера горит индикатор (обычно зеленый светодиод) показывая что сетевая карта готова к приему пакета пробуждения.
Как включить удаленный компьютер через интернет (онлайн)
Если вы хотите быстро и без лишней волокиты включить свой компьютер с помощью технологии Wake-On-Lan, то можно воспользоваться онлайн сервисами, которые позволяют задать IP адрес (обычно это будет адрес вашего роутера, на котором уже был предварительно настроен проброс портов для функционирования технологии WoL, как описано в нашей статье: Настройка Wake-On-LAN в роутере), а также нужный MAC адрес, чтобы сформировать Magic Packet, который должен включить компьютер.
С помощью онлайн-сервиса depicus

Для включения удаленного комьютера можно воспользоваться сервисом от depicus, который доступен по ссылке:
https://www.depicus.com/wake-on-lan/woli
В поле "mac address" вписываем MAC-адрес сетевой карты того компьютера, который вы хотите включить через интернет, в поле "ip address" вписываем публичный "белый" ip-адрес вашего компьютера (или роутера, смотря как именно настроена сеть в вашем случае) и жмем кнопку "WAKE UP".

Альтернативный сервис для включения удаленного компьютера через интернет от w3dt:
https://w3dt.net/tools/wakeonlan
В поле "Hostname or IP" вписываем ваш публичный "белый" ip-адрес, в поле "Port" вписываем порт, а в поле "Mac Address" - вписываем MAC адрес компьютера, который необходимо включить. После заполнения всех полей, жмем на кнопку "Send".
Программы для удаленного включения компьютера
Программы для Windows

Для использования программы из графического интерфейса, необходимо сперва добавить его в программу (File - Add New Computer), после чего нажать на нем правой кнопкой мыши и выбрать пункт "Wake Up Selected Computers".
Примеры использования из командной строки:
Включение компьютера с IP адресом 192.168.2.1:
Включение компьютера с именем PC01:
Программы для Linux
Для операционной системы существует несколько популярных утилит, для удаленного включения компьютера с помощью технологии Wake on LAN. Одна из самых популярных - это etherwake.
Программа etherwake устанавливается в популярных дистрибутивах следующим образом:
В CentOS/RedHat:
В Debian/Linux Mint/Ubuntu:
Если нужно включить компьютер по имени или ip адресу, то придется открыть файл /etc/ethers и вписать в него с новой строки пару "MAC адрес - имя компьютера". Выглядит подобная запись следующим образом:
Аналогично будет выглядеть запись для IP, с той разницей, что после MAC адрес будет написан IP адрес:
Программы для Android
Как проверить, что Wake-On-LAN работает
Если вы хотите удостовериться, что все настроено как нужно и Magic Packet доходит до вашего компьютера (например, если вы настроили роутер, чтобы можно было включить ваш компьютер удаленно через интернет), то можно воспользоваться соответствующими программами.
Проверяем работу Wake-On-LAN в Windows
После распаковки архива, там будет один EXE файл, который нужно запустить. После запуска необходимо будет выбрать нужный UDP порт в поле "UDP port" и нажать на кнопку "Start". Выглядеть это будет так:

Если все правильно сделали, то после нажатия кнопки "Start" надпись "Disconnected" сменится на "Connected". Это значит, что программа прослушивает указанный порт на предмет получения Magic Packet.

Теперь, проверяем, что Magic Packet доходит до нашего компьютера, если все работает как надо интерфейс программы отобразит полученный пакет в своем окне:

Чтобы убедиться, что пришел корректный пакет для пробуждения ПК, смотрим в первую строчку лога. Он должен начинаться с (FF FF FF FF FF FF), а за ним должен следовать MAC адрес того компьютера, который мы планировали включить, в нашем случае этот адрес: (52 54 00 64 9B 3A). Как на скриншоте ниже:

Если у вас все также, как и на скриншоте, значит до вашей сетевой карты доходит нужный пакет и компьютер должен включаться, если все остальное настроено корректно и железо поддерживает технологию Wake-On-Lan.
Благодаря современным достижениям, удаленный ПК включить можно не только с иного компьютера, но и с телефона. Также необходимо помнить, что включение компьютера в удаленном режиме предполагает активность сетевой карты — она должна получать питание в дежурном режиме.
Подготовительные действия
Первым делом, нужно настроить BIOS и сетевой адаптер на пробуждение. Неважно, какая это сетевая — встроенная или внешняя. Открыв главную программу ввода-вывода, найдем секцию, отвечающую за управление питанием — Power Management, например.
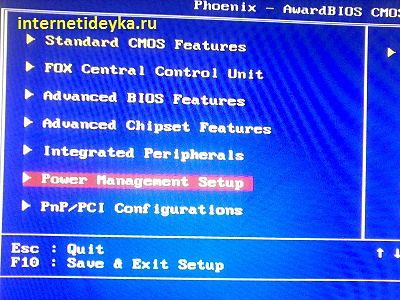
В этой секции надо найти параметры пробуждения.
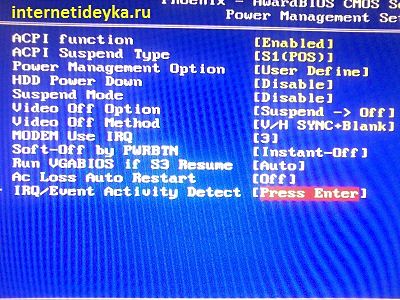
Эти параметры могут носить различные названия, включая Wake on LAN, PowerOn By PCI Card, WOL from Soft-Off и прочее. Надо, чтобы данная опция была включена.
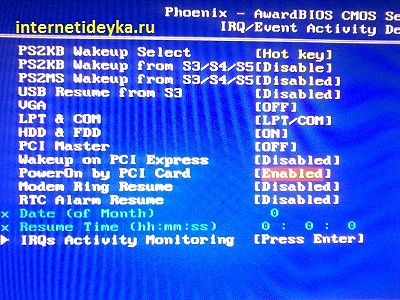
Вполне возможно, что понадобится включить и опцию на картинке ниже.
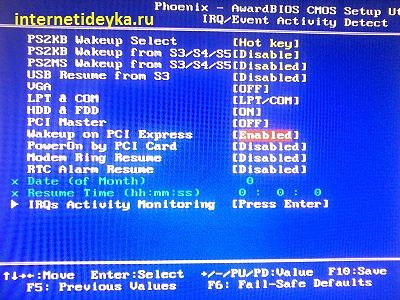
Для большей уверенности лучше ознакомиться со всеми параметрами пробуждения вашего BIOS. Ведь компьютер может просыпаться и от ТВ-тюнера, если задействована опция включения по PCI-Express, и после нажатия любой клавиши на клавиатуре, если задействованы опции связанные с PS/2-портом. В нашем случае нужен параметр, связанный с PCI-шиной, на которой размещен контроллер встроенной сетевой.
Автор также рекомендует:
Настроив BIOS, обязательно проверьте, поддерживается ли обсуждаемая технология вашим Ethernet-контроллером. Нам понадобится включить прием «магического» WOL-пакета, чтобы Ethernet-контроллер был настроен на его ожидание. WOL-пакет — это специальный Ethernet-кадр, состоящий из последовательности байт, содержащих MAC-адрес сетевой карты. Получив такой фрейм, Ethernet-карта генерирует сигнал на пробуждение ПК.
Итак, откроем центр управления сетями.

Далее, нам понадобится опция изменения параметров адаптера.
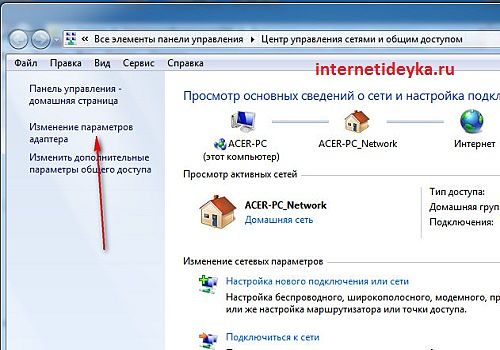
Откроем свойства сетевого адаптера.
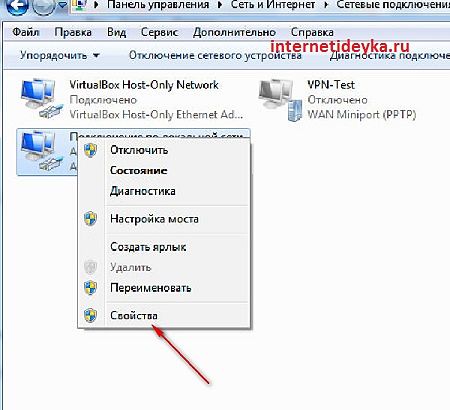
Перейдем к его настройкам.
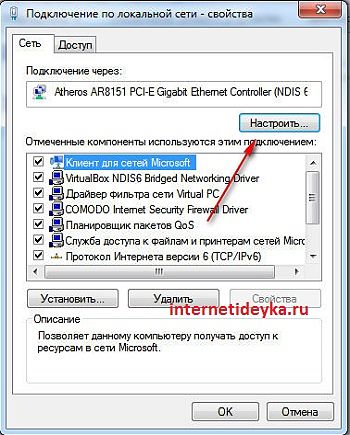
Включим WOL Пакет Magic и при необходимости включим Energy Efficiant Ethernet, Завершение Пробуждение.
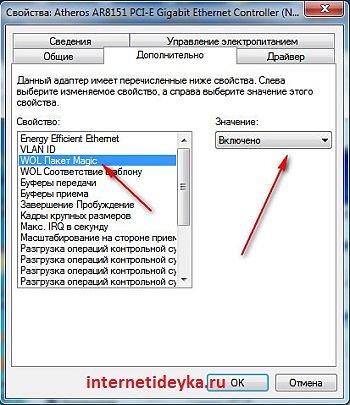
Перейдем на вкладку управления электропитанием, где должна быть такая конфигурация.
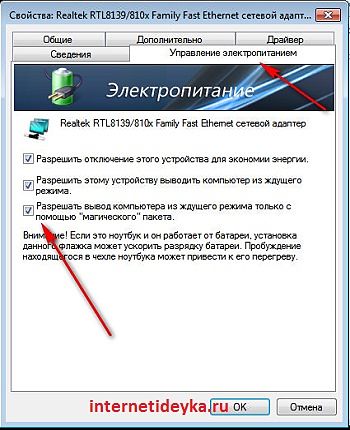
WakeMeOnLan
Воспользуемся для наших целей небольшой программкой Wakmeonlan. Это приложение не нуждается в инсталляции. После его старта надо просканировать локальную сеть, чтобы Wakemeonlan нашла все сетевые устройства.

Работать она должна на ПК, с которого будет генерироваться WOL-фрейм для включения удаленного ПК. Так Wakemeonlan проводит сканирование:

Если в ходе сканирования приложение не обнаружило отключенный на данный момент компьютер, тогда есть возможность самостоятельного его добавления.
Добавим еще одно устройство вручную.

Нужно лишь внести в форму IP-адрес этого устройства и его MAC.

Определим нужные нам адреса, для чего запустим командную строку.

Выполним ipconfig с ключом /all.

Второй способ — заглянем в «Состояние адаптера».

Откроем окно Сведения.

Найдем интересующие нас адреса.

Добавив нужное устройство, обновим список.

Как видим, у нас уже три устройства.

После добавления, вы легко можете включить его в удаленном режиме, нажав кнопочку «Wake up Selected Computer».

Воспользуемся TeamViewer
Выполненная предварительная настройка позволит запустить функцию Wake on LAN такого приложения как TeamViewer. Чтобы удаленно разбудить ПК, необходимо обеспечить следующее:
- Кабельное подключение к интернету.
- Компьютер переведен в один из режимов: гибернация, сон или мягкое выключение (Пуск и Завершение работы).
Очень важно выключить быстрый запуск в таких операционках, как Windows 8 и 10. Ваши экземпляры TeamViewer должны быть связаны с учетной записью программы. При этом все устройства должны принадлежать одной LAN.
Во вкладке опции приложения нужно активировать функцию Wake-on-LAN и настроить конфигурацию, кликнув одноименную кнопочку. Выбрав опцию «Другие приложения в той же локальной сети», добавьте TeamViewer ID тех устройств, с которых разрешено пробуждать данный компьютер. Для создания условий включения по публичному IP-адресу придется подсоединяться с динамическим DNS, который также придется настраивать на роутере сети. Рассмотрим все шаги по порядку.
Авторизуемся в TeamViewer (или регистрируемся).
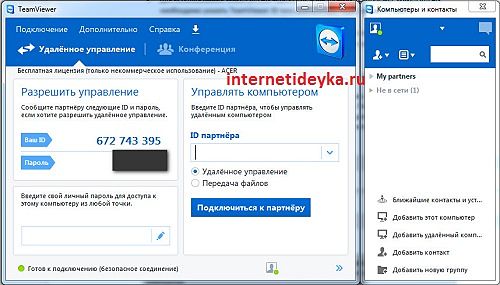
Прежде всего, свяжем все компьютеры с существующим аккаунтом.

Окно предупреждения о необходимости связи с аккаунтом.

Привязка с помощью кнопочки «Связать».
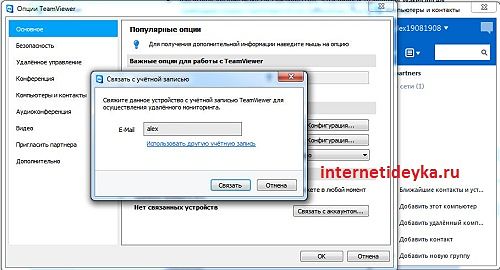
В нижней части отображается установленная связь.
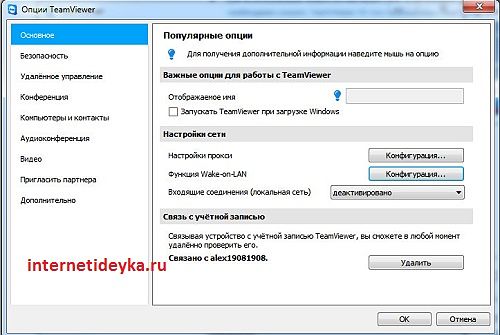
Нам понадобится сконфигурировать функцию Wake on Lan.
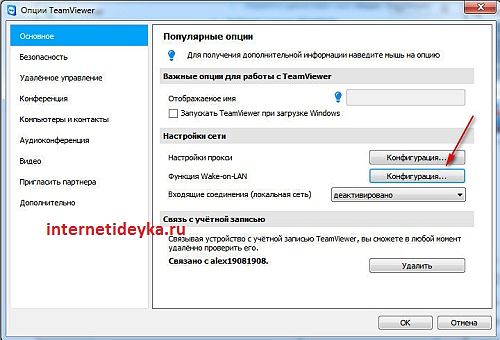
Устанавливаем флажок у других приложений TeamViewer.
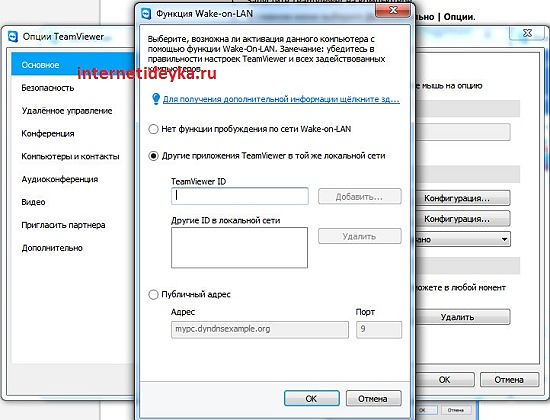
Добавляем ID TeamViewer-а, компьютер которого будет отсылать WOL-пакет.
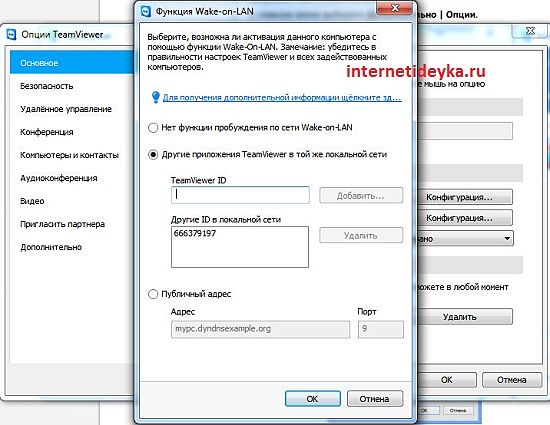
Разбудить удаленный ПК можно из своей учетной записи TeamViewer, где отображаются все привязанные к ней устройства. Нужно лишь нажать кнопочку в виде кнопки питания, что приведет к отсылке WOL-фрейма на Ethernet-карту избранного электронного устройства.
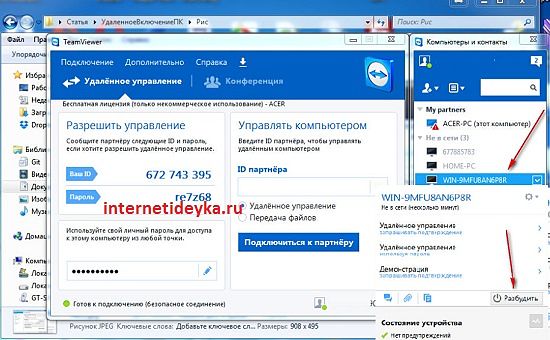
Чтобы удаленно включать ПК из другого устройства, надо настроить BIOS и Ethernet-карту. В BIOS понадобится настроить политику пробуждения ПК по сигналу сетевой, которая находится в активном состоянии, обеспечиваемая дежурным питанием. Также, нужно настроить Ethernet-контроллер на прием WOL-пакетов. Понадобится еще специальная программа для генерирования WOL-пакета. Такой программой может быть, например, Wakemeonlan или TeamViewer.
Читайте также:


