Как удаленно отформатировать телефон
Как отформатировать телефон через компьютер. Как полностью отформатировать Андроид через Recovery
Абсолютно каждый смартфон, функционирующий на операционной системе Android, оборудован специальным загрузочным меню – Recovery.
Включается данный режим во время запуска телефона и после перехода в recovery можно проводить различные процедуры, к примеру, проверка работоспособности экрана и динамика, прошивка ПО и форматирование.
Прежде чем активировать форматирование, необходимо включить загрузочный режим, однако каким способом это сделать на том или ином смартфоне, остается постоянным вопросом.
Проблема в том, что каждый разработчик внедряет собственную систему активации Recovery. Наиболее распространенным вариантом является одновременное зажатие кнопки включения и регулятора громкости. Но встречаются и те устройства, в которых запуск загрузочного меню производится с помощью физической кнопки «Домой».
Главное преимущество данного меню состоит в том, что его активация возможна даже при полном зависании телефона. Однако некоторые производители блокируют эту возможность, так как регулярное использование загрузочного меню может негативно сказываться на работоспособности гаджета. Чтобы разблокировать доступ, потребуется использовать специализированные приложения.
Если пользователю удалось запустить Recovery меню, далее понадобится отыскать раздел «Factory Reset» или «Wipe Data». После нажатия на данную опцию телефон автоматически сбросится до заводских настроек, а имеющиеся файлы, приложения и документы будут удалены.
Не рекомендуется использовать неизвестные команды, так как можно случайно удалить операционную систему.
Программа для сброса телефона до заводских настроек. Как обнулить настройки на Андроиде до заводских
Перед началом работы по удалению всех ненужных файлов и обнулению системы, следует скопировать всю важную информацию на карту памяти или перенести на другое устройство.
После сброса настроек навсегда исчезнут:
- все установленные приложения;
- контакты;
- скачанные и полученные файлы (фото,
- установленные настройки (будильник, напоминания);
- аккаунты и пароли.
При этом, обновления самой операционной системы и версия ПО остаются и не «откатываются» до изначальных. Кроме сохранения важной информации, необходимо обязательно удалить аккаунт Google и очистить пароли. В противном случае, при включении устройство будет запрашивать вход в аккаунт.
Сбросить настройки до заводских на телефоне Андроид можно через меню настроек, если это позволяет система (некоторые вирусы блокируют доступ к ним).
Для этого необходимо:
- Открыть «Настройки» – «Восстановление и сброс». В некоторых устройствах эта функция скрывается в разделе «Архивация и сброс», «Конфиденциальность» или «Учетные записи».
- Найти пункт «Сброс настроек (данных)» и нажать на него.
- Система покажет уведомление об удалении всех файлов и аккаунтов.
- Необходимо выбрать пункт «Сбросить настройки».
- Операционка выдаст повторный запрос, его надо подтвердить.
Система начнет удаление всех ненужных файлов и перезагрузит устройство после окончания операции. Следует заранее зарядить устройство до 100 %, поскольку если оно разрядится в процессе удаления, то возникнут неприятные трудности, решить которые самостоятельно вряд ли удастся.
Как перезагрузить Андроид через компьютер. Как перезагрузить Android-смартфон или планшет
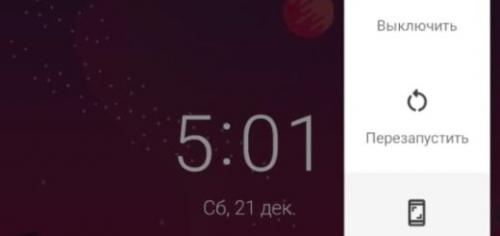
Выполните стандартный перезапуск
«Стандартный перезапуск» означает, что Вы перезагружаете устройство с помощью встроенного программного обеспечения. Нажмите и удерживайте кнопку питания на устройстве (она обычно находится сверху или справа, но также может быть слева) в течение нескольких секунд, чтобы открыть экранное меню питания. Вам не нужно разблокировать свое устройство, чтобы сделать это.
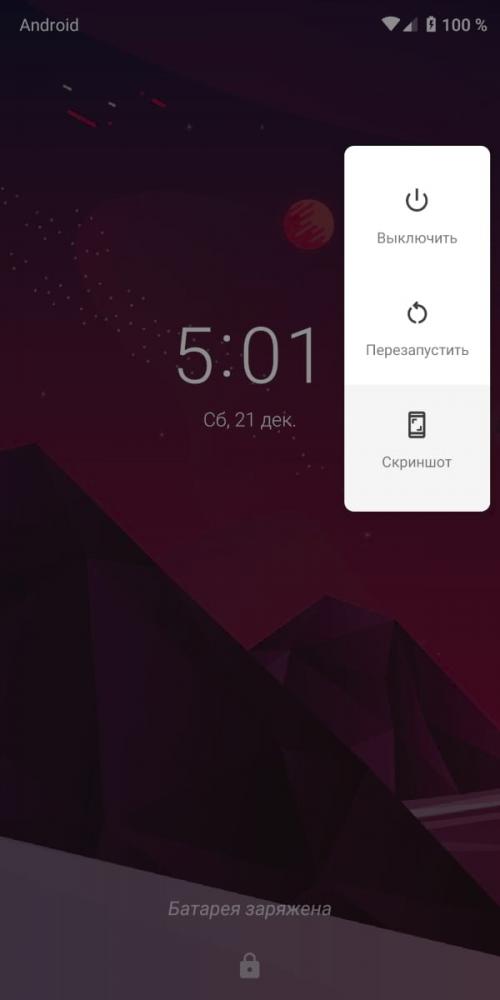
Параметры экранного меню питания могут незначительно отличаться в зависимости от Вашего устройства и от того, какая версия Android используется. Нажмите «Перезапустить», если есть возможность сделать это, а затем подождите, пока устройство перезагрузится.
Если Вы не видите возможности перезагрузки, перейдите к следующему способу.
Выключить и снова включить
Вы также можете перезагрузить смартфон или планшет Android вручную, выполнив проверенный метод выключения устройства, а затем снова включив его.
Эффект тот же, что и в предыдущем методе, и он является хорошей альтернативой, если на Вашем устройстве нет функции перезагрузки в меню питания.
Как и раньше, удерживайте кнопку питания смартфона или планшета в течение нескольких секунд, чтобы увидеть варианты питания. Нажмите «Выключить» (или его аналог на Вашем устройстве), а затем дождитесь полного отключения телефона или планшета.
Когда устройство выключено, нажмите кнопку питания, чтобы снова включить его.
Выполнить жесткий перезапуск (или полную перезагрузку)
Если Ваше устройство не отвечает или у Вас возникают проблемы с обычной перезагрузкой, Вы можете вместо этого выполнить жесткий перезапуск.
Не волнуйтесь — это не то же самое, что сброс к заводским настройкам . Эта опция — просто более радикальный метод включения и выключения вашего Android-устройства. Это как удерживать кнопку питания на Вашем компьютере.
Для этого нажмите и удерживайте кнопку питания не менее 20 секунд, это заставит Ваше устройство перезагрузиться вручную.
Извлеките аккумулятор
В настоящее время производители используют встроенные несъемные батареи для уменьшения общего размера оборудования.
Если Вам повезло, и у Вас есть устройство со съемным аккумулятором, но оно по-прежнему не перезагружается, Вы можете извлечь аккумулятор. Мы рекомендуем Вам попробовать выключить устройство, прежде чем вытащить аккумулятор.
Для начала аккуратно снимите заднюю панель с Вашего устройства. У каждого производителя есть свой способ сделать это, но обычно есть небольшие области, с помощью которых Вы можете отделить две части. Избегайте использования каких-либо инструментов, которые могут пробить батарею или иным образом повредить Ваше устройство.
После извлечения аккумулятора вставьте его обратно, а затем нажмите кнопку питания, чтобы снова включить устройство.
Используйте ADB для перезагрузки с помощью ПК
Если кнопка питания не работает, Вы можете подключить свое устройство к компьютеру и использовать инструмент Android Debug Bridge (ADB) для его перезагрузки. Этот инструмент, предоставляемый Google, позволяет выполнять несколько удаленных операций, включая перезагрузку смартфона или планшета.
Во-первых, Вам нужно установить ADB с Android SDK вместе с драйверами Вашего устройства Android. Также необходимо убедиться, что отладка по USB включена в меню параметров разработчика в настройках Android.
Подключите устройство к компьютеру с помощью USB-кабеля, откройте командную строку или терминал, а затем введите adb devices , чтобы убедиться, что Ваше устройство обнаружено. Если это не так, то проверьте, правильно ли Вы установили драйверы для своего устройства.
Если Вы видите свое устройство в списке, введите adb reboot , и Ваше устройство Android должно перезагрузиться как обычно.
Если другие способы не помогают
Когда Вы устраняете неполадки на Вашем устройстве Android, перезагрузка всегда должна быть Вашим первым шагом. Это часто все, что требуется, чтобы вернуть все в нормальное состояние. Но не всегда.
Устройства Android со временем замедляются . Если перезагрузка не помогает, сброс настроек к заводским настройкам может быть единственным способом вернуть Ваше устройство в рабочее состояние.
Сброс настроек Meizu через пк. Как применить Hard Reset на Meizu M3 Note
Сброс настроек к заводским (hard reset) на Мейзу позволяет избавиться от многих сбоев в работе программного обеспечения, восстановить доступ к мобильному аппарату при потере входного пароля или полностью очистить внутреннюю и внешнюю память девайса перед продажей. Указанная процедура интегрирована в фирменную оболочку Flyme, поэтому для ее активации вам не потребуется устанавливать сторонний софт. Рассмотрим, как сделать hard reset Meizu M3 Note или любого другого телефона данной фирмы.
Подготовка к полной очистке Meizu
Как и хард ресет, бэкап на Мейзу также встроен в ОС и производится через стандартные настройки:
- В меню гаджета найдите раздел «О телефоне».
- Выберите вкладку «Память» – «Резервная копия».
- Галочками отметьте пункты, информацию из которых вы хотите сохранить, а затем нажмите «Начать копирование».
Начнется процесс резервирования, длительность которого будет зависеть от объема обрабатываемых данных. После его завершения файл с бэкапом запишется на корневом каталоге в папку backup. Его потребуется перенести на внешний накопитель (например, USB flash) или компьютер.
Создав резервную копию, можно выполнять сброс до заводских настроек.
Как сделать hard reset на Meizu?
Запустить на Meizu M5 hard reset можно двумя путями:
- с помощью стандартного меню смартфона;
- через.
Первый метод используется в том случае, когда телефон находится в исправном состоянии и пользователь имеет возможность попасть в его настройки. Если же девайс постоянно перезагружается или зависает на логотипе Meizu, на помощь придет Recovery Mode.
Чтобы активировать на Мейзу процедуру hard reset первым способом, необходимо:
- В настройках смартфона выбрать раздел «Хранение и резервное копирование».
- Открыть «Сброс к заводским настройкам».
- Запустить очистку, кликнув «Сбросить настройки».
- Перейдите в указанное место и выберите Storage (Хранилище).
- Нажмите Factory data reset.
- Отметьте пункт Factory reset. Если вам дополнительно требуется очистить внешнюю карту памяти MicroSD, поставьте также галочку напротив Format internal storage.
- Активируйте очистку, тапнув Start reset.
Для сброса зависшего телефона к заводским установкам можно воспользоваться средой реанимирования Recovery Mode:
- Полностью выключите девайс и подождите, пока завершат работу все приложения.
- Одновременно зажмите клавиши Power и Volume Up. Когда на экране мобильного устройства появится приветственный логотип Meizu, отпустите кнопку питания. Качельку громкости держите до тех пор, пока смартфон не войдет в режим восстановления.
- Выделите пункт Clear data, поставив галочку в соответствующем месте.
- Верните заводские настройки, нажав Start.
После того как все установки сброшены, программное обеспечение гаджета вернется к тому состоянию, в котором оно находилось на момент покупки. В дальнейшем вы сможете восстановить всю или определенную часть стертой информации с помощью ранее созданного бэкапа.

Есть только одна вещь, которая хуже потери телефона – потерянное устройство с большим количеством личных данных в нём. Если мысль о том, что кто-то ещё получит доступ к вашим приложениям, электронной почте или тайным планам мирового господства пугает вас, то у нас есть решение. Вот как дистанционно удалить данные с Android-телефонов.
Убедитесь, что вы можете удалить свои данные пока ваш телефон ещё с вами
Если вы хотите получить возможность удалённо стереть данные с телефона, то есть две настройки, которые нужно активировать, прежде чем ваш телефон пропадёт без вести. Они должны быть включены по умолчанию, но стоит проверить, чтобы убедиться.
Зайдите в Настройки Google > Безопасность > Android Device Manager. Найдите Удалённую блокировку и сброс настроек и убедитесь, что эта функция активирована.
Второй переключатель, который нужно активировать также находится на экране Android Device Manager: найдите Удалённый поиск устройства, и убедитесь, что функция активна. Если эти параметры не включены, то Device Manager не будет в состоянии определить местонахождение устройства.

Если диспетчер устройств Android не сможет найти ваш телефон, то он будет ждать подключения устройства к Wi-Fi или сотовой связи
Принять несколько другие меры – это тоже хорошая идея: не храните ничего важного на MicroSD-карте (дистанционное удаление не может стереть и это), убедитесь, что у вас есть сильный код или сложный узор блокировки, и рассмотрите вопрос об инвестировании в приложение, например, AirDroid или Lookout. Оба приложения предлагают функцию удалённого стирания данных, но они могут также передавать важные данные перед их удалением.
Как удалённо очистить ваш телефон
О нет! Ваш телефон пропал! Пора предпринимать действия, и под словом «действия» мы понимаем Android Device Manager. Вы можете получить доступ к Android Device Manager двумя способами: через приложение Android Device Manager на другом устройстве Android, или через веб-сайт Android Device Manager.
После того как вы вошли в систему, Android Device Manager будет пытаться найти отсутствующее устройство. Если есть возможность получить сигнал, то вы увидите местоположение на карте. Вы также увидите три варианта: позвонить, заблокировать или очистить. Если устройство отключено или не может получить сигнал, то Android Device Manager сообщит о его местоположении, когда он подключается к Wi-Fi или сотовой сети.
В этот момент вы можете стереть все данные с вашего телефона, но мы настоятельно рекомендуем пробовать принимать менее радикальные решения, прежде чем удалять все. Попробуйте в таком порядке:
Используйте Android Device Manager, чтобы заставить ваш телефон звонить
Чаще люди просто забывают где оставили телефон потерял, крадут их реже. Чтобы исключить этот вариант используйте Android Device Manager, чтобы заставить ваш телефон звонить на максимальной громкости в течение пяти минут. Это позволит вам найти свой телефон, если он упал на пол вашего автомобиля или был спрятан в тапочки одним из ваших детей.
Изменение экрана блокировки
Попробовали так? Не помогло? Ок. Самое время удалить ваши данные.
Удалите ваши данные
Применение функции Очистить полностью удалённо сотрёт все данные с вашего телефона или планшета. Это то же самое, что сброс настроек, соответственно, все ваши настройки, музыка, фотографии и приложения (кроме SD-карты) будут удалены. Как и с блокировкой, если отсутствующий телефон выключен, то при его подсоединении к сети, эта опция удалённо сотрёт все с него.
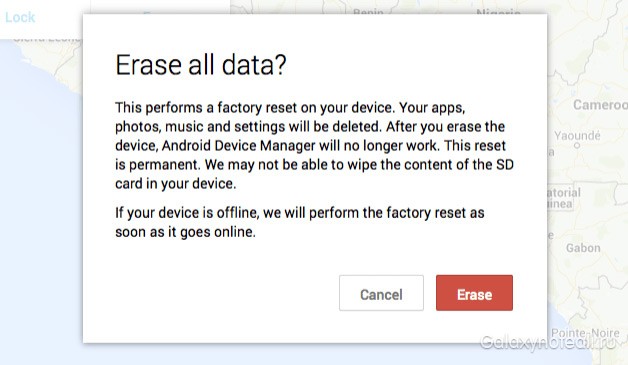
Когда все не дало результатов, удалите ваши данные дистанционно
Если вы боитесь применять эту опцию, то вы должны зайти в свой аккаунт Google и запретить доступ к вашему пропавшему телефону. Мы также рекомендовали бы сменить пароли к онлайн-сервисам. Вероятность того, что ваш потерянный телефон попал в руки к злодеям, и они получили доступ ко всем данным, невелика, но у вас не займёт много времени применение этой функции.
Что делать, если в Android Device Manager не может подключиться?
Если Android Device Manager не может подключиться, есть ещё две вещи, которые вы можете попробовать. Google Maps отслеживают историю передвижения вашего телефон или, по крайней мере, так происходит если вы не отключили эту функцию в учётной записи Google, таким образом, вы сможете узнать, где был потерянный телефон, посетив страницу Location History и узнать время. Не факт, что это поможет вам узнать, где ваш телефон сейчас находится, но функция расскажет вам, где он был.
Ещё один вариант – воспользоваться приложением, например, Android Lost, которое отлично работает на старых устройствах Android. Это одно из немногих решений, которые можно установить удалённо, поэтому это хороший вариант, если вы не активировали вышеуказанные функции Android Device Manager. Приложение и веб-сайт выглядят ужасно, но работают хорошо, хотя устройство все равно должно находиться в режиме онлайн через подключение сотовой сети или Wi-Fi.
Использовали ли вы Android Device Manager, AirDroid или Lookout, чтобы найти потерянный телефон или очистить его? Поделитесь с нами в комментариях.

Чаще всего форматирование внутренней памяти или внешнего накопителя становится единственным действенным способом решения проблем с гаджетами. Мобильный телефон не является исключением. Это последнее, что может сделать владелец смартфона своими силами, перед тем как обратиться в сервисный центр. Поэтому знать, как отформатировать телефон необходимо каждому пользователю.
Сброс смартфона к заводским настройкам – процесс кропотливый и требует особого внимания от пользователя. Неподготовленное и необдуманное действие может привести к неприятным для него последствиям – потере личных данных (программ, контактов, смс, фотографий, видео и много другого). После форматирования в памяти телефона не останется и следа от его использования, словно девайс только был приобретен в магазине.
Существует такие способы обнуления памяти смартфона:
- Через настройки в телефоне.
- Через режим восстановления (Recovery Mode).
- С помощью аккаунта Google.
До того, как нажать кнопку «Сбросить настройки телефона», необходимо подумать о безопасности личных данных.
Подготовка к форматированию телефона
Процесс очистки памяти занимает в среднем до 5 минут. Больше времени уйдет на сохранение фотографий, видео и контактов на компьютер или любой накопитель.
Для сохранения информации следует воспользоваться одним из следующих способов:
- Подсоединить телефон к компьютеру и через Проводник перенести фото и видео.
- Воспользоваться приложением для резервного копирования.
- Загрузить документы и контакты на облачное хранилище.
Внимание: начиная с Android 5.1 после сброса к заводским установкам нужно ввести данные учетной записи Google, которую пользователь использовал на форматируемом устройстве.
Форматирование памяти с помощью раздела «Сброс и восстановление»
Проще всего обнулить внутреннюю память на смартфоне – зайти в раздел «Сброс и восстановление».
Чтобы очистить телефон на Андроиде нужно:

Если пользователь блокировал устройство любым доступным способом (графический ключ, отпечаток пальца и т.д.), то ему нужно будет подтвердить удаление, например, ввести графический ключ.
Не всегда этот вариант форматирования дает нужный результат. По целому ряду причин (например, остановка важных процессов) ОС Андроид может «зависать» и вообще не реагировать на нажатие пользователем кнопки «Сброс настроек». В этом случае следует прибегнуть к еще одному способу отката устройства к заводским установкам, – форматированию через режим загрузки Recovery Mode. С помощью этого способа можно выполнить процесс стирания информации, не заходя в настройки.
Примечание: сброс до заводских настроек с помощью меню Recovery является лучшим вариантом решения проблемы, связанной с невозможностью «обойти» блокировку экрана гаджета (к примеру, если забыл пароль).
Форматирование Android-устройства с помощью Recovery Mode
Важно: данная процедура, в отличие от перепрошивки, абсолютно безопасна и не является нарушением гарантийных обязательств со стороны пользователя.
Для того чтобы очистить память гаджета с помощью кнопок нужно выполнить следующее:
Как удалить данные на телефоне через аккаунт Google
Еще один способ удалить все данные со смартфона, даже если он заблокирован, – отформатировать с помощью учетной записи Google.
Войти в аккаунт Google можно через компьютер или любое другое устройство. Но для удаления информации таким способом, пользователь должен учесть следующее:
Чтобы отформатировать внутреннюю память телефона на Android нужно выполнить следующие шаги:
Преимущество этого варианта форматирования заключается в том, что, при соблюдении условий, очистить память гаджета можно на расстоянии. Это актуально во время потери смартфона (можно не беспокоиться о конфиденциальности своих фотографий и видео). Дополнительно с помощью такого сервиса можно разблокировать устройство или заблокировать.
Форматирование чаще всего поможет в решении проблем, возникших с девайсом на Android, за исключением случая, если он не включается.
У Вас украли телефон, не знаете, что делать и очень беспокоитесь за свои личные данные и открытые доступы в аккаунты социальной сети, электронной почти и банковских приложений? Даже после кражи можно стереть все содержимое с телефона. Посмотрите, как удалить все данные на Андроиде несколькими способами.

Удаление данных с украденного телефона в Android
Безусловно, возможность выполнения этой процедуры зависит от нескольких факторов, поэтому мы рассмотрим два способа дистанционного удаления данных с Андроида. Если преждевременно не подготовили телефон к такой ситуации, то остается только один способ, в котором покажем, как удалить данные с украденного Андроида через Интернет с помощью учетной записи Google.
Поэтому, если вы только что купили новый смартфон и он еще не защищен в случае кражи, то настоятельно рекомендуем защитить свои данные с помощью программы из второго способа.
Способ 1 – Дистанционное удаление данных с украденного телефона через учетную запись Google
Если на Андроиде не устанавливали какое-либо приложение для защиты от кражи, то собственно единственной возможностью удаленно стереть все содержимое является использование функции «Найти устройство» от Google. Эта функция по умолчанию активируется на смартфоне после входа с него в свою учетную запись Google.

Функция отображает на соответствующей странице Google все устройства с Андроидом, с которых вы входили в свою учетную запись. Эти устройства считаются привязанными к вашему аккаунту и их можно найти и отобразить на карте или удаленно отформатировать, чтобы никто не смог воспользоваться нашими личными данными. Не нужно никакой специальной подготовки телефона, но есть два условия, которые должны быть выполнения, что это удалось:
- украденный смартфон должен быть подключен к интернету;
- на телефоне по-прежнему должна быть настроена ваша учетная запись Google.
Из этого следует, что главным критерием является, прежде всего, время. Поэтому чем быстрее решим выполнить удаленно форматирование телефона, тем больше шансов, что нам удастся сделать это до того, как вор отключит мобильное устройство от Интернета.
Поэтому, как только заметили продажу телефона с Андроидом, незамедлительно зайдите с компьютера на страницу «Поиск телефона». При входе на сайт будет предложено авторизоваться на свою учетную запись Google. Нужно войти в тот аккаунт Гугл, к которому был привязан телефон.
Появится список всех устройств с Андроидом, которые прикреплены к учетной записи. Возле устройства отображаются сведения о том, когда он был последний раз замечен. Его местоположение отображается на карте зеленой иконкой смартфона.
Нажмите на кнопку «Настроить блокировку и удаление данных». Появится возможность заблокировать смартфон и удаленно стереть данные.
Для того, чтобы удалить все данные с телефона нажмите кнопку «Стереть». На украденный смартфон будет отправлен запрос через Интернет, который после получения автоматически запустит процесс сброса к заводским настройкам. Все данные на Андроиде будут удалены, а система будет сброшена к заводским настройкам.
Важно! Таким образом, будет также удалена учетная запись Google с телефона, поэтому уже не будет возможности обнаружить его местоположение с помощью функции «Найти устройство». Дистанционно удалить содержимое можно только в том случае, когда есть уверенность, что телефон уже не вернете или на нем записаны конфиденциальные данные.
Способ 2 – Удаление данных с украденного телефона без доступа в Интернет
Что такое Eradoo? Это простое приложение, которое позволяет удаленно стереть все содержимое на Андроиде, без необходимости подключения телефона к сети Интернет.
Как работает? Пользователь может настроить различные виды триггеров, то есть просто ситуации, при возникновении которых приложение воспринимает это так, что «кто-то пытается проникнуть сюда и пришло время стереть содержимое».

Таким триггером, который запустит процесс удаления данных с Android, может быть:
Все эти решения не требуют доступ в интернет и можно использовать их все или только выбранные. Более того, все эти триггеры работают в основном автоматически, поэтому будет достаточно, чтобы вор вытащил СИМ карту из нашего телефона или вставил свою, и украденное устройство сразу будет отформатировано.
Доступные триггеры были указаны выше – опция «Получать SMS» позволяет стереть данные после получения соответствующего СМС, содержимое которого сможете настроить при нажатии на значок шестеренки. Опция «SIM Card Removal» позволяет удалить все данные после извлечения SIM карты. Опция «Blocked SIM Card» удалит данные после ввода неправильного PIN кода (несколько раз «Вплоть до запроса PUK кода). Пункт «SIM Card Replacement» позволяет удалить содержимое, если кто-то включит телефон с другой SIM картой.
После выбора триггеров можно указать в разделе Actions, что именно нужно удалить. Опция «Erase phone» очистит все данные, а «Erase SIM Contacts» удалит только контакты с карты.
После установки Eradoo работает в фоновом режиме и отслеживает наш телефон. Когда один из триггеров будет выполнен, то сразу будет запущен процесс удаления. По этой причине нужно быть очень осторожным, чтобы случайно самому не удалить свои данные. Ведь самому тоже можно вписать случайно неправильный PIN-код, извлечь и ставить другую SIM-карту. Поэтому никогда не забывайте, что установлено приложение от кражи и в случае замены SIM-карты отключите все триггера или временно удалите Eradoo.

В основе всего сейчас лежит облачная безопасность. В основе Android тоже.
Что делать, если украли телефон
От потери или кражи телефона не застрахован никто, поэтому пока телефон у вас, подготовьтесь к этому и выполните буквально несколько простых действий, чтобы повысить уровень своей безопасности.
Прежде всего, зайдите в Google Play Store и загрузите Find My Device. После этого перейдите в настройки Google, выберите ”Безопасность”, далее ”Найти мое устройство”. Убедитесь, что эта функция включена, и разрешите приложению доступ к местоположению смартфона.
Если у вас старое устройство, вам также может потребоваться выполнить следующие действия со старой версией Find My Device (Android Device Manager). Найдите пункт ”Разрешить удаленную блокировку и стирание” и убедитесь, что он включен. Включить второй переключатель в диспетчере устройств ”Удаленно найти это устройство”.
Find My Device работает и для планшетов, но, если у вас несколько учетных записей, эти функции могут устанавливать только лица, назначенные в качестве владельца планшета.
Важно помнить, что карту памяти нельзя очистить удаленно, поэтому не храните на ней важную информацию. Тем более, что ее можно просто достать из телефона и даже без разблокировки получить доступ к содержимому.
Как найти свой телефон на Android
Как только вы войдете в систему, Find My Device попытается найти ваше пропавшее устройство. Если оно включено и может получить сигнал, вы увидите местоположение на карте. Вы также увидите три варианта: позвонить, заблокировать или удаленно стереть. Если устройство не включено или не может получить сигнал (находится вне зоны действия сети), Find My Device сообщит о его местонахождении, когда оно включится и подключится к Wi-Fi или сотовой сети.
Безопасность Android — вот над чем стоит задуматься
В этот момент вы сможете стереть все данные со своего телефона, но я бы рекомендовал сначала принять менее радикальные меры. Конечно, в том случае, если вы не глава транснациональной корпорации и знаете, что ваш телефон украли специально ради получения информации и счет идет на минуты. Если это не так, то попробуйте вернуть гаджет.
Что делать, если потерял Android телефон
Часто телефоны не крадутся, а именно теряются. То есть вы могли его просто выронить или вовсе он просто завалился за диван у вас дома. Используйте функцию ”Найти мое устройство”, чтобы заставить телефон громко звонить. Так вы сможете найти его по звуку, если он где-то рядом.

Вот так положил, он соскользнул и не найдешь его.
Изменение экрана блокировки
Zoom уже готовится к сквозному шифрованию для большей безопасности
Еще важно помнить, что после стирания, функции поиска работать уже не будут. Поэтому сначала убедитесь на сто процентов, что телефон где-то далеко. Если после стирания вы его все же найдете, то вам придется вводить свой пароль Google для разблокировки, но данные получится восстановить только из резервной копии в облаке, если она делалась.
Что еще сделать, ели не знаешь, где телефон
Готовьтесь: флагманы на Android будут стоить ещё дороже
Если сейчас телефон недоступен, то на картах Google можно отследить историю его перемещений, если у вас включена такая функция. Точного положения не будет, но может это натолкнет на мысли, и вы найдете в парке под лавочкой свой севший и выключившийся телефон.

Не забывайте заранее настраивать все системы безопасности
Если вы не приняли меры заранее и не установили поисковое приложение Google, можно попробовать удаленно установить приложение Android Lost. Для этого откройте Google Play с компьютера, авторизуйтесь, найдите приложение и нажмите установить. Если смартфон в сети, он скачает и установит его. Потом вы сможете продолжить поиски.
Расскажите свои случаи, как вы теряли и находили телефон. Пишите в комментарии или в наш Telegram-чат.
Самое главное, понимать, что надо иметь резервную копию данных и их можно будет смело удалять в случае кражи телефона. При этом, даже определив его местоположение, не надо бежать спасать его, иначе можно нарваться на неприятности. Лучше обратитесь в полицию и те, кто и должен этим заниматься, помогут вернуть ваш гаджет.
Свободное общение и обсуждение материалов

Обновление операционной системы всегда было важной составляющей комфортного и безопасного использования смартфона. Мы каждый раз много пишем, когда выходит что-то новое, но как показывает практика, обновление ПО сильно отстает от обновлений телефонов. Во многом это связано с тем, что львиная доля Android-устройств предлагает только 1-2 года обновлений. После этого срока они навсегда остаются на своем уровне. Сейчас у нас есть информация, демонстрирующая то, сколько пользователей получили последние версии Android и их, как оказалось, не так много.

Что у смартфонов на Android, что у iPhone есть свои преимущества. Я до сих пор наблюдаю, как мои друзья спорят, какая операционная система лучше. По долгу службы мне приходится пользоваться и теми, и другими устройствами. Я не являюсь фанатом iOS или Android и стараюсь всегда смотреть со стороны на разные гаджеты, находя плюсы и минусы, о которых пытаюсь подробно вам рассказывать. В сентябре мы с мамой подарили бабушке смартфон Honor, с которым я имею дело практически каждый день. Спустя два месяца у меня сложилось приятное впечатление об этом смартфоне, в результате чего я решил взглянуть на плюсы ОС Android.
![]()
То ли это уже традиция играть в игру ”найди недостатки нового флагмана”, то ли в Pixel 6 действительно хватает ошибок, что о них говорят все больше и больше. То игры вылетают, то с камерой проблемы, а то сканер отпечатков пальцев работает не так, как надо (или не работает вообще). Можно было бы прочитать новость, закрыть глаза и пойти дальше, но это было бы слишком просто, учитывая все особенности этой ситуации. Google сама соглашается, что сканер отпечатков в ее новом телефоне работает медленно, но при этом спешит всех успокоить, заявляя, что так и надо. Сложно сразу понять, о чем речь, поэтому давайте разберемся в ситуации и поймем, стоит ли переживать или лучше сразу отказаться от мысли о покупке этого телефона.
Читайте также:



