Как убрать звук ноутбука на стриме
Шум может стать настоящей проблемой при записи аудио и обычном общении в мессенджерах. В какой-то степени любая запись звука будет генерировать фоновый шум, но есть несколько способов, которые помогут свести к минимуму помехи.
Шум может стать настоящей проблемой при записи аудио и обычном общении в мессенджерах. В какой-то степени любая запись звука будет генерировать фоновый шум, но есть несколько способов, которые помогут свести к минимуму помехи.
Типы фонового шума
Микрофонный шум можно определить как «нежелательный звук». В основном длительность и уровень фоновых звуков определяют характеристики шума.
- Широкополосный (или непрерывный) – когда акустическая энергия распределяется в широком диапазоне частот, поскольку она улавливается микрофоном. К этой категории относятся шипение, жужжание, статический шум.
- Узкополосный ограничен узким диапазоном частот. Имеет постоянный уровень, обычно вызванный неправильным заземлением и плохо экранированными кабелями, соединяющими микрофоны. Это – любой нежелательный сигнал, который остается устойчивым в течение долгого времени.
- Импульсный включает в себя резкие звуки, такие как щелчки и хлопки. Имеет высокую частоту и короткую продолжительность.
- Электрический обычно исходит от технологии, используемой для записи звука.
- Нерегулярный – разговоры, движение транспорта, грохот грома и дождя.
Нерегулярный шум очень трудно удалить, потому что он производится из многих случайных звуков, которые отличаются по частоте и громкости.

В остальных случаях проблему может вызвать неподходящий драйвер аудиокарты. Системные настройки звука тоже нужно откорректировать. Однако в первую очередь рекомендуется переподключить микрофон в иной разъем (например, на задней панели системного блока) и проверить его на другом компьютере.
Устранение неполадок
Первый этап – доверить поиск проблемы системному инструменту. В последней версии ОС он намного лучше справляется с поставленными задачами. Провести диагностику можно двумя способами.
Через Панель управления
Через контекстное меню «Динамиков»
- Кликнуть правой кнопкой мышки по иконке «Динамиков», которая расположена на панели задач справа. Выбрать пункт «Устранение неполадок…».
- Инструмент начнет искать проблему и, если сможет, самостоятельно исправит ее.
Стандартные настройки микрофона
- Кликнуть правой кнопкой мышки по иконке «Динамиков» и выбрать пункт меню «Параметры звука».
- Открыть сопутствующий параметр «Панель управления звуком».
- В новом окне перейти на вкладку «Запись». Выделить курсором устройство и вызвать его свойства.
- На вкладке «Уровни» установить громкость на 100%, а усиление микрофона – на 0 дБ. Значение лучше подбирать экспериментальным путем (оно может быть и на уровне 10 дБ).
- Перейти на вкладку «Прослушать», отметить галочкой одноименный пункт – нужно говорить в микрофон, чтобы проверить настройки.
- Во вкладке «Дополнительно» установить разрядность и частоту дискретизации – 16 бит, 48000 Гц. Чем выше частота, тем больше слышно шипение.
- Когда все будет устраивать, нужно убрать галочку с пункта «Прослушать…», применить и сохранить изменения.
Настройка драйвера
- Вызвать Диспетчер устройств, кликнув правой кнопкой мышки по иконке «Пуск» и выбрав из меню одноименный инструмент.
- Раскрыть раздел «Аудиовходы и выходы», дважды кликнуть по нужному устройству.
- В открывшемся окне перейти на вкладку «Драйвер» и нажать кнопку «Обновить».
- Можно осуществить как автоматический поиск драйвера системой, так и ручной. Но в последнем случае нужно предварительно скачать самостоятельно драйвер с официального ресурса.

- Клацнуть по названию устройства правой кнопкой мышки, выбрать пункт «Удалить». Подтвердить действие.
- Перезагрузить компьютер, чтобы изменения вступили в силу. После перезапуска система попытается переустановить драйвер.
- Если это не могло, найти и скачать соответствующий драйвер микрофона на официальном сайте производителя ПК и установить его через опцию «Обновить».
Специальные программы
Многие производители аудиокарт выпускают утилиты для настройки звука. Для Realtek – это Realtek Audio Control, ее можно скачать с веб-ресурса Microsoft.
Сама утилита очень простая и понятная. Во вкладке «Микрофон» выбирается подходящий эффект, настраивается громкость и усиление. Также можно активировать опцию устранения акустического эха, задать разрядность и частоту дискретизации.
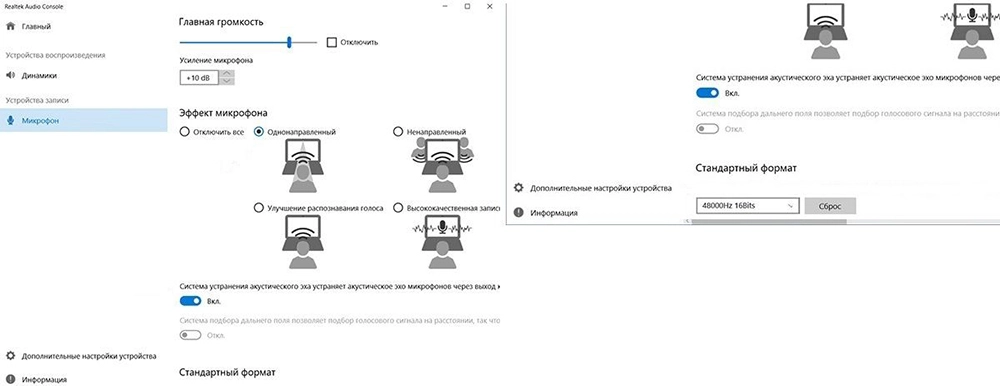
Здесь следует пробовать разные параметры и смотреть, как меняется звучание, становятся ли шумы менее слышимыми.
- Voicemeeter.
- NoiseGator.
- SoliCall.
- Andrea PC Audio Software;
- Samson Sound Deck;
- Krisp.
Аксессуары для шумоподавления
- Предусилитель облегчает переход между микрофоном и другим оборудованием.
- Адаптер питания для ноутбука отлично справляется с уменьшением статического шума, особенно если используется несколько секций записывающего оборудования.
- Ударные крепления – их установка на подставку микрофона уменьшит фоновый шум, вызванный дрожью и вибрацией.
- Ветрозащитный экран надевается на голову микрофона и отсекает нежелательные помехи ветра и тяжелое дыхание.
Вместо заключения
Проблема может быть связана непосредственно с устройством. От дешевого нельзя ожидать качественного звука.
Если микрофон используется часто, стоит задуматься о покупке нового оборудования, а также подставки и поп-фильтра, снижающего звуковые помехи от дыхания.
В программе OBS стоит в шумоподавлении режим RNNoise - в целом вопросов нет и действительно срезает все лишнее. НО - когда я начинаю говорить и на фоне воет PS4Pro, то к моему голосу цепляется неприятный металлический гул. Если я молчу - то гул PS4Pro не попадает на запись в микрофон, фактически происходит микширование звуков когда я начинаю говорить. Не мог выяснить откуда вообще проблема, так как в начале стрима, когда PS4Pro еще не воет - то со звуком голоса все ок. Возможно есть какие еще решения, фильтры, программы для динамической обработке? Эффект одинаковый и на дешевой гарнитуре и на микрофоне BOYA BY-M1 Pro (что в целом конечно тоже не топ) - но есть ощущение что дело не только в микрофоне.
Металлический призвук в голосе и есть артефакты фильтрации. Возможно есть настройки этого фильтра? Если фон и голос совпадают по частотам, то полностью и без искажений отфильтровать не получится.
Проше сменить темб голоса
хм, попробовать каких фильтров тогда на изменение голоса добавить
к сожалению настроек нет, есть другой способ подавления (Speex) - там можно менять только уровень dD - но там заметно хуже в целом по шуму чем у RNNoise
rtx voice если с пк
У меня есть пека со старым процом, но там есть GeForce GTX 1660 super - может как-то можно подключить микрофон к пека и использовать RTX voice и конечный звук выгонять в ноут в obs?
по идее да, вопрос в выводе дорожки с пк на бук, по идее через виртуалдаб либо микшер можно сделать
пытаю сейчас этот вариант - какой-то доступной информации не нахожу как так сделать. Программа Virtual Dub? И про микшер - это в какой связке? я здесь плохо понимаю. Пробовал в ноут вставить разветлитель типа разъем на наушники и разъем на микрофон и в разъем от микрофона вставляю выходной сигнал (кабель якобы от колонок пека) - но винда 10 (что на ноуте) не может понять что происходит и не принимает сигнал от микрофона в который вставлен кабль он колонок (хотя вроде на мак ос похожая схема отрабатывает)
Программа Virtual Dub все верно, микшер это я уже про железку имею ввиду. По идее нам нужно пусть запись с микрофона через войсес в отдельную дорожку, здесь я и советую использовать виртульный кабель а вот дальше как его нормально вывести на бук я хз)) у меня для похожих ситуаций и стоял микшерский пульт, а здесь хз. можно попробовать через сеть в принципе транслировать вроде как через PulseAudio либо радмином тем же но особо не подскажу (опять же первое что в гугле попалось) так что дальше нужно разбираться. Можно попробовать звук через hdmi кинуть с бука на стрим пк, вроде в виртуалдабе подобное можно было сделать, но опять же это нужно цеплять и проверять.
Вывод звука на динамики ноутбука, колонки компьютера и одновременно на телевизор (HDMI) или…Спасибо, пока я не совсем вижу очевидность решения в своей ситуации. Отписываюсь по текущей ситуации:
мне в целом получилось на пека с GTX 1660 super использовать rtx voice over - я на пека запускаю obs где вывожу дорожку с rtx и эту дорожку выпускаю на прослушивание, соответственно к пека у меня подключен микрофон. Потом в ноут вставляю переходник что бы были отдельно микрофон и наушники разъемы (иначе по другому не могу запустить внешний звук в ноут) и соединяю разъем микрофона ноута с выводом на колонки от пека (кабель 3.5 jack jack) - каким-то чудом ноут на винде 10 это все понял и теперь на ноуте в obs я смог вытащить захват аудио разъема микрофона от ноута (соответственно что пришел от колонок пека). Получается я достиг того что на ноуте я получаю голос в обработке rtx voice over, тут конечно начались новые проблемы, что появились фоновые шумы (видимо из-за кучи переходников и возможно разного какого диапазона звука, но плюс минус получилось это тоже устранить добавив ДВА (что-то сразу не подумал что так можно) шумоподавления и RNNoise и Speex. И теперь голос плюс минус без явных технических шумов. Буду пробовать - решила ли это мою конечную проблему с шумом в комнате от PS4Pro, так как по факту теперь подавляет шум и RTX Voice Over, потом Speex, потом RNNoise. Можно конечно экспериментировать, так как RNNoise больше опционально добросил.
Если поплясать с бубном, то можно даже попробовать запустить на GTX карте.
Вообще не надо плясать, там уже несколько месяцев официальная поддержка любых (кроме совсем допотопных) карт нвидиа. Работает из коробки.
где? пытался поставить 2 недели назад, написало что не поддерживается видеокарта. Вот только не помню бродкаст ставил или войсес обновлял сижу на старой версии с правленым уидом
Залез сейчас проверил, добавили версию для бедных, но проверю уже на следующих выходных над форточку обновить до последней версии( еще бы бродкаст для остальных выпустили вообще отлично было бы
Ну а хера тогда с минусов и бугурта зашёл не проверив?)
Так говорю же пару недель назад может чуть больше чекал, войса не было был бродкаст один
Комментарий удален по просьбе пользователя
Для консольщика это может стать ультра челленджем.
Васян, ну ты прям типичный пк боярен™ с двачей, считающий свой зион и б/у карту с али признаком выдающегося интеллекта и принадлежности к высшей расе.
Кстати да, надо будет как-нибудь попробовать собрать комп из бу зиона и титана.
я на паскале юзаю, все норм
у меня все настроено на MacBookPro 2019 года, через bootcamp установил windows 10 и все идет через amd видео карту и соотвественное остальное ноутбучное железо
Комментарий удален по просьбе пользователя
Комментарий удален по просьбе пользователя
Купи другую консоль.
Если хочешь хороший и чистый звук то есть несколько вариантов:
1. Купить качественное железо.
2. Пересмотреть расположение оборудования в комнате.
3. Попробовать VST плагины, но они будут грузить твой ПК. Например Nectar 3. Но его нужно правильно настроить еще конечно же.
Под железом я подразумеваю нормальный ПК, хороший микрофон, но раз у тебя так шумно, то тебе нужен динамический, а не конденсаторный и желательно купить нормальный аудиоинтерфейс, для стримов подходит например GO XLR. Динамический микрофон не будет так улавливать посторонние звуки, но его нужно в буквальном смысле облизывать, то есть говорить прямо в него вплотную. Так же к такому микрофону нужен хороший аудиоинтерфейс и предусилитель.
Если ты не хочешь заморачиваться со стойкой для микро и тд, а хочешь компактности, то тебе может подойти головной микрофон как например AKG C520, который к слову использует WLG, НО к нему нужен хороший аудиоинтерфейс и возможно предусилитель + нужно заморачиваться с настройками звука. Иначе он будет точно так же ловить посторонние звуки или искажать твой голос.
Запомни, нет универсальных настроек для какого-либо микрофона, так как у всех условия отличаются, как и тембр голоса.
Так же можно купить USB микрофон, если не хочешь сильно тратиться, как например AT 2020USB+ и уже его можно в ОБС с помощью плагинов настроить вполне неплохо. У меня допустим ноут шумел довольно громко, но я всё настроил и голос был чёткий и почти без искажений.
В любом случае для качественного звука - нужно нормальное железо и условия. Именно поэтому стримеры вкладывают в звук по несколько тысяч долларов.

Ура! Вы стали обладателем хорошего и, возможно, дорого студийного микрофона. Уже не терпится опробовать его в деле и порадовать зрителей новым звучанием вашего голоса? Эх, если бы все было так легко… Микрофоны такого уровня обычно имеют высокую чувствительность и улавливают практически все звуки в помещении и, вероятнее всего, за его пределами.
В этом руководстве мы расскажем вам о том как убрать низкочастотный шум и сделать ваш голос более интересным для зрителей.
Для реализации нашей задумки потребуется установить 2 программы: Adobe Audition и Virtual Audio Cable (обе программы платные, но… μ). Первая используется для обработки аудио дорожек, вторая для вывода обработанного результата в программу захвата. В нашем случае это будет OBS. Вся цепочка взаимодействий выглядит примерно так:

- Захват звука: 50%
- Способ захвата: Cardioid
Скачиваем и устанавливаем Virtual Audio Cable, после чего отправляемся в настройки аудио (иконка динамика) и там выбираем Записывающие устройства.

- Во вкладке Запись щелкаем правой кнопкой на микрофон и выбираем Свойства.
- В открывшемся окне выбираем Уровни и ставим громкость на 50%.
- Во вкладке Дополнительно устанавливаем формат по умолчанию (2 канал, 16 бит, 44100 или 2 канал, 16 бит, 48000).
- Возвращаемся назад и во вкладке Запись выбираем Line 1, щелкаем правой кнопкой мыши и выбираем Свойства.
- В открывшемся окне выбираем Уровни и ставим громкость на 50%.
- Во вкладке Дополнительно устанавливаем формат по умолчанию (2 канал, 16 бит, 44100 или 2 канал, 16 бит, 48000).
- Возвращаемся назад и во вкладке Воспроизведение выбираем Line 1, щелкаем правой кнопкой мыши и выбираем Свойства.
- В открывшемся окне выбираем Уровни и ставим громкость на 50%.
- Во вкладке Дополнительно устанавливаем формат по умолчанию (2 канал, 16 бит, 44100 или 2 канал, 16 бит, 48000).
Все эти настройки были произведены для того, чтобы Virtual Audio Cable работал должным образом.
Настройки Adobe Audition
Несмотря на то, что Adobe Audition обладает весьма широким функционалом мы будем использовать лишь некоторую его часть. Запустив программу впервые вы сможете насладиться девственно чистым экраном. Выбираем File -> New -> Multitrack Session. В открывшемся окне оставляем следующие настройки:

Жмем ОК, после чего заходим в Edit и в самом низу Preferences, а там Audio Hardware…

- Device Class — MME;
- Default Input — Ваш микрофон;
- Default Output — Line 1;
- Master Clock — Line 1;
- Lattency — 50 ms*.
* Если на трансляции вебкамера и звук не синхронизированы — поставьте смещение микрофона в аудио настройках OBS, например -50 ms.

Убираем лишний шум
Пришла пора добавить эффектов, которые помогут избавиться от лишнего шума и сделать наш голос приятнее. Для этого необходимо выбрать иконку Effects, и добавить наш первый эффект — Adaptive Noise Reduction. В большинстве случаев можно оставить значения по умолчанию, добавив только галочку High Quality Mode. Заметили буквы M, S, R, I напротив Track 1? Для работы всех настроек вам необходимо активировать R (Record) и, при желании, I (Monitor Imput), чтобы активировать визуально отображение входящего сигнала в Adobe Audition. Этих настройки достаточно для стрима, но если вы все же хотите добиться лучшего звучания, то нам стоит продолжить.
N.B. Adaptive Noise Reduction убирает шумы, но снижает количество «выраженного» звучания. Происходит это из-за вырезания базовых шумовых частот. Следовательно в голосе остается меньше обертонов, он становится менее выраженным, богатый и так далее. НО, эта штука вырезает шумы. И некоторым этого будет достаточно.

Обычный шум, который всем досаждает это высокочастотный шум. Точнее, начинающийся от верхней середины и далее. Низкочастотные паразитные частоты вырезаются «резкой штукой» в эквалайзере (high pass filter). А вот с высокими частотами сложнее, и здесь адаптивный шумодав действительно спасет много народа. Верхнюю серединку и высокие, повторюсь, задавит, конечно, но и бог с ним. Возможно для некоторых типов голосов это будет почти незаметно. — прим. sleepsomewhile
- Adaptive Noise Reduction — подавление шума;
- Hard Limiter — ограничивает громкость звука, подойдет для тех, кто любит кричать во время трансляции, но не хочет чтобы ушки зрителей завяли;
- Parametric Equalizer — добавляет немного басов вашему голосу;
- Multiband Compressor — основной обработчик голоса, я бы рекомендовал здесь ничего не менять, но и поиграться с настройками тоже стоит;
- Dynamics Processing — позволяет более точно настроить подавление шума, к примеру.
Если у вас появились какие-либо вопросы, мы будем рады ответить на них в комментариях.
Ресурс о стримерах и для стримеров . Там вы сможете найти дополнительную информацию.
У всех, кого я нашёл на ютубе с этим микрофоном нету звуков клавиатуры и мыши. Так что советы по типу: купи клаву тише, смажь маслом - не предлагать.
Так может у них просто клавиатуры и мыши тише? Нет? Микро одинаковый, но девайсы же разные.
Насколько я знаю это делают через voicemetter, погугли гайды там не сложно
Да и можно спокойно сделать тише сам микрофон.
Мэйби у них действительно клава как на ноуте(почти без звука)
Так может у них просто клавиатуры и мыши тише? Нет? Микро одинаковый, но девайсы же разные.
Да ладно. Ты реально. Механика есть механика, какая она бы не была, а уж про щелчки мыши то что скажешь? Микрики разные. Звук от этого у них то уж точно громче/тише не станет
Да и можно спокойно сделать тише сам микрофон.
Мэйби у них действительно клава как на ноуте(почти без звука)
Да ладно. Ты реально. Механика есть механика, какая она бы не была, а уж про щелчки мыши то что скажешь? Микрики разные. Звук от этого у них то уж точно громче/тише не станет
В разных механиках разные свичи, которые по звучанию друг от друга отличаются. Даже клавиатуры на одинаковых свичах звучать будут по-разному. Они будут отличаться сборкой, в какой-то клавиши будут люфтить, в какой-то будет шумный пробел.
В разных механиках разные свичи, которые по звучанию друг от друга отличаются. Даже клавиатуры на одинаковых свичах звучать будут по-разному. Они будут отличаться сборкой, в какой-то клавиши будут люфтить, в какой-то будет шумный пробел.
Про мышь какие сказки скажешь?
Да и можно спокойно сделать тише сам микрофон.
Мэйби у них действительно клава как на ноуте(почти без звука)
Тише микро - тише я
Про мышь какие сказки скажешь?
Сравни свою мышь с Гениус НетСкролл.
Если они будут звучать одинаково, то варианта 2:
1. У тебя Гениус НетСкролл;
Сравни свою мышь с Гениус НетСкролл.
Если они будут звучать одинаково, то варианта 2:
1. У тебя Гениус НетСкролл;
2. Ты рофлишь.
У меня были разные микрофоны, клавиатуры, мыши.
Но скажу одно, у меня сейчас такой же набор клавиатуры/мыши, как и сейчас. В то время у меня был микрофон в наушниках Razer kraken, качество звука с моим новым не сравнится, но вот звука клавиатуры и мыши не слышно, а вот он ловит все, абсолютно, я уже настроил его так, чтоб было меня ни громко, ни тихо слышно. Но вот клаву и мышь отчётливо улавливает так, как будто вы к месту щелчка ухо поднесли. Так что не в этом дело
Сравни свою мышь с Гениус НетСкролл.
Если они будут звучать одинаково, то варианта 2:
1. У тебя Гениус НетСкролл;
2. Ты рофлишь.
Мыши могут звучать одинаково, но звук щелчка по громкости +- одинаковый, в редких случаях модели с громким щелчком, так и со свичами клавиатуры, у всех +- одинаково, если это не silent свичи

Вот такие штуки есть,вроде помогают.

Вот такие штуки есть,вроде помогают.

Мать AsRock z390 extreme4, ось WIN10 pro, реальтек установлен, но такой штуки нет.

Мать AsRock z390 extreme4, ось WIN10 pro, реальтек установлен, но такой штуки нет.
Если ты установил последние драйвера,то они забагованные и не работают.
Надо ставить версию предыдущую-тогда всё будет работать.
Но у меня Windows 7

Пантограф купи и говори прямо в микрофон - самый надёжный метод срезать фон. Кстати, в адоб аудишн, на сколько я помню, можно в реальном времени обработку подрубить и пользоваться так в дискорде/скайпе.
Читайте также:


