Как убрать значок в pdf файле
PDF – популярный формат для документов. Благодаря своей универсальности используется для чтения электронных книг и журналов, печати, проведения презентаций и т.д. Независимо от устройства, операционной системы и программного обеспечения, в котором просматриваются PDF-файлы, сохраняет все шрифты, цвета и структуру исходного документа. Для выполнения простых действий с PDF достаточно стандартного приложения-просмотрщика Adobe Acrobat.
PDF – популярный формат для документов. Благодаря своей универсальности используется для чтения электронных книг и журналов, печати, проведения презентаций и т.д. Независимо от устройства, операционной системы и программного обеспечения, в котором просматриваются PDF-файлы, сохраняет все шрифты, цвета и структуру исходного документа. Для выполнения простых действий с PDF достаточно стандартного приложения-просмотрщика Adobe Acrobat.
Как в PDF выделить текст цветом
- Перейти на вкладку «Инструменты» и выбрать пункт «Добавить комментарий».
- Появится панель с инструментами: заливка, подчеркивание, вычеркивание, рисование.
- Выделение текста цветом – второй значок слева (в виде маркера). Кликнуть по нему. Значок станет желтым, а справа на панели инструментов отобразится выбор цвета (также непрозрачности) и толщины линии.
- После выбора цвета левой кнопкой мышки выделить нужную фразу слева направо или дважды клацнуть по конкретному слову.
Чтобы подчеркнуть или зачеркнуть слово, нужно выделить его и клацнуть по иконке в виде буквы «Т».
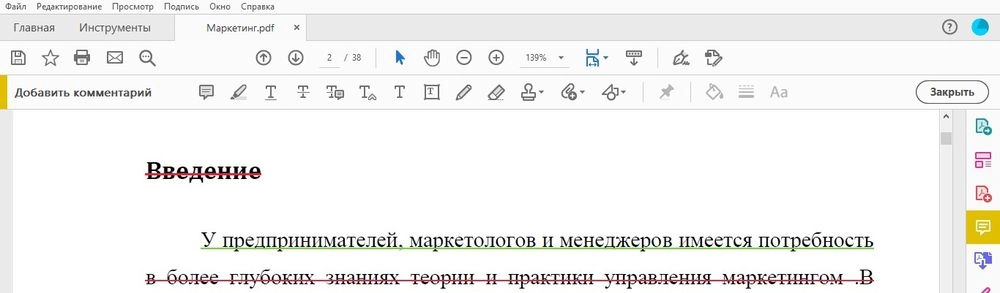
Опция доступна в бесплатной версии программы Adobe Acrobat Reader DC.
Как вставить подпись в PDF документ
- На верхней панели вызвать меню «Подпись» – «Заполнить и подписать».
- На открывшейся панели инструментов для добавления текста клацнуть по значку «Ab» слева (он станет синим), щелкнуть левой кнопкой мышки в любом месте документа и ввести текст, например, фамилию и инициалы, название компании, дату. Можно увеличить, уменьшить или расширить текст, изменить цвет, добавить кружок, линию, точку и т.д.
- Клацнуть по пункту «Подписать», который расположен на этой же панели инструментов. Выбрать один из двух вариантов: добавить подпись или инициалы.
- Вписать текст посредством клавиатуры и задать желаемый стиль. Нажать «Применить». Поместить подпись в любом месте документа кликом левой кнопки мышки.
- Кликнуть по пункту «Подписать», нажать на серый круглый значок, расположенный справа от добавленной в п.2 подписи. Выбрать вариант «Добавить подпись» - нарисовать подпись от руки. Нажать «Применить». Теперь поместить подпись в любом месте документа кликом левой кнопки мышки.
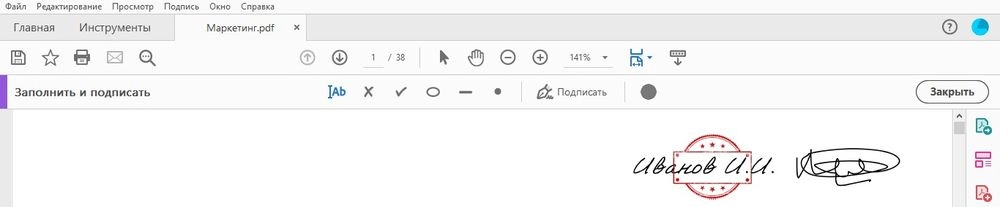
Если на документ установлены настройки защиты, подписать его невозможно.
Опция доступна в бесплатной версии программы Adobe Acrobat Reader DC.
Как в PDF вставить картинку
- Во вкладке «Инструменты» выбрать опцию «Редактировать».
- Появится панель с редактором. Нажать на опцию «Добавить изображение». Откроется папка – указать путь к картинке. Выделить ее и нажать «Открыть».
- Щелкнуть левой кнопкой мышки по месту в документе, где будет размещаться картинка.
Изображение можно отразить по вертикали или горизонтали, повернуть, переместить на передний или задний план и т.д.
Добавляется картинка и более простым способом: необходимо клацнуть правой кнопкой мышки по свободному месту в документе, в выпадающем меню выбрать «Добавить изображение».
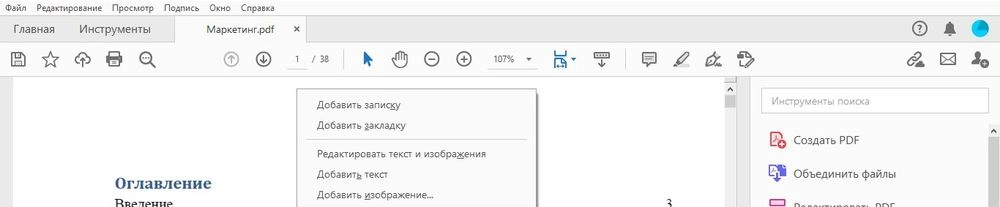
Опция доступна только в платной версии программы Acrobat Pro DC. Но можно воспользоваться пробным периодом, который длится 7 дней.
В этом документе приведено описание, как добавлять, изменять размер, перемещать или заменять изображения и объекты в документе PDF с помощью Acrobat DC. (Если вам требуется информация о том, как редактировать или форматировать текст в документе PDF или редактировать отсканированный документ PDF, перейдите по соответствующей ссылке ниже.)
Откройте PDF в Acrobat и выберите Инструменты > Редактировать PDF > Добавить изображение .

В диалоговом окне Открыть выберите файл изображения, которое вы хотите добавить.
Выберите подходящий файл и нажмите «Открыть» .
Щелкните в том месте, где требуется расположить изображение; если требуется изменить его размер, перетащите курсор, не отпуская кнопку мыши.
Копия файла изображения появится на странице с тем же разрешением, что и у оригинала.
Измените размер изображения с помощью манипуляторов рамки или воспользуйтесь инструментами на панели справа в разделе «Объекты» для зеркального отражения , поворота или обрезки изображения.
Откройте PDF в Acrobat и выберите инструмент, подходящий для перемещения объекта:
Изображение: выберите Инструменты > Редактировать PDF > Редактировать . При наведении курсора на изображение, доступное для редактирования, в левом верхнем углу появляется значок изображения.
Интерактивные объекты: для редактирования полей форм, кнопок или других интерактивных объектов выберите Инструменты > Rich Media > Выбрать объект .
- Чтобы переместить изображение или объект, перетащите его в нужное место. Объекты и изображения нельзя переместить на другую страницу (их можно вырезать и вставить на новую страницу). Для движения вверх или вниз либо вправо или влево нажмите и удерживайте клавишу Shift и перетаскивайте объект.
- Чтобы изменить размер изображения или объекта, выделите его, затем перетащите маркер. Чтобы сохранить неизменными пропорции изображения, нажмите и удерживайте клавишу Shift и затем перетащите маркер.
Можно также переместить и изменить размер нескольких выделенных объектов. Для выбора нескольких объектов нажмите и удерживайте клавишу Shift и нажимайте объекты один за другим.
Откройте PDF в Acrobat и выберите Инструменты > Редактировать PDF > Редактировать .
Чтобы выбрать изображение (несколько изображений), нажмите на него.
В области Объекты на панели справа выберите один из следующих инструментов:

Зеркало по вертикали Переворачивает изображение вертикально, относительно горизонтальной оси.

Зеркало по горизонтали Переворачивает изображение горизонтально, относительно вертикальной оси.

Повернуть против часовой стрелки Поворачивает выбранное изображение на девяносто градусов против часовой стрелки.

Повернуть по часовой стрелке Поворачивает выбранное изображение на девяносто градусов по часовой стрелке.

Обрезать изображение Обрезает выбранное изображение. Перетащите маркер выделения, чтобы обрезать изображение.

Заменить изображение Заменяет выделенное изображение выбранным изображением. Выберите новое изображение в диалоговом окне Открыть, затем нажмите Открыть.
Чтобы повернуть выделенное изображение вручную, поместите указатель рядом с маркером выделения. Когда курсор изменится на указательповорота и поверните изображение методом перетаскивания.
Параметры Упорядочить позволяют разместить изображение или объект над или под другими элементами. Можно поднять или опустить элемент на один уровень либо разместить его над или под всеми элементами на странице.
Откройте PDF в Acrobat и выберите Инструменты > Редактировать PDF > Редактировать .
Чтобы выбрать объект (несколько объектов), нажмите на него.
В области «Объекты» на панели справа нажмите Упорядочить и выберите соответствующий параметр.
Кроме того, можно нажать объект (или объекты) правой кнопкой мыши, навести указатель мыши на пункт Упорядочить и выбрать соответствующий параметр.
Для страниц, имеющих сложную структуру, на которых сложно выделить объект, можно изменить порядок с помощью вкладки Содержимое . (Выберите Вид > Показать/Скрыть > Панели навигации > Содержимое .)
Параметры выравнивания объектов позволяют с точностью выровнять несколько объектов по какой-либо стороне — по левому краю, вертикально по центру, по правому краю, по верхнему краю, горизонтально по центру и по нижнему краю.
При выравнивании объектов относительно друг друга один из объектов остается неподвижным. Например, при использовании параметра «По левому краю» левые кромки выделенных объектов выравниваются по левой кромке крайнего левого объекта. Крайний левый объект остается неподвижным, и другие объекты выравниваются по отношению к нему.
При выборе параметра «Горизонтально по центру» выделенные объекты выравниваются относительно своей горизонтальной оси, а параметр«Вертикально по центру»выравнивает выделенные объекты по их вертикальной оси. Объекты выравниваются вдоль горизонтальной или вертикальной линии, которая представляет середину их исходных позиций. Объект может оставаться неподвижным, если он уже выровнен по горизонтали или по вертикали.
В зависимости от выбранного параметра выравнивания объекты перемещаются прямо вверх, вниз, влево, вправо и могут перекрывать объект, который уже там находится. При обнаружении наложения выравнивание можно отменить.
Откройте PDF в Acrobat и выберите Инструменты > Редактировать PDF > Редактировать .
Для выбора объекта (нескольких объектов) нажмите и удерживайте клавишу Shift и нажимайте объекты один за другим.
В области «Объекты» на панели справа нажмите Выровнять объекты и выберите соответствующий параметр выравнивания.
Кроме того, можно нажать один или несколько объектов правой кнопкой мыши, навести указатель мыши на пункт контекстного меню Выровнять объекты и выбрать необходимый параметр выравнивания из вложенного меню.
Изображения и графику можно редактировать в других приложениях, например Photoshop, Illustrator или Microsoft Paint. При сохранении изображения или графического объекта программа Acrobat автоматически обновляет документ PDF в соответствии со внесенными изменениями. Список приложений в меню Редактировать с помощью зависит от количества установленных на компьютере приложений и типа выделенного изображения или графического объекта. Вы также можете указать собственное приложение.
Откройте PDF в Acrobat и выберите Инструменты > Редактировать PDF > Редактировать .
«Я только что скачал PDF-файл из Интернета. И на нем есть водяной знак с логотипом. Я хочу использовать несколько страниц для своего документа. Как удалить водяной знак из PDF? » Независимо от того, загружаете ли вы PDF-файлы с веб-сайта или редактируете их в Интернете, в ваших файлах будет водяной знак. Оригинальные производители используют водяной знак для защиты авторских прав. Веб-редакторы PDF полагаются на водяной знак для монетизации. Однако это не значит, что вы не можете удалить водяные знаки из PDF. И эта статья покажет вам четыре способа сделать эту работу.

Часть 1. Удаление водяного знака с помощью PDFEditor
Редактор PDF WidsMob это мощный просмотрщик PDF и редактор PDF. Он предоставляет широкий спектр инструментов, которыми каждый может быстро овладеть. Его основные особенности включают в себя:
- Добавляйте или удаляйте водяной знак из PDF-документов одним щелчком мыши.
- Автоматическое определение водяных знаков текста и изображений в PDF.
- Защитите существующие элементы в PDF, удалив водяной знак.
- Предлагайте обширные инструменты, связанные с текстом, изображениями, страницами, комментариями и т. Д.
- Пароль защищает ваши PDF-файлы от дальнейшего изменения другими лицами.
Это лучший вариант для удаления водяного знака с PDF на рабочем столе.
Как быстро удалить водяной знак из PDF
Шаг 1. Добавьте PDF в лучший редактор PDF
После того, как вы установили лучший редактор PDF на свой компьютер, запустите его со своего рабочего стола. У вас есть три способа добавить PDF-файл с водяными знаками в программу, перетащить PDF-файл в интерфейс, щелкнуть Файл -> Откройте , чтобы импортировать файл, или дважды щелкните PDF-файл, если вы установили программу в качестве средства просмотра PDF-файлов по умолчанию.

Шаг 2. Удалите водяной знак из PDF-файла
Если вы хотите запретить другим пользователям ставить водяные знаки на ваш PDF-файл, нажмите Защитите выберите Protection инструмент и введите свой пароль во всплывающем диалоговом окне. Нажмите OK чтобы подтвердить это.

Шаг 3. Сохраните окончательный PDF-файл
Когда вы закончите удаление водяных знаков из PDF, замените исходный PDF отредактированным. Кроме того, вы можете сохранить окончательный PDF-файл как новый файл.
Часть 2. Как удалить водяной знак из PDF с помощью Microsoft Word
Microsoft Word - это способ создавать PDF-документы и конвертировать PDF-файл в редактируемый файл. Итак, вы можете удалить водяной знак из PDF. Но этот способ не действует в некоторых ситуациях, например, когда водяной знак закрывает важный текст и отсканированные PDF-файлы.
Шаг 1. Откройте программу MS Word и нажмите Файл -> Открыть , чтобы открыть PDF-файл с водяными знаками. При появлении запроса щелкните OK чтобы преобразовать PDF в редактируемый файл.
Шаг 2Затем перейдите к Макет страницы вкладка в верхней строке меню, перейдите к Фон страницы раздел и нажмите на Водяной знак опцию.
Шаг 3: Вы увидите всплывающее диалоговое окно с несколькими рисунками водяных знаков. Прокрутите вниз, нажмите на Удалить водяной знак вариант и удалите водяной знак из PDF.

Часть 3: Как удалить водяной знак из PDF с помощью Google Doc
Google Doc это официальный облачный комплект, выпущенный Google. Он позволяет удалить водяной знак из PDF-файла онлайн. Если вы предпочитаете создавать резервные копии своих документов на Google Диске, это простой способ выполнить задачу удаления водяных знаков.
Шаг 1: Войдите в Google Диск и войдите в свою учетную запись Google, которую вы использовали для сохранения PDF-файла с водяными знаками. Или вы можете загрузить PDF-файл со своего жесткого диска.
Шаг 2: Затем перейдите в меню «Файл» и найдите область «Параметры загрузки». Установите флажок рядом с Преобразование текста из файлов PDF и изображений в документы Google. Теперь PDF-файл с водяными знаками станет редактируемым.
Шаг 3: Нажмите на ненужный водяной знак и нажмите Удалить кнопку на клавиатуре, чтобы удалить ее. Повторите это для водяного знака на других страницах.
Внимание: Документ Google не предлагает никаких вариантов удаления водяных знаков для PDF, поэтому вам придется удалять каждый из них вручную. Катастрофа, если PDF-файл содержит сотни страниц. Кроме того, некоторые PDF-файлы не могут декодироваться Документами Google.

Часть 4: Как удалить водяной знак из PDF в Интернете
Иногда устанавливать программное обеспечение на компьютер неудобно. Альтернативным решением станут онлайн-приложения. Когда дело доходит до удаления водяного знака из PDF, мы используем PDFfiller в качестве примера, чтобы показать вам, как это работает.
Шаг 1: Откройте онлайн-средство для удаления водяных знаков PDF в веб-браузере и загрузите PDF-файл с водяными знаками в веб-приложение.
Шаг 2: Нажмите и разверните Еще меню и выберите пункт Стирать. Отрегулируйте диапазон и цвет ластика в зависимости от водяного знака и фона.
Шаг 3: Удалить водяной знак с PDF-файла с помощью ластика. К сожалению, вам придется делать это на каждой странице вручную. После этого нажмите кнопку Готово в правом верхнем углу, выберите PDF во всплывающем диалоговом окне и загрузите файл.
Внимание: Хотя вы можете удалить водяной знак из PDF в Интернете, это приложение просит вас войти в свою учетную запись, чтобы загрузить результат.

Заключение
Основываясь на приведенном выше руководстве, вы можете узнать о четырех способах удаления водяных знаков с PDF-файлов на компьютере или в Интернете. Многие люди предпочитают редактировать PDF-файлы с помощью MS Word. Он также может стирать водяной знак с некоторых файлов PDF. Кроме того, вы можете попробовать облачные или веб-утилиты для решения этой задачи. Однако мы рекомендуем вам использовать профессиональный инструмент, такой как WidsMob PDFEditor, чтобы избежать потери данных. Мы надеемся, что наше руководство будет вам полезно.
Вы можете получать некоторые PDF-файлы, содержащие водяные знаки на каждой странице, и вы хотите удалить их, чтобы улучшить качество просмотра. Будь то водяной знак изображения или текстовый водяной знак, в основном используется для защиты документов от кражи авторских прав. Хотя по разным причинам нам нужно удалить водяной знак из PDF.
Тебе необходимо Удаление водяных знаков PDF чтобы избавиться от водяного знака, вставленного в документ PDF. В этой публикации я хотел бы поделиться 3 эффективными способами, которые помогут вам удалить водяной знак из файла PDF.
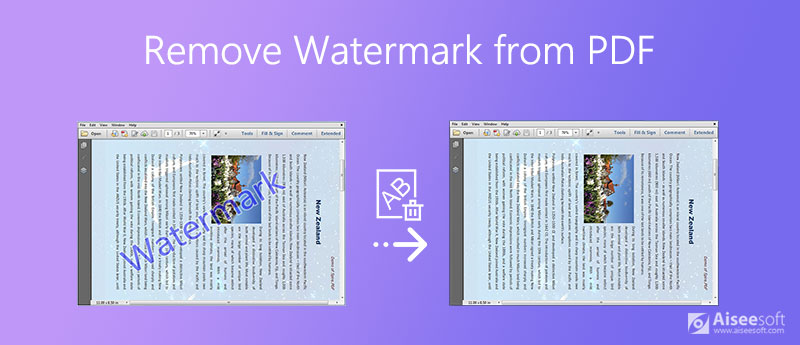
Часть 1. Профессиональный способ удаления водяных знаков из PDF с помощью Adobe Acrobat
Вы должны знать, что PDF - это формат файла, разработанный Adobe для представления документов. Таким образом, у Adobe есть некоторые специальные инструменты для чтения, редактирования и преобразования PDF-документов. Чтобы удалить водяной знак из PDF, вы можете положиться на Adobe Acrobat PRO DC . Это одно из официальных и профессиональных решений для удаления водяных знаков PDF.
Откройте свой веб-браузер и перейдите на сайт Adobe Acrobat Pro. Нажмите на Начать бесплатную пробную версию и следуйте инструкциям по установке Adobe Acrobat на свой компьютер. Вы можете использовать его бесплатно в течение 7 дней.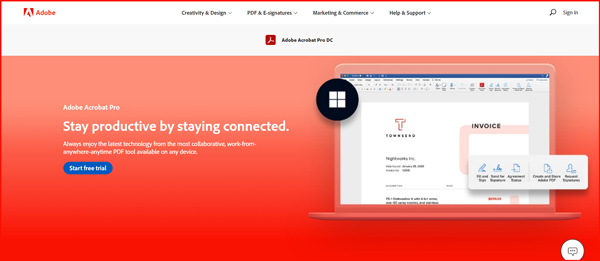
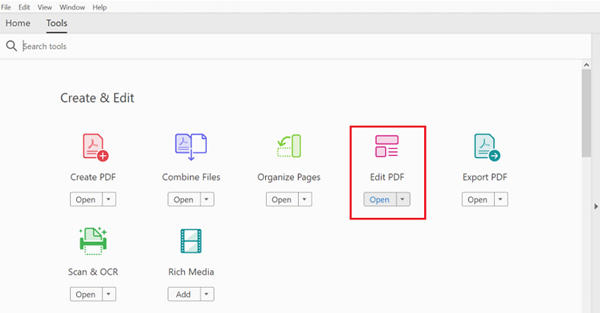
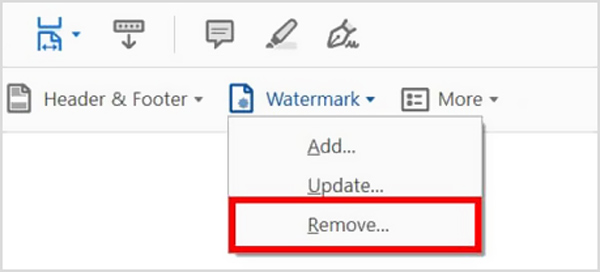
Часть 2. Как удалить водяной знак из PDF бесплатно через Microsoft Word
Чтобы избавиться от водяного знака в файле PDF, вы можете преобразовать PDF в редактируемый документ Word, а затем удалить водяной знак. Эта часть покажет вам, как это сделать.
Щелкните правой кнопкой мыши файл PDF, с которого хотите удалить водяной знак, и выберите Открыть с помощью И использовать Microsoft Word чтобы открыть его. Теперь будет всплывающее окно с подсказками Word теперь преобразует ваш PDF-файл в редактируемый документ Word.. Нажмите OK кнопку, чтобы преобразовать документ из PDF к Слову. Когда преобразование PDF будет завершено, ваш PDF будет отображаться в формате Word. Щелкните значок Дизайн вкладка, а затем выберите Водяной знак вариант. В раскрывающемся списке выберите Удалить водяной знак характерная черта. Если вы используете Microsoft Office 2010 или 2007, вы можете перейти на Макет страницы Вкладка, чтобы получить опцию водяного знака.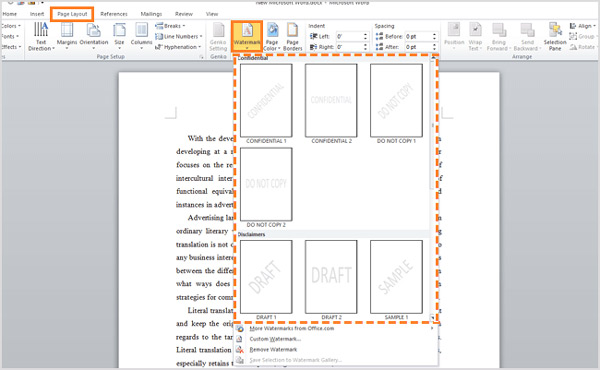
Часть 3. Как удалить водяной знак из PDF с помощью онлайн-средства удаления водяных знаков PDF
В Интернете есть множество средств для удаления водяных знаков PDF и редакторов PDF, которые могут помочь вам удалить водяные знаки из PDF в Интернете. Возьмем популярные PDF2Все в качестве примера, чтобы показать вам, как удалить водяной знак в PDF-файле онлайн.
В вашем веб-браузере найдите и перейдите к PDF2Все сайт, а затем откройте Онлайн PDF Удалить водяной знак стр.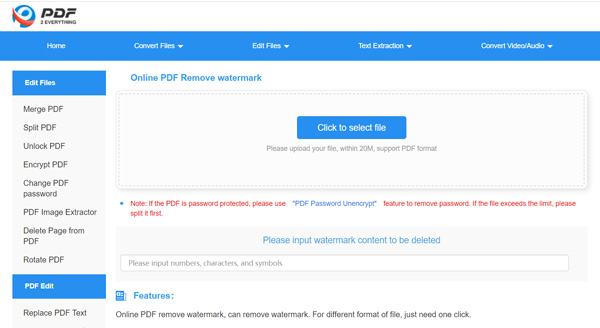

- Просматривайте, конвертируйте, редактируйте и сжимайте PDF-файлы без потерь.
- Поддержка отмеченной наградами технологии оптического распознавания символов и высочайшей точности распознавания.
- Конвертируйте PDF в изображения, такие как TIFF, JPG, PNG, GIF, BMP, TGA и Microsoft Word, Excel, PowerPoint, Text, HTML и другие.
- Настройте выходной PDF-документ и улучшите выходной эффект.
- Поддержка 190 языков и эффективное редактирование и конвертирование PDF-файлов.
Часть 4. Часто задаваемые вопросы о том, как удалить водяной знак из PDF
Вопрос 1. Могу ли я удалить водяной знак с видео?
да. Если вы хотите удалить водяной знак с видео, вы можете обрезать видео, чтобы удалить область с водяным знаком, размыть водяной знак или выбрать замену исходного водяного знака новым.
Вопрос 2. Как добавить водяной знак в файл PDF?
Чтобы добавить водяной знак в файл PDF, вы можете использовать Adobe Acrobat Pro DC или некоторые инструменты онлайн-редактора PDF. Здесь вы можете открыть PDF-документ в Adobe Acrobat, нажать «Инструменты», «Редактировать PDF», «Водяной знак», а затем выбрать «Добавить», чтобы добавить водяной знак в PDF-файл.
Вопрос 3. Как обновить водяной знак в PDF?
Чтобы обновить водяной знак в документе PDF, вы должны использовать Adobe Acrobat Pro и перейти к функции водяных знаков. Откройте PDF-файл в Adobe Acrobat Pro, выберите меню «Инструменты», нажмите «Редактировать PDF» и затем выберите «Водяной знак». Теперь нажмите «Обновить», чтобы легко обновить водяной знак в PDF.
Вопрос 4. Могу ли я удалить водяной знак в Microsoft Word?
да. Вы можете открыть документ с водяными знаками в Microsoft Word, щелкнуть вкладку «Дизайн» или «Макет страницы», выбрать параметр «Водяной знак», а затем в раскрывающемся меню выбрать функцию «Удалить водяной знак». Подробнее читайте в Как удалить водяной знак в Word.
В этом посте представлены 3 эффективных метода удалить водяные знаки из PDF. Вы можете выбрать предпочитаемый инструмент для удаления водяных знаков PDF, чтобы удалить водяной знак.
Что вы думаете об этом посте.
Рейтинг: 4.7 / 5 (на основе голосов 119) Подпишитесь на нас в
Хотите знать, как разбить файл PDF? В этой статье рассказывается о методе разделения PDF с помощью бесплатного онлайн-разделителя PDF или профессионального разделителя PDF.
Попробуйте узнать, как сжать размер файла PDF с помощью онлайн-компрессора PDF или бесплатно уменьшить PDF на Windows или Mac, прочитайте эту статью и найдите эффективные способы.
Хотите конвертировать PDF в HTML? Прочитайте эту статью, чтобы конвертировать PDF в HTML легко и свободно.
Водяной знак видео и изображения
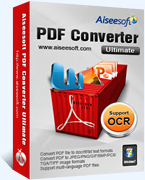
Aiseesoft PDF Converter Ultimate - это профессиональное программное обеспечение для конвертирования PDF, которое поможет вам конвертировать PDF в Word / Text / Excel / PPT / ePub / HTML / JPG / PNG / GIF.
Файлы PDF могут быть защищены несколькими способами: DRM (Digital Restrictions Management), пользовательским или авторским паролем. Кроме того, PDF может представлять собой набор изображений с текстом.
Лайфхакер надеется, что вы будете применять эти способы исключительно в благих целях и не станете получать доступ к информации, которая вам не принадлежит.
Как сбросить пользовательский пароль
Пользовательский пароль запрашивается при попытке открыть защищённый документ. Без него невозможны любые действия с файлом. Сбросить или обойти его трудно.
Вы можете попробовать подобрать пароль по словарю с помощью предложенных утилит, но этот метод не гарантирует результата. Особенно если речь об очень сложных паролях. Кроме того, вам потребуется много времени и довольно производительный компьютер с Windows или macOS.
На смартфонах с Android или iOS снять такую защиту не получится.
Passcovery Suite
Это приложение для Windows позволяет восстанавливать пароли для многих форматов документов и архивов, в том числе и PDF. Оно может задействовать ресурсы вашей дискретной видеокарты, так что подбор паролей осуществляется с приличной скоростью. Правда, в бесплатной демоверсии отображаются только два первых символа найденного пароля, а время подбора ограничено 30 минутами.
Passcovery Suite запросто щёлкнул PDF с паролем 1111, но спасовал перед вроде бы несложным lifehacker1. Так что перед покупкой убедитесь, что приложение может подобрать ваш пароль. Стоит оно 199 долларов.
Cisdem PDF Password Remover 3
Ещё одно приложение, способное взломать пользовательский пароль PDF простым перебором вариантов. Отличается от предыдущего тем, что работает с macOS. В остальном приложения схожи, поскольку метод используют одинаковый.
Перетащите PDF в окно приложения, щёлкните на значок замка и выберите вариант Forgot. Укажите количество символов и возможные спецзнаки в пароле, если знаете, и щёлкните Decrypt.
Cisdem может легко сладить с цифровыми паролями вроде 111 и 112121, но более сложные утилите, видимо, не по зубам: их она может взламывать по несколько дней, не гарантируя результата. Возможно, приложение и способно вам помочь, но учтите: перебор паролей занимает очень много времени. Поэтому лучше убедиться, что компьютер не уснёт без вас, и заняться чем-нибудь полезным.
Бесплатная пробная версия разблокирует только первые пять страниц файла. Лицензия обойдётся вам в 34,99 доллара.
Как сбросить авторский пароль
Этот пароль используется создателем документа для защиты авторских прав. Вы можете просматривать PDF, но у вас не получится редактировать, печатать или копировать его содержимое: каждый раз при попытке сделать что-то с PDF будет запрошен пароль. Впрочем, такую защиту снять намного проще, чем предыдущую.
Google Chrome + «Google Документы»
Это простейший способ скопировать или распечатать текст из защищённого PDF.
Запустите Google Chrome. Зайдите в «Google Документы» и откройте «Окно выбора файлов» (значок папки справа). Выберите вкладку «Загрузка» и залейте на «Google Диск» ваш PDF. Когда он откроется, распечатайте файл (нажмите на значок принтера) или сохраните содержимое в редактируемый PDF (нажмите кнопку «Изменить» и выберите опцию «Сохранить в PDF»).
Из нового документа можно без проблем копировать содержимое. Кроме того, его можно будет редактировать с помощью Adobe Acrobat или других редакторов PDF и распечатывать.
Онлайн-сервисы
Как скопировать текст из сканированного PDF
Некоторые PDF-файлы не защищены паролем, но в них всё равно невозможно копировать или редактировать текст, потому что страницы представляют собой изображения. Как правило, такие PDF создаются программами-сканерами или вручную из сфотографированных листов. Вынуть из них текст можно при помощи приложений или сервисов для распознавания текста.
FineReader и аналоги
Если у вас есть ABBYY FineReader, то с извлечением текста из PDF не возникнет проблем. Скормите приложению PDF и подождите, пока закончится распознавание. Затем текст можно будет скопировать или сохранить в формате TXT или DOCX.
Те, кому не хочется тратиться на лицензию FineReader, могут попробовать его онлайн-сканер. Правда, он потребует регистрации и в бесплатной версии позволит распознать только 10 страниц.
Как снять защиту DRM
Некоторые PDF-книги, купленные в электронных библиотеках, невозможно читать на ридерах или планшетах, потому что они обладают вшитой защитой Digital Restrictions Management. Предполагается, что вы будете открывать их в программе Adobe Digital Editions, используя правильный ID пользователя для подтверждения своих прав на чтение.
All DRM Removal
Это приложение для Windows, macOS и Linux помогает снять с PDF DRM-защиту, а значит, открывать, копировать и редактировать файл как угодно. Учтите, что это нарушает авторские права.
All DRM Removal можно бесплатно опробовать, но затем придётся заплатить 19,99 доллара.
Читайте также:


