Как убрать зеленый фон в capcut на телефоне
Редактор также позволяет вам использовать зеленый экран и удалять фон в CapCut. Если вы хотели сделать то же самое, то вот как вы можете начать работу.
Связанный: Как сделать 3D Zoom на Capcu4t
Как использовать зеленый экран в CapCut
Зеленый экран можно использовать в CapCut двумя способами. В CapCut есть инструмент для удаления фона на основе алгоритма, который может удалить зеленый экран за вас. Кроме того, он также поставляется с опцией цветности, где вы можете вырезать любой цвет, который хотите. Следуйте одному из приведенных ниже методов, который наилучшим образом соответствует вашим текущим потребностям и требованиям.
Метод № 01: используйте средство для удаления фона (только для Android)
К сожалению, средство удаления фона недоступно для пользователей iOS. Если вы хотите убрать зеленый экран в CapCut на iOS, воспользуйтесь следующим руководством.
Загрузите и установите CapCut на свое устройство Android, используя ссылку выше. После установки запустите приложение и нажмите «+ Новый проект».

Теперь выберите фоновый клип из локального хранилища. Если вы впервые используете CapCut, вам необходимо предоставить ему необходимые разрешения на хранение.

После выбора нажмите «Добавить». Вы также можете выбрать несколько фоновых клипов.

Клип будет добавлен на вашу временную шкалу. При необходимости обрежьте зажим, а затем отмените выбор зажима. Теперь вы увидите общие параметры меню внизу экрана. Нажмите на «Наложение».

Нажмите на «+ Добавить наложение».

Теперь выберите клип с зеленым экраном, который вы хотите добавить, из своей галереи.

Нажмите «Добавить» в правом нижнем углу экрана.

Нажмите «Удалить фон» в правом нижнем углу экрана. В зависимости от вашего разрешения и размера экрана вам может потребоваться прокрутить вправо в нижней части экрана.

CapCut теперь автоматически удаляет зеленый фон экрана из вашего клипа. Теперь вы можете приступить к редактированию своего проекта по своему усмотрению.

Вот и все! Теперь вы отключите зеленый экран в CapCut.
Метод № 02: отключите зеленый экран (Android и iPhone / iPad)
Возможность отключения зеленого экрана доступна как для пользователей iOS, так и для Android, а макет приложения одинаков на обоих устройствах. Следовательно, вы можете использовать приведенное ниже общее руководство на обеих платформах.
Откройте CapCut и нажмите «+ Новый проект».

Нажмите и выберите фоновый клип из локального хранилища.

Когда закончите, нажмите «Добавить» в правом нижнем углу.

Клип будет добавлен на вашу временную шкалу. Нажмите на «Наложение» внизу экрана.

Теперь нажмите «+ Добавить наложение».

Выберите клип с зеленым экраном из локального хранилища и нажмите «Добавить», когда он будет выбран.

Теперь клип будет наложен поверх вашего фона. При необходимости коснитесь и измените размер предварительного просмотра. После этого прокрутите инструменты внизу справа и нажмите «Chroma Key».

Вы получите палитру цветов в предварительном просмотре в верхней части экрана. Нажмите и удерживайте средство выбора и перемещайте его, чтобы выбрать желаемый цвет, который вы хотите отключить.

После выбора нажмите «Интенсивность».

Теперь у вас появится ползунок для регулировки интенсивности удаления цвета. Используйте ползунок, пока не добьетесь желаемого эффекта.

Повторите тот же шаг выше для «Теней». В идеале сочетание теней и интенсивности поможет вам получить идеальный эффект зеленого экрана для вашего клипа.
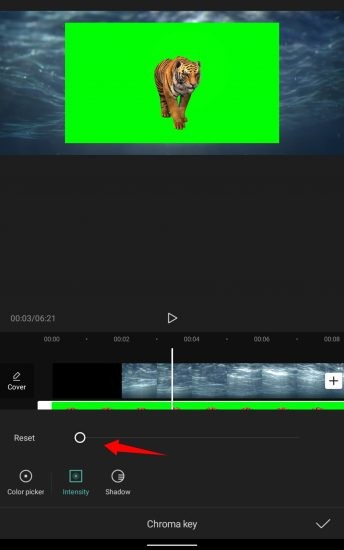
Как только вы будете довольны результатом, нажмите на «галочку» в правом нижнем углу экрана.

.
Теперь вы можете выбрать клип и при необходимости изменить его положение в соответствии с предварительным просмотром.
Завершите свой проект, внеся другие важные изменения, и экспортируйте его, как обычно. Вот и все! Теперь вы легко отключите зеленый экран в CapCut.
Настроить удаление фона: советы
К сожалению, CapCut дает вам ограниченный контроль, когда дело доходит до выделения цветов из ваших клипов. Вы получаете доступ к следующим ползункам.
Интенсивность: этот ползунок помогает настроить интенсивность удаления цвета из клипа. На практике этот ползунок, в свою очередь, помогает вам управлять краями объекта и определять их при удалении цвета. Это может быть весьма полезно при работе с некоторыми текстурами, например с мехом, когда вы имеете дело с множеством волокон и краев. К сожалению, это не означает, что ползунок интенсивности предлагает вам множество возможностей управления, скорее вы получаете доступ к базовому ползунку, в котором нет инструментов для точной настройки краев. Но что-то всегда лучше, чем ничего.
Тени: ползунок «Тени» позволяет накладывать искусственные тени на края объекта на зеленом экране, чтобы улучшить их контур, не делая его неуместным. Это довольно полезная функция, если на заднем фоне много шума или если освещение объекта отличается от освещения, используемого в фоновом режиме. Вы можете использовать ползунок тени в зависимости от вашего текущего экрана, чтобы увеличить или уменьшить количество теней по краям.
Мы надеемся, что это руководство помогло вам легко научиться использовать зеленый экран в CapCut. Если у вас есть какие-либо вопросы или предложения, не стесняйтесь оставлять их в разделе комментариев ниже.

Хромакей в CapCut как сделать и пользоваться? Использование приложения КапКут облегчает процесс совмещения нескольких изображений или видео между собой. Давайте разберемся как пользоваться хромакеем в capcut пошагово.

Хромакей что это такое.
Хромакей — процесс совмещения нескольких фото или видео композиций в одну, технология широко применяется на телевидении и в кинопроизводстве. Используя хромакей можно помещать людей или предметы на произвольный фон, снятый в другом месте. Главным фактором является существенное различие цветов переднего плана (снимаемый объект) и цвета заднего плана (зелёный экран). Также в современном мире хромакеем именуют сам экран, на фоне которого происходит съемка.
Типы хромакея
Обычно цвета фона, которые применяют при проецировании являются зелёными и синими оттенками, потому что такие цвета не присутствуют в тонах кожи человека.
Как пользоваться хромакеем в capcut
Давайте разберемся как сделать хромакей в CapCut и пользоваться. В использовании хромакея через приложение capcut нет ничего сложного. Просто нужно немножко полистать меню редактирования. Но все равно давайте разберем пошагово как все устроено.
Для начала нужно открыть программу капкут которую вы ранее установили на свое устройство.

Создаем новый проект и выбираем ролик на который будем накладывать хромакей в кап куте.

Можно использовать заготовки как из библиотеки так и свои собственные.

Где хромакей в кап кут
После добавления фото или видео на которое хотим наложить эффекты используя хромакей, нужно перейти в опцию наложение.

Выбираем заранее подготовленный видеоролик с любым однотонным фоном. Для примера мы возьмем зеленый фон, главное чтобы цвет фона на пересекался с фоном изображения. Затем накладываем его поверх нашего основного сюжета.

После чего в пунктах настроек ищем функцию хромакея и переходим к его настройке.
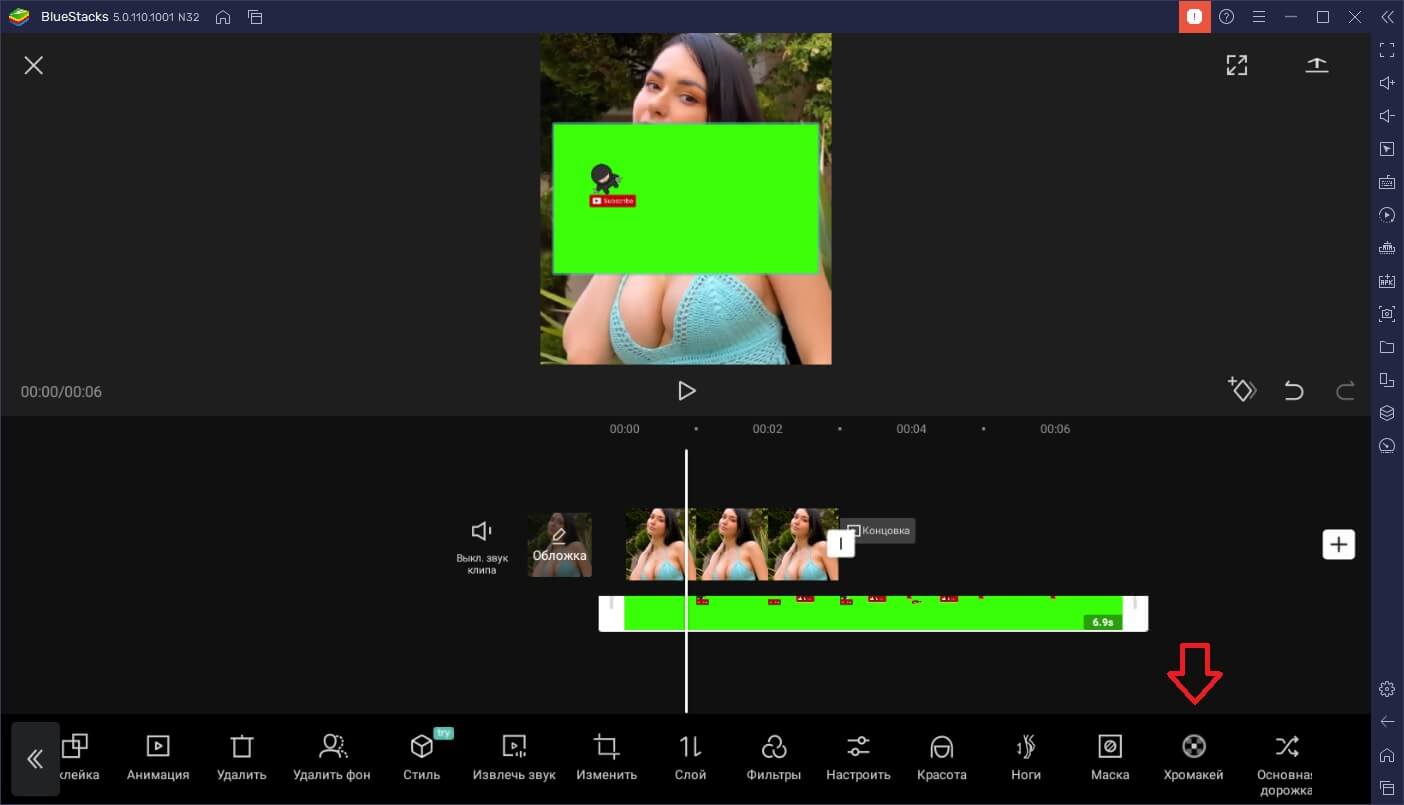
Как убрать хромакей в кап куте


Затем сохраняем результат, и проверяем наше творение.
Видео обзор как использовать хромакей в CapCut
Для нетерпеливых переходите на 13-ю секунду.
Как сделать хромакей в кап куте

Применяем к нему функцию удаления фона, и на выходе получаем просто силуэты на темном заднем фоне.

Уже полученный материал можно наложить на подготавливаемый проект.

Не забывайте сохранять свои проекты.
Заключение
Итак мы с вами разобрались как сделать Хромакей в CapCut и пользоваться им. Использование хромакея позволяет создавать футажи с движущимися объектами поверх основного ролика. Это могут быть формы подписки на канал, эффекты огня или дыма, а так же многое другое что вашей душе угодно. Применять хромакей с приложением CapCut становится еще проще, так как доступ к технологии открывается напрямую в вашем телефоне.
Подготовка медиафайлов к работе в видеоредакторе CapCut
Для работы вам понадобится видеофайл, снятый на фоне хромакея и видео с нужным фоном для подставления.
Начинаем работу с файлами:
1. Откройте приложение CapCut.
2. С помощью кнопки Add overlay добавьте файл с исходным видео.

3. При необходимости обрежьте видео до нужного размера, удалите лишние фрагменты, сделайте замедление или ускорение видеоряда.
Удаление зеленого фона
Для того, чтобы заменить зеленый фон на нужный вам, выполните несколько шагов:
1. Откройте панель инструментов. При этом видео с хромакеем должно быть активным.
2. С помощью инструмента Chroma key удалите зеленый фон видео. При этом зеленый фон должен исчезнуть.

Замена фона
- Кнопкой Add overlay добавьте видеофайл с фоном для подставления.
- Слой с исходным видео должен располагаться ниже, чем слой с фоном.

1. Необходимо убедиться, что оба файла по длине одинаковы.
2. Проверьте, чтобы фон видео сменился.
Дополнительные настройки
Для того, чтобы видео смотрелось интереснее, можно настроить несколько параметров:
1. Для добавления различных переходов и эффектов, воспользуйтесь инструментом Effects.

2. Добавьте медиафайл с музыкой или другими звуками, если это необходимо.

3. Просмотрите полученное видео.
Почему стоит заказать хромакей у нас?
- Мы используем только 100% полиэстер плотностью 285 г/м, поэтому наш хромакей не просвечивает и не бликует;
- При изготовлении больших полотен, используются технологические швы, которые никак не влияют на качество видеомонтажа;
- Полотно хромакея можно гладить и стирать в стиральной машине;
- Цветовая гамма наших изделий - более 10 разных цветов;
- Работаем с такими крупными заказчиками, как Муз-ТВ, ТВ-3, лейбл Black star, певица Лобода, театры Москвы, школы и т.д.;
- Изготовим полотно хромакея по вашим размерам в течение 1-3 дней.
Приобрести полотно хромакей можно на главной странице нашего сайта, выбрав нужный цвет и размер. Для консультации напишите ваш вопрос в окне внизу экрана или позвоните по бесплатному номеру 8 800 550 76 07.
Воспользуйтесь формой обратной связи, оставив свои контактные данные, наш менеджер вам обязательно перезвонит.
Здравствуйте, друзья! Жизнь полна ярких событий, которые хочется запечатать в памяти, и позже вспоминать эти события с улыбкой и лёгкой ностальгией. А ещё хочется собрать все видео своего ребёнка или кота в одно, но небольшое и интересное.
И неплохо было бы научиться монтировать и делать поздравления или свадебные истории самим, без особых затрат. Но, мешает незнание, нехватка времени и неуверенность в своих способностях. Вам это знакомо? Тогда, спешу обрадовать, мы запускаем серию уроков о мобильном видео редакторе! И сегодня мы узнаем как пользоваться приложением Capcut.
Введение
Инструктаж
Пройдемся по базовым функциям и виду. При входе в редактор перед нами возникает окошечко, в котором написано «New project».

Для того чтобы начать работу, необходимо нажать на эту кнопку и добавить желаемые фото/видео. После чего, мы попадаем уже в рабочую зону. На нижней панеле расположены все инструменты


Самым первым располагается свойство «Edit». Оно позволяет обрезать объект, сократить время его воспроизведения. При нажатии на это свойство, возникают ещё несколько:

- Split — разделяет одно видео или картинку на два, появляется переход между ними.
- Speed — влияет на скорость, с помощью этой кнопочки можно замедлить или ускорить видеофайл.
- Volume — позволяет увеличить/уменьшить громкость звука. Тут же можно его отключить, сведя звук до 0%.
- Animation — включает три вида анимации: in, out, combo. В каждом виде есть свои особенности. Они качественно отличаются друг от друга, например, в последнем можно найти эффект для тренда из тик тока.
Так же в этом разделе имеются ещё много других функций, с помощью которых можно удалить объект, отобразить его зеркально или перевернуть, соединить, оформить в различные рамки и применить фильтры.
Audio
Следующий значок — это Audio. Включает в себя как спецэффекты, так и звук с видео, песни с телефона, песни с видео, а ещё можно записать собственную озвучку. На самом деле, с музыкой можно творить разные чудеса в этом приложении, стоит только приловчиться.

Это свойство включает в себя набор текста и различные эффекты с текстом. Всплывающий текст, частично появляющийся, выпрыгивающий, текст в рамочке — всё это и даже больше доступно в этой графе.

Stickers
Это свойство добавит к вашему творению различные стикеры, мемы, надписи, анимированные вырезки.

Overlay
Overlay — кнопка, позволяющая добавлять ещё объекты поверх предыдущих. В этом пункте можно деформировать размер накладываемого файла, прозрачность и его появление.

Effects
Включает множество вариантов эффекта. В этом разделе вы найдёте любой эффект и под любую ситуацию.

Filters
Раздел имеет большое количество фильтров, которые помогут улучшить ваши файлы, придать атмосферности и настроения.
Format
Этот пункт обеспечивает деформацию пропорций. Благодаря этой функции, можно подобрать подходящий формат: 16:9, 9:16, 1:1, 3:4 и тд.

Canvas
Включает 3 пункта:

- Color — заливает весь объект одним цветом. Имеет палитру цветов, где можно выбрать любой.

- Вackground — имеет несколько видов фонов, с различными принтами. Так же можно прогрузить свой.

- Blur — помогает размывать частично, точечно или полностью. Имеется несколько режимов, есть возможность опробовать и выбрать наилучший вариант.

Adjust

Переходы
С переходами тоже всё обстоит достаточно просто. Между объектами находится белый прямоугольничек с черной полоской внутри. При нажатии на него, у вас появляется возможность выбрать переход. Программа предоставляет множество различных вариантов: медленных, резких, быстрых и интересных. Весь спектр можно пронаблюдать в приложении.

Приложение имеет явный приоритет — вы можете оставлять редактированный документ в черновиках, при этом все ваши изменения будут сохраняться.

А когда уже закончите работу, ее можно экспортировать в галерею. Для этого на верхней панеле нужно найти иконку сохранения (стрелочка вверх и под ней палочка), выбрать качество и нажать на кнопку «Export».

В заключении
На этом основные особенности приложения Capcut мы разобрали. Вы теперь знаете основы работы и можете сделать свой личный шедевр!
Надеюсь, что я помогла вам понять механизмы этой программы. А если остались вопросы, пишите в комментарии. Обязательно ставьте лайки и не забывайте делиться с друзьями!)
Читайте также:


