Как убрать засвеченное лицо на телефоне
Вы замечали солнечные блики на своих фотографиях с iPhone? Если вы купили себе iPhone именно для качественных фотографий, то эти блики могут вас разочаровать. Виной этому отблеск от линз.
Отблеск появляется, когда свет отражается от вашей камеры. Чаще всего блики появляются при съёмке на солнце. Многие фотографы умеют обыгрывать эти блики, но обычным пользователям они только портят кадр.
Ниже мы поделимся советами о том, как избежать отблеска линзы на iPhone.
Прикройте камеру
Для обычных фотоаппаратов есть специальные «козырьки» на объективы, которые блокируют свет. На iPhone такой не прикрепишь, но вы можете использовать свою руку или другой предмет.
Поместите свою руку над камерой, чтобы заблокировать свет от объектива. Это если и не уберёт блики совсем, то хотя бы минимизирует их.
Заблокируйте свет
Если на вашем фото свет не нужен, избавьтесь от него. Закройте занавески, если вы дома. Также можете выстроить кадр так, чтобы какой-нибудь объект закрывал источник света.
В некоторых случаях заблокировать источник света будет самым простым решением.

Поменяйте угол съёмки
Попробуйте подвигать камерой или подвигаться сами, хотя бы немножко. Поменяйте угол съёмки, чтобы свет не попадал в объектив. Вы будете удивлены тому, как несколько сантиметров могут решить проблему.
Протрите камеру
Возможно, на камере есть капельки влаги. Именно они и могут быть причиной появления бликов. Протрите камеру сухой чистой тканью, чтобы на ней не было ни влаги, ни пятен.
Уберите блики после съёмки
Есть несколько потрясающих приложений для редактирования фотографий, которые помогут убрать с них блики. Это идеальное решение, если вы заметили блики только после съёмки.
Попробуйте приложения TouchRetouch и Pixelmator. Можете поискать похожие редакторы, в которых есть опция удаления лишнего с фотографий.
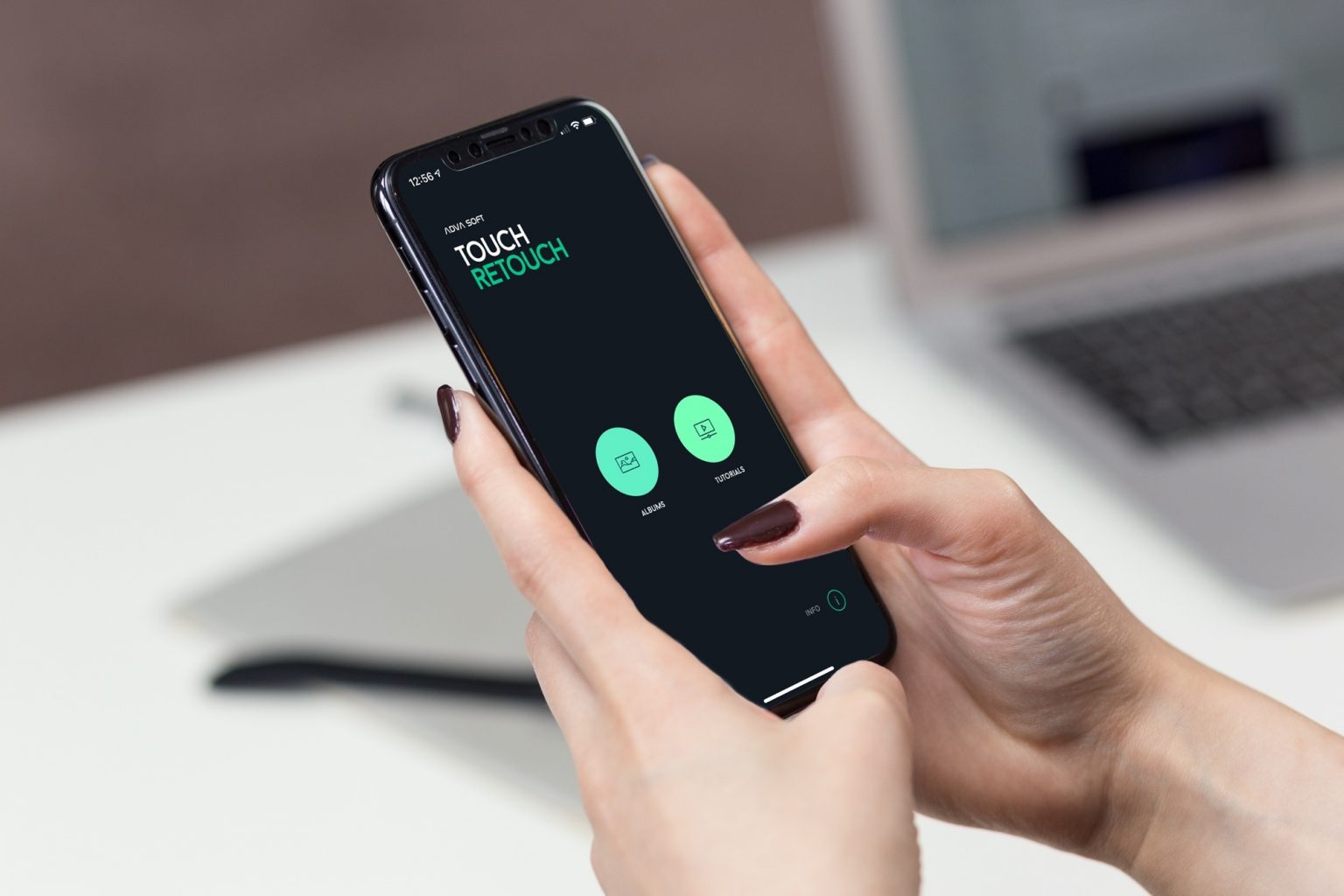
Более того, приложение TouchRetouch поможет убрать целые объекты с фотографий.
Надеемся, наши советы вам помогли, и теперь на ваших фотографиях не будет лишних бликов.
В программе ФотоМАСТЕР вы сделаете это без особых усилий!
Для Windows 7, 8, 10 и iOS. Быстрая установка.
Коррекция освещения, доступная каждому
Забыли вовремя настроить фотоаппарат и снимки получились засвеченными? Не спешите их удалять. Вместо этого попробуйте улучшить фото. В этой статье мы расскажем, как убрать пересвет с фотографий и улучшить их качество в редакторе «ФотоМАСТЕР». Всего пару минут работы в программе — и ваши снимки приобретут достойный вид!
Принцип работы с гистограммой
При настройке фото в редакторе вы можете ориентироваться на свои предпочтения, но лучше воспользоваться специальным инструментом — гистограммой. На этом графике вы увидите, является ли ваш фотоснимок недоэкспонированным или переэкспонированным, а также узнаете, сколько он имеет светлых, темных и средних тонов.
По горизонтали показан уровень яркости пикселей, по вертикали — число пикселей, соответствующее каждому из представленных на графике уровней яркости. У хорошей фотографии гистограмма должна вписаться в диапазон графика и не выходить за его пределы. Свавните два фотоснимка:
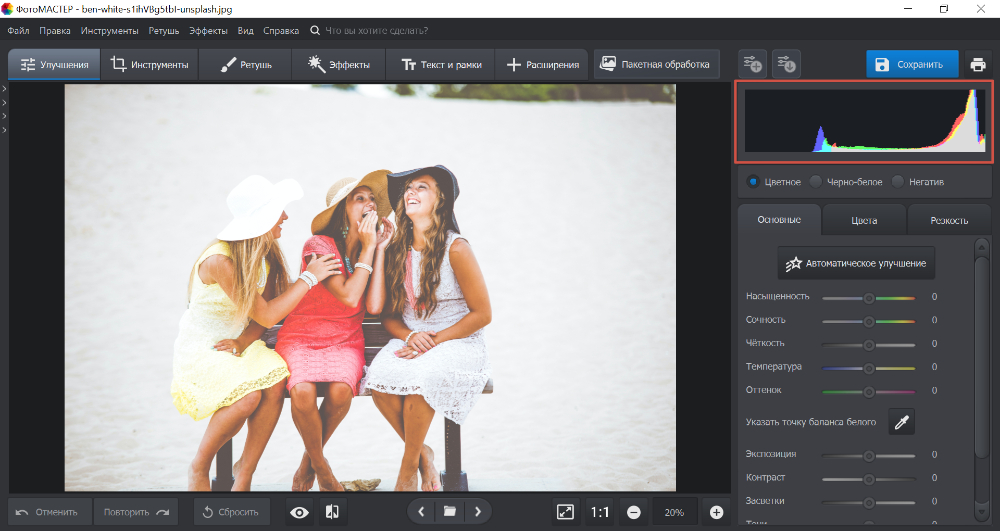
Иногда фотографы осознано оставляют «пересветы» на своих фотографиях, если те подчеркивают их изначальную задумку. В остальных случаях засветы считаются дефектом, от которых лучше избавляться.
Комплексный подход: настраиваем экспозицию
Самый простой способ улучшить засвеченную фотографию — настроить её экспозицию в фоторедакторе. Ухватите мышкой бегунок на одноименной шкале и медленно начните передвигать его влево. Наблюдайте за поведением фотографии. Чем дальше будет находиться ползунок, тем темнее она будет становиться.
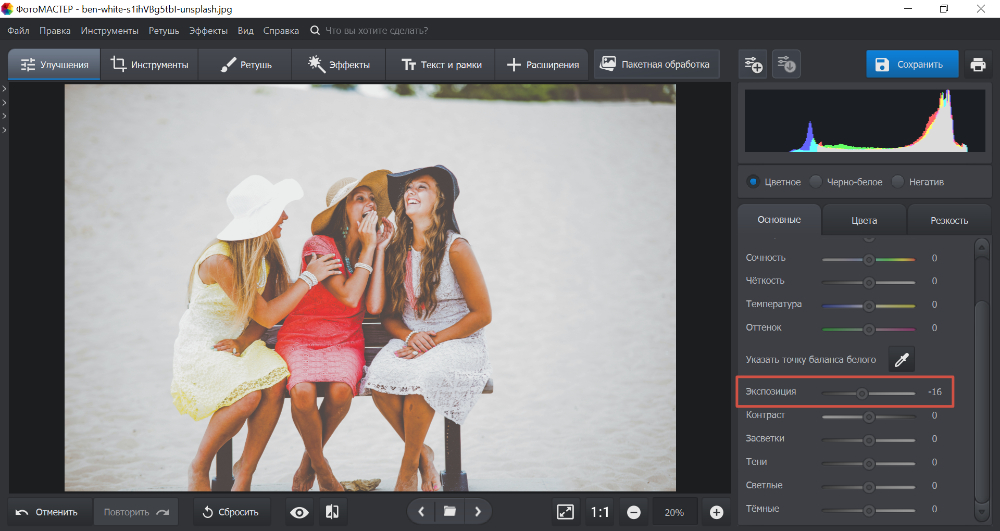
Как вы могли догадаться, с помощью экспозиции можно не только убрать пересвет на фото, но и осветлить слишком темные участки. Для этого нужно потянуть бегунок не влево, а вправо.
Инструменты «Светлые» и «Засветки»: в чем разница?
К сожалению, в некоторых случаях настройка «Экспозиция» может лишь частично улучшить фотографию, а иногда даже вовсе испортить её. Обусловлено это тем, что при коррекции экспозиции изменяются не только области с засветками, а сразу всё изображение. У вас может получиться избавиться от пересвеченных участков, но изначально темные фрагменты также будут затемнены. Лучше всего избежать возникновения подобной ситуации и сразу вместо «Экспозиции» настроить параметры «Светлые» и «Засветки».
С помощью шкалы «Светлые» вы сможете отрегулировать сразу все светлые тона на фотографии. Так же, как и при настройке экспозиции, передвиньте бегунок влево. Все светлые на снимке области будут затемнены. Сравните:
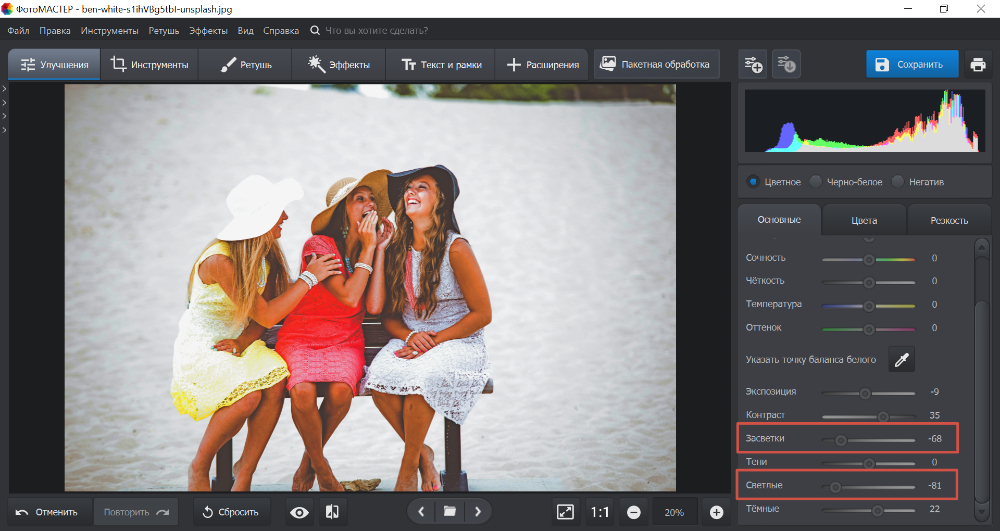
Коррекция экспозиции помогла избавиться от слишком светлых областей, но фотография теперь стала выглядеть мрачно. После настройки «Светлых» фотография стала более выразительной без каких-либо неприятных последствий.
Шкала «Засветки» регулирует только самые пересвеченные участки, совершенно не затрагивая светлые области, в которых всё в порядке. Например, так можно притушить блики на лице и разных предметах. Сравните фотографии:

Коррекция «Светлых» помогла восстановить детали, но исправление засветок сделало фотографию более объемной за счет того, что были затронуты только самые светлые области. Этот инструмент можно использовать как отдельно, так и в комбинации с параметрами «Светлые» и «Экспозиция» — всё зависит от фотографии, которую нужно обработать.
Особенности настройки экспозиции пейзажных фотографий
Вы можете исправлять засвеченные фотографии без фотошопа и других сложных редакторов даже случае, если нужно изменить не всё изображение, а только его фрагмент. Например, это может быть очень актуально для пейзажных фотографий, когда небо оказывается засвеченным из-за яркого дневного света. Для коррекции экспозиции в подобной ситуации рекомендуем использовать градиентный фильтр. Найти этот инструмент можно в разделе «Ретушь».
При помощи мыши обозначьте участок, который хотите обработать. Поверх фотографии вмиг появятся три полосы. Средняя — это центр градиента. Самая яркая черта обозначает точку, в которой фильтр будут иметь максимальную силу, а оставшаяся третья линия — это место, где градиент окончательно затухает. После разметки фотографии настройте параметры тона, представленные на панели справа.

Другие возможности: глобальное улучшение фотографий
В программе вы можете настраивать насыщенность и цветовой тон фотографий, корректировать резкость снимка или слегка размыть его. Настраивайте композицию изображения: кадрируйте его, обрабатывайте края фото с помощью виньетирования и исправляйте геометрические искажения. И это лишь малая часть возможностей, которые вы найдете в программе «ФотоМАСТЕР». Качество ваших фотографий станет в разы лучше!
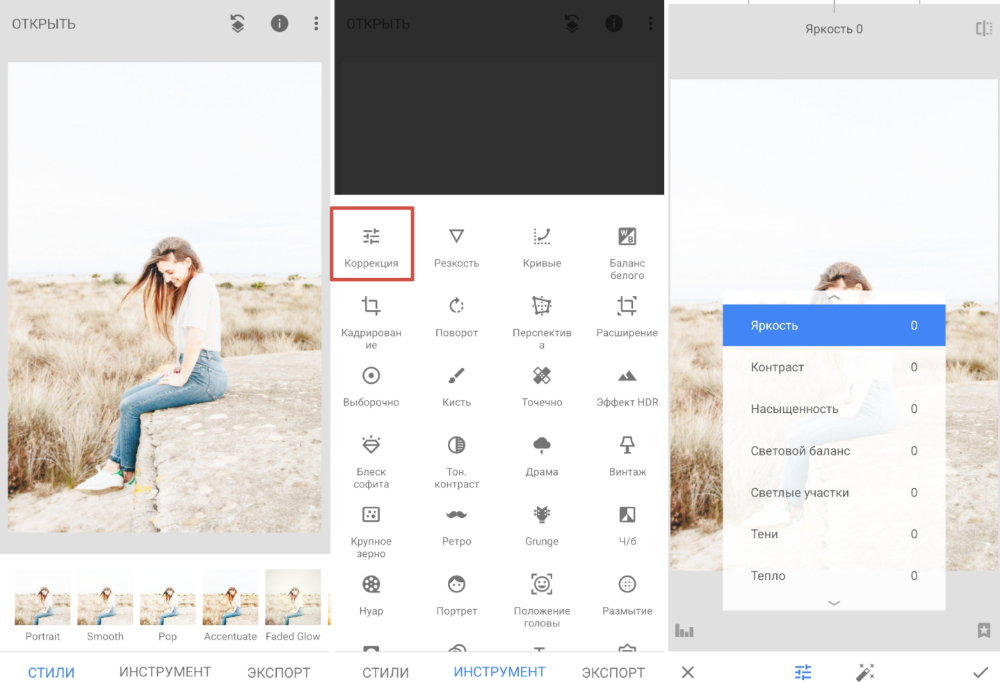
Где скачать?
Теперь вы знаете, что делать с пересвеченным фото. Вам осталось лишь установить редактор на компьютер и опробовать применить приобретенные знания на практике. Улучшите свои фотографии с помощью инструментов программы «ФотоМАСТЕР», ведь это так просто и доступно каждому из нас!
Это случается со всеми: только когда вы думаете, что сделали идеальное фото, вы видите ослепительный свет или линзу, покрывающую его часть. Вместо того, чтобы разрушать упущенные возможности, вы можете использовать различные инструменты для создания модов Snapseed, чтобы убрать свечение.
Благодаря встроенной функции, называемой инструментом лечения, вы можете потерять эту деталь. Конечно, вам также нужно немного терпения. Давайте посмотрим на этот метод и сделаем так, чтобы все эти нежелательные элементы исчезли.
Устранить блики с помощью целительных инструментов
Snapseed имеет инструмент исцеления, который позволяет стирать ненужные части изображения, не обрезая его. Вместо этого алгоритм объединит выбранные части с другими частями среды, так что никто не увидит ничего, что было раньше.
Этот инструмент удалит пятна, пятна, чернила, зерна, пятна и нежелательные детали. Это работает по принципу, аналогичному инструменту Photoshop A Content Aware, где программное обеспечение рисует шаблоны и цветовые схемы и заполняет ими определенные области. Этот инструмент не предназначен для больших поверхностей, но удаление бликов и бликов от линз должно быть относительно простым.
Шаг 1: Подготовка изображения
Перед тем, как начать редактирование, вы должны кое-что знать об инструментах лечения. Это удаляет выбранный элемент и покрывает его окружающими деталями. Иногда это работает чудесным образом, но иногда это может действительно повредить изображение.
Этот инструмент не будет оптимально работать с изображениями, которые содержат много мелких деталей, цветов или объектов. Это также работает намного хуже на изображениях низкого качества. Чтобы подготовить свое изображение, выполните следующие действия:
- Откройте Snapseed.
- Коснитесь пустого фона, чтобы открыть библиотеку фотографий.
- Выберите изображение, которое вы хотите редактировать.
- Выберите фильтры, если хотите. Однако всегда лучше оставить изображение в его первоначальном виде, прежде чем использовать инструмент исцеления. Вы можете добавить фильтры позже.
Шаг 2: Редактирование изображений
После загрузки и подготовки изображения самое время использовать инструмент исцеления.
- Нажмите на вкладку «Инструменты» в нижней части экрана.
- Ищите значок инструмента лечения, который выглядит как два лейкопластыря, которые образуют «Х».
- Перетащите изображение двумя пальцами, чтобы увеличить как можно ближе. Чем выше масштаб, тем больше вероятность того, что выбранная область будет плавно сливаться с остальной частью сцены.
- После увеличения используйте карту миниатюр в левом нижнем углу экрана для навигации по изображению. Если вы попытаетесь коснуться экрана, чтобы двигаться, будет активирован только инструмент исцеления.
- Найдите область изображения, которая имеет свечение.
- Коснитесь свечения один раз мягко. Это должно быть заменено сдержанным фоном.
- Повторите этот процесс для каждой области попадания. Кроме того, несколько ритмов необходимы в одной и той же области, чтобы получить идеальное сочетание.
- Если вы допустили ошибку или перестарались с этим инструментом, вы можете нажать кнопку «Отменить» столько раз, сколько захотите, и попробовать снова.
Продолжайте делать это, пока вы не удалите все ненужные детали из вашего изображения.
Шаг 3: последний штрих
Когда вы удаляете нежелательные блики с помощью целительного инструмента, вы можете, наконец, добавить фильтры и завершающие штрихи к изображению.

- Нажмите на вкладку «Стиль» в нижней части экрана.
- Выберите подходящий фильтр.
- Снова выберите вкладку «Инструменты».
- Поэкспериментируйте с другими функциями редактирования изображений. Вы всегда можете нажать кнопку «Отменить», если вам это не нравится.
- Коснитесь вкладки «Экспорт» в нижней части страницы.
- Выберите, хотите ли вы сохранить свой образ на диск или поделиться им публично.
Еще один способ избавиться от бликов
Помимо целительных инструментов, есть несколько других функций, которые могут помочь вам избавиться от свечения, но они не эффективны.
Например, вы можете использовать инструмент «Выборочный», чтобы выбрать область для наблюдения, а затем уменьшить яркость, чтобы сделать ее невидимой. Однако это может изменить общий тон изображения.
Вы также можете попробовать поиграть с помощью инструмента «Кривые» и избавиться от блеска.
Свечение не всегда плохо
Хотя теперь вы знаете, что есть возможность убрать блики с помощью Snapseed, иногда вы можете решить не использовать их. В некоторых ситуациях блики на объективе и блики добавляют определенный штрих к изображению, которое может показаться посредственным.
Если блики не изменяют общую вибрацию изображения, вы должны оставить его в покое. Слишком много скрипки может иногда сделать изображение хуже, чем лучше.
Как часто вы удаляете блики с ваших изображений? Существуют ли другие методы Snapseed для устранения бликов, которые мы не обсуждали? Оставьте комментарий ниже и поделитесь своими советами с другими участниками сообщества.
Автор: NON. Дата публикации: 03 марта 2011 . Категория: Обработка фотографий в фотошопе.
Мы снова возвращаемся к теме устранения бликов и пересветов с лица человека, снятого на фотографии. В этом уроке по работе с фотошопом будет рассмотрен качественный способ устранения таких проблем. Почему качественный? Потому что, в этом случае, мы не затронем текстуру кожи. Когда мы применяем для устранения бликов штамп, восстанавливающую кисть, то в любом случае, как бы мы не старались, после нашего вмешательства будет видно, что в этом месте явно "фотошопили".

- урок по работе с фотошопом "Устраняем пересветы на лице"
- урок по работе с фотошопом "Гламурный портрет 14 - восстанавливаем цвет кожи на передержанных участках снимка"
- урок по работе с фотошопом "Гламурный портрет 11 - качественный способ удаления бликов от вспышки"
- урок по работе с фотошопом "Гламурный портрет 6 - второй способ ретуширования блеска кожи на лице главного объекта фотографии"
- урок по работе с фотошопом "Гламурный портрет - Удаление светлых пятен с лица главного объекта съёмки"
- урок по работе с фотошопом "Устранение чрезмерного света вспышки"
Откроем исходную фотографию. Обычное любительское фото и как видно, из-за того, что вспышка применялась, как говорится, прямо в лоб, на лице мальчика появились пересветы. Устраним их.

Создадим дубликат слоя, для чего перетащим его на вторую справа иконку в палитре "Слои".

Для выделения пересветов воспользуемся командой "Цветовой диапазон": "Выделение - Цветовой диапазон". Перед применением команды убедитесь, что у Вас в качестве цвета переднего плана установлен белый цвет.

В поле "Просмотр" выберем "Белую подложку", в этом случае будут отображаться только те части фотографии, которые будут выделены. Ползунком "Разброс" подрегулируйте так, чтобы пересветы на лице попали в область выделения.

Вот что у нас выделилось, как можно легко заметить, в область выделения попали участки фотографии, которые нам совсем не нужно было выделять. Устраним этот недостаток.

Щёлкаем по третьей слева иконке в палитре "Слои" и на верхний слой загружается маска по выделению, созданному на предыдущем этапе.

Посмотрим, как выглядит наша маска. Для чего, удерживая клавишу Alt, щёлкаем по маске слоя.

Мы видим маску слоя. Как легко заметить, в неё попали части фото, которые не должны подвергнуться коррекции. Сейчас мы их легко уберём.

Выбираем инструмент "Ластик" (Е) и просто стираем то, что нам не нужно. Вот что у меня получилось.

Чтобы опять увидеть наше фото, щёлкаем при нажатой клавише Alt по маске слоя. Режим для верхнего слоя устанавливаем на "Умножение".

Пересветы на фото исчезли. На этом урок можно было бы закончить. Если Вас всё устраивает, то Вы можете на этом этапе свою работу завершить. Но если приглядеться к фото (возможно и у Вас так же), то можно заметить, что в областях пересветов появилась текстура, напоминающая цифровой шум. Давайте займёмся этой проблемой.

При активной маске (вокруг неё должна быть рамочка, если её нет, просто щёлкните левой кнопкой мыши по маске слоя один раз) перейдём в "Фильтр - Размытие - Размытие по Гауссу".

Поставим радиус примерно до 5 пикселов.

Вот что у нас получилось на данном этапе. Фото стало лучше.

Теперь сделаем активным сам слой, для чего щёлкнем по иконке слоя один раз (вокруг неё появится рамочка).

Опять перейдём в "Фильтр - Размытие - Размытие по Гауссу" и поставим радиус побольше.

Вот так стало значительно лучше.

Если Вы считаете, что блики устранены не до конца, то просто создайте дубликат верхнего слоя, просто перетащив его на вторую справа иконку в палитре "Слои".

Вот что у нас получилось после дублирования верхнего слоя. Мне кажется эффект очень чрезмерный.

Поэтому я удалил верхний продублированный слой и к тому же, ещё уменьшил непрозрачность верхнего слоя.

Вот так выглядит наша окончательно откорректированная фотография. Никогда не убирайте блики полностью, они придают фото глубину, и без них изображение будет выглядеть неестественно.

Сравните изображение мальчика до и после обработки фотографии в фотошопе.

Если Вы не хотите пропустить интересные уроки по обработке фотографий - подпишитесь на рассылку.

Это случается даже с лучшими фотографами: вернулись со съемки в солнечный день и вдруг обнаружили, что половина снимков слишком яркие. Что же теперь – отправлять их все в корзину? Конечно, нет!
Засвеченные фотографии можно спасти – даже простой фоторедактор для новичков справится с этой задачей. Рассказываем, как редактировать слишком светлые фотографии и «вытягивать» изображение из белого пятна.
*Дисклеймер: в этой статье мы говорим о фотографиях, которые засвечены только частично. Если весь снимок – один большой белый мерцающий прямоугольник, его вряд ли можно спасти.
Зачем снимать в RAW?
Если пересвеченная фотография снята в RAW, у вас намного больше шансов ее спасти. Поэтому сначала расскажем, что это за формат и зачем он нужен.
* Если у вас уже есть фотография в JPEG, не переключайтесь. Все те же инструменты будут работать и на этом файле – правда, несколько хуже.
Начинающие фотографы часто игнорируют формат RAW и сразу снимают в JPEG. У JPEG, действительно, много преимуществ: на превью фото выглядит лучше, файл весит значительно меньше, чем RAW, да и любая программа сразу откроет картинку такого формата.
Главное преимущество RAW формата в том, что он сохраняет намного больше информации о вашем снимке, чем JPEG. Простыми словами, файл RAW – это набор чистых сигналов, полученных с матрицы фотоаппарата. Этот документ можно сравнить с негативом, который еще предстоит «проявить» (выставить экспозицию, яркость, контраст и другие параметры). JPEG тем временем – это уже обработанный камерой продукт с выставленными параметрами. Все, что попало мимо этих параметров, камера удаляет.
Все это значит, что, если вы снимаете в RAW, у вас намного больше шансов превратить белые засвеченные пятна на вашей фотографии в объекты, которые вы видели во время съемки.

Принципы обработки переэкспонированных фотографий остаются одинаковыми – вне зависимости от программы, которую вы используете. Разница лишь в том, что софт для начинающих предложит простые и понятные инструменты для быстрой обработки. Профессиональные редакторы дают больше контроля над изображением, но и пользоваться такими программами сложнее.
Какие бы инструменты вы ни использовали, с пересвеченными участками нужно сделать две вещи:
- затемнить их
- повысить контрастность
Звучит не так уж и сложно, правда? Давайте посмотрим, как это можно сделать в разных программах.
Для новчиков: как редактировать засвеченные фотографии в Movavi Picverse
Movavi Picverse – простой и удобный фоторедактор для новичков. Его главное преимущество – инструменты на базе искусственного интеллекта, которые позволяют автоматически улучшать снимок и не требуют углубленных знаний редактуры.
Когда вы загружаете RAW фотографию в Movavi Picverse, программа сразу его немного улучшает, чтобы вам было проще работать.
Но такого результата не всегда достаточно. Попробуйте воспользоваться ИИ-инструментами программы во вкладке Коррекция . Ползунки Улучшение и HDR-освещение комплексно работают над снимком, исправляя все его недостатки. Вы можете выбрать нужную вам степень улучшения.
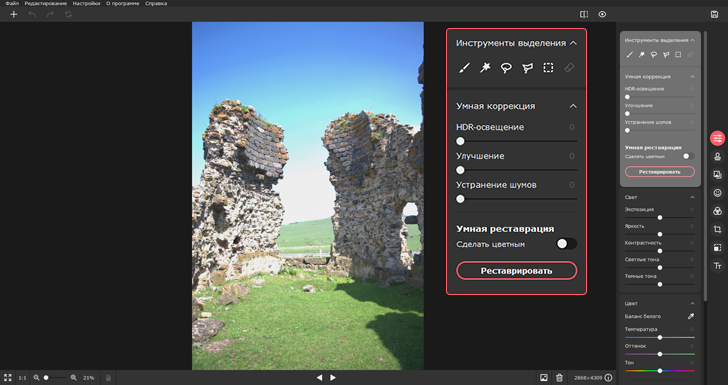
Ползунок Экспозиция может сделать всю вашу фотографию целиком светлее или темнее. Так что если пересветов много, попробуйте потянуть ползунок влево.
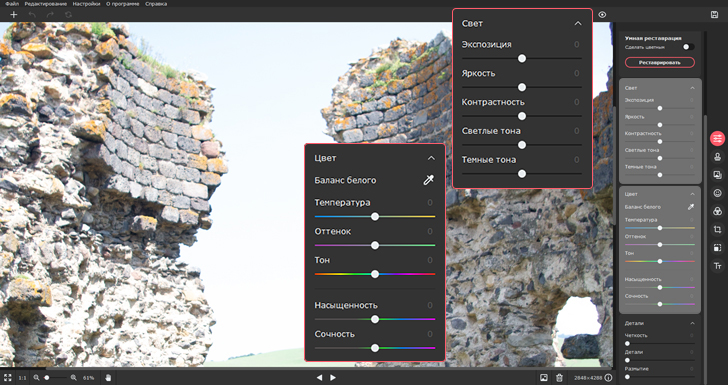
Используйте инструмент Светлые тона , чтобы затемнить только светлые участки вашей фотографии: потяните ползунок влево. Инструмент Темные тона , соответственно, будет влиять только на темные объекты снимка. Если вам нужно сделать их темнее или светлее, воспользуйтесь им.
Вы также можете попробовать воспользоваться инструментами Контрастность и Баланс белого . Увеличенный контраст может «проявить» некоторые засвеченные участки. А верно настроенный баланс белого в целом сделает всю фотографию лучше.

Для тех, кто готов заморочиться: как убрать пересветы в Lightroom
Lightroom – профессиональный софт от Adobe для работы с цифровыми снимками. Интерфейс здесь суше, в нем сложнее разобраться, да и автоматических улучшений программа не предлагает. Ее специализация в другом: Lightroom предоставляет фотографам полный контроль над изображением и обеспечивает исчерпывающий набор инструментов.
Большой помощник в работе с экспозицией в Lightroom – Гистограмма . Это двухмерный график, который иллюстрирует тональные значения в изображении. Проще говоря, гистограмма показывает, сколько темных и светлых тонов, а также полутонов содержит ваш кадр. Горизонтальная ось здесь представляет весь тональный диапазон от черного до белого, а вертикальная – количество пикселей в изображении для каждого тонального значения.
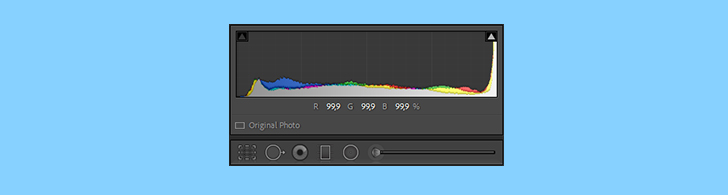
Чтобы найти все засвеченные части вашей фотографии, нажмите на треугольник в правом верхнем углу гистограммы. Засвеченные области программа выделит красной заливкой.
Гистограмма помогает вам выбирать ползунки, которыми следует пользоваться, обрабатывая фотографию. Наведите курсор на область гистограммы, и программа подсветит инструмент, который влияет именно на заданный диапазон.
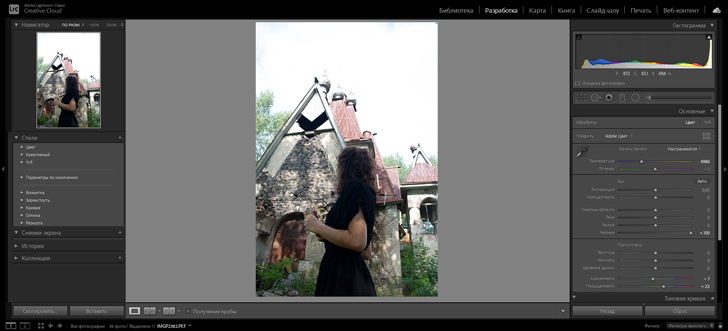
Слайдер Белые тоже воздействует на светлые участки снимка, но уже, как следует из названия, затрагивает белый цвет. Принцип тот же, что и с предыдущим инструментом: чем левее ползунок, тем темнее белые участки фотографии.
Помимо перечисленных, можете также попробовать воспользоваться ползунком Экспозиция. Он влияет на все тона фотографии сразу. Кроме этого, попробуйте увеличить или уменьшить Контрастность .

Но что если фотография уже сделана в JPEG?
В остальном – ничто не мешает вам поэкспериментировать над снимком до того, как навсегда его удалить. Используйте те же инструменты, что мы перечислили выше. А если не получится – не расстраивайтесь. Вместо этого лучше сразу настройте свою камеру на RAW формат 😉
Вот и все. Надеемся, наши советы помогут вам спасти пересвеченные фотографии. Удачи!
Читайте также:


