Как убрать вкладки внизу экрана на телефоне
Как убрать лишние страницы на рабочем столе андроида?
Чтобы удалить рабочий стол, нужно сделать щипок по экрану (да-да, прислоняете пальцы к экрану и делаете щипок). Вы увидите такую картину: Это рабочие столы. Чтобы удалить какой-то из них, просто перетащите рабочий стол на значок с корзиной в верхней части экрана.
Как удалить вкладку с главного экрана?
Нажмите на закладку и удерживайте, пока не появится меню. В меню нажмите «Удалить закладку» и она будет удалена.
Как убрать лишние страницы на телефоне?
Проведите по экрану двумя пальцами так, как вы это делаете для увеличения изображения или текста. Все страницы отобразятся на одном экране. Нажмите и удерживайте страницу, которую вы хотите удалить. Перетащите страницу на значок «X» (в верхней части экрана).
Как удалить приложение на телефоне которое не удаляется?
Далее в настройках нажмите на раздел «Безопасность» и найдите пункт «Администраторы устройства». Здесь вы увидите галочку на приложении, которое не удаляется обычным способом. Просто снимите галочку, затем нажмите «Отключить». Теперь приложение можно удалить обычным способом.
Как удалить страницу на главном экране Samsung?
Как убрать ярлыки с экрана?
- Выберете программу, от которой хотите избавиться
- На несколько секунд задержите палец на ярлыке
- Появится меню с выбором: убрать или удалить
- Перенесите ярлык к нужной команде
Как быстро удалить ненужные закладки?
Как убрать ярлыки с рабочего стола?
Как убрать значки с Рабочего стола Windows — 1 способ
- Щелкните правой кнопкой мыши по свободному месту на экране.
- В открывшемся контекстном меню нажмите на «Вид», а затем снимите флажок напротив пункта «Отображать значки рабочего стола».
Как удалить страницу на телефоне самсунг?
Откройте «Настройки» на своем смартфоне от Самсунг.
Как убрать лишний рабочий стол на Xiaomi?
Как убрать рабочий стол на Xiaomi
Первый: нажать на экран в течении 3-5 секунд и коснуться появившегося крестика. Второй: переместить все ярлыки на другой рабочий стол. Текущий экран удалится автоматически. Третий: удалить все ярлыки.
Как убрать виджеты с экрана телефона самсунг?
Удаление виджета с рабочего стола
Как убрать вкладки веб-страниц, открытых в Chrome из списка последних запущенных приложений на Андроид. Одним из нововведений, которые появились в операционной системе Goggle Android 5.0 Lollipop, является обновленный список приложений, выполненный в виде стопки карточек, которые мы можем листать путем прокрутки вверх или вниз.
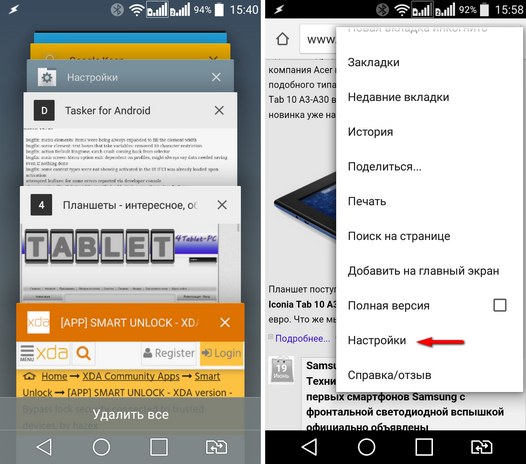
Те из нас, кто давно пользуется Android 5.0 Lollipop и фирменным веб-браузером Google Chrome, наверняка заметили, что с некоторых пор в этом списке среди приложений появились также и карточки открытых в браузере вкладок: каждая вкладка получила свою карточку.
С одной стороны это очень удобно и новшество по достоинству оценили те, кто привык держать в браузере открытыми множество вкладок: новая опция позволяет быстро выбирать нужную из них, особенно на смартфонах с малой диагональю экрана.
Но что делать тем, кто привык к прежнему поведению браузера, кого оно полностью устраивает, и кто хотел бы видеть в списке последних запущенных приложений одну карточку Chrome, вне зависимости от того, сколько вкладок в нём открыто?
К счастью, переключиться на этот режим очень просто. Для этого вам нужно сделать всего лишь три простых шага:
- 1. Запустить браузер Chrome
- 2. Войти в его настройки, нажав на кнопку с тремя вертикальными точками на панели инструментов браузера и в открывшемся меню выбрав «Настройки» (скриншот справа, в заголовке)
- 3. Тапнуть по пункту «Вкладки в списке приложений» и в открывшемся окне перевести ползунок в положение «Выкл»:
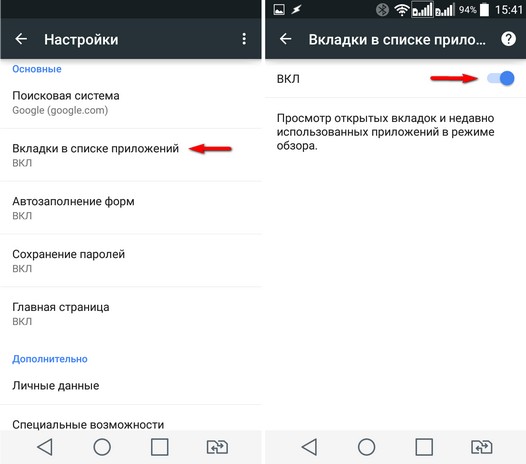
Всё очень просто, не правда ли? Напомню, что после того, как вы выключили эту опцию, на панели инструментов Chrome появится кнопка с числом, соответствующим количеству открытых вкладок, кликнув по которой вы перейдете к их списку, где можно выбрать нужную из них. Кроме этого, теперь вы, как и раньше, сможете «листать» вкладки влево и вправо, просто «потянув» по экрану в ту или иную сторону панель инструментов браузера
Как вы уже догадались, вернуть назад режим отображения вкладок Chrome в виде отдельных карточек в списке последних запущенных на нашем устройстве приложений, нужно снова включить опцию «Просмотр открытых вкладок и недавно использованных приложений в режиме обзора».
Как мы знаем, в Android Lollipop компания Google значительно переработала меню запущенных приложений, в котором программы отображаются некой каруселью, которая может достигать существенных размеров, если ее не чистить. Несмотря на то, что данная панель запущенных программ может быть и так перегружена, компания Google решила, что туда необходимо добавить еще и открытые вкладки из браузера Chrome.
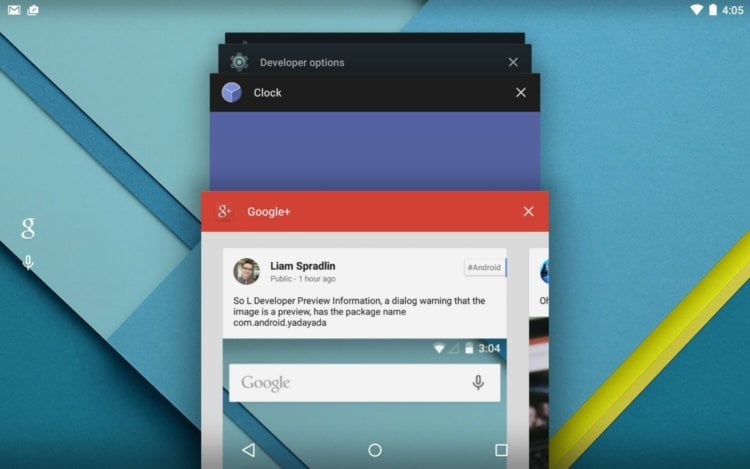
Новая версия операционной системы Android под названием Lollipop уже «шагает по планете» и доступна для пользователей разных устройств. Большинство из них в основном довольны обновлением, однако не все функции можно считать удачными. Например, некоторым пользователям не нравится новая адаптивная подсветка или отсутствие режима «Без звука». К сожалению, эти недостатки устранить нельзя, но есть такие, от которых можно избавиться, выполнив несложные действия. Давайте посмотрим, что это за функции.
Как бы то ни было, многим пользователям это неудобно и хочется разделить список запущенных приложений и вкладки браузера. К счастью, в компании Google не стали лишать пользователей возможности отключить функцию отображения вкладок браузера в запущенных приложениях. Давайте разберемся, как это можно сделать, тем более что функция включена по умолчанию в Android Lollipop.
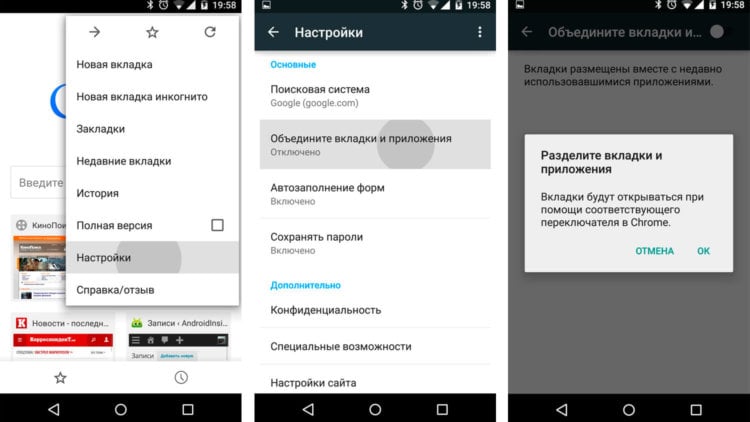
Для того чтобы отключить отображение вкладок, необходимо перейти в браузер Chrome и зайти в его настройки. Далее выбрать пункт «Объединить вкладки и приложения» и передвинуть переключатель в положение выключения. После этого все ваши открытые вкладки будут отображаться только в браузере Chrome.
А как удобнее вам, чтобы вкладки отображались в браузере или в списке запущенных приложений?
Свободное общение и обсуждение материалов
![]()
Ох уж эти слухи, то они сулят нам одно, потом другое, а после этого все сказанное внезапно оказывается правдой. Так было с самыми разными гаджетами. Да что там, все гаджеты появились из слухов. Впрочем, не буду усложнять свою мысль, тем более, что сейчас речь о довольно достоверной информации, согласно которой Google запатентовала свой собственный планшет под торговой маркой Pixel. Его появление без сомнения доавит интриги в борьбу на рынке планшетов, где Apple в последнее время вообще перестала ощущать на себе, что такое конкуренция. Осталось только понять, чего нам ждать от новинки. Тем более, на основании имеющейся информации мы можем оставить довольно полную картину.

Несмотря на то что Google стабильно поддерживает свои приложения и сервисы, какие-то по-настоящему знаковые обновления компания выпускает не так уж и часто. Как правило, это происходит не чаще 2-3 раз в год. Но, когда всё-таки происходит, Google старается сделать так, чтобы об этом узнали все. Она выпускает большой материал с описанием всех запланированных нововведений у себя на сайте, рассказывает, зачем они нужны и как они смогут улучшить нашу с вами жизнь. Совсем как в этот раз.
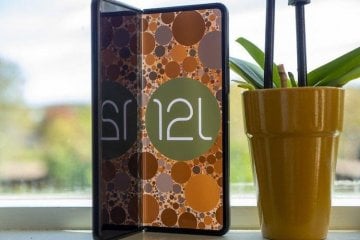
Анонс Android 12L стал для многих из нас неожиданностью. Хотя мы готовились к выходу небольшого обновления основной линейки Android 12, мы не думали, что отдельная версия появится столь быстро. Новинка демонстрирует все старания Google в создании отдельной операционной системы для устройств с большими экранами. Фактически, это обновление действительно стало настолько важным, что совершенно заслуженно получило собственное имя и отдельно от обычной версии станет предметом программы предварительного тестирования для разработчиков. Пока же давайте поймем, насколько действительно важна эта операционная система для компании и что она даст ей в будущем.
Боги, спасибо!
А то на сгс 4 реализовано просто жесть как- надо заходить через удержание кнопки home
Странно, у себя на нуксус 9 не нашел такой настройки, и вкладки в диспетчере задача объединены в одну.
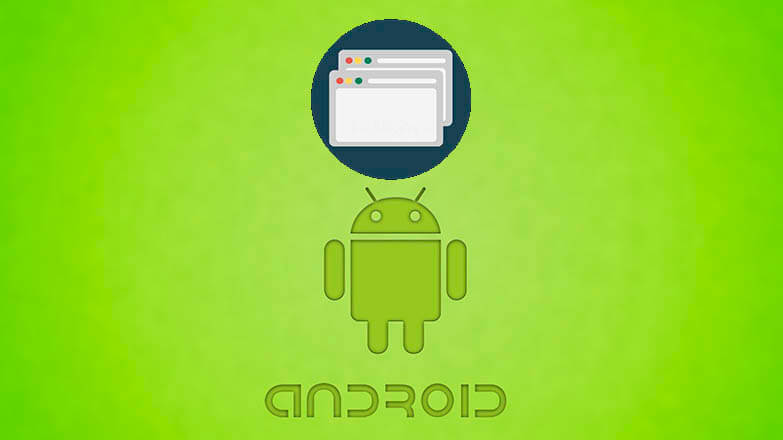
Следить за открытыми вкладками на Android-устройстве и регулярно закрывать ненужные необходимо всем владельцам этой техники. Решить задачу можно встроенными средствами операционной системы или программным способом. Appsetter расскажет о том, как закрыть вкладки на Андроиде, а также в браузере Google Chrome, установленном в этой ОС.
Зачем нужно закрывать вкладки на телефоне?
Важной причиной, по которой необходимо остановить функционирование лишних приложений на телефоне на базе Андроид, является снижение быстродействия техники. Особенно это заметно на устройствах, оперативная память которых небольшая. Также это проявляется в быстрой разрядке аккумулятора.
Большинство пользователей, завершая использование ПО, не закрывают его, нажав «Выход» или «Закрыть», а просто сворачивают, открывая рабочий стол и запуская другую утилиту. Таких свёрнутых программ со временем в памяти смартфона скапливается большое количество. Действуя незаметно от владельца устройства, они занимают оперативную память, влияют на быстродействие прибора, а также разряжают батарею.
Вторая причина закрытия вкладок на Android – зависание программы. Если она перестает реагировать на запросы пользователя, её работу необходимо прекратить принудительным завершением, после чего можно запустить заново.
Способы как закрыть вкладки на Android
Есть несколько вариантов, как закрыть вкладки на телефоне Андроид. Это:
- традиционное решение;
- диспетчер приложений;
- использование сторонних программ.
Традиционный способ закрыть вкладки
Первое и наиболее простое решение – использовать список открытых папок и программ. На разных версиях ОС, а также на различных устройствах с собственной оболочкой он запускается по-разному. Например, на Android 7.0 нужно нажать на кнопку справа с изображением квадрата.
На телефонах Meizu с оболочкой Flyme перечень открытых приложений открывается после проведения пальцем от нижнего края экрана вверх.
На смартфонах других брендов или с иной версией ОС этот процесс может быть иным. Так, на устройствах Samsung с физической кнопкой «Домой» необходимо нажать и удерживать кнопку. На Андроид 4 список открывается нажатием кнопки с двумя квадратами справа.
Чтобы удалить лишнюю вкладку, достаточно потянуть её вверх или в сторону, в зависимости от того, как сформирован список – вертикально или горизонтально. Вовсе не обязательно закрывать все приложения, достаточно завершить неиспользуемые, оставив лишь необходимые. После этого производительность устройства повысится, т.к. освободится некоторое количество оперативной памяти.
Использование диспетчера приложений
Ещё один способ удалить лишние открытые вкладки – использовать встроенный в ОС диспетчер приложений. Чтобы запустить его, нужно открыть настройки смартфона и перейти в раздел «Приложения», а затем – «Работающие».
Чтобы завершить работу ненужного ПО, потребуется кликнуть по нему и выбрать «Остановить» в открывшемся окне.
Программный способ закрыть вкладки на Android
Ещё одна возможность закрывать лишние приложения на Android – воспользоваться специальным программным обеспечением, например, утилитой Kill Apps. Найти и скачать её можно в магазине Play Market.
Интерфейс программы прост и понятен, здесь представлена информация о количестве занятой оперативной памяти, числе запущенных приложений, объёме свободной постоянной памяти. Сервис позволяет создать список исключений – отметить программы, работу которых прекращать не требуется.
Чтобы завершить работу ненужной утилиты, следует выбрать её в списке и нажать на кружок с крестиком справа.
Как закрыть вкладки в браузере Google Chrome на Android?
Google Chrome – один из популярных браузеров, часто устанавливаемый по умолчанию на технику под управлением Андроид. Регулярно используя веб-обозреватель, пользователь открывает множество страниц. Завершить их все или только те, в которых нет необходимости, можно несколькими простыми действиями.
Рекомендуем: Как перенести фотографии с iPhone на iPhoneСначала нужно запустить браузер. В правом углу видна кнопка с цифрой 2 – она означает количество работающих страниц. Следует кликнуть по ней, чтобы открыть список вкладок.
Чтобы закрыть ненужную страницу, следует нажать на кружок с крестиком.
Так можно последовательно закрыть все вкладки или оставить некоторые, которые используются постоянно. Это существенно упростит поиск нужных страниц в веб-обозревателе, а также ускорит его работу.
Заключение
Знать, как удалить вкладки в ОС Андроид необходимо, чтобы завершить работу множества программ, работающих в фоне и повысить производительность устройства. Сделать это можно с помощью встроенных функций операционной системы (традиционный способ и диспетчер приложений) или через стороннее программное обеспечение. Аналогичным образом следует просматривать количество открытых страниц в браузере и закрывать лишние, если они не нужны, чтобы ускорить быстродействие веб-обозревателя.
В процессе использования Android гаджета мы ежедневно используем большое количество софта, при этом забываем следить за количеством открытых программ. А ведь некоторые из них потребляют много ресурсов смартфона (оперативной памяти, частоты процессора, заряда аккумулятора и т.д.). Например, браузеры с большим количеством открытых сайтов, торрент клиенты с несколькими активными загрузками и видео редакторы потребляют много оперативной памяти и электричества. В результате чего гаджет начинает глючить, тормозить и быстро разряжаться. Именно из-за этого нужно рассмотреть все способы и тонкости закрытия ненужных программ. Это позволит даже ребенку эффективно использовать ресурсы Андроид устройства. В результате чего смартфон будет быстро, стабильно и долго работать.
Зачем закрывать вкладки на телефоне
Главной причиной, по которой необходимо закрывать открытые программы в системе Android – это снижение расходов ресурсов гаджета и увеличение его производительности. Особенно это актуально для слабых смартфонов, которые оснащаются слабым процессором и небольшой оперативной памятью.
Многие пользователи смартфонов не закрывают программы, а сворачивают их. После чего они возвращаются на рабочий стол и открывают другое приложение. Со временем в оперативной памяти гаджета накапливается большое количество активного софта, что отражается на быстродействие устройства и заряде аккумулятора.
Еще одна причина закрытия вкладок на устройствах Android – это зависание приложений. Если программа не отвечает на ваши запросы, то её нужно принудительно закрыть, после чего можно запустить заново.
Кроме того, нужно закрывать программы, влияющие на трафик. Например, VPN программы режут скорость интернета или торрент клиенты потребляют много интернета трафика. В результате чего в браузере могут долго открываться страницы и подвисать онлайн видео.
Как закрыть вкладки на Андроиде
Закрыть активные вкладки можно тремя способами, которые описаны ниже.
Стандартный метод
Это способ является самым простым. В этом случае открывают список открытых программ с помощью кнопки в виде двух прямоугольников или квадрата (расположена в нижней части устройства).

На некоторых смартфонах этот список открывается с помощью движения пальцем по дисплею снизу к вверху. В общем на разных устройствах и версиях Android ОС он запускается по-своему.
Сама же процедура закрытия вкладок заключается в выкидывании их в вверх или в сторону. Можно конечно нажать и удерживать вкладку, а потом нажать в диалоговом окне «Удалить из списка», но на это требуется больше времени.

Работать со списком открытых программ очень удобно, потому что можно быстро переключаться между приложениями.
Программный метод
Ещё один способ закрытия ненужных открытых программ в системе Android – это использование специального софта. Например, можно поставить программы Advanced Task Manager или Tafayor Task Killer из Google Play. Меню этих утилит довольно простое и интуитивно понятное, в нем отображается информация об общем количестве занятой и свободной оперативной памяти, а также количество открытых программ.

Такие программы позволяют вносить нужные утилиты в список исключений, поэтому они не будут их закрывать. Для завершения ненужных приложений выбирают их в списке открытых программ, после чего нажимают на кружок с крестиком. В результате чего они закрываются, а объем свободной оперативной памяти увеличивается.
С помощью диспетчера приложений
Закрыть неиспользуемые программы можно также с помощью диспетчера приложений. Для этого нужно поднять шторку уведомлений и нажать там настройки (значок в виде шестеренки), после чего выбрать там вкладку «Приложения» и открыть «Работающие». Если программу нужно закрыть, то жмем кнопку «Остановить».

Как переключаться между вкладками на Андроид
Для быстрого перехода из одного активного окна в другое нужно:
- Открыть список активных окон (процесс вызова этого списка описан в подразделе «Стандартный метод»).
- Потом однократно нажать там нужное окно.
- После чего вы мгновенно перейдете в выбранную программу или к какому-то пункту настроек.
Как закрыть вкладки в браузере Google Chrome
Гугл Хром является одним из самых популярных интернет-браузеров, потому что это штатное приложение многих версий операционной системы Android. В данном браузере можно одновременно открывать большое количество вкладок, но некоторые пользователи не знают, как закрывать эти окна. Поэтому стоит детально расписать эту процедуру.
Для закрытия окон в Google Chrome нужно выполнить следующее:
Как вы поняли удалять активные окна в Гугл Хроме быстро и просто.
Как включить автозакрытие вкладок
Опция автозакрытия вкладок находится на этапе тестирования, но она уже доступна в экспериментальном меню Chrome.
Для активации этой функции нужно:

- Открыть в Гугл Хроме адрес chrome://flags.
- Далее необходимо найти в открывшемся списке пункт Suggest to close Tabs с помощью формы поиска.
- Потом в выпадающем окошке возле этого параметра требуется выбрать значение Enabled.
- После чего нужно перезапустить браузер. Это делается с помощью кнопки Relaunch (расположена внизу дисплея).
Учитывайте, что пока не известно через какое время вкладка считается устаревшей. В этом плане Google пока занимается тестированием, поэтому каждый раз результат может быть разным и при этом может отличать в разы. Поэтому, не стоит рассчитывать, что после включения этого инструмента он будет эффективно вам помогать.
Как открыть закрытые вкладки в Гугл Хром
Открыть нечаянно закрытую вкладку в интернет-обозревателе Хром можно разными способами, поэтому стоит их подробно разобрать.
Способ 1
Данный способ позволяет вернуть вкладки сразу после ее закрытия. Проще говоря нужно действовать «по горячим следам».
Закройте любой открытый сайт в мобильном интернет-обозревателе Chrome с помощью иконки с количеством открытых окон в верхней навигационной панели и закройте ненужную вкладку. После чего в списке активных вкладок будет несколько секунд отображаться ссылка «Восстановить закрытую вкладку». Нажмите на нее, и закрытая вкладка откроется.

Недостатком этого способа является то, что восстановить закрытую вкладку можно в течение нескольких секунд, так как потом она пропадет из списка.
Способ 2
Делают это следующим образом:
- Нажимают троеточие в навигационной панели браузера.
- Далее выбирают в предложенном списке «Недавние вкладки» и нажимают на нужную. Если к смартфону привязан аккаунт Google, то с помощью этой опции можно открыть вкладки, закрытые на других гаджетах и ПК (на которых используется интернет-обозреватель Хром и ваша учетная запись Google). Это очень удобно, так как не приходится снова искать важную информацию.

Способ 3
Это способ чем-то схож с предыдущим, но он более эффективный, так как позволяет восстанавливать все вкладки из истории. История браузера хранит большой список ваших интернет-сессии за большой промежуток времени, если конечно вы ее не очищали.
Восстанавливают вкладок этим способом так:
- Нажимают троеточие в навигационной панели Chrome.
- Выбирают в списке предложенных инструментов «Историю».
- Далее в списке открытых ранее сайтов находят необходимый и нажимают его.

В общем, как вы поняли восстановить закрытую в браузере Хром очень просто. Но учитывайте, что открывать закрытые ранее сайты можно не на всех версиях Хрома, поэтому необходимо обновить.
Как закрыть вкладки на телефоне в Яндекс браузере
Закрывать открытые вкладки в этом интернет-обозревателе просто.
Процесс выглядит так:
- В интерфейсе интернет-обозревателя Yandex находим иконку с количеством открытых сайтов и нажимаем её.
- После чего появится список открытых окно, в котором выбираем и удаляем ненужные. Для этого нажимаем крестик на открытой вкладке. Можно также нажать и удерживать закрываемое окно, после чего Хром предложит на выбор три действия. Выбираем требуемое нам, а потом можно открыть новую вкладку, перейти на какой-то открытый сайты или вернуться на предыдущую страницу.
Читайте также:


