Как убрать верхний и нижний колонтитул в ворде на телефоне
Проблема с наличием ненужных колонтитулов возникает чаще тогда, когда файлы и текстовые документы были скачаны с интернета. Речь идет о тексте, что располагается за пределами полей сбоку, вверху и внизу. Предназначение в этом следующее – передать дополнительную информацию, например, номер страницы, сноску, имя автора и др. Максимально доступный и подробный ответ на вопрос, как убрать колонтитулы в ворде, вы узнаете из статьи дальше.
Как убрать колонтитул со всех страниц в Ворде 2007, 2010, 2013, 2016, 2019
Колонтитулом выступает текстовая строка в качестве дополнительной информации к книге, проекту, статье. Чаще всего колонтитул размещается сверху листа, реже его можно видеть сбоку или снизу. Официально он предназначается для нумерации страниц, обозначения автора или даты издания.
Работая с текстовыми документами, может возникнуть вопрос, как удалить колонтитулы в Ворде. Сделать это можно по следующей инструкции:
- переведите курсор мыши на лишний участок текста;
- дважды щелкните левой кнопкой мыши;
- нажмите кнопку на клавиатуре DELETE.
Как только вам удалось изменить документ и избавиться от ненужного колонтитула, нажмите кнопку в поле инструментов «Закрыть окно колонтитулов» или просто кликнуть мышью на страницу с текстом.

Как убрать верхний колонтитул
Чаще всего колонтитулы в готовых изданиях и статьях располагаются сверху или снизу страниц. Давайте для начала научимся, как в ворде убрать верхний колонтитул:
- наверху в поле с инструментами кликните мышью вкладку «Вставка»;
- здесь в открывшихся опциях выберите «Верхний колонтитул»;
- теперь в предложенных действиях кликните на «Удалить верхний колонтитул».
В конце действий вернитесь в режим работы с основным текстом, закрыв режим использования инструментов в текстовом документе.

Как удалить нижний колонтитул
Также рассмотрим, каким способом устраняется ненужный колонтитул снизу страницы. Для этого необходимо выполнить следующее:
- снова посетите вкладку инструментов «Вставка»;
- выберите опцию «Нижний колонтитул»;
- кликните в открывшемся меню на действие «Удалить нижний колонтитул».
Если колонтитулы будут повторяться на последующих страницах, такие же манипуляции проводятся везде. После завершения вам нужно будет выйти из режима работы с колонтитулами, кликнув мышью по полю с текстом.

Удаление колонтитулов с первой страницы
- кликните двойным щелчком мыши по области, которую хотите устранить;
- в открывшемся поле инструментов нажмите на «Особый колонтитул для первой страницы»;
- когда рядом появится галочка, закройте режим работы с колонтитулами.
По такому же принципу вы можете включить расположение колонтитула на первом листе, снова убрав галочку в указанном месте.

Удаление колонтитулов в середине или конце документа
Если такая разметка листов наблюдается в середине и конце документа, а вам необходимо ее убрать, следуйте нескольким шагам:
- поместите курсор мыши, где нужно устранить ненужный фрагмент;
- кликните на вкладку инструментов «Разметка страницы» или «Макет»;
- перейдите в режим работы с опцией «Разрывы»;
- выберите кнопку «Следующая страница»;
Следите за тем, чтобы был выбран правильный разрыв – либо раздела, либо страницы, в зависимости от ваших целей. Если в документе включен разрыв страницы, сначала отключите его, а уже после добавьте разрыв раздела.
- кликните дважды мышей по ненужному фрагменту;
- а после выберите опцию «Как в предыдущем разделе»;
- отключив связь разделов, удалите колонтитул кнопкой «Нижний колонтитул» — «Удалить нижний колонтитул» (или верхний, если так требуется);
- закончите действия, кликнув на кнопку «Закрыть окно колонтитулов».

Как убрать колонтитулы на всех страницах, кроме первой
Если вам требуется уменьшить или вовсе убрать колонтитулы по всему текстовому документу, кроме первой страницы, выполните простой перечень команд:
- установите разрыв раздела;
- в том месте, где не нужен колонтитул, кликните мышей;
- далее нажмите в поле с инструментами на вкладку «Главная», а после «Макет»;
- в выпавших возможностях выберите «Параметры страницы», а после «Разрывы»;
- кликните на пункт «Следующая страница»;
- активируйте режим работы с колонтитулами, дважды щелкнув мышью в этом месте;
- кликните на кнопку «Как в предыдущем разделе»;
- выберите верхний или нижний колонтитул, в зависимости от вводных данных;
- далее выберите функцию удаления этого колонтитула;
- закройте вкладки по работе с этими инструментами.

Как сделать разные колонтитулы для каждой страницы
А теперь поговорим о том, как сделать разные колонтитулы для каждой страницы. Разный колонтитул сопровождается ручным вариантом его проставления по всем страницам в word. А именно:
- на первом листе word вам нужно оставить нужный колонтитул;
- далее кликнуть в инструментах на «Разметка страницы» — «Разрывы»;
- тут выбрать «Следующая страница» (если это программа 2016 года «Макет» и «Разрывы»);
- word автоматически создаст вторую страницу с таким колонтитулом;
- вы дублируете столько страниц документа, сколько требуется;
- на странице, где один колонтитул нужно отметить и изменить, щелкните по нему дважды мышей;
- в открывшемся меню следует установить галочку около опции «Особый колонтитул для первой страницы» и изменить на нужный вам вариант.


Как сделать особый колонтитул для первой страницы
Разобравшись с тем, как отменить, поменять, вставить или убрать первый (последний) колонтитул, возникает еще один вопрос – как сделать особый колонтитул для первого листа текстового документа. Для этого необходимо:
- Вставить верхний или нижний колонтитул к первому листу, в зависимости от ваших предпочтений, для этого:
- откройте вкладку «Вставка», далее опцию «Элементы документа»;
- выберите, какой вам нужен колонтитул – верхний или нижний;
- в прямоугольнике введите нужный текст;
- когда закончите, выйдите из режима работы с колонтитулами.
- Сделайте так, чтобы этот колонтитул был отличным от других, для этого:
- дважды кликните мышью на нужном фрагменте;
- откройте вкладку со стилями;
- выберите поле «Особый колонтитул для первой страницы»;
- внесите нужные коррективы для первого листа.
- Добавьте номер страницы в верхнем или нижнем колонтитуле, для этого:
- выделите область страницы, где хотите применить функцию;
- в открывшемся поле инструментов выберите «Вставка», далее «Номер страницы»;
- кликните «Текущая позиция» и выберите подходящий стиль.

Работая с разными текстовыми редакторами, будь то Microsoft Word или Excel, вы должны знать, где должны находиться колонтитулы и что это вообще такое. Перейдя в активный режим работы с этой опцией, вы можете, как вставить или видоизменить, так и вовсе удалить ненужные фрагменты. В вашем распоряжении множество стилей для верхних, нижних и боковых колонтитулов.
За помощью в написании любых работ, рекомендуем обратиться к профи! Более 50 000 авторов готовы выполнить любую работу профессионально и быстро, некоторые типы работ можно получить уже в день обращения. Рассчитайте стоимость своей работы ->
Всем привет! Сегодня речь пойдет о колонтитулах в документе word, о том как их убрать из документа.
Колонтитул – это верхняя или нижняя строка, которая отображается в документе и содержит информацию или о названии документа. Или его авторе. Или основной мысли. Обычным способом колонтитул не редактируется, а как бы закрепляется и отображается на всех страницах документа, слабо подсвечиваясь.

Часто бывает так,что нам попадаются в руки документы с колонтитулами, и их необходимо убрать. Или же наоборот, мы хотим вставить тот или иной колонтитул. Делаются обе операции одинаково.
Как в word убрать колонтитулы со всех страниц сразу?
Убрать колонтитул со всех страниц сразу очень просто. Дважды щелкаем в верхней или нижней части экрана, в зависимости от того, какой колонтитул мы хотим убрать: верхний или нижний. Если вы убираете сразу обе строки, то делаете поочередно. В начале убираете, скажем, верхний, а потом нижний, ну или наоборот.
Итак, щелкнули два раза и отобразилась пунктирная линия, а рядом надпись «нижний колонтитул» и, соответственно, «верхний колонтитул». Так же, надпись стала более четкой. Осталось только стереть ее. По мере удаления надписи, она одновременно будет удаляться и на всех листах.

Все достаточно просто. Аналогичным образом можно установить колонтитул. Дважды щелкаете мышкой в верхней или нижней части листа, в зависимости от того, где вы хотите поставить колонтитул. После этого пишите необходимый текст, затем так же, дважды щелкаете мышкой по центру листа и колонтитул у вас установится.
Можно ли убрать колонтитулы с некоторых страниц (только первая или определенная страница)?
Приведенный выше метод убирает колонтитулы сразу со всех страниц. Но, бывает необходимо убрать его или только с первой страницы, или с какой-либо другой, но не со всех сразу.
С первой страницы колонтитул удаляется следующим образом. Для начала открываем конструктор – так же щелкаем дважды по удаляемому колонтитулу.

Кликаем по вкладке «конструктор» и откроются настройки. Здесь необходимо поставить галочку в строке «особый колонтитул для первой страницы». В результате надпись на колонтитуле первой страницы, если она там была, удалится, а на остальных останется.
Можно не только удалить эту надпись, а написать другую. В результате на первом листе колонтитул будет с этой новой надписью, а на остальных останется прежняя.

Эта операция только для первой страницы, а что делать, если вам необходимо удалить колонтитул не на первой, а, скажем, на второй или третьей страницах, или же вообще в центре документа.
Здесь придется «поработать» с разрывами страниц. Для начала ставим курсор на страницу, после которой необходимо удалить колонтитул. Например, если удаляем колонтитул на второй странице, то ставим курсор на первую.

Затем открываем вкладку «разметка страницы», где выбираем строку «разрывы».

Затем нажимаем на строку «разрывы» и, в открывшемся меню, выбираем пункт «следующая страница». Разрыв поставлен.

Теперь необходимо перейти в конструктор. Для этого щелкаем два раза по удаляемому колонтитулу. Откроется конструктор работы с колонтитулами. Обратите внимание, что рядом с названием верхний или нижний колонтитул появилась надпись номера раздела.
Теперь, в конструкторе находим надпись «как в предыдущем разделе» и нажимаем на нее. В результате связь между разделами будет убрана.


Колонтитулы, начиная со второй страницы будут удалены. Если же вам необходимо удалить колонтитул только на второй странице, а на последующих оставить, то вы делаете следующую операцию.
Ставите курсор на второй странице и делаете разрыв, как описывалось выше. Затем устанавливаете курсор на колонтитул третьей страницы и нажимаете на кнопку «как в предыдущем разделе». Затем переходите к колонтитулу второй страницы, удаляете его.
В итоге у вас удалиться колонтитул только на второй странице, а на первой и последующих он останется. Несколько сложновато, но этот редактор так устроен. Просто и быстро здесь мало что делается. Поняв основы удаления колонтитулов, вы сможете их удалять или только на четных, или через три страницы и т.д. Успехов!
В этой статье мы разберемся, как убрать колонтитулы в Ворде. Колонтитул — это строка, которая находится за пределами полей. Ее задача передавать дополнительную информацию (название, имя автора, главу, дату создания документа).
Зачастую, удалить колонтитулы нужно в том случае, если необходимо сэкономить место в документе. Некоторым пользователям строка доставляет неудобства при составлении рефератов или написании отчетов.
Как убрать колонтитулы со всех страниц в Word 2007-2019
Колонтитулы созданы для того, чтобы передать дополнительную информацию о книге, статье или заметке. Нередко их можно увидеть в верхней части страницы. Иногда встречаются слева, справа или снизу. В официальных документах используются для обозначения автора и указания даты.
Чтобы их удалить необходимо ⇒
- Навести курсор на пустое поле документа.
- Кликнуть по нему 2 раза левой кнопкой мыши.
- Нажать Delete.
Теперь на панели инструментов нужно найти кнопку «Закрыть окно колонтитулов». Можно просто кликнуть в любом месте документа левой кнопкой мыши.
Как удалить верхний колонтитул
В статьях колонтитулы находятся либо сверху, либо снизу. Чтобы избавиться от верхнего колонтитула, следует ⇒
- Найти вкладку «Вставка».
- Затем выбрать пункт «Верхний колонтитул».
- Спуститься вниз и нажать на «Удалить верхний колонтитул».
После проделанных действий вернитесь на главную страницу.
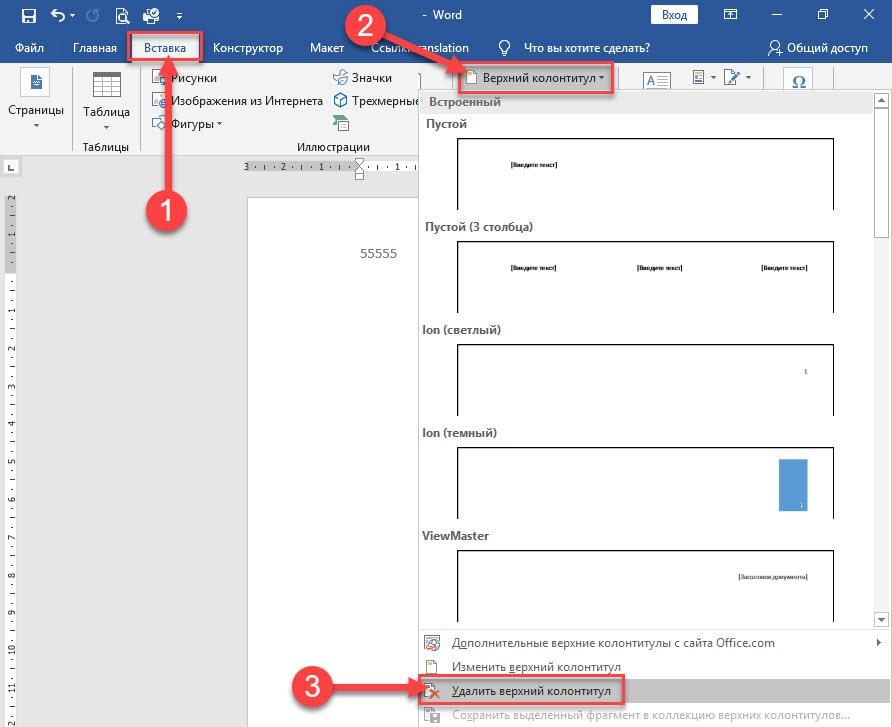
Как удалить нижние колонтитулы
Чтобы убрать нижние колонтитулы, следует ⇒
- Открыть пункт «Вставка».
- Нажать на «Нижний колонтитул».
- Внизу выбрать «Удалить нижний колонтитул».
Если колонтитулы и дальше будут встречаться, действия нужно повторить на каждой странице. Теперь нажмите левой кнопкой мыши в любом месте документа.
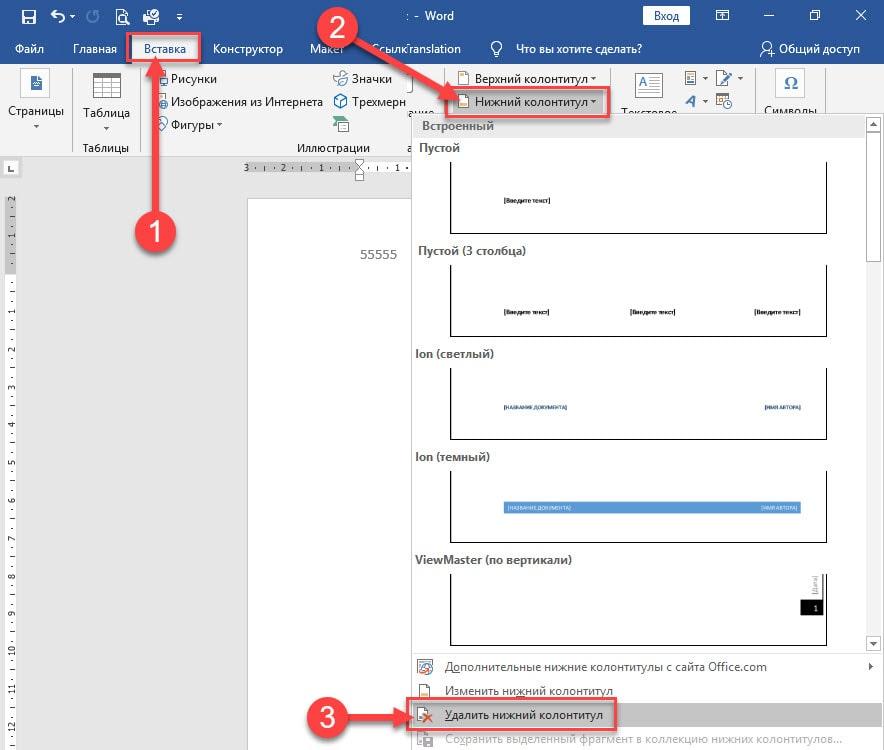
Удаление колонтитул с начальной страницы
- Дважды кликнуть левой кнопкой мыши по области, которую нужно удалить.
- Отметить галочкой пункт «Особый колонтитул для начальной страницы».
- Закрыть меню колонтитул.
Если нужно обратно включить колонтитулы, просто уберите галочку в вышеупомянутом месте.
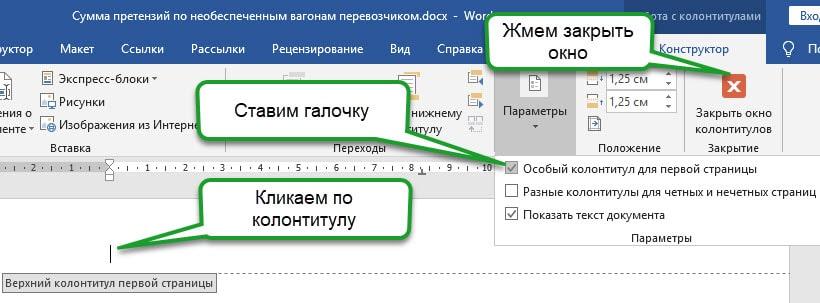
Убираем колонтитулы в середине или конце текста
Когда необходимо убрать разметку в конце или середине документа Word, нужно выполнить такие действия ⇒
- Наведите курсором на область, в которой нужно удалить фрагмент.
- Откройте пункт «Макет».
- Выберите режим работы «Разрывы».
- Нажмите на пункт «Следующая страница».
Разрыв должен быть выполнен правильно (раздела или страницы). Если в документе включен разрыв страницы, его следует выключить и включить разрыв раздела.
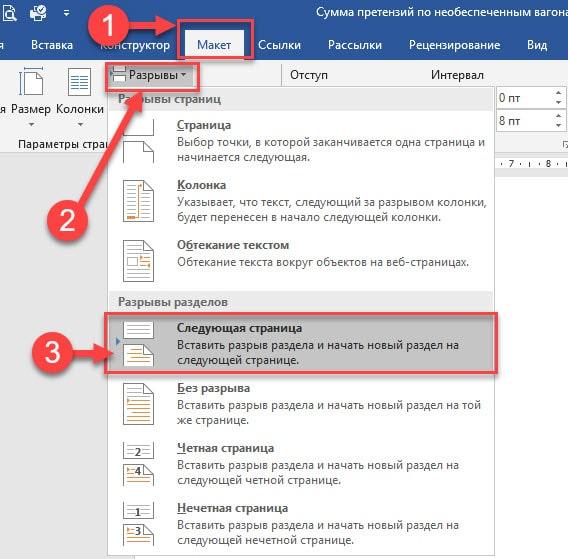
Выводы
Работая с разделами в Microsoft Word, нужно знать, как правильно удалять (отменять) колонтитулы. Это сэкономит бумагу при печати. Их можно добавлять, удалять и менять расположение. Все зависит от ваших целей и задач.
Это специальные блоки, которые отображаются вверху или внизу на всех (или почти всех) страницах документа и содержат справочную информацию. В них можно добавлять, к примеру, имя автора, номера страниц или названия глав. Основная задача колонтитулов — помогать читателю ориентироваться в документе.
Как вставить колонтитулы в Word
В Windows и macOS
Кликните «Вставка» и нажмите на нужный вариант: «Верхний колонтитул» или «Нижний колонтитул». В выпавшем списке выберите подходящий шаблон и кликните по нему. После этого введите текст колонтитула.
Меню вставки колонтитула в Word для macOS
При необходимости добавьте второй колонтитул на противоположной части страницы. Например, если вы вставили только верхний, аналогичным образом добавьте нижний.
Чтобы вернуться к работе с основным текстом, кликните по кнопке «Закрыть окно колонтитулов» или нажмите клавишу Esc.
В Word Online
Кликните «Вставка» → «Колонтитулы». Введите нужный текст в появившихся блоках. Если хотите добавить только верхний или нижний колонтитул, оставьте противоположный блок пустым.
Чтобы вернуться к работе с основным текстом, дважды кликните по странице или нажмите Esc. Если захотите просмотреть добавленные колонтитулы в документе, выберите в верхнем меню «Вид» → «Режим чтения».
Как редактировать колонтитулы
В Windows и macOS
Режим редактирования колонтитула в Word для WindowsДважды кликните по верхнему или нижнему колонтитулу, чтобы перейти в режим редактирования. Затем внесите необходимые правки.
Чтобы выйти из режима редактирования, кликните по кнопке «Закрыть окно колонтитулов» или нажмите клавишу Esc. При необходимости отредактируйте аналогичным образом противоположный колонтитул.
В Word Online
Чтобы открыть меню редактирования колонтитулов, нажмите на верхний или нижний выступ справа от страницы. Или щёлкните «Вставка» → «Колонтитулы» в верхнем меню. Затем внесите нужные правки.
- Как изменить текст и его оформление. Откройте вкладку «Главная» и отредактируйте текст колонтитула с помощью доступных инструментов.
- Как убрать колонтитулы с первой страницы. Кликните «Параметры» в правой части окна и выберите «Особый колонтитул для первой страницы». Затем откройте появившуюся вкладку «Первая страница» и удалите содержимое нужного блока.
- Как сделать разными колонтитулы для чётных и нечётных страниц. Кликните «Параметры» в правой части окна и выберите «Разные колонтитулы для чётных и нечётных страниц». Когда появятся вкладки «Чётные страницы» и «Нечётные страницы», отредактируйте их содержимое.
- Как вставить в колонтитулы номера страниц. Нажмите «Вставка» → «Номера страниц» и выберите подходящее расположение.
- Как добавить изображение в колонтитул. Поставьте курсор в ту часть колонтитула, куда вы хотите добавить картинку. Затем кликните «Вставка» → «Рисунок» и выберите источник изображения.
Чтобы выйти из режима редактирования, кликните дважды по основной части страницы или нажмите клавишу Esc.
Как убрать колонтитулы в Word
В Windows и macOS
Кликните «Вставка», выберите «Верхний колонтитул» или «Нижний колонтитул» и нажмите «Удалить…».
Меню удаления колонтитула в Word для macOS
В Word Online
Нажмите «Вставка» → «Колонтитулы». Если хотите удалить только один колонтитул, сотрите его содержимое. Если хотите убрать оба, нажмите «Параметры» в правой части окна и выберите «Удалить верхний и нижний колонтитул».

Примечание: Традиционно напоминаем, что инструкция, описываемая в этой статье, показана на примере Microsoft Office Word 2016, но при этом она применима и ко всем предыдущим версиям этой программы. Материал, изложенный ниже, поможет вам убрать колонтитул в Ворде 2003, 2007, 2010 и более новых версиях.
Как убрать колонтитул с одной страницы в MS Word?
Требования ко многим документам таковы, что первую страницу, которая является заглавной, необходимо создавать без колонтитулов.

1. Чтобы открыть средства для работы с колонтитулами, дважды кликните в пустой области листа, колонтитул которого вам нужно убрать.


3. Колонтитулы с этой страницы будут удалены. В зависимости от того, что вам требуется, данную область можно оставить пустой либо же добавить исключительно для этой страницы другой колонтитул.

Примечание: Чтобы закрыть окно работы с колонтитулами, необходимо нажать на соответствующую кнопку справа на панели инструментов либо же двойным кликом левой кнопки мышки по области с текстом на листе.
Как удалить колонтитулы не на первой странице?
Для удаления колонтитулов на страницах, кроме первой (это может быть, к примеру, первая страница нового раздела), необходимо выполнить несколько иную процедуру. Для начала следует добавить разрыв раздела.
Примечание: Важно понимать, что разрыв раздела не является разрывом страницы. В случае, если перед страницей, колонтитулы с которой вы хотите удалить, уже есть разрыв страницы, его следует удалить, а вот разрыв раздела нужно добавить. Инструкция изложена ниже.
1. Кликните в том месте документа, где требуется создать страницу без колонтитулов.



5. Теперь необходимо открыть режим работы с колонтитулами. Чтобы это сделать, дважды кликните по области колонтитула в верхней или нижней части страницы.




Примечание: Если вам необходимо удалить как верхний, так и нижний колонтитулы, повторите шаги 5-8.
9. Для закрытия окна работы с колонтитулами выберите соответствующую команду (последняя кнопка на панели управления).

10. Верхний и/или нижний колонтитулы на первой странице, следующей за разрывом, будут удалены.
Желая удалить все колонтитулы, идущие за разрывом страницы, дважды кликните по области колонтитула на листе, где его нужно убрать, после чего повторите вышеописанные шаги 6-8. Если же колонтитулы на четных и нечетных страницах отличаются, действия придется повторить для каждого типа страниц отдельно.

Отблагодарите автора, поделитесь статьей в социальных сетях.

Читайте также:


