Как убрать упрощенный просмотр в chrome
Вчера написал лайфхак о том, как сохранять посты в красивый pdf формат с фотографиями и без дизайна сайта. Пост был написан в основном для пользователей мака. Из комментариев понял, что с windows дела обстоят хуже. Сегодня задался целью и изучил популярный Google Chrome. Оказывается там тоже есть такая возможность, но далеко не все о ней знают.
Сегодня расскажу покажу несколько способов как активировать режим просмотра. Первый, самый простой и удобный способ - установить бесплатное раширение iReader. Для его установки перейдите по этой ссылке или кликните по скрину ниже и следуйте инструкциям:
После установки у вас появится в адресной строке сбоку значок iR(показан стрелкой на первом фото). Когда вы кликните по этому значку ваша статья или пост будет отображаться в режиме просмотра(без дизайна и рекламы блога или сайта). Внизу промотра появится меню из которого можно будет отправлять контент на печать(сохранить в pdf) либо по едектронной почте. Если кликнуть на шестеренку настроек, то у вас появится возможность выбрать шрифт, его размер и прозрачность основного фона. Очень удобно:
С расширением надеюсь понятно. Теперь расскажу как можно добиться того же эффекта для сохранения страниц в режиме просмотра в файл pdf стандартными инструментами Google Chrome. Открываем пост или статью идем в меню хрома ФАЙЛ-ПЕЧАТЬ. Для наглядности я совместил два варианта. В первом, открывается режим который стоит в хроме по умолчанию. Если вы поставите галочку указанную ниже "Упростить страницу", то получите вариант печати под номером 2. Вчера еще выяснил, что многие не знают о том, что под выбором принтера скрыта функция "Сохранить как PDF". Эта функция выбирается кнопкой "изменить" принтер.
Не знаю как на винде, но на маке внизу окна печати есть ссылка "печатать с помощью системного диалогового окна". По этой ссылке открываются настройки принтера и размера бумаги, параметры которых мы задаем исходя из длины статьи или поста (здесь подробно)
МОБИЛЬНЫЕ УСТРОЙСТВА
Теперь рассмотрим тот же режим просмотра уже встроенный в Google Chrome для мобильных устройств(смартфоны, планшеты). Понятно, что дисплей на мобильном или планшете в разы меньше монитора и различная реклама с дизайнами занимает приличную часть дисплея. Пока этот режим находится в стадии тестирования и его нужно хитро включить.
Вводим в адресной строке хрома на мобильном следующий адрес chrome://flags
Появится сервисное меню, в котором нужно будет прокрутить вниз до акивации режима просмотра. Жмем "включить".
ВАЖНО: после включения внизу экрана появится предложение сохранить и перезапустить хром. Соглашаемся!

Google Chrome — самый популярный браузер в мире. Причем отрыв от конкурентов по количеству активных пользователей по-настоящему огромный и увеличивается с каждым годом. Далеко не все из многомиллионной армии пользователей Chrome знают о том, что в настройках их браузера по умолчанию активирована весьма противоречивая функция, которая замедляет работу компьютера даже после закрытия Chrome. В этой инструкции рассказали о том, что это за функция и как ее отключить.
Chrome продолжает работать даже после полного закрытия
Еще в 2011 году браузер Google Chrome обновился функцией, позволяющей расширениям и приложениям работать в фоновом режиме. Данная функция была введена с благой целью. Благодаря ей пользователи могут получать уведомления от приложений и расширений после закрытия браузера.
Однако в Google не подумали, что такая возможность требуется далеко не всем пользователям. Нажимая на кнопку закрытия Chrome, подавляющее большинство пользователей подразумевают его полное закрытие. На самом же деле оно не происходит. Множество процессов Chrome продолжают выполняться и нагружать компьютер, причем чем больше расширений установлено в браузере, тем сильнее нагрузка.

Функция, позволяющая сервисам браузера работать после его закрытия, по умолчанию включена у всех пользователей. К счастью, отключить ее очень просто.
Шаг 1. Вызовите меню параметров в правом верхнем углу окна Google Chrome и нажмите «Настройки».

Шаг 2. В самом низу страницы с параметрами нажмите «Дополнительные».

Шаг 3. Вновь прокрутите страницу до самого низа и переведите переключатель «Не отключать работающие в фоновом режиме сервисы при закрытии браузера» в неактивное положение.

Готово! При следующем закрытии браузер Google Chrome вы впервые сделаете это полноценно. Ни один сервис, ни одно расширение браузера не останется работать, благодаря чему Chrome перестанет потреблять ценные ресурсы компьютера в то время, когда вы работаете с другими программами.
Узнайте, как включить режим чтения для статей блога в Chrome Android. Упрощенный вид удалит загроможденный текст и рекламу для более четкого просмотра.
Я читаю и потребляю много контента в Интернете. Особенно блоги и новостные сайты, чтобы держать меня в курсе последних тенденций. В последние годы я заметил, что большинство этих новостных веб-сайтов изводят своих пользователей и портят им опыт просмотра из-за нерелевантных всплывающих окон, бесполезных статей и навязчивой рекламы. Поэтому я искал способ избежать этих раздражающих элементов. Наконец, я нашел решение в опции «Показать упрощенное представление».
Опция упрощенного просмотра доступна только на поддерживаемых веб-сайтах. Вы также можете изменить форматирование текста, размер, цвет фона, размер шрифта и общий вид упрощенного текста.
Самым большим преимуществом использования режима чтения Chrome является возможность читать, не отвлекаясь от навязчивой рекламы. Загружаются только основная статья и соответствующие изображения, все остальное блокируется.
Узнайте, как включить режим чтения в Chrome Android с опцией упрощенного просмотра:
Как включить режим чтения в Chrome Android?
Включить упрощенное представление, также известное как представление chrome reader, довольно просто и легко. Просто установите флажок, который ведет к панели параметров, которая показывает вариант упрощенного просмотра.
Вот шаги, чтобы включить режим чтения в Chrome Android:
- Запустите Chrome для Android.
- Нажать на значок меню для параметров.
- В доступном списке выберите меню «Настройки».
- Прокрутите вниз и коснитесь меню специальных возможностей.
- Установите флажок для упрощенного просмотра веб-страниц.
- Откройте любой веб-сайт или новостную статью в Chrome для Android.
- Нажмите на панель внизу с надписью «Показать упрощенный вид».

Статья или новая страница автоматически загрузятся в режиме чтения Chrome.

Если вы хотите изменить внешний вид, например цвет фона, тип шрифта, масштабирование размера текста и т. Д. Нажмите на
меню в упрощенном режиме просмотра и выберите меню Внешний вид, которое приводит к настройкам.
Я считаю, что упрощенный режим просмотра или чтения лучше всего использовать на новостном веб-сайте, засыпанном всякими глупыми всплывающими окнами и нерелевантной рекламой.
Как отключить упрощенный просмотр Chrome Android?
Параметры показа упрощенного просмотра будут появляться на каждом действующем веб-сайте, который может быть включен для просмотра читателем. Иногда это становится раздражающим, а также занимает мало места. Следовательно, вы всегда можете остановить панель просмотра читателя в Chrome Android.
Вот шаги, чтобы отключить упрощенный просмотр (или режим чтения) в Chrome Android:
- Запустите Chrome для Android.
- Нажать на значок меню для параметров.
- В доступном списке выберите меню «Настройки».
- Прокрутите вниз и коснитесь меню специальных возможностей.
- Снимите флажок для упрощенного просмотра веб-страниц.
Это отключит хромированную нижнюю панель упрощенного просмотра, а также не загрузит страницу в режиме чтения на Android.
Видео об упрощенном режиме чтения в Chrome Android
Видеоурок по включению режима упрощенного чтения в Chrome для Android. Эти настройки не режут глаза, а также блокируют навязчивую рекламу и элементы страниц на веб-сайте.
Надеюсь, вам понравилось видео. Если да, не забудьте подписаться на наш канал.
Итог: Chrome Android Show упрощенный вид
После того, как я начал использовать представление Chrome Reader, чтение стало для меня таким простым и эффективным. Для тех, кто много читает каждый день, режим чтения в Chrome спасает жизнь. Слава богу, что такая фича есть !!
Подобная опция недоступна в браузере Chrome на компьютере. Я хочу, чтобы разработчики Chrome добавили функцию включения режима чтения или упрощенного просмотра даже в браузере настольного компьютера. Однако режим чтения доступен в браузерах Safari и Firefox.
Вам нравится режим чтения в Chrome android? Что вам больше всего нравится в этой функции? Как часто вы им пользуетесь?
Наконец, вот рекомендуемые веб-браузеры для вашего компьютера и мобильного телефона, которые вам стоит попробовать.

Браузер Google Chrome имеет целый набор инструментов, которые облегчают взаимодействие с интерфейсом, защищают от потенциально опасного контента и делают работу в интернете проще. Многие из этих функций скрыты за так называемыми «флагами». РБК Тренды разобрались, какие флаги стоит установить в своем Chrome и почему.
Флаги Chrome (Chrome flags) — это расширенный функционал браузера, который позволяет воспользоваться экспериментальными опциями до того, как их добавили в интерфейс официально. Флаги доступны по ссылке «chrome://flags» в поисковой строке браузера.
Настройка флагов выполняется крайне просто. После перехода по ссылке «chrome://flags» появляется список доступных флагов. Прежде чем устанавливать один из них, нужно посмотреть, совместим ли он с ОС на устройстве. Кстати, флаги работают не только на десктопных версиях браузера, но и на смартфонах с ОС Android.
Затем необходимо кликнуть на выпадающее меню рядом с описанием функции и во всплывающей панели выбрать параметр «Enabled» (Включить). После выбора одного или нескольких флагов потребуется перезапустить браузер с помощью кнопки «Relaunch» внизу страницы.
1. Кнопка «Play/Pause» для музыки и видео
Флаг «Global Media Controls» делает просмотр роликов и прослушивание музыки в браузере более удобными. Он позволяет установить дополнительную кнопку «Play/Pause», которая при нажатии отображает панель с воспроизводимым контентом и дает возможность регулировать громкость, запускать и останавливать проигрывание. Это особенно удобно, когда на устройстве открыто сразу много вкладок, и найти активную не так просто.

Ссылка для активации:
2. Принудительный темный режим
Эта функция включает темный режим на всех сайтах - даже там, где он не предусмотрен.

Ссылка для активации:
3. Параллельная загрузка
Chrome устанавливает несколько соединений одновременно, чтобы загружать один файл по частям и повысить скорость загрузки. Эта технология уже давно используется программами-загрузчиками. Тогда как встроенные в браузеры обычные загрузчики скачивают файлы в один поток, эти программы могут создавать несколько параллельных подключений к серверу и одновременно скачивать с него разные части файла.

Ссылка для активации:
4. Отправка страниц с помощью QR-кода
Такая опция позволяет поделиться веб-страницами с помощью QR-кода с динозавром, отправив их на телефон.

Ссылка для активации:
5. Режим чтения
Данная функция позволяет очистить страницы от стороннего визуального контента, который мешает чтению.

Ссылка для активации:
6. Функция плавной прокрутки
Этот флаг обеспечивает плавную прокрутку при просмотре с помощью мыши и клавиатуры, особенно, на более длинных страницах.

Ссылка для активации:
7. Блокировка рекламы
Данная опция скрывает навязчивые уведомления от рекламодателей. Речь идет о «тяжелой» контекстной рекламе и баннерах, которые требуют большой вычислительной мощности устройства, используют основной поток более 15 секунд загружают на устройство более 4 Мб. Вместо них браузер будет показывать серые квадраты.

Ссылка для активации:
8. Протокол QUIC
Эта функция работает как быстрая альтернатива основному протоколу передачи данных TCP/IP и делает обмен данными между браузерами и серверами оперативным. Кроме того, протокол обладает большей устойчивостью к ошибкам и работает с безопасным шифрованием TLS 1.3. Однако многие брандмауэры до сих пор не поддерживают протокол QUIC.

Ссылка для активации:
9. Список чтения на Android
Опция давно работает на iOS, но недавно стала доступна и на Android. Она позволяет сохранять в браузере непрочитанные страницы, чтобы ознакомиться с ними в удобное время в автономном режиме.
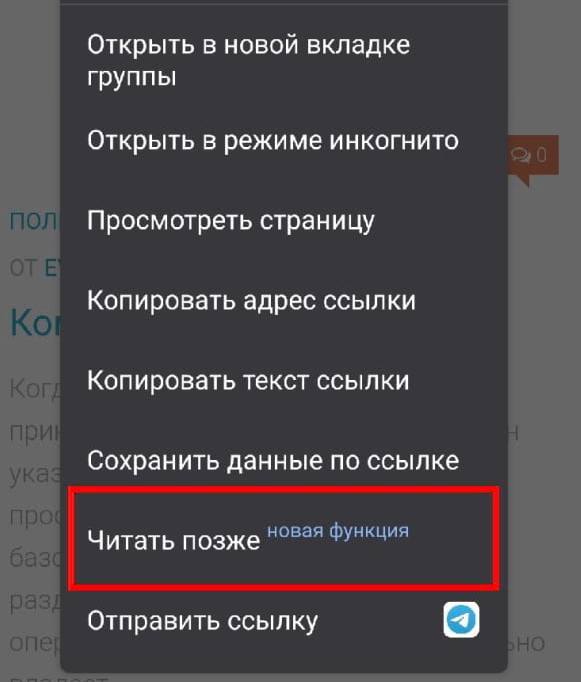
Ссылка для активации:
10. Группировка вкладок и ее отключение на Android
В начале 2021 года с релизом Chrome 88 для Android-пользователей стала доступна опция группировки вкладок. Новый интерфейс отображает открытые страницы в виде сетки, а вкладки можно смахнуть влево или вправо для закрытия. Кому-то нововведение показалось удобным, но у некоторых пользователей возникли проблемы со скоростью работы смартфонов, так как браузер требует держать все вкладки открытыми.
Функцию можно отключить посредством деактивации флагов. Для этого на странице флагов в поисковой строке нужно ввести «Tab» и найти три рядом стоящих позиции: «Tab Grid Layout», «Tab Groups» и «Tab Groups UI Improvements». Затем их необходимо деактивировать.

Разработчики советуют устанавливать по одному флагу за раз, чтобы избежать проблем их совместимости и сразу понять, с какой именно опцией есть проблема.
Поскольку флаги являются экспериментальными, они не всегда работают стабильно.
Кроме того, нужно быть готовым к тому, что некоторые флаги исчезнут, либо их заменят новые.
Читайте также:


