Как убрать телетекст с экрана телефона
Субтитры – это текст (титры), которые отображаются в нижней части экрана дополнительно к звуку. Функция полезна, если есть проблем со слухом. Слабослышащий человек вместо звука может читать текст, понимая все происходящее на экране телевизора.Но во многих случаях субтитры не нужны. Они мешают нормальному просмотру фильмов, забирая на себя часть внимания. Получается, что речь актеров еще не произнесена, а по титрам мы уже знаем, кто что скажет. Поэтому тема, как отключить субтитры на телевизоре, довольно актуальна.
Когда не получится выключить субтитры
Титры бывают вшитыми в видеоряд и внешними. Последние включатся после выбора в настройках воспроизведения отдельного файла, в котором и прописан текст. Если видеофайл скачан со вшитыми титрами, то сделать отключение субтитров не получится.
Также практически никогда нельзя выключить текст на телевизионных передачах. За вывод вспомогательного текста в таком случае отвечает сам телеканал.
Как отключить субтитры одной кнопкой
Легче всего выполнить выключение с помощью пульта. На большинстве стандартных пультов всегда есть кнопка, которая предназначена только для работы с субтитрами. Она подписывается «SUBTITLE» или «SUB». Редко, но может обозначаться по-другому, например «CCAPT», «TITLE LIST».

Найдите эту кнопку на пульте дистанционного управления и нажмите. Если есть возможность деактивировать титры, откроется меню управления текстом.
В зависимости от марки и модели телевизора меню будет отличаться. На новых версиях телеприемников доступная опция не только отключения, но и настройки.
Так, можно изменить положение текста (сверху или снизу), задать цвет отображения, выставить язык. Немаловажно, что доступно изменение размера титров. Это очень полезно для людей со слабым зрением.
Отключение другими способами
Кроме пульта, чтобы убрать субтитры, можно воспользоваться другими способами. Метод зависит от производителя телевизора, а значит, от операционной системы.
Выключение на LG Smart TV
После того как воспроизвели видео с внешнего накопителя (флешки, жесткого диска), нужно отобразить панель управления проигрывателем. Для этого нажмите на ПДУ кнопку вниз (стрелку). После, отобразится панель воспроизведения. С краю в правой стороне будут три точки. Переведите пультом выделение на этот значок, появится надпись «Дополнительные опции». Кликните «ОК» (центральная кнопка) для подтверждения.

Появятся дополнительные кнопки. Нужно найти и выбрать кнопку «SUB».

Вверху экрана отобразится меню. А слева расположен тумблер для включения/отключения возможности.
Заняться отключением получится также через меню настроек телеприемника LG в разделе «Доступность».

Способ рабочий, но довольно сложный. Проще на пульте нажать «SUBTITLE», чтобы попасть в тот же раздел титров.
Как выключить на Samsung TV
Сработает способ с кнопкой «Субтитры», если в комплекте с телевизором поставлялся полноценный кнопочный пульт (инфракрасный).
Если в комплекте с ТВ поставлялся интеллектуальный упрощенный пульт, то нужно зажать кнопку громкости, пока не откроется меню «Ссылки доступности». Там будут все специальные возможности, возможность их быстрого отключения без поиска в настройках. В том числе есть и опция, отвечающая за отображение субтитров.
Другой способ подразумевает использование функции в меню телеприемника. В зависимости от серии (года выпуска) техники добираться до нужной настройки необходимо по-разному.
Для серий, выпущенных с 2016 года, нужно перейти в настройки (кнопка «Settings» или одноименный пункт в Smart-меню после нажатия «Home»). Дальше переходите по цепочке «Общие»-«Специальные возможности»-«Настройки субтитров». Внутри подраздела будет возможность отключить текстовое дублирование и выставить определенные настройки титров.
Когда видео с субтитрами отображается не с эфирного телевидения (от антенны) или интернета, а с флешки, жесткого диска или мультимедийного сервера (DLNA), выключить титры можно в настройках плеера, который открыл файл.
Сначала требуется показать панель управления проигрывателем. Далее справа нажмите на значок шестеренки. Потом выберите пункт «Субтитры» и выполните нужную задачу (отключите или настройке по своему усмотрению).
На пультах от телевизоров «Сони» тоже есть специализированная кнопка. Обозначается не словом, а значком рамки с тремя полосками внутри.

А если контент воспроизводится в телевизионном плеере, то сверху есть значок, похожий на пиктограмму комментариев. Кликните по значку и отключите все галочки, чтобы убрать показ текста на телевизоре.

Philips
На пульте клацайте «SUBTITLE», пока на экране не отобразится надпись «SUBTITLE OFF», и субтитры исчезнут.
Отключение на телевизорах Android TV
Под управлением операционной системы «Андроид ТВ» работает подавляющее количество современным SMART TV телевизоров. К маркам, которые используют ОС от компании Google (является разработчиком) относятся новые модели Sony, Philips, Xiaomi, Ergo, KIVI и множество других.

Пролистайте вниз и выберите «Настройки устройства».

Далее перейдите в «Специальные возможности». Внутри располагается меню субтитров, где и можно выставить параметры текста и убрать опцию полностью.


Также возможно настроить или выключить показ субтитров для телевизионных каналов. Для этого в корневом (первоначальном) разделе настроек перейдите в подраздел «TV».
Когда на смартфон устанавливается приложение, на главный экран размещается его ярлык. Это нужно для того, чтобы пользователь мог быстро открыть установленную утилиту. Однако, когда загружено слишком много игр и приложений, рабочий стол переполняется иконками, впоследствии чего ориентироваться становится труднее.

Убрать ненужные значки достаточно просто, справится с этим даже начинающий пользователь. Далее будет инструкция, которая поможет вам выполнить процедуру очисти главного экрана.
Как удалить значки с экрана телефона для всех устройств Android
Для поддержки порядка на рабочем столе гаджета стоит размещать на главном экране ярлыки только тех приложений, которые используются чаще всего. Лишние иконки можно переместить на дополнительные окна, либо же просто удалить.
Вы также можете активировать специальную функцию, которая запретит скачанным программам размещать значки автоматически. Для выполнения данных задач вам не придется устанавливать сторонние утилиты, все делается с помощью встроенных инструментов смартфона.
Очистка главного экрана
Телефоны с ОС Андроид имеют несколько инструментов для удаления значков с рабочего стола. Чтобы воспользоваться ими, вам необходимо разблокировать устройство, открыть главный экран и выполнить одно из следующих действий:
-
Зажать значок приложения на несколько секунд. Как только оно начнет двигаться за вашим пальцем, плавно перетащите его вверх, на изображение корзины.

Некоторые смартфоны имеют предустановленный инструмент для редактирования главного экрана «Nova Launcher». Если у вас в телефоне установлена данная утилита, вам нужно:
- Кликните на ненужный ярлык и зажмите его. Через несколько секунд появится контекстное меню.
- В нем вам нужно выбрать пункт «Сведения».
- После этого нажмите на команду «Удалить».
Таким образом, вы можете убирать иконки с главного экрана, не удаляя сами приложения.
Как удалить дублированные иконки
Из-за ошибок работы ОС или некорректной прошивки, иногда на главном экране появляется несколько значков одного и того же приложения. Дубликаты еще сильнее засоряют рабочий стол, впоследствии чего искать нужную утилиту становится проблематично. Чтобы удалять их, можно воспользоваться разными методами, например, группировать их в отдельную папку, каждый раз при появлении дубликата переносить его в корзину, либо воспользоваться системным меню.
Также несколько значков от одного приложения может появляться из-за ошибок самого приложения или из-за настроек Google Play. Для отключения дублирования ярлыков через сервис Play Маркет, вам необходимо выполнить следующие действия:
- Запустите приложение Play Market.
- Как только вы попадете на главный экран, кликните на значок меню вверху экрана.
- В открывшемся списке нажмите на вкладку «Настройки».
- После этого в окне опций найдите «Добавлять значки установленных приложений на главный экран».
- Вам нужно отключить данный параметр. Для этого снимите с него галочку, либо передвиньте ползунок влево.
Стоит отметить, что отключение этого параметра запретит всем установленным приложениям размещать свои ярлыки на главный экран. Данная опция доступна не на всех смартфонах!
Как удалить иконки удаленных приложений
В процессе использования смартфона пользователи постоянно скачивают новые программы и игры. Как только в них пропадает необходимость, обычно ненужные приложения удаляют для очистки памяти. Однако некоторые модели телефон оставляют значки даже после удаления утилит, из-за чего на главном экране образуется беспорядок. Чтобы убрать их с рабочего стола, вы можете воспользоваться одним из вышеперечисленных способов.
Иногда не удаляется не только значок с главного экрана, но и программный кэш. Поэтому пользователь помимо беспорядка получает также снижение производительности. В таком случае рекомендуется воспользоваться специальной утилитой для оптимизации смартфона. В Play Маркете можно найти много программ для этой задачи. Далее, в качестве примера, будет продемонстрирована работа приложения CCleaner.
- Зайдите в Play Market и скачайте данную программу.
- Перед установкой предоставьте доступ к вашим файлам.
- Как только приложение будет готово к работе, зайдите в главное меню и нажмите «Оптимизировать».
- После завершения анализа файлов нажмите кнопку «Завершить чистку».

Таким образом, всего в пару кликов вы сможете избавиться не только от ненужных значков, но и от кэша.
Как вернуть иконку на главный экран
Если вы случайно убрали нужный значок с рабочего стола, вам необходимо сделать одно из следующих действий:
- Переместить иконку программы из меню (если ваш смартфон имеет такую опцию);
- Перенести данные утилиты на внутреннюю память (либо наоборот, на внешнюю);
- Перезагрузить смартфон;
- Удалить приложение и скачать его заново.
Иногда ярлыки сами по себе исчезают с главного экрана. Установить причину данной ошибки достаточно трудно, как правило, это может быть связано с:
- Переносом данных утилиты на внешнюю память;
- Случайным перемещением ярлыка в папку на главном экране, либо на другой рабочий стол;
- Случайным удалением приложения;
- Автоматическим переносом программы в тематическую папку;
- Удалением ярлыка утилитой для оптимизации;
- Ошибкой ОС.
Для восстановления воспользуйтесь вышеперечисленными методами.
Установка запрета на появление новых ярлыков
После удаления всех ненужных ярлыков с рабочего стола Андроида, они все равно будут появляться при установке новых приложений. Если вам хочется навсегда избавиться от значков, данную опцию достаточно просто отключить. Делается это так:
- Запустите Play Market.
- Откройте Меню, кликнув на соответствующий значок в верхней части экрана, либо сделайте свайп вправо.
- В открывшемся списке нажмите на вкладке «Настройки».
- Пролистайте доступные опции и найдите параметр «Добавлять значки установленных приложений на главный экран». Его нужно деактивировать.
После этого все установленные приложения перестанут создавать ярлыки.
Добавление значков приложения на экран блокировки
Как правило, на стандартном экране блокировки размещены две иконки: камеры и телефона. Однако пользователь может разместить туда свои ярлыки, тем самым сделав доступ к приложениям еще быстрее. Если вас заинтересовала данная опция, следуйте данной инструкции:
- Откройте «Настройки».
- Далее нажмите на вкладку «Безопасность».
- После этого вам нужно кликнуть на категорию «Ярлыки экран блокировки».
- На дисплее появится предварительный просмотр экрана блокировки.
- Кликните на любую из доступных кнопок, а затем нажмите «Выбор приложения».
- В открывшемся списке вы можете выбрать любое из доступных приложений.
- После окончания редактирования не забудьте сохранить результат, нажав «Сохранить».
Удаление значков на смартфонах от Apple
Сразу стоит сказать, что удаление ярлыка приведет и к удалению самого приложения. Поэтому, если вы готовы убрать утилиту, выполните следующие действия:
- Найдите программу, которое вы хотите удалить.
- Нажмите и удерживайте палец на значке, пока не появится всплывающее меню.
- Далее выберите опцию «Удалить приложение».
- Подтвердите данное действие.
Также есть и альтернативный способ:
- Выберите приложение, которое хотите удалить.
- Кликните, а затем удерживайте значок, пока всплывающее меню не исчезнет.
- Нажмите на крестик в левом верхнем углу иконки утилиты.
- В окне подтверждения нажмите «Удалить».
Убирать приложения можно и через настройки:
- Откройте «Настройки».
- Прокрутите список опций вниз, и выберите пункт «Основные».
- Далее нажмите на параметр «Хранилище iPhone».
- Подождите, пока список установленных приложений отобразится под разделом «Фотографии iCloud».
- Найдите утилиту, которое вы хотите удалить, а затем кликните на нее.
- В открывшемся меню нажмите «Удалить приложение».
Возможные ошибки
В процесс удаления значков с рабочего стола, у пользователя редко возникают какие-либо неполадки. А если они и появляются, обычно это связано со сбоями операционной системы. Чтобы избавиться от них, рекомендуется перезагрузить смартфон, либо воспользоваться специальной утилитой для устранения системных ошибок.
Ежедневно мы получаем десятки, если не сотни уведомлений от разных приложений. Они могут требовать реакции с нашей стороны, а могут не требовать, но так или иначе их можно назвать интерактивными. Узнать их очень просто. Помимо кликабельности, они отличаются тем, что появляются в шторке уведомлений. Однако есть и такие уведомления, которые материализуются в самом низу экрана, не позволяют кликнуть на себя и даже не уточняют, какое приложение их отправило. Разбираемся, что это такое.
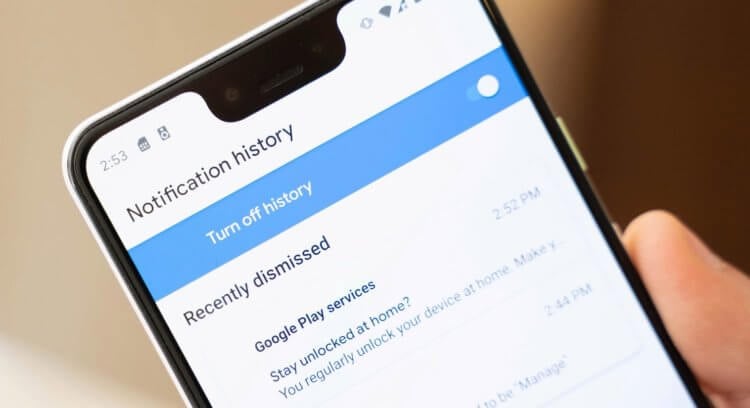
Уведомления на Android бывают двух типов: обычные и тост
Второй тип уведомлений, упомянутых мной в предыдущем абзаце, называется тост-уведомлениями. Несмотря на то что с английского слово toast переводится как поджаренный ломтик хлеба, на языке программистов этот термин обозначает маленькое информационное окно, присутствующее в некоторых видах программного обеспечения.
Что такое тост-уведомления
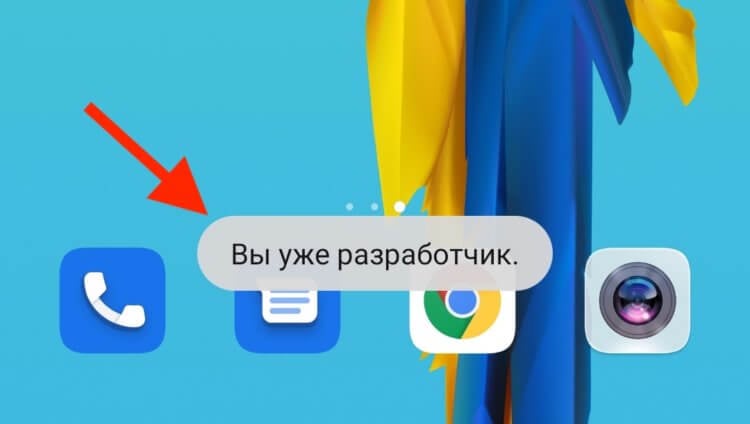
Это и есть тост-уведомление
Тост-уведомления – это системные уведомления, носящие исключительно информирующий характер и не требующие каких-либо действий от пользователя. Самый известный пример тост-уведомлений – это уведомление о получении прав разработчика. Как это сделать и, самое главное, зачем, мы рассказывали в отдельной статье – обязательно почитайте.
Поскольку тост-уведомления не позволяют кликнуть на них, зачастую пользователи, во-первых, не успевают прочесть их содержимое, а, во-вторых, не представляют, какое приложение их им направило. В результате получается полная неразбериха, что не очень удобно, учитывая, что зачастую информационная ценность тост-уведомлений оказывается довольно высокой.
Как добавить тост-уведомления в шторку
Впрочем, существует приложение, которое позволяет превратить тост-уведомления в обычные с характерными признаками: кликабельностью, упоминанием принадлежности и отображением в шторке уведомлений.
- Скачайте приложение Toast Sources из Google Play;
- Запустите его и откройте доступ к универсальным возможностям;
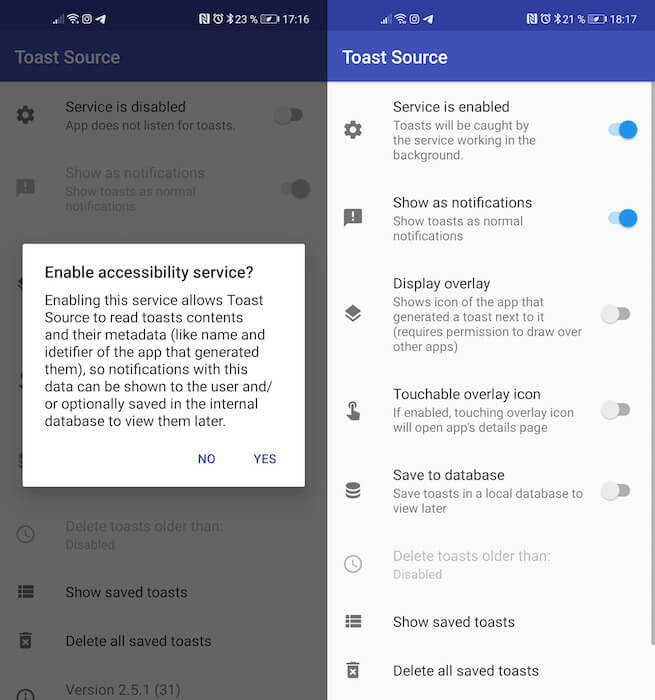
Чтобы всё заработало, нужно дать приложению разрешение на работу с универсальным доступом
- На главном экране включите параметры Service is enabled, Show as notifications и Display overlay;
- Откройте шторку уведомления, как только следующее тост-уведомление поступит, и узнайте подробности.
Тост-уведомления на Android
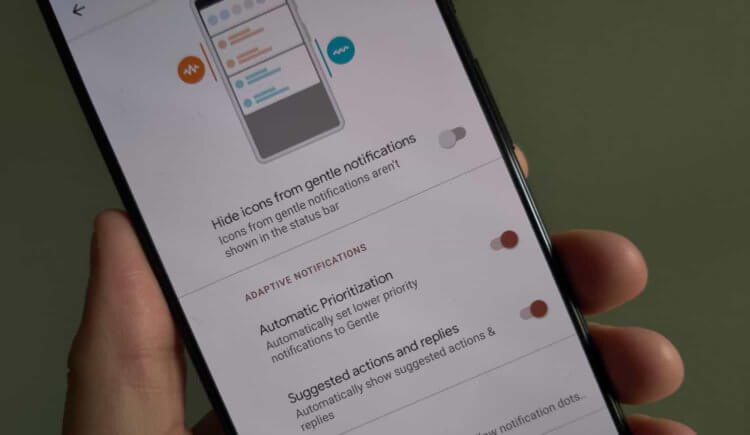
Несмотря на то что скорее всего вы будете нечасто обращаться к Toast Sources, рекомендую после настройки тут же спрятать его в папку с другими ненужными приложениями. Дело в том, что оно работает в пассивном режиме, автоматически выцепляя тост-уведомления из системы и интерпретируя их в обычные, которые затем размещаются в шторке уведомлений. Поэтому просто рассматривайте его как одну из системных утилит, не претендующих на регулярное взаимодействие.
Не знаю, как часто вы получаете тост-уведомления, однако я фактически начал получать их только после установки Toast Sources. Это выглядело странным, поэтому я прикинул мозгами и понял, что раньше я просто не замечал их, а теперь у меня банально нет шанса пропустить их. Во всяком случае, когда они стали появляться в шторке уведомлений, я начал осознавать, что тост-уведомления не просто существуют, но и зачастую несут в себе очень полезную информацию.
Свободное общение и обсуждение материалов

Приложение Microsoft To Do появилось еще в 2017, когда приобрела известный "Wonderlist", но по-настоящему заиграло новыми красками только в сентябре 2019 года. Компания Билла Гейтса выпустила целую статью на эту тему, в которой они показали, что изменилось и в каком направлении собирается двигаться таск-менджер, сделав упор на обновленный дизайн и безопасность продукта. Не смотря на тихую презентацию, блогеры из мира IT сразу обратили на это внимание и встретили приложение весьма радушно. В этой статье разберемся в функционале умного списка и расскажем про сценарии использования Microsoft To Do в реальной жизни.

Еще до появления умных мессенджеров, когда видеосвязь только начинала просачиваться в нашу жизнь, под термином "созвониться в Интернете" всегда подразумевался Skype. Приложением пользовались все: начиная с подростков, собравшихся обсудить выход новой компьютерной игры, до сотрудников крупных предприятий, готовящих отчет за первый квартал. Тогда казалось, что проект от компании Microsoft ждет по-настоящему грандиозное будущее. А в недавней презентации Windows 11 подопечные Билла Гейтса акцентировали свое внимание на Microsoft Teams и окончательно загубили проект. Объяснить данное решение представляется крайне трудной задачей.
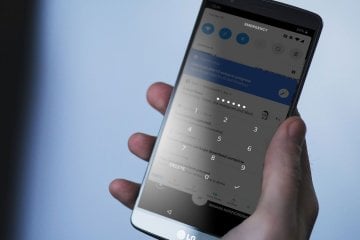
Сегодня невозможно оставить смартфон без блокировки. Даже если вы не очень стеснительный человек и в принципе не против, если кто-то может залезть в галерею и посмотреть ваши фотографии, есть много других причин, чтобы защитить свой аппарат от посторонних. SMS с операциями покупок, коды подтверждения транзакций, заметки с расходами, банковские приложения, бесконтактные сервисы оплаты - всё это хранится в телефоне, и это нельзя не защитить. Поэтому абсолютное большинство пользователей устанавливают пароли на свои смартфоны, а, чтобы не вводить их каждый раз, подменяют их биометрией. Но ведь иногда случается так, что биометрия отключается, и пароль приходится вбивать вручную. А что делать, если ты его просто забыл?
Как можно не замечать тосты? Это абсурд!
И зачем тост уведомления в шторку помещать? Они нужны только для того чтобы донести информацию, полезную в данный момент. В шторке они будут только ненужным хламом
Как отключить показ субтитров на телевизоре
Современные телевизоры имеют встроенную функцию «субтитры». Но далеко не все ею пользуются, потому что она может отвлекать от просмотра.
Именно поэтому производители техники побеспокоились о том, чтобы пользователи могли самостоятельно, без проблем убрать титры с экрана. Мы расскажем, как это сделать на телевизорах ведущих марок.

Samsung
Некоторые встроенные приложения на телевизорах бренда Samsung (Hulu, Disney) обладают своей функцией субтитров. Убрать их с экрана телевизора можно в самом приложении. Кроме того, титры с экрана вы можете убрать в сериале или фильме, которые транслируются по кабельному телевещанию.
Чтобы убрать субтитры в телевизорах Samsung, следуйте инструкции:
- Включите телевизор, нажмите кнопку «Меню» на пульте.
- С помощью стрелок выберите «Настройки».
- Найдите «Общие», далее «Специальные возможности», «Настройки субтитров» и нажмите на «Субтитры».
На экране телевизора вы увидите настройки титров. Зеленая точка рядом со строкой «Caption» говорит о том, что субтитры сейчас включены. Чтобы их отключить, на пульте управления телевизором нажмите «Ввод» или «ОК». Кнопка поменяет цвет на серый.
На некоторых моделях телевизоров Samsung вместо зеленой и серой кнопки есть переключатель «on»/«off».
Отключить субтитры на телевизорах LG можно несколькими способами. Первый простой – использовать пульт, но он подойдет не ко всем телевизорам, а к технике определенного года выпуска и серии. Однократное нажатие на кнопку «Subtitle» выключает их, двойное нажатие включает снова.
Второй способ – через смарт-меню. Чтобы убрать субтитры на телевизорах фирмы LG таким способом, нажмите на строку «Показать дополнительные элементы управления», затем на «Субтитры» или «sub». В этом же разделе при желании вы можете настроить вид субтитров, выбрать необходимый цвет или язык.
Некоторые модели LG имеют скрытые субтитры, их не всегда получается отключить вышеуказанными способами. Как отключить субтитры на телевизоре LG, если не получилось это сделать первым и вторым способами:
- При включенном телевизоре нажмите на кнопку «Ввод».
- Далее в верхнем правом углу нажмите на «СС» или «Скрытые субтитры».
- При одинарном нажатии субтитры пропадут, при повторном появятся снова.
Самый известный способ убрать субтитры на телевизоре Sony – нажать кнопку «Subtitles» на пульте. Одно нажатие уберет их с экрана, двойное снова включит. Этот вариант не поможет, если, например, модель или серия вашего телевизора более старого года выпуска.
При просмотре видео с флеш-карты или диска кнопка «Subtitles» также может не сработать. Этот вопрос легко решить, поставив видео на паузу, выбрав в меню «Title List» и отключив субтитры.
Важно помнить, что при просмотре некоторых видео возможность отключения субтитров отсутствует. Это связано прежде всего с решением этого вопроса на региональном уровне.

Xiaomi
Бренд Xiaomi – один из ведущих по выпуску техники. В линейке этой фирмы вы не найдете обычных телевизоров: бренд выпускает современные Smart-TV, у которых отсутствуют пульты управления.
В этом случае нужно воспользоваться меню по следующей инструкции:
- Нажать на шестеренку для вызова меню настроек.
- Прокрутить страницу до самого низа и нажать на «Субтитры», далее «ОК».
- В появившемся окне выбрать «Основной язык субтитров».
- Прокрутить список вниз и нажать на кнопку «Выкл».
Если вам нужно отключить аналоговые субтитры на телевизоре Xiaomi, воспользуйтесь меню «Телетекст».
И еще один, менее популярный вариант отключения субтитров: нужно зайти в «ТТХ», набрать «100» и еще раз нажать на «ТТХ». Для появления субтитров вместо «100» следует нажать «888».

Toshiba
Телевизоры марки Toshiba предлагают два способа отключения субтитров: с помощью пульта и на панели управления.
- Включите телевизор и найдите передачу/фильм с субтитрами.
- Нажмите на пульте на кнопку «CAP/TEXT».
- Появление надписи Caption CH с цифрой говорит о включенных субтитрах на одном из языков.
- Нажимайте на «CAP/TEXT», пока надпись не исчезнет.
Чтобы убрать субтитры с экрана вторым способом, нужно включить телевизор марки Toshiba и найти видео с субтитрами. На панели управления под экраном телевизора нажать кнопку «C. CAPT».
Появление надписи «CAPT1» или «CAPT2» обозначает, что субтитры включены на том или ином языке. Для отключения титров нужно нажимать на кнопку «C. CAPT» до того момента, пока не появится надпись «Off».

Philips
На более старых моделях телевизоров Philips отключить субтитры довольно просто. Для этого на пульте управления нужно нажать на кнопку «Subtitle». В разных моделях кнопка называется по-разному.
Как убрать субтитры с экрана телевизора Philips более новых моделей:
- В настройках телевизора нажмите кнопку «Меню», далее на строку «Features» или «Функции».
- Пролистайте вниз и нажмите на строку «Closed Captions».
- Выберите «off» для отключения или «on» для включения субтитров.
- Для закрепления выбранного положения снова нажмите на «Меню».

Отличаются ли способы отключения на других телевизорах
Варианты отключения субтитров на телевизорах разных марок могут иметь отличия, но принцип всегда один: нужно найти и нажать соответствующую кнопку в меню.
Способы отключения титров на телевизорах других, менее популярных марок, могут быть иными и зависят от модели, года выпуска и особенностей техники.
Когда не получится выключить субтитры
Если вы попробовали разные способы отключения субтитров на экране телевизора, но они не пропали, возможно, видео в данный момент показывается не эфирным телевидением, а через приложение или сторонний сервис. Чтобы убрать субтитры, зайдите в само приложение и следуйте инструкции.

Как включить показ субтитров на телевизоре
Через некоторое время может возникнуть необходимость посмотреть фильм или сериал со включенными субтитрами. Включить их довольно просто. Существует несколько вариантов:
- На пульте управлении нажмите «ТТХ» или «ТХТ», наберите «888» и нажмите «ОК» или «Далее».
- Нажмите «Subtitle», далее «Субтитры» и выберите нужный язык субтитров.
- На экране выберите «Дополнительные элементы управления», далее «Субтитры».
Как видно, разобраться с функцией включения и отключения субтитров несложно. Производители современной техники делают управление техникой удобной. Решайте сами – смотреть фильм с субтитрами или отключить их в один клик.
Читайте также:


