Как убрать скорость интернета с экрана телефона realme
Для восстановления работы телефона попробуйте выполнить Принудительную перезагрузку, для этого нажмите и продолжайте удерживать кнопки Питания и Увеличения громкости около 8 секунд, пока телефон не выключится и не начнется процесс загрузки. Если смартфон не включается, попробуйте подзарядить его в течении 30 минут и повторить Принудительную перезагрузку. Если не удалось восстановить работоспособность устройства , то обратитесь в Авторизованный Сервисный Центр.
Во избежание возникновения сбоя в работе смартфона, рекомендуем придерживаться следующих правил:
*Периодически чистите кэш, проверяйте вирусы и перезагружайте телефон минимум раз в неделю.
*Удаляйте неиспользуемые приложения или несовместимые приложения, вызывающие ошибки.
*Старайтесь по мере необходимости избегать многозадачности, например, одновременной работы большого числа приложений в фоновом режиме.
Если смартфон самопроизвольно выключается:
1. Если смартфон выключается во время использования приложения, удалите программу, возможно это поможет решить проблему.
2. Убедитесь, что выключение телефона не происходит из-за случайного нажатия на кнопку Включения, например, чехол некачественный или одет неправильно.
3. Причиной может быть слишком высокая или слишком низкая температура окружающей среды.
4. Убедитесь, что SIM-карта не повреждена, попробуйте вытащить и вставить ее снова.
5. Попробуйте зарядить смартфон в течение 30 минут и произвести Принудительную перезагрузку (удерживая Кнопку Включения и Увеличения громкости).
6. Перейдите в [Настройки] > [Дополнительные Настройки] > [Вкл/Выкл по расписанию] при необходимости деактивируйте автоматическое выключение смартфона.
7. Перейдите в [Диспетчер телефона] > запустите сканирование телефона на вирусы.
8. Перейдите в [Настройки] > [Обновление системы] и обновите смартфон до последней версии Операционной системы.
9. Свяжитесь с Горячей Линией для консультации либо обратитесь в Авторизованный Сервисный Центр.
1. Убедитесь, что вы используйте оригинальное зарядное устройство и кабель.
2. Проверьте не поврежден ли кабель или адаптер, попробуйте использовать другой, чтобы убедиться, что он исправен.
3. Возможной причиной медленной зарядки может стать слишком высокая или низкая температура окружающей среды (более 45°C или ниже 16°C).
4. Закройте все приложения в фоновом режиме, старайтесь не использовать смартфон во время зарядки.
Если проблему не удалось решить самостоятельно, свяжитесь с Горячей Линией для консультации либо обратитесь в Авторизованный Сервисный Центр.
1. Попробуйте снять чехол.
2. Если вы активно работаете со смартфоном, например, играете в игры, смотрите видео, звоните и/или телефон стоит на зарядке, то в этих режимах допускается незначительный нагрев устройства.
3. Перезапустите смартфон, убедитесь что у вас установлена последняя версия Операционной системы.
Если проблему не удалось решить самостоятельно, свяжитесь с Горячей Линией для консультации либо обратитесь в Авторизованный Сервисный Центр.
1. Проверьте ваше местоположение, убедитесь что вы находитесь в зоне покрытия оператора сотовой сети.
2. На качество сотовой связи может оказывать влияние чехол с металлическими элементами.
3. Проверьте настройки:
*В настройках [Две SIM-карты и сотовая сеть] выберите SIM-карту> [Предпочтительный тип сети]> [4G/3G/2G (Auto)]
*Отключите VPN соединение, если оно активно, для этого перейдите в настройки, далее [Другие беспроводные соединения]> [VPN]> отключить/удалить.
*Перейдите в [Настройки]> [Две SIM-карты и сотовая сеть]> выберите SIM-карту> [Название точки доступа]> "Сброс".
4. Проверьте состояние SIM-карты, не повреждена ли она, почистите ее и попробуйте вставить снова.
5. Перезапустите смартфон.
6. Обновите смартфон до последней версии Операционной системы.
7. Сделайте резервную копию данных и сбросьте до заводских настроек.
8. Свяжитесь с Оператором для консультации.
1. Возможно вы находитесь в "Мертвой зоне" , где отсутствует сигнал сотовой сети.
2. Если при переключении из обычного режима на громкую связь, качество звука не меняется, значит проблема со связью или с телефоном другого абонента.
3. Возможно динамик загрязнен, попробуйте аккуратно прочистить его щеткой с мягкой щетиной или салфеткой со спиртом.
4. Попробуйте снять чехол, возможно он перекрывает динамик.
5. Если звук нечеткий при использовании гарнитуры, убедитесь, что она исправна, проверив на другом устройстве.
6. Перезапустите смартфон и обновите его до последней версии Операционной системы.
7. Если проблема возникает только при соединении с конкретным человеком, возможно, причина в неисправности его смартфона.
1. Проверьте ваше местоположение, убедитесь что вы находитесь в зоне покрытия оператора сотовой сети.
2. Свяжитесь с Оператором, убедитесь, что вы оплатили услуги интернета.
3. Достаньте и вставьте обратно Вашу SIM-карту или попробуйте использовать другую.
4. Проверьте настройки телефона:
*Убедитесь, что "Режим в самолете" и WIFI выключены, а мобильные данные включены.
*Отключите VPN соединение, если оно активно, для этого перейдите в настройки, далее [Другие беспроводные соединения]> [VPN]> отключить/удалить.
*В настройках [Две SIM-карты и сотовая сеть] выберите SIM-карту> [Предпочтительный тип сети]> [4G/3G/2G (Auto)].
*Перейдите в [Настройки]> [Две SIM-карты и сотовая сеть]> выберите SIM-карту> [Название точки доступа]> "Сброс".
5. Перезагрузите телефон и обновите до последней версии Операционной системы.
6. Создайте резервную копию данных и сделайте Сброс до заводских настроек.
7. На скорость интернета могут влиять приложения, работающие в фоновом режиме, а также одновременная загрузка нескольких файлов.
1. Если сбои происходят во время работы определенного приложения, удалите его и скачайте заново из Google Play store.
2. Закройте неиспользуемые приложения работающие в фоновом режиме.
3. Очистите кэш приложений и проверьте смартфон на вирусы.
5. Перейдите в [Диспетчер телефона]> запустите сканирование телефона на вирусы и очистку памяти.
6. Старайтесь использовать статические обои на рабочем столе и экране блокировки.
7. Рекомендуем вовремя обновлять смартфон до последней версии Операционной системы и перезагружать хотя бы раз в неделю.
1. Проверьте сигнал Wi-Fi в строке состояния, убедитесь, что вы находитесь в зоне действия роутера, а уровень сигнала достаточно высокий.
2. При подключении к общественной сети Wi-Fi скорость может быть низкой из-за слишком большого количества пользователей. Попробуйте подключиться к другим сетям Wi-Fi и сравните результат.
3. Очистите кэш приложений и проверьте смартфон на вирусы.
4. Если у Вас есть доступ к роутеру, то перезагрузите его.
5. Уточните у Оператора, существуют ли сбои в работе сети в вашем регионе на данный момент.
1.Убедитесь, что ваш маршрутизатор включен и вы находитесь в пределах его досягаемости.
2. Попробуйте подключиться к сети Wi-Fi на других телефонах. Если другие телефоны также не могут подключиться к этой сети Wi-Fi, обратитесь за помощью к вашему провайдеру.
3. Убедитесь, что вы ввели правильный пароль от сети Wi-Fi. Если сохраненная сеть Wi-Fi не подключаетеся, нажмите удалить сеть, затем введите пароль и подключитесь снова.
4. Перейдите в [Настройки]> [Дополнительные настройки]> [Управление приложениями]> [Все] > [Настройки Wi-Fi] и очистите данные и кеш. Затем попробуйте снова подключиться к сети Wi-Fi.
5. Перезагрузите телефон.
6. Убедитесь, что роутер подключен к модему. Перезагрузите роутер и через десять минут попробуйте снова подключиться к сети Wi-Fi.
7. Убедитесь, что все кабели надежно подключены и не повреждены. Попробуйте снова подключиться.
8. Сделайте резервную копию и перенесите данные, а затем сбросьте настройки телефона до заводских.
1. Проверьте, подключение к интернету.
2. Убедитесь, что дата и время в телефоне корректны, для этого перейдите в [Настройки]> [Дополнительные настройки]> [Дата и время]> [Установить автоматически].
3. Перейдите в [Управление приложениями]> [Показать системные процессы]> [Google Play Маркет], далее нажмите [Использование памяти]> [Очистить кэш]. Также очистите данные для «Google Services Framework».
5. Если проблема не устранена, попробуйте удалить и снова добавить учетную запись Google.
1. Убедитесь, что устройства, к которым вы пытаетесь подключиться, находятся в пределах 10 метров от вашего смартфона.
2. Перейдите в [Настройки]> [Bluetooth]> [Разрешить обнаружение другими устройствами].
3. В процессе подключения оба устройства попросят подтвердить код, убедитесь, что он введен корректно.
4. Некоторые устройства автоматически отключают работу определённых функций, в том числе и Bluetooth, если заряд аккумулятора низкий. Убедитесь что заряд обоих устройств достаточно высокий.
5. Перезапустите смартфон и обновите его до последней версии Операционной системы.
1. Перейдите в [Управление приложениями]> [Показать системные процессы]> выберите приложение, далее нажмите [Использование памяти]> [Очистить кэш].
2. Переустановите приложение.
1. Убедитесь, что ваш телефон подключен к сети.
2. Выберите [Настройки]> [Уведомления и строка состояния]> [Управление уведомлениями], выбирете нужное приложение и передвиньте бегунок [Разрешить уведомления].
3. Убедитесь, что [Режим энергосбережения], [Авиарежим] и [Безвучный режим] или [Не беспокоить] отключены.
4. Откройте «Меню» и сдвиньте интерфейс приложений вниз, пока не увидите значок замка в верхнем углу, позволяющий приложениям работать в фоновом режиме.
5. Перейдите в [Диспетчер телефона], [Центр безопасности] или [Безопасность]> [Разрешения на доступ к личным данным]> [Диспетчер запуска] и передвиньте бегунок, разрешающий автозапуск приложения в фоновом режиме.
6. Проверьте, нет ли обновления приложения, и загрузите последнюю версию из [Play Store].
7. Обновите систему до последней версии.
1. Перезагрузите телефон.
2. Перейдите в [Управление приложениями]> [Показать системные процессы]> камера, далее нажмите [Использование памяти]> [Очистить кэш].
3. Перейдите к [Настройки]> [Управление приложениями]> выберите приложение> [Разрешения]> разрешите использовать камеру.
4. Перезапустите смартфон и обновите его до последней версии Операционной системы.
1. Перезапустите смартфон и обновите его до последней версии Операционной системы.
2. Создайте резервную копию данных и выполните Сброс до заводских настроек.
Обратите внимание: если вы самостоятельно устанавливаете root права на телефон, это может привести к повреждению устройства и потери гарантии.
Если проблему не удалось решить, свяжитесь с Горячей Линией для консультации либо обратитесь в Авторизованный Сервисный Центр.
В стандартной ситуации иногда андроид может показывать только факт наличия соединения с интернетом. Скорость загрузки при этом отображена не будет. Однако получить такую информацию возможно, но для этого необходимо выполнить определенные действия. Проблему можно решить в некоторых версиях, указав правильные настройки. В других ситуация возможно использовать специальные приложения, которые потребуется установить на компьютер.
Польза информации о скорости
Когда на смартфоне просматривают сайты, для этого необходима определенная скорость интернета. Конечно, пользуюсь услугами провайдера, можно рассчитывать, что заявленная им скорость соответствует действительности. Однако на практике это может быть не так.
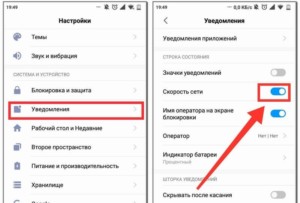
Важно! Для того, чтобы точно определить, каково качество связи, и принять нужные меры, если это необходимо, на смартфоне должна быть возможность получить необходимую информацию.
При чтении страниц браузер предварительно практически полностью загружает необходимую информацию. Если связь слабая, все зависнет и будет сложно определить, что происходит. В этом случае, оценив реальную скорость интернет-связи, можно будет определить, почему это происходит. Далее будет рассказано, как включить скорость интернета в андроид.
Отображение в строке состояния
Это можно сделать, воспользовавшись настройками телефона. Для этого требуется выполнить такие действия:
- Нужно потянуть за верхнюю шторку вниз. При этом будут видны различные значки индикаторов. Надо выбрать тот, который относится к интернету.
- Далее откроется список, где будут перечислены различные виды связи, которые используются смартфоном. Этот перечень длинный, его надо перелистать. В одной из строк будет написано: «Уведомления и строка состояния». На нее надо нажать.
- Далее можно увидеть экран настройки. На нем имеется несколько переключателей. Нужно посмотреть на «Скорость сети». Если она отключена (по умолчанию это так), то тумблер необходимо перевести во включенное положение.
После выполнения этих действий в строке в верхней части экрана появятся данные о скорости интернет-соединения.
В некоторых моделях, чтобы отобразить скорость интернета на экране, в андроиде делают следующее:
- Необходимо зайти в настройки.
- В меню следует разыскать пункт, относящийся к уведомлениям.
- После нажатия на эту строку откроется экран, где будет предложено установить параметры. Одним из них является тумблер «Скорость сети». Требуется произвести его включение.
После того, как будут выполнены эти действия, отображение скорости доступа в строке статуса будет включено. Описанная здесь процедура доступна с седьмой версии андроида.
Отображение на главном экране
Для этой цели можно воспользоваться специализированными приложениями для Android.
Одним из наиболее известных является Internet Speed Meter. Можно воспользоваться бесплатным вариантом Internet Speed Meter Lite. Эта программа специально была создана для отображения данных об интернет-соединении на главный экран смартфона.
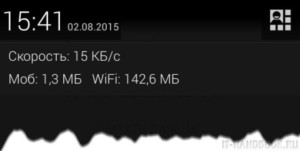
Для того чтобы получить необходимую информацию, необходимо запустить приложение. В результате его работы на экран будет выведена следующая информация:
- Скорость работы интернета, с которой происходит загрузка данных на смартфон.
- Быстрота, с которой может быть загружена информация со смартфона во всемирную сеть.
- Название подключения, являющегося активным.
- Учет потраченного трафика, что актуально при использовании пакетов мобильной связи.
- Раздельный учет мобильного трафика и того, который относится к подключению WiFi.
На экране полученные данные отображаются на горизонтальной полосе.
Для того, чтобы оптимизировать использование приложения, можно установить следующие параметры:
- Включать или запрещать выдачу уведомлений, которые отправляются на экран блокировки.
- Предусмотрена опция, разрешающая указывать данные о скорости загрузки в панели уведомлений. Если нужно, то ее можно отключить.
- Можно выбрать единицы, в которых нужно вывести информацию о скорости доступа во всемирную сеть.
- Как известно, связь с интернетом может происходить с использованием мобильного трафика или благодаря использованию соединения WiFi. Первый обычно уплачивается в соответствии с израсходованным трафиком. Поэтому важно показывать на дисплее мобильный трафик, а не общий. Соответствующую опцию можно установить в настройках.
- Можно установить дату для начала расчета трафика мобильной связи.
Также предоставляется выбор языка, на котором будет выполняться отображение интерфейса.
Если пользователь захочет приобрести платную версию, то дополнительно он получит такие опции:
- Сможет редактировать набор данных и способ их отображения в уведомлениях.
- Можно будет получать дополнительную информацию в результате нажатия на уведомление.
- В период отсутствия активности отображение уведомления может быть прекращено.
Для определения скорости можно воспользоваться еще одной программой под названием Метеор. Это приложение обладает следующими особенностями:
- Отображать данные программа будет на русском языке.
- Интерфейс является простым, он доступен для понимания даже начинающими пользователями.
- Здесь даются не только объективные данные о скорости подсоединения, но и предоставляется оценка, хватит ли скорости для использования того или иного интернет-ресурса (например, определит, хватит ли скорости для просмотра роликов на YouTube).
- Используется специальный алгоритм тестирования скорости. Его основное отличие в том, что определяется средняя, а не пиковая скорость. Это дает более объективную оценку этого параметра.
- Имеется опция, позволяющая отобразить то расположение, где проводилось измерение качества доступа. Это может быть полезно для определения качества беспроводной связи в тех или иных местах. Если доступ в определенных точках пропадает. помощью этого свойства можно найти такое расположение и в дальнейшем избегать его.
Важно! В программе предусмотрен помощник, который поможет выполнить необходимые действия пользователю. При этом даже неопытный пользователь программы сможет использовать все имеющиеся у нее возможности.
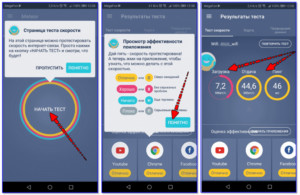
Это приложение является бесплатным. Его можно загрузить с Google Play.
Также может помочь небольшая программка Network Speed. Она добавляет дополнительный индикатор в панель уведомления. Если тапнуть по нему, то окно программы откроется на весь экран. Приложение будет показывать скорости получения и отдачи информации.
Можно ознакомиться не только с итоговыми цифрами, но и с графиком, где будет показано изменение параметра на протяжении выбранного периода времени.
Виджет
Иногда может потребоваться отображение существующей скорости связи через виджет на рабочем столе. Это можно сделать благодаря использованию сторонней программы.
Для ее получения надо зайти в Play Market и скачать оттуда приложение Speed Indicator. Оно является бесплатным и почти не расходует оперативную память смартфона.
После запуска утилиты можно будет увидеть главный экран программы. В верхней правой части его можно увидеть значок настроек в виде шестеренки. Нажав на него, нужно найти строку «Включить плавающий виджет». В ней находится программный тумблер, который необходимо перевести во включенное состояние.
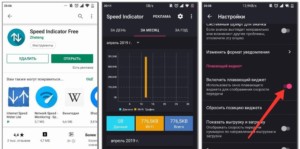
Также нужно установить опцию, позволяющую располагать его на рабочем столе поверх всех имеющихся окон. Осталось перетащить созданный виджет на рабочий стол.
Узнать фактическое значение качества доступа во всемирную сеть важно для того, чтобы оптимизировать свою работу. Это возможно сделать, установив нужные настройки (в определенных версиях андроида) или скачав и установив специализированную программу. В некоторых случаях такие приложения позволяют контролировать мобильный трафик. Это позволит экономно расходовать имеющиеся ресурсы.
Модель смартфона Realme 5 Pro является одной из нескольких, выпущенных этим китайским производителем за последнее время. Этот аппарат работает на программной оболочке ColorOS 6.0, с которой в России знакомы далеко не все. Давайте узнаем, на что она способна и как можно повысить качество работы данного устройства.
1. Скриншот тремя пальцами
Одной из востребованных вещей при взаимодействии с экраном является создание скриншотов. Обычно для этого применяется сочетание кнопок питания и громкости вниз на корпусе, но можно делать это и жестами. Никаких кнопок нажимать в таком случае не потребуется. Кажется, что так скриншот делается проще и быстрее. На изображении показано, как активировать создание скриншота тремя пальцами.

Для этого перейдите в раздел Настройки > Удобство >Жесты и движения.
2. Запуск двух копий одних приложений
Смартфоны с поддержкой двух SIM-карт встречаются повсеместно. Это позволяет пользоваться приложениями вроде мессенджеров или социальных сетей с двух учётных записей одновременно. Например, такую возможность даёт самый популярный мессенджер в мире WhatsApp. При этом он не позволяет запускать несколько учётных записей на одном устройстве, если аппарат не поддерживает такую возможность в своей системе.
К счастью, с ColorOS никаких проблем в этом плане нет. Можно создавать клон приложения, если вы хотите пользоваться больше чем одним аккаунтом.
Если хотите проверить это, запустите WhatsApp, Instagram, Facebook или какое-нибудь другое приложение, от которого у вас есть две учётных записи. Функция называется «Клон приложений». Нужно иметь в виду, что приложение тоже должно поддерживать эту функциональность.
Активация данной возможности происходит в разделе Настройки > Клон приложений. Смотрите, чтобы у программы была поддержка.
Похожие записи:

Когда «Клон приложений» включён, новая копия приложения создаётся на домашнем экране. Оригинальное приложение и клон будут работать одновременно, не мешая друг другу.
3. Запись активности на экране
Записывать происходящее на экране на видео стало проще прежнего. Операционная система позволяет делать это одним нажатием. Например, вы хотите записать игровой процесс или как что-то настроить, чтобы показать друзьям или родственникам. Такая функциональность создаст короткий видеоролик и сохранит его в галерее, откуда им можно будет поделиться с нужными людьми.

Чтобы записать экран, откройте панель уведомлений сверху и нажмите на иконку «Начать запись экрана». Когда активность записана, видеофайл останется в галерее изображений.
4. Отображение процента заряда батареи в панели уведомлений
Непонятно, почему производители не делают так, чтобы заряд аккумулятора сразу показывался в числах с процентами. Если вы любите точность, по умолчанию Realme 5 Pro вас не порадует, поскольку точный процент отсутствует. Так можно сказать почти про все современные Android-смартфоны. Нужно вручную активировать настройку, чтобы видеть точное значение.

Делается это в разделе Настройки > Уведомления и панель статуса > Процент заряда.
5. Отображение скорости сети в реальном времени
Кроме процента заряда аккумулятора есть возможность показывать статус сетевого подключения в реальном времени. То есть вы будете знать, какая у вас сейчас скорость доступа в интернет. Это может пригодиться при просмотре сайтов, в многопользовательских играх, при просмотре видео из интернета и прочих видах активности.
Откройте Настройки > Уведомления и панель статуса и нажмите на ползунок «Скорость сети в реальном времени» под настройкой процента заряда.
6. Навигация простыми жестами
Включение навигации жестами убирает с экрана классические кнопки. Откройте Настройки > Помощь в работе Кнопки навигации и активируйте здесь навигацию жестами.


Как пользоваться жестами? Есть два типа жестов:
Инструкции приведены на изображении. Для перехода назад нужно сделать жест с нижней левой или правой стороны экрана в сторону центра. Для перехода на домашний экран нужно сделать жест снизу вверх, а для открытия списка приложений жест снизу вверх с остановкой пальца посередине.
7. Плавающая панель Assistive Ball
Хотя навигация жестами удобна, плавающий шар делает навигацию ещё проще. Она становится быстрее, в какой бы ориентации вы не держали аппарат. Этот шар плавает по экрану в любом углу и поверх приложений.
Шар можно перетащить в любое место экрана, где вам будет удобнее. Как он помогает в навигации? С ним можно переходить назад, на домашний экран и переключаться между запущенными приложениями, как и в других режимах навигации. Также можно делать снимок экрана и блокировать экран.
В настройках есть две опции:
- Операции с жестами. Нажатие означает переход назад, нажатие с удержанием открывает домашний экран, двойное нажатие запускает недавние приложения
- Нажатие по меню. Если нажать на этот шар, появятся доступные варианты


Откройте Настройки > Помощь в работе > Assistive Ball.
8. Умная боковая панель
Как и плавающий шар, умная боковая панель открывает группу ярлыков вроде создания скриншотов, записи экрана, бесшумных уведомлений, доступа к камере и приложениям. Смотрите на скриншот, который показывает возможность выдвинуть боковую панель жестом с края экрана. Здесь есть небольшой выступ.


Активация происходит в разделе Настройки > Помощь в работе > Умная боковая панель.
9. Использование жестов с выключенным экраном
Вовсе необязательно разблокировать смартфон, чтобы запустить камеру, включить фонарик, управлять аудио и т.д. Жесты с выключенным экраном дают контроль над небольшими задачами без необходимости разблокировать аппарат.
Можно рисовать на экране буквы:
- Двойное нажатие включает экран
- Нарисуйте O для запуска камеры
- Используйте букву V для запуска фонарика
- Нарисуйте || для установки аудио на паузу и для активации воспроизведения, < or > для смены трека


Включение происходит в разделе Настройки > Удобство работы > Жесты и движения > Жесты с выключенным экраном.
10. Нажатие на кнопку питания для активации голосового ассистента
Нажмите и удерживайте кнопку питания примерно полсекунды, чтобы запустить ассистент Google. Это помогает быстро вести поиск и производить голосовые запросы без необходимости разблокировать смартфон.

11. Режим разделения экрана
Ещё одна удобная функция заключается в запуске двух приложения одновременно. Как и на большинстве современных смартфонов, для этого есть встроенный жест, благодаря которому можно разделить экран надвое.
Если вы не умеете делать скриншоты жестом на тремя пальцами, то это работает обратным образом. Нужно провести тремя пальцами по экрану вверх.

Функция включается в разделе Настройки > Разделение экрана.
12. Фильтр синего света
Фильтр может пригодиться вам при чтении в темноте перед сном. Для его активации есть ярлык в панели уведомлений. С экрана устраняется синий цвет, который напрягает глаза.

Включение происходит в разделе Настройки > Экран и яркость > Ночной щит.
13. Проверка доступной оперативной памяти
Чтобы посмотреть, сколько осталось свободной оперативной памяти, откройте Настройки и введите в поиск RAM. Нажмите на ползунок «Отобразить память/Информация о памяти для недавних задач» для активации отображения в списке недавних приложений.

Или же можно открыть Настройки > Дополнительные настройки > Отображение оперативной памяти/Информация о памяти в списке недавних приложений.

Когда вы включили эту настройку, можно посмотреть расход оперативной памяти и доступный объём памяти, открывая список недавних приложений.
14. Подключение OTG
Если вы хотите подключить к смартфону устройства USB вроде флешки, клавиатуры или мыши, может помочь кабель или переходник OTG. Для включения USB OTG откройте Настройки > Дополнительные настройки и выберите «Подключение OTG».

Нашли ошибку в тексте? Сообщите о ней автору: выделите мышкой и нажмите Ctrl+Enter.
Уверен вы тоже не раз сталкивались с ситуацией, когда из-за «медлительного» соединения, даже самые простые задачи требуют больше времени и нервов.
В этой статье я расскажу как мне удалось решить эту проблему и значительно повысить скорость интернета и безопасность соединения, а так же поделюсь результатами тестов и всей необходимой информацией.
Как вы можете заметить на изменение настроек я потратил всего минуту Как вы можете заметить на изменение настроек я потратил всего минутуНачать хотелось бы с того, что вне зависимости от того телефон какого бренда лежит у вас в кармане, принципы, по которым вы выходите в сеть идентичны. И в подавляющем большинстве моделей, пользователь может самостоятельно вносить изменения в настройки APN.
APN - данные позволяющие осуществлять подключение к сети вашего оператора. Изменяются они непосредственно на смартфоне, а считываются на стороне оператора.
Я покажу все действия на примере Redmi Note 10 Pro, но это не играет роли, так как в главных «Настройках» любого телефона на Android есть пункт с настройками Sim-карты, куда нам и предстоит проследовать.
Итак, заходим в главные «Настройки» —> Sim-карты и мобильные сети —> выбираем нужную Sim-карту —> переходим к настройкам «Точки доступа (APN)» и приступаем к редактированию уже существующих настроек.
Но перед тем как я продолжу, считаю правильными показать вам результаты тестов в формате «До и после», которые были проведены моими коллегами из других регионов.
Как вы видите скорость существенно возросла, а в некоторых случаях уменьшился Ping (время за которое пакет данных с вашего телефона проходит через сеть до цели и возвращается обратно).
Вернёмся к настройкам. Оказавшись в меню редактирования точки доступа вам нужно найти строчку «Тип аутентификации», после нажатия на которую вы увидите несколько вариантов: Нет, PAP, CHAP, PAP или CHAP. Коротко поясню в чём между ними разница.
- PAP - самый распространённый и наиболее быстрый тип аутентификации. Однако при его использовании есть риск, при котором пакет отправленных вами данных может быть перехвачен (если говорить простым языком) устройством злоумышленника.
- CHAP - при использовании данного метода аутентификации, ваши данные остаются защищёнными, а максимально возможные риски сводятся к минимуму.
- PAP или CHAP - по сути автоматический режим переключения между типами.
В итоге выбрав подходящую под ваши задачи настройку, вам нужно нажать на кнопку «Ещё», а затем на «Сохранить», после чего сеть перезагрузится, а настройки вступят в силу (я использую CHAP).
Добавлю лишь, что в паре с этой настройкой, я всегда изменяю само название APN, но для каждого оператора оно своё, поэтому я просто перечислю самые распространённые.
В результате не только скорость и безопасность, но и стабильность соединения при использовании мобильного интернета будет на максимальном уровне. По поводу Wi-Fi напишу чуть позже, конечно если это вам интересно.
Читайте также:


