Как убрать скобку на телефоне сяоми в углу
Сегодня представляем вам несколько опций и трюков системы MIUI в смартфонах Xiaomi, которыми легко овладеет и сможет пользоваться любой. Многие из фишек могут быть вам знакомы. Если нет, то советуем обратить внимание.
Сегодня представляем вам несколько опций и трюков системы MIUI в смартфонах Xiaomi, которыми легко овладеет и сможет пользоваться любой. Многие из фишек могут быть вам знакомы. Если нет, то советуем обратить внимание и тем самым облегчить процесс использования «китай-друга». Обсудить эти лайхаки смартфонов можно в нашем Telegram-канале, в котором мы постоянно публикуем подобные подборки советов.
20 читов в использовании Xiaomi MIUI
1. Сменить язык смартфона
Если при покупке Xiaomi он приходит к вам на другом языке и проблема должна решиться сию секунду, – это элементарно! Переходим в «Настройки» > «Дополнительные настройки» > «Язык и ввод». Теперь выбирайте свой.
2. Блокировка ненужных звонков
Всем пользователям могут приходить бесячие звонки/смс от ненужных абонентов. MIUI предполагает использование фильтров, которые позволяют добавлять все эти нежелательные абонентские номера в черный список. Чтобы активировать опцию, заблокируйте номер во время звонка или сделайте это вручную в настройках.
3. Улучшить звук в наушниках
Каждый раз, когда вы используете наушники, можно редактировать звуковые эффекты и эквалайзер по своему усмотрению. Изменения можно вносить с помощью панели уведомлений или путем прямого доступа в «Настройках» > «Звук и вибрация» > «Настройки звука».
4. Организация приложений
5. Клонировать приложения
Подойдет тем, кто хочет вести сразу несколько учетных записей в сетях и не проходить авторизацию каждый раз. С MIUI это не проблема: запоминайте схему! Сначала зайти в «Настройки», «Приложения» и выбрать меню «Двойные приложения». Здесь появится список приложений, которые вы могли бы клонировать, например, Facebook, WhatsApp или Snapchat. Выбирайте жертву дубля и спокойно юзайте два аккаунта.
6. Многозадачность
MIUI предлагает пользователям клавишу многозадачности, которая показывает все запущенные приложения при нажатии. (А ДАЛЬШЕ Я ВООБЩЕ ПОНЯТЬ НЕ МОГУ, СМОТРИ ИСТОЧНИК)
7. Второе рабочее пространство
В MIUI вы можете создать полноценное второе рабочее пространство. Там будет свой рабочий стол, свой список установленных приложений и т.д. Даже ланчер можете поставить на первом пространстве один, а на втором другой. Будто бы у вас два разных телефона, но в одном корпусе. «Настройки», «Особые возможности», «Второе пространство».
8. Управление одной рукой
Еще одна функция, которая может быть крайне полезной, – это режим управления одной рукой, что уменьшает эффективную площадь экрана до более управляемой. Для активации необходимо перейти в «Настройки» > «Расширенные настройки» > «Управление одной рукой».
9. Уведомление насчет перегрева
Если смартфон стал часто нагреваться, можно подключить функцию оповещений. Так вы будете предупреждены о повышении температуры и сразу сможете оставить телефон для отдыха и нормализации его работы. Перейдите в «Настройки» > «Питание и производительность» > «Питание». Здесь жмите на шестерёнку в правом верхнем углу и выбирайте температуру, при достижении которой должно прийти уведомление.
10. Быстрые настройки
Еще раз спасибо операционной системе MIUI, за то, что быстрые действия возможны. Включить/выключить фонарик, сделать снимок экрана, уменьшить/увеличить уровень яркости или управлять воспроизведением музыки… Чтобы получить доступ к этим быстрым настройкам, опустите панель уведомлений вниз и коснитесь нужного ярлыка для быстрой активации.
11. Двойная безопасность
Можно дополнительно обезопасить личные данные, установив пароль или рисунок блокировки посредством специального режима. Это очень удобно, если в смартфоне хранится что-то крайне секретное.
12. Режим чтения в приложениях
Режим чтения поможет вашим глазам хоть чуть-чуть отдохнуть от повседневной нагрузки. При активации функции экран приобретает более теплый оттенок, снимающий зрительное напряжение (дополнительно можно регулировать температуру оттенка). Как включить: «Настройки» > «Дисплей» > «Режим чтения».
13. Экономия энергии
Из раздела «Питание и производительность» можно перейти к «Использованию данных». Нажимайте и проверяйте энергопотребление смартфона, при желании стоит ограничить использование данных. Выбирайте какие приложения на вашем Xiaomi будут работать от WiFi, а какие от передачи данных.
14. Универсальный поиск
В MIUI можно найти что-либо нужное в системе (параметры настройки, приложения и другое) посредством внутреннего поисковика. Чтобы использовать эту практичную функцию, проведите пальцем вверх по рабочему столу и напишите, что вы хотите, чтобы телефон нашел для вас.
15. Дистанционное управление
Ваш смартфон может работать в качестве пульта дистанционного управления для других окружающих его устройств. Так, к примеру, можно переключать каналы на телевизоре, не вставая с дивана! Только ленивый по достоинству оценит эту функцию.
16. Скриншот всего экрана
Когда мы делаем скриншот, MIUI позволяет нам нажимать «Прокрутка», чтобы скриншот стал длиннее. Это можно сделать в таких приложениях, как браузер, Google Play или других, где экран смартфона не способен охватить веб-страницу полностью.
17. Управление питанием
MIUI включает в себя несколько очень простых инструментов для управления мощностью мобильного телефона. Это отслеживание работы приложений, предотвращение их открытия и оптимизация эксплуатации мобильного телефон в целом при помощи закрытия энергоемких приложений. Дополнительно можно настроить смартфон так, чтобы он выключался в определенное время. Для этого зайдите в «Настройки» > «Питание и производительность» > «Расписание вкл/выкл».
18. Запись экрана
Приложение находится в папке «Инструменты» (оранжевый значок с видеокамерой внутри) и перед его открытием советуем заглянуть в «Настройки». Можно настроить такие параметры, как видео (качество, количество кадров в секунду), звук и другие. Теперь начинайте запись экрана, нажав на «Пуск». При завершении сеанса нажмите «Стоп». Записи будут сохранены в папке «Screen Recorder» в DCIM.
19. Создание скриншота
Для создания снимка экрана нужно одновременно зажать боковые кнопку включения и уменьшения громкости звука. Экран сразу продемонстрирует что-то наподобие миниатюры, это значит, что снимок выполнен. Сохраняйте, а потом ищите в галерее.
20. Сенсорный помощник
«Настройки», «Расширенные настройки», «Сенсорный помощник». Этот трюк направлен опять же на то, чтобы удобнее было управлять смартфоном одной рукой. вы получите полупрозрачный плавающий по экрану элемент, который обеспечит быстрый доступ к системным клавишам навигации, кнопке блокировки, копирования и т.д.
Или закинуть денег на зарплату авторам.
Или хотя бы оставить довольный комментарий, чтобы мы знали, какие темы наиболее интересны читателям. Кроме того, нас это вдохновляет. Форма комментариев ниже.
Автор: Валерия ЛесивненкоНачинающий журналист, подрабатывающий копирайтингом.
Поговорить?
Уже наговорили:
Роман:
Статья странная. Из 20 "Хитростей" полезны могут быть лишь 1-3. Многие из них это то, что первым делом можно увидеть включив телефон. А для тех, кто хотя бы раз копался в настройках телефона эта статья не нужна вообще.
Странно что нет статьи "Супер функция, о которой многие не знали", в которой рассказывается что можно поставить пароль на телефон, вместо обычной блокировки.
Андрей КазыкинН:Не обманывайте народ наглым образом в Связном тот же Реалме-6 и 7 стоят не 17 а все 24-27 тыс или салоны связного делают накрутки цен. Карты памяти на 128 здесь цена 1800-900 а на самом деле ценник даже на карту маленьким объёмом 2150 -2300 и никто здесь ничего не контролирует и не проверяет все кто могут делать деньги делают их себе в карман в свой карман а сколько воруют и тащут государственная власть вообще значит караул туши свет. zeleboba:
Андрей КазыкинН, вы вообще о чём? Статья совсем о другом.
Читайте нас где удобно
Ещё на эту тему было
Для тех, кто долистал
Ай-ти шуточка бонусом. До анонса iPhone 5 осталось несколько часов. Дизайнерский отдел Samsung уже точит карандаши и подготовил кальку.
Оверлей от Xiaomi или MIUI оснащен множеством интересных функций. Одним из них является информационная боковая панель. Что это такое и как мне это настроить или отключить? Прочитайте это руководство до конца и получите ответы на эти вопросы.
Что такое информационная панель?
Информационная панель представляет собой дополнительный экран с редактируемыми ярлыками, инструментами и информацией, доступными на устройствах Xiaomi с наложением MIUI. Чтобы добраться до него, просто потяните его за левый край на главном рабочем столе. Ранее эта функция называлась гидом .
Что я найду в боковой панели?

В верхней части этого экрана мы можем найти текущую дату, ниже находится ярлык поиска. Еще ниже мы находим три раздела, порядок которых можно свободно менять.
Первый из этих разделов называется сокращениями. Как следует из названия, мы можем найти в нем различные сокращения. Оба ярлыка для выбранных функций и те, которые позволяют запуск определенного приложения. Стоит отметить, что мы влияем на то, что отображается в этом разделе.

Мы видим следующие ярлыки:
- Очистка памяти
- Добавление событий в календарь
- Сканер QR-кода
- Калькулятор
- Часы
И даже ярлыки для функций внешнего приложения, таких как:
Так когда-то был список доступных опций, теперь возможности больше.

На самой вершине мы увидим погоду и дату. Ниже у нас все еще есть доступ к ярлыкам, но список гораздо длиннее, чем раньше. Более того, панель была дополнена тремя новыми разделами, которые мы можем добавить. Новинки включают в себя:
- рекомендуется (приложения)
- продвинутые инструменты
- акции
Внизу поисковая система, которую мы могли ранее найти вверху, нашла свое место.
Как настроить эту дополнительную панель?

Для редактирования нажмите кнопку настройки в нижней части экрана (в настоящее время это значок шестеренки в правом верхнем углу экрана). Отсюда мы можем исключить ненужные разделы или изменить их порядок с помощью прокрутки.
Как отключить эту функцию?

Чтобы отключить эту функцию, перейдите в настройки. Затем вы должны выбрать раздел «Главный экран» и «Последние задачи» . Наконец, снимите флажок с информационной панели . Этот переключатель иногда можно найти под прежним именем приложения хранилища .
Google Discover

На некоторых телефонах этого производителя вместо ярлыков мы находим функцию под названием Google Discover . Это панель с поиском, погодой и избранными статьями. Чтобы отключить его, просто выполните те же действия, что и выше. На этот раз мы отменили выбор опции, видимой на скриншоте вверху.
В заключении
Это интересная функция, добавленная в MIUI 9. Это руководство позволяет нам быстро получить доступ к нужным функциям. Стоит отметить, что нам удалось найти аналогичные решения в оверлеях других производителей в течение некоторого времени.
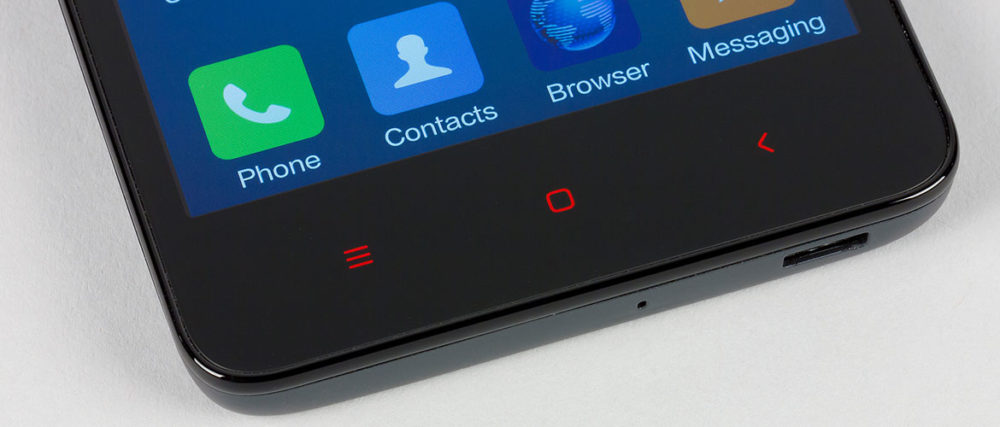
Как отключить кнопки навигации
Xiaomi предусмотрела 3 способа отключения экранных кнопок навигации:
автоскрытие во всей системе;
функция «Безграничный экран»;
автоскрытие в определенных приложениях.
Автоскрытие
Эта настройка скрывает, но не отключает навигационные кнопки расположенные в нижней части экрана, так как это нарушит работу мобильного гаджета. Чтобы включить эту настройку надо:
Открыть «Настройки» → «Расширенные настройки».
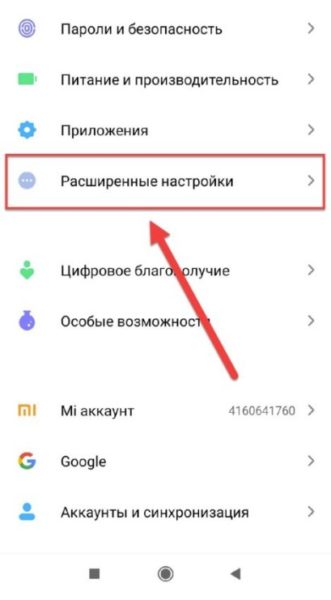
Передвинуть ползунок вправо в строке «Скрыть экранные кнопки».
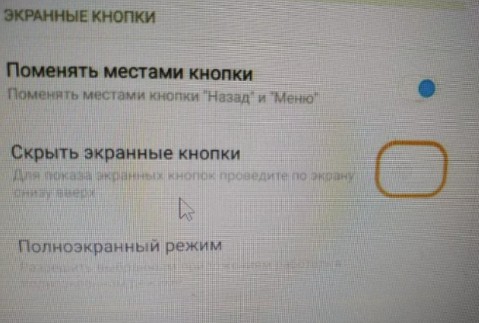
Принять согласие о возможной некорректной работы приложений.
Чтобы вызвать скрытую панель с кнопками необходимо провести пальцем от нижнего края экрана в центр.
Безграничный экран
Эта опция доступна в девайсах, на которых установлена операционка Andrоid 8.0 и новее. Она заключается в том, что привычное управление с помощью кнопок заменяется на управление жестами. Чтобы включить эту функцию необходимо:
Зайти в «Настройки» и перейти в «Безграничный экран».
Выбрать «Полноэкранные жесты».
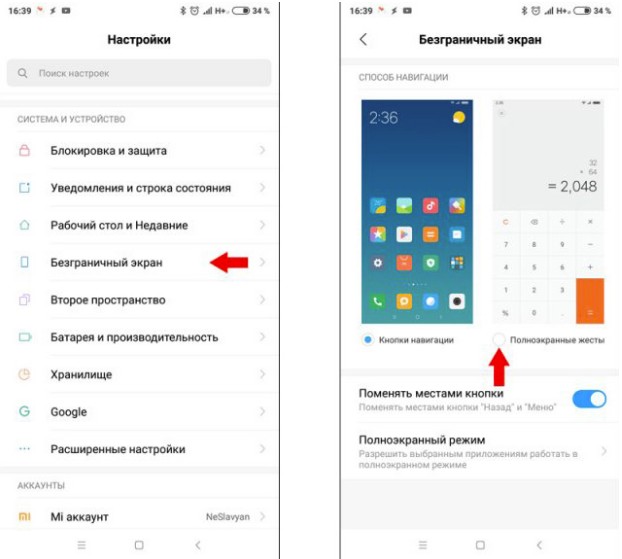
Жесты, заменяющие кнопки:
Выборочное автоскрытие
Если экранные кнопки управления начинают мешать только в определенных приложениях, то можно скрыть их только там, а не во всей системе сразу. Для этого надо:
Выполнить шаг №1 из первого способа.
Найти подпункт «Кнопки и жесты» и открыть его.
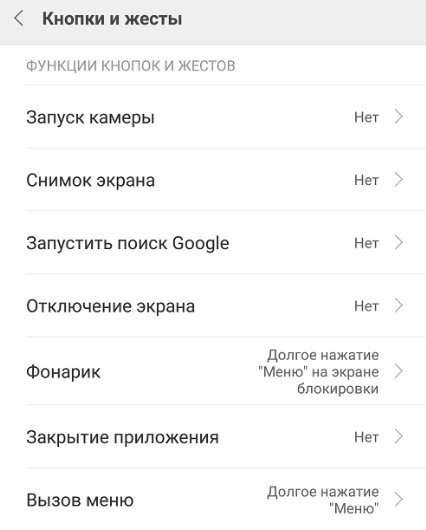
Нажать на название приложения и в диалоговом окне выбрать «Всегда отключать».
Убрать навигационные кнопки с экрана мобильного гаджета Xiaomi сможет любой пользователь, ведь это легко и просто.
Уже многие смартфоны Xiaomi обновились до Android 11 с фирменной оболочкой компании MIUI 12. После получения новой версии ОС у многих пользователей возникает один и тот же вопрос: как отключить всплывающие чаты, так называемые «пузыри диалогов». Об этом я и решил рассказать владельцам смартфонов Xiaomi, а заодно в этом гайде поделюсь информацией, как избавиться от «слежки Gmail» и сэкономить процент заряда аккумулятора (подойдет всем владельцам Android-устройств). Все операции буду проводить на смартфоне Poco M3 Pro MIUI 12.0.8
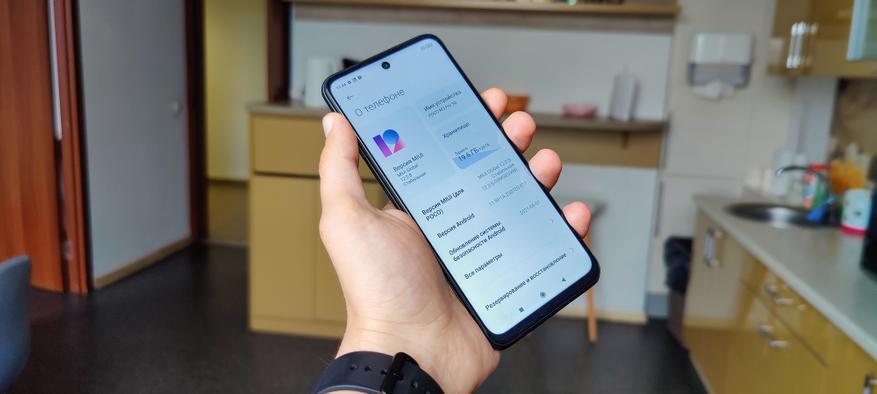
Отключение «пузырей диалогов»
Всплывающие диалоги — фунционал может быть для кого-то и полезный, но конкретно в MIUI реализация хромает. Тем более, что многие привыкли открывать приложения для ответа, а не пользоваться пузырьками. Для отключения «пузырей диалогов» необходимо:
1) Cкачать в Play Market приложение "Activity Launcher" (рейтинг 4.2, более 5млн скачиваний)
2) Запустить приложение
3) В поиске написать «Уведомления» и выбрать пункт "Уведомления"






А если на экране «Уведомления» опуститься в самый них и тапнуть по пункту «Дополнительно», можно открыть очень интересные настройки. Здесь можно скрыть появление уведомлений на заблокированном экране, скрыть беззвучные уведомления, отрегулировать световую индикацию и др. Также в настройках MIUI Вам может быть полезна группировка уведомлений в шторке — лично я пользуюсь.



Отключение «слежки Gmail»
Подойдет не только владельцам гаджетов на MIUI, но и всем остальным андроидам. Наверняка многие из Вас никогда не заходили в меню настроек приложения почты Gmail, а оно, как и многие другие приложения от компании Google занимается сбором и анализом данных, а также отправкой их на нужные сервера. А эти действия в свою очередь приводят к дополнительному расходу аккумулятора, что никому из нас точно не нужно.
Для начала обновляемсяна последнюю версию приложения Gmail, чтобы избежать возможных отличий в названиях пунктов меню. На момент написания гайда это версия 2021.05.02.373487627, последнее обновление от 13 мая 2021 года.


1) Запускаем приложение Gmail
2) Переходим в Настройки
3) Выбираем свой адрес электронной почты


4) Проматываем меню настроек почти в самый конец
5) В разделе «Встречи» убираем галочку из чекбокса «Отправлять сведения для диагностики»
6) Поднимитесь выше и уберите также галочку пункта меню «Умные функции и персонализация в других продуктах Google»


Поздравляю! Вы успешно избавились от «пузырей диалогов» и «слежки Google»!
Читайте также:


