Как убрать синхронизацию телефона с компьютером в гугл
Смартфон – настолько многофункциональное устройство, что некоторые пользователи заменяют им полноценный компьютер или ноутбук. С каждым годом создаётся всё больше приложений для операционной системы Android, способных превратить телефон в пульт от телевизора, навигатор, плеер и фотоаппарат. Однако все хранящиеся данные могут пропасть при поломке или краже смартфона. Восстановить их можно только в случае, если в настройках аппарата была активирована функция синхронизации с аккаунтом. В этой статье мы разберёмся, что такое синхронизация на Android, а также расскажем, как ее отключить.
Что делает синхронизация на Android телефоне
Сейчас в Интернете доступно множество сервисов, предоставляющих пользователям виртуальные диски. На них можно хранить фотографии, видео, текстовые документы и прочую информацию. Все данные располагаются на серверах крупных компаний, поэтому вероятность того, что они по каким-либо причинам исчезнут очень низкая. А вот случайно удалить файл с компьютера или смартфона проще простого. Для его восстановления достаточно перейти на платформу с виртуальным диском и загрузить документ.
Этот же принцип был реализован в устройствах на базе операционной системы Android. В настройках можно включить автоматическую синхронизацию данных, и тогда вся информация, хранящаяся на смартфоне, будет переноситься в виртуальное хранилище. Удобнее всего использовать синхронизацию с аккаунтом Google, так как вы всегда сможете авторизоваться в учётной записи на другом телефоне и переместить все данные.
Например, если вы боитесь потерять контакты из телефонной книги, то включите их синхронизацию в настройках устройства. Все номера и имена их владельцев будут загружены на виртуальный диск, доступ к которому будет только у вас. Конечно, перемещать какие-то документы и файлы можно вручную, но зачем тратить время при наличии автоматического режима.
Как отключить синхронизацию контактов и других данных
Несмотря на то, что синхронизация является достаточно полезной функцией, многие пользователи желают её отключить. Такое решение может быть принято по разным причинам, но чаще всего дело в повышенном расходе заряда аккумулятора. Да, обмен данными тратит большое количество энергии батареи, что значительно уменьшается автономность работы смартфона. Итак, представляем вашему вниманию подробную инструкцию по отключению синхронизации на Android-устройстве:
- Переходим в настройки.
- Заходим во вкладку «Синхронизация» или «Аккаунты». Стоит отметить, что название раздела напрямую зависит от производителя телефона, его модели, а также версии Android и прошивки.
- Среди доступных аккаунтов для синхронизации выбираем нужный. Как было сказано выше, самым распространённым вариантом является обмен данными с учётной записью Google.
- В списке аккаунтов находим тот, синхронизацию с которым нужно отключить. Кстати, если обмен данными с учётной записью отключен, то возле неё будет располагаться иконка с перечёркнутыми стрелками.
- Убираем галочки с тех сервисов, с которыми необходимо отключить синхронизацию.

А что делать, если нужно отключить синхронизацию со всеми аккаунтами на смартфоне? В этом случае заходить в настройки каждой учётной записи не придётся. Всё что нужно сделать – это просто выключить синхронизацию:
- Переходим в настройки.
- Заходим в раздел «Синхронизация».
- Переводим ползунок возле строки «Автосинхронизация данных» в положение «Выключено».
- Подтверждаем отключение функции нажатием по кнопке «Ок».

Также можно активировать режим «Синхронизация только по Wi-Fi», что позволит не расходовать мобильный Интернет-трафик.
Подводя итоги отметим, что отключать синхронизацию рекомендуется только в случае крайней необходимости. Просто так прекращать использование столь полезной функции, по крайней мере, неразумно. Включённый режим может хоть как-то обезопасить хранящиеся на устройстве данные.
Синхронизация позволяет сохранять в аккаунте Google определенную информацию из браузера.
Преимущества синхронизации
- Синхронизированная информация (закладки, пароли, история и другие настройки) будет доступна на всех ваших устройствах. Вы сможете обновлять ее с любого из них.
- Вы будете автоматически входить в сервисы Google (Поиск, Gmail, YouTube и т. д.). Если вход уже выполнен, включение синхронизации его не отменит.
- Если вы перейдете на другое устройство, ваши данные станут доступны на нем сразу после входа в аккаунт.
- Если вы включите историю приложений и веб-поиска, данные о ваших действиях в браузере Chrome будут использоваться для персонализации сервисов Google.
- Chrome может совмещать данные о поле и возрасте, указанные в вашем аккаунте Google, с нашей статистикой. Это помогает нам создавать продукты для всех демографических групп. Эта информация используется только в обобщенном виде.
Важно! Включайте синхронизацию Chrome только на своих устройствах. На общедоступном компьютере используйте гостевой режим.
Как включить синхронизацию
Чтобы включить синхронизацию, вам потребуется аккаунт Google.
- Откройте Chrome на компьютере.
- В правом верхнем углу экрана нажмите на изображение профиля .
- Войдите в аккаунт Google.
- Если вы хотите синхронизировать данные на всех своих устройствах, нажмите Включить синхронизациюВключить.
Если вы хотите синхронизировать несколько аккаунтов или вашим компьютером пользуется кто-то ещё, добавьте профиль в Chrome.
Как отключить синхронизацию
Если вы отключите синхронизацию, на компьютере по-прежнему будут доступны закладки, пароли, история и остальные настройки. Однако внесенные в них изменения не будут сохраняться в аккаунте Google и синхронизироваться с другими вашими устройствами.
После отключения синхронизации будет выполнен выход из всех других сервисов Google, например Gmail.
- Откройте Chrome на компьютере.
- В правом верхнем углу экрана нажмите на изображение профиля Синхронизация.
- Нажмите Отключить.
Когда вы входите в аккаунт Google в сервисах Google (например, Gmail), вход в Chrome выполняется автоматически. Если вы не хотите входить в Chrome, отключите эту функцию.

Отключаем синхронизацию на смартфоне
Несмотря на массу преимуществ и очевидную пользу синхронизации данных, иногда у пользователей может возникнуть необходимость ее отключения. Например, когда есть потребность в экономии заряда батареи, ведь данная функция весьма прожорливая. Деактивация обмена данными может касаться как Google-аккаунта, так и учетных записей в любых других приложениях, поддерживающих авторизацию. Во всех сервисах и приложениях эта функция работает практически идентично, а ее включение и отключение выполняется в разделе настроек.
Вариант 1: Отключение синхронизации для приложений
Ниже мы рассмотрим то, как отключить функцию синхронизации на примере аккаунта Гугл. Применима эта инструкция будет и к любой другой учетной записи, используемой на смартфоне.
- Откройте «Настройки», тапнув по соответствующей иконке (шестеренка) на главном экране, в меню приложений или в развернутой панели уведомлений (шторка).


Примечание: На старых версиях Android непосредственно в настройках есть общий раздел «Аккаунты», в котором указаны подключенные учетные записи. В таком случае никуда переходить не нужно.

-
Убрать галочки напротив приложений и/или сервисов, для которых требуется отключить синхронизацию данных;


Примечание: На некоторых версиях Android можно отключить синхронизацию сразу для всех пунктов. Для этого следует тапнуть по значку в виде двух круговых стрелок. Другие возможные варианты – тумблер в правом верхнем углу, троеточие там же, отрывающее меню с пунктом «Синхронизировать», или расположенная внизу кнопка «Еще», нажатие которой открывает аналогичный раздел меню. Все эти переключатели тоже можно перевести в неактивное положение.

Аналогичным образом вы можете поступить с учетной записью любого другого приложения, используемого на вашем мобильном устройстве. Просто найдите ее наименование в разделе «Аккаунты», откройте и деактивируйте все или некоторые пункты.

Примечание: На некоторых смартфонах отключить синхронизацию данных (только полностью) можно из шторки. Для этого нужно просто ее опустить и тапнуть по кнопке «Синхронизация», переведя ее в неактивное состояние.

Вариант 2: Отключение резервирования данных на Google Диск
Иногда пользователям, помимо функции синхронизации, требуется отключить еще и резервирование данных (резервное копирование). Будучи активированной, эта возможность позволяет сохранять в облачном хранилище (Google Диск) следующие сведения:
Необходимо это сохранение данных для того, чтобы после сброса к заводским настройкам или при покупке нового мобильного устройства, можно было восстановить базовую информацию и цифровой контент, достаточные для комфортного использования ОС Android. Если же вы не нуждаетесь в создании столь полезного бэкапа, выполните следующее:
-
В «Настройках» смартфона найдите раздел «Личные данные», а в нем пункт «Восстановление и сброс» или «Резервное копирование и восстановление».
Примечание: Второй пункт («Резервное копирование…»), может находиться как внутри первого («Восстановление…»), так и быть отдельным элементом настроек.

- Снять галочки или деактивировать переключатели напротив пунктов «Резервирование данных» и «Автовосстановление»;
- Отключить тумблер напротив пункта «Загружать на Google Диск».

Со своей стороны, мы не можем рекомендовать полный отказ от резервирования данных. Если же вы точно уверены, что данная возможность Android и Google-аккаунта вам не нужна, поступайте на свое усмотрение.
Решение некоторых проблем
Многие обладатели Андроид-устройств могут пользоваться ими, но при этом не знать данных от учетной записи Google, ни электронной почты, ни пароля. Наиболее характерно это для представителей старшего поколения и малоопытных пользователей, заказавших услуги сервиса и первой настройки в магазине, где был приобретен девайс. Очевидный недостаток такой ситуации – невозможность использования этого же аккаунта Гугл на любом другом устройстве. Правда, пользователи, желающие отключить синхронизацию данных, вряд ли будут против этого.
Ввиду нестабильности операционной системы Android, особенно на смартфонах бюджетного и среднебюджетного сегментов, сбои в ее работе иногда чреваты полным отключением, а то и сбросом к заводским настройкам. Иногда после включения такие устройства требуют ввода учетных данных синхронизированного Google-аккаунта, но по одной из описанных выше причин пользователю неизвестны ни логин, ни пароль. В таком случае тоже требуется отключить синхронизацию, правда, на более глубоком уровне. Кратко рассмотрим возможные варианты решения этой проблемы:
-
Создание и привязка новой учетной записи Google. Так как смартфон на дает войти в систему, аккаунт придется создавать на компьютере или любом другом исправно работающем устройстве.
Примечание: Некоторые производители (например, Sony, Lenovo) рекомендуют подождать 72 часа прежде, чем привязывать к смартфону новую учетную запись. По их словам, это необходимо для того, чтобы на серверах Google был выполнен полный сброс и удаление информации о старом аккаунте. Объяснение сомнительное, но само ожидание иногда действительно помогает.
Заключение
Как можно понять из этой статьи, нет ничего сложного в том, чтобы отключить синхронизацию на Android-смартфоне. Сделать это можно как для одного, так и сразу для нескольких аккаунтов, дополнительно имеется возможность выборочной настройки параметров. В остальных же случаях, когда невозможность отключения синхронизации появилась после сбоя или сброса смартфона, а данные от учетной записи Google неизвестны, проблема хоть и является куда более сложной, но все же может быть устранена самостоятельно или при помощи специалистов.

Отблагодарите автора, поделитесь статьей в социальных сетях.

Браузером Google Chrome пользуются миллионы людей по всему миру. Большинство из них знакомы с функцией синхронизации данных с другими устройствами. Но, может случиться так, что данная опция вам больше не нужна.
В таком случае, вам придется воспользоваться определенным порядком действий для отключения синхронизации в Гугл Хром. Далее вы узнаете, как отключить синхронизацию с удалением данных на сервере и ещё ряд моментов, связанных с отключением синхронизации.
Как убрать синхронизацию
Если на вашем устройстве активирована синхронизация данных браузера Google Chrome, то вы можете в любое время её отключить. Безусловно, для этого вам потребуется знать правильный набор действий. Именно его я и предоставляю ниже. Выбирайте алгоритм действий в зависимости от вашего устройства и приступайте к выполнению.
На компьютере
Чтобы отключить синхронизацию данных в браузере Гугл Хром через персональный компьютер, потребуется проделать все действия из данного алгоритма:
- Запускаем браузер Google Chrome на компьютере. Нам необходимо будет попасть в раздел с настройками. Для этого, кликаем левой клавишей мышки по трем точкам, которые располагаются в правой верхней части любой страницы браузера.
- После чего, на действующей вкладке должно появиться меню. Находим в данном меню пункт «Настройки» и клацаем прямо по нему левой кнопкой мыши.
- Таким образом, вы сможете открыть страницу с настройками браузера Гугл Хром. Вам не придется никуда переходить. В верхней части первоначально открывшейся вкладки с настройками будет представлен раздел «Я и Google». А немного ниже будет подпись «Синхронизация с …», где многоточие означает ваш адрес электронной почты. Необходимо будет клацнуть левой клавишей мышки по графе «Отключить».
- Как только вы это выполните, по центру страницы сразу же появится окошко с вопросом «Отключить синхронизацию и персонализацию?». В уведомлении будет сказано, что в случае подтверждения действий, вы выйдете из аккаунта Google и закладки, история, пароли перестанут синхронизироваться. Если вы согласны с этими условиями, то можете щелкать левой кнопочкой мышки по строчке «Отключить».
На телефоне
Сразу стоит сказать, что произвести отключение синхронизации данных в браузере Гугл Хром возможно не только с персонального компьютера, но и с мобильных устройств. Ниже будет предоставлен подробный порядок действия для двух видов устройств – на базе iOS и с операционной системой Android.
Android
Пользователи смартфона на базе Android смогут отключить синхронизацию в Гугл Хром следующим образом:
- Открываем на мобильном устройстве приложение Google Chrome. Один раз нажимаем по значку в виде трех точек, который находится в правой верхней части базовой страницы.
- В представленном меню отыскиваем графу «Настройки» и щелкаем прямо по ней.
- После этого откроется вкладка для различных настроек. В верхней части новой страницы будет графа «Синхронизация сервисов Google». Вам понадобится клацнуть прямо по ней один раз.
- Когда вы выполните действие выше, вас перенаправит на страницу для редактирования синхронизации. На данной страничке понадобится найти строку «Синхронизировать данные Google». Как вы можете заметить, немного правее характерной надписи будет располагаться специальная линия с точкой. Нажмите один раз по этой точке.
- Вот, собственно, и все. Если точка изменила свой цвет и передвинулась в левую часть, то это означает, что синхронизация данных в браузере Google Chrome больше не активна. Теперь, если вы посмотрите на графу «Синхронизация сервисов Google», то сможете там увидеть, что появилась подпись «Синхронизация выключена».
iPhone
На айфоне отключить функцию синхронизации в браузере Google Chrome немного проще, нежели на устройстве с операционной системой Android. Если быть конкретнее, то на айфоне придется выполнить такие действия:
- На смартфоне открываем официальный софт Google Chrome. Щелкаем один раз по маленькой фотографии профиля, которая занимает правую верхнюю часть страницы.
- Должен появиться специальный раздел для настроек синхронизации сервисов Google. В верхней части страницы будет пункт «Синхронизировать данные Chrome», а немного правее будет специальная точка. Нажмите прямо по этой точке один раз.
- Готово! Всего лишь за два элементарных клика вы сможете отключить функцию синхронизации данных в браузере Гугл Хром на своем айфоне.
Отключаем синхронизацию с удалением данных на сервере
Если вы захотите отключить синхронизацию с удалением данных на сервере браузера Google Chrome, то для этого вам понадобится выполнить такие действия:
- На устройстве открываем браузер Гугл Хром. Щелкаем левой клавишей мыши по значку, который имеет вид трех вертикально расположенных точек. На экране должно появиться меню с множеством строчек. Находите в нем графу «Настройки» и клацаете прямо по ней левой кнопкой мышки.
- На открывшейся вкладке найдите пункт «Синхронизация сервисов Google» и кликните по нему левой клавишей вашей мышки. Данная графа находится в разделе «Я и Google».
- После этого перед вами откроется новая страница. Найдите на ней подраздел «Проверить синхронизированные данные» и клацните прямо по нему ЛКМ.
- Как только вы выполните действие выше, в браузере откроется специальная вкладка «Данные Chrome в вашем аккаунте». Вам потребуется пролистнуть данную страницу в самый низ. Там вы увидите строчку «Удаление данных». Нажмите по ней левой клавишей мыши.
- После чего посередине действующей страницы появится окошко «Удаление данных». Ознакомьтесь с представленным текстом, а затем щелкайте левой клавишей мыши по графе «ОК». На этом отключение синхронизации с удалением данных на сервере будет завершено.
Отключаем синхронизацию и удаляем локальные данные
В том случае, если вам необходимо при отключении синхронизации удалить и локальные данные вашего профиля из браузера Google Chrome, то сделать это придется следующим образом:
- Если данные находятся не на вашем персональном компьютере, то вам изначально необходимо сесть за то устройство, с которого нужно удалить локальные данные. После того, как вы оказались за подходящим устройством, откройте браузер Google Chrome и обратите внимание на правый верхний угол страницы. Там должна располагаться основная заставка профиля. Не перепутайте её с той фотографией, что установлена на аккаунте Google. На скриншоте ниже вы увидите, где именно находится подходящая картинка. Именно по ней и нужно будет нажать левой клавишей мышки.
- После этого должно появиться небольшое окошко. Найдите в нем строку «Другие пользователи». Рядом с этой строчкой будет располагаться иконка в виде шестеренки, жмите прямо по ней левой кнопочкой мыши.
- Перед вами должна открыться новая вкладка со всеми пользователями, которые авторизованы в браузере Гугл Хром. Наведите курсор мыши на тот аккаунт, который хотите удалить. Как только вы это сделаете, в правой верхней части фотографии появится иконка в виде трех точек. Нажмите по ней левой кнопочкой мышки.
- На страничке появится новое окошко. Щелкайте левой клавишей мышки по пункту «Удалить пользователя».
- Если вы выполните действие выше, то сразу же выскочит уведомление с текстом, в котором будет сказано, что данные о работе выбранного пользователя будут стерты с устройства. Для подтверждения проделанных действий кликните левой кнопкой мышки по графе «Удалить пользователя».
- Вот, собственно, и все. Указанный выше порядок действий позволит вам отключить синхронизацию и удалить локальные данные.
Как отключить синхронизацию на другом компьютере
Чтобы отключить синхронизацию и выйти из аккаунта Google на другом устройстве, потребуется выполнить все действия из этого алгоритма:
Благодаря сегодняшней инструкции вы узнали, как отключить синхронизацию данных в браузере Гугл Хром на различных устройствах. Помимо этого, вы познакомились с порядком действий, который позволит вам отключить синхронизацию с удалением данных на сервере, а так же, с удалением локальных данных. И ещё вы теперь знаете, как отключить синхронизацию в Гугл Хром на другом компьютере.
В каждом современном телефоне вне зависимости от марки присутствует функция синхронизации, которая вызывает много вопросов у владельцев смартфонов. Во-первых, что это такое, а во-вторых, как отключить синхронизацию на Андроиде? Подробнее обо всем этом в статье.
Что такое синхронизация на телефонах
Очень часто люди не знают даже 50% функционала своего телефона. А он может включать в себя очень полезные вещи, например, синхронизацию. Данная функция позволяет объединить несколько устройств в один общий «поток». Благодаря ей информация с телефона может быстро переноситься на компьютер без каких-либо усилий. Также она позволяет «сгружать» большой объем данных на специальные сервера. Например, в телефоне скопилось очень много контактов, которые страшно потерять. В этом случае можно легко настроить синхронизацию. На устройствах Андроид, например, Huawei или Асус функцию можно подключить через Гугл аккаунт. В этом случае все данные сгружаются в «облако». Войти в него можно с любого устройства, достаточно ввести логин, пароль от учетной записи аккаунта.
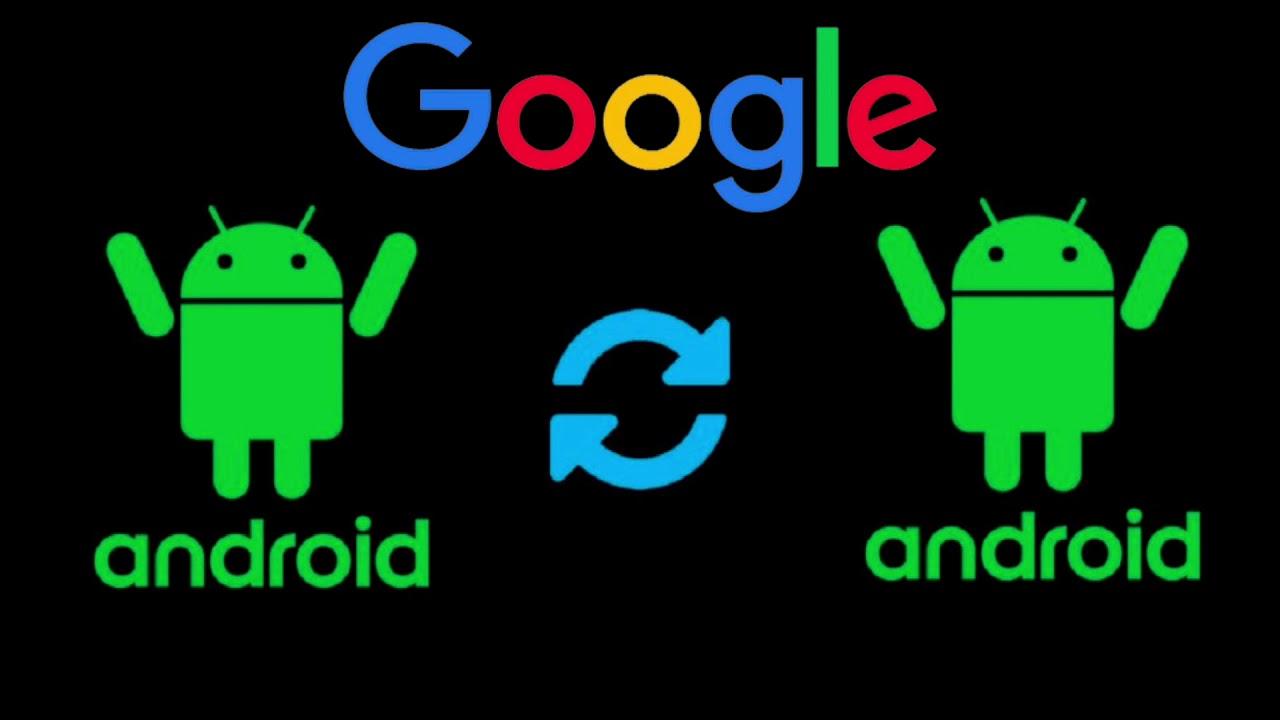
Синхронизация на телефонах
Обратите внимание! Существует множество сторонних серверов, которые предоставляют возможность «связать» несколько устройств. Некоторые пользователи для надежности хранят свою информацию сразу на нескольких таких серверах.
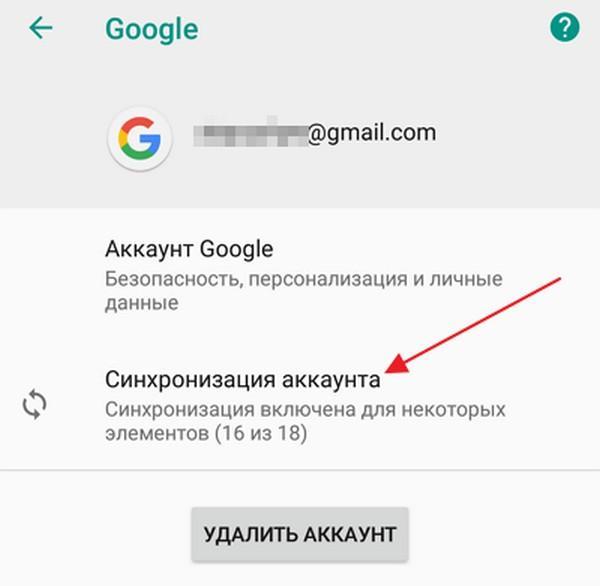
Как включить синхронизацию
Зачем отключать резервное копирование на Андроиде
Нельзя однозначно ответить, стоит ли отключать резервное копирование. Здесь каждый решает для себя, как ему будет удобнее. Конечно, резервная копия позволяет сохранить важную информацию в случае потери телефона или удаления каких-то данных. Однако среди наиболее частых причин, почему пользователи отключают копирование, выделяют следующие пункты:
- большое потребление трафика. Каждое подключение к интернету будет создавать новые копии в облаке. Из-за этого можно наблюдать как телефон тормозит или падает скорость интернета. Чтобы сохранить мобильный трафик, во многих Андроид-смартфонах можно убрать возможность передачи данных по мобильному интернету;
- при создании копий гаджет может быстрее разряжаться;
- никто не дает 100 % гарантии защиты данных пользователя. Очень часто можно наблюдать в интернете множество «сливов», когда у звезд взламывают аккаунты, воруя личные данные. Рекомендуется устанавливать двойную защиту, а также вводить сложные пароли.
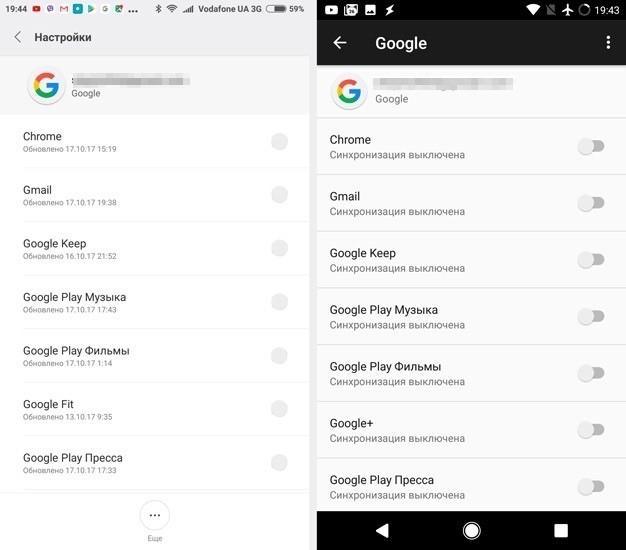
Как убрать синхронизацию с Google на Андроид
Несмотря на то, что копирование очень полезно, иногда случаются моменты, когда от него лучше отказаться. Как выключить синхронизацию на Андроиде? Для этого достаточно совершить несколько простых действий:
- С устройства необходимо зайти в настройки, затем найти раздел «Аккаунты».
- После того как откроется новое окно появится информация о текущем Гугл аккаунте.
- В разделе «Синхронизация» следует нажать на те разделы, которые надо отключить. Чтобы убрать данную функцию полностью, нужно снять все галочки в открывшемся окне.
- Дальше необходимо выйти в основное меню настроек, чтобы найти другой раздел «Восстановление и сброс».
- Здесь следует убрать галочки возле «Резервирование данных» и «Автовосстановление».
Обратите внимание! Если необходимость в Гугл аккаунте отсутствует, намного проще удалить его с устройства, например, с Алкателя.
Отключение только для контактов или полностью
Иногда случается «непредвиденная» ситуация, когда владелец смартфона случайно включил копирование для контактов, а они каким-то образом объединились или даже удалились. Чаще всего человек сразу начинает паниковать и спрашивать, как отключить синхронизацию контактов на Андроиде?.
Здесь нет ничего сложного:
- Необходимо открыть настройки, а затем найти окошко «Аккаунты».
- Из всех доступных серверов следует выбрать «Гугл», а затем убрать галочки со всех пунктов, например, пункт синхронизация контактов.
- После такого простого действия функция будет не доступна для выбранного сервера.
Но что делать, если синхронизация отключена, но автоматически контакты не восстанавливаются. Как вернуть все назад? Здесь уже инструкция чуть сложнее, но все-таки выполнимая:
- Надо на компьютере открыть почту Gmail, а затем войти в аккаунт, который был привязан к устройству.
- Слева сверху под значком Gmail следует выбрать окно «Контакты». Чтобы это окошко открылось, достаточно нажать на саму иконку Gmail.
- Затем появится новое окно, где будут указаны все контакты, которые были синхронизированы. В разделе «Дополнительно» (он располагается чуть выше всего списка) нужно найти пункт «Восстановление». Откроется специальное окно, где можно будет выбрать с какого момента необходимо восстановить данные. Обычно это промежуток от 10 минут до целого месяца.
- Затем принудительно синхронизировать контакты с устройством, а потом перезагрузить телефон.

Обратите внимание! Сначала надо восстановить номера телефонов, а затем только отключать синхронизацию.
Отказ от резервного копирования
Чтобы отключить резервное копирование достаточно следовать простой инструкции:
- Сначала открыть настройки телефона, а затем через раздел «Аккаунты» выбрать необходимый Гугл аккаунт.
- Отключить автоматическую синхронизацию. В этом случае данные не будут передаваться от одного устройства к другому после подключения к сети интернет.
- После того как был выбран аккаунт, надо перейти во вкладку «Настройки синхронизации». Здесь можно самостоятельно настроить все необходимые действия, например, включить или отключить копирование.
Таким способом можно отказаться только от системной синхронизации. Чтобы отключить резервное копирование игр, приложений или других файлов, необходимо действовать по-другому:
- В настройках найти пункт «О телефоне».
- После перехода в эту вкладку появится пункт «Резервное копирование».
- В этом пункте легко отключить данную функцию, просто нажав на переключатель в строчке «Загружать на Google Диск».
Чтобы отключить копирование фото, данную процедуру можно повторить в разделе «Фото». Также это можно сделать на сайте Google в разделе «Конфиденциальность».
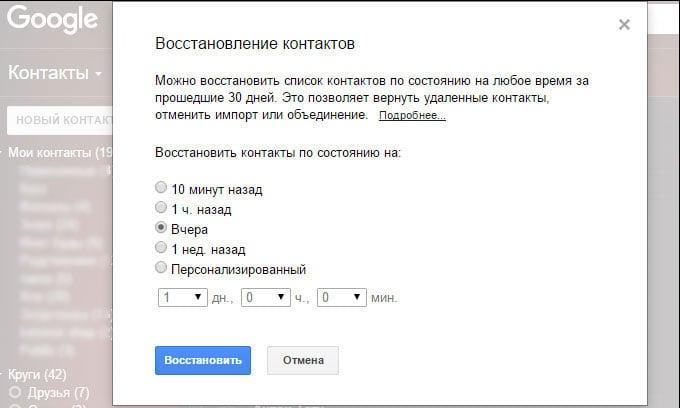
Как восстановить контакты с компьютера
Как отключить синхронизацию на Андроиде между устройствами
В 2017 году на Windows 10 появилась возможность связать телефон с компьютером. Это можно сделать не только с Андроид устройством, например, смартфоном Самсунг, но и с айфоном.
Чтобы отключить синхронизацию телефона с компьютером, необходимо на ПК открыть меню «Пуск», а затем зайти в «Параметры». Далее надо выбрать иконку «Учетные записи», а после открытия данной вкладки слева выбрать «Синхронизация параметров». С правой стороны следует в строке «Параметры синхронизации» нажать на ползунок, чтобы отключить данную функцию. После этого достаточно закрыть все программы, синхронизация телефона с компьютером будет отключена.
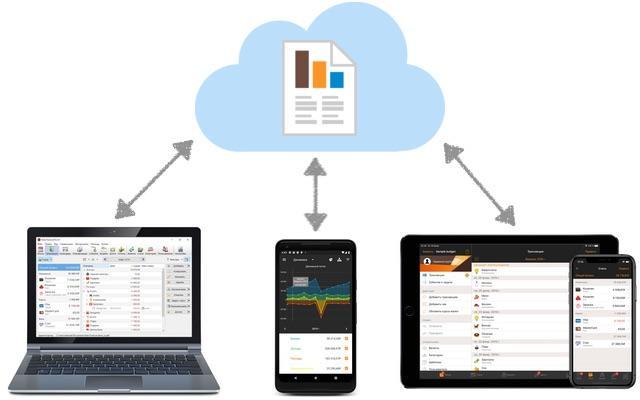
Синхронизация с разными устройствами
Несмотря на всю полезность функции, иногда все-таки возникает необходимость заблокировать синхронизацию. Сделать это очень просто, достаточно лишь следовать инструкциям.
Читайте также:


