Как убрать прыщи с фотографии в photoshop cs6

У большинства людей в мире имеются различные дефекты кожи. Это могут быть прыщи, пигментные пятна, шрамы, морщины и другие нежелательные особенности. Но, вместе с тем, на фото всем хочется выглядеть презентабельно. В этом уроке попробуем убрать прыщи в Фотошопе.
Устранение прыщей
Имеем вот такую исходную фотографию:

Как раз то, что нам нужно для урока. Вначале необходимо избавиться от крупных неровностей (прыщей). Крупные это те, которые визуально наиболее далеко выступают над поверхностью, то есть имеют выраженные светотени. После этого придется разгладить кожу, а затем вернуть ей текстуру для придания естественности.

Этап 1: Удаление крупных дефектов
- Для начала сделаем копию слоя с исходным изображением – перетянем слой в палитре на соответствующий значок.

Настраиваем, как показано на скриншоте. Размер кисти должен равняться примерно 10-15 пикселям.
Не обязательно добиваться стопроцентного совпадения тона с соседними участками, так как пятна мы также будем сглаживать, но позже. Проделываем то же действие со всеми крупными прыщами.

Далее последует один из самых трудоемких процессов. Необходимо все то же самое повторить и на мелких дефектах – черных точках, жировиках и родинках. Впрочем, если необходимо сохранить индивидуальность, то родинки можно не трогать.
Должно получиться примерно вот что:

Обратите внимание, что некоторые самые мелкие дефекты остались нетронутыми. Это нужно для сохранения текстуры кожи (в процессе ретуши кожа будет сильно разглажена).
Этап 2: Разглаживание
- Идем дальше. Делаем две копии слоя, с которым только что работали. Про нижнюю копию (в палитре слоев) на время забываем, а активным делаем слой с верхней копией.

Настраиваем ее, как показано на скриншоте. Цвет неважен.

Размер должен быть достаточно большим. Кисть будет захватывать соседние тона, и смешивать их. Также размер кисти зависит от размера участка, на котором она применяется. К примеру, в тех местах, где есть волосы.
Быстро поменять размер кисти можно клавишами с квадратными скобками на клавиатуре.

Обрабатываем инструментом те участки, на которых есть пятна, резко отличающиеся по тону от соседних.
Не нужно размазывать сразу весь лоб, помните, что у него (лба) есть объем. Не следует также добиваться полной гладкости всей кожи. Не переживайте, если с первого раза не получится, все дело в тренировке. Результат должен (может) быть примерно таким:


Значения фильтра для каждого изображения могут и должны быть разными. Ориентируйтесь на результат на скриншоте.



Форма «Мягкая круглая».


Режим «Нормальный», непрозрачность и нажим по 30 процентов.
Этап 3: Восстановление текстуры
- Поскольку кожа после наших действий получилась замыленной, на нее нужно наложить текстуру. Вот здесь нам и пригодится тот слой, с которым мы работали в самом начале. В нашем случае он называется «Фон копия».

Его необходимо переместить в самый верх палитры слоев и создать копию.

Ползунком добиваемся проявления крупных деталей.

Выбираем соответствующий пункт.
Получится примерно следующее:


На этом работа по удалению дефектов кожи завершена (в целом). Основные приемы мы с Вами разобрали, теперь их можно применять на практике, если необходимо замазать прыщи в Фотошопе.

Мы рады, что смогли помочь Вам в решении проблемы.

Опишите, что у вас не получилось. Наши специалисты постараются ответить максимально быстро.

Ретушь фотографии в Фотошопе подразумевает удаление неровностей и дефектов кожи, уменьшение жирного блеска, если таковой имеется, а также общую коррекцию снимка (свет и тень, коррекция цветов).
Открываем фотографию, и создаем дубликат слоя.


Обработка портрета в Фотошопе начинается с нейтрализации жирного блеска. Создаем пустой слой и меняем для него режим наложения на «Затемнение».


Затем выбираем мягкую «Кисть» и настраиваем, как на скриншотах.


Зажав клавишу ALT, берем пробу цвета на фотографии. Оттенок выбираем максимально усредненный, то есть не самый темный и не самый светлый.
Теперь закрашиваем участки с блеском на только что созданном слое. По завершению процесса можно поиграть с прозрачностью слоя, если вдруг покажется, что эффект слишком сильный.


Совет: все действия желательно выполнять при 100% масштабе фото.
Следующий шаг – устранение крупных дефектов. Создаем копию всех слоев сочетанием клавиш CTRL+ALT+SHIFT+E. Затем выбираем инструмент «Восстанавливающая кисть». Размер кисти выставляем примерно 10 пикселей.

Зажимаем клавишу ALT и берем пробу кожи как можно ближе к дефекту, а затем кликаем по неровности (прыщику или веснушке).


Таким образом удаляем все неровности с кожи модели, в том числе и с шеи, и с других открытых участков.
Этим же способом удаляются и морщины.

Далее разглаживаем кожу модели. Переименуем слой в «Текстура» (позднее поймете, зачем) и создадим две копии.

К верхнему слою применяем фильтр «Размытие по поверхности».

Ползунками добиваемся гладкости кожи, только не переусердствуйте, основные контуры лица не должны пострадать. Если мелкие дефекты не пропали, лучше применить фильтр еще раз (повторить процедуру).

Применяем фильтр, нажав «OK», и добавляем черную маску к слою. Для этого выбираем основным черный цвет, зажимаем клавишу ALT и жмем кнопку «Добавить векторную маску».


Теперь выбираем мягкую белую кисть, непрозрачность и нажим выставляем не более 40% и проходим по проблемным участкам кожи, добиваясь необходимого эффекта.


Если результат покажется неудовлетворительным, то процедуру можно повторить, создав объединенную копию слоев комбинацией CTRL+ALT+SHIFT+E, а затем применив тот же прием (копия слоя, «Размытие по поверхности», черная маска, и т.д.).

Как можно заметить, мы вместе с дефектами уничтожили и природную текстуру кожи, превратив ее в «Мыло». Вот здесь нам и пригодится слой с названием «Текстура».
Снова создаем объединенную копию слоев и перетаскиваем слой «Текстура» поверх всех.

Применяем к слою фильтр «Цветовой контраст».

Ползунком добиваемся проявления только самых мелких деталей снимка.

Обесцвечиваем слой, нажав комбинацию CTRL+SHIFT+U, и меняем для него режим наложения на «Перекрытие».

Если эффект слишком сильный, то просто уменьшаем прозрачность слоя.
Теперь кожа модели выглядит более естественно.

Давайте применим еще один интересный прием для выравнивания цвета кожи, поскольку после всех манипуляций на лице появились какие-то пятна и неровности окраса.
Вызываем корректирующий слой «Уровни» и ползунком средних тонов осветляем снимок до тех пор, пока окраска не сравняется (пропадут пятна).



Затем создаем копию всех слоев, а потом копию получившегося слоя. Копию обесцвечиваем (CTRL+SHIFT+U) и меняем режим наложения на «Мягкий свет».

Далее применяем к данному слою фильтр «Размытие по гауссу».


Если яркость снимка не устраивает, то снова применяем «Уровни», но только к обесцвеченному слою, нажав на кнопку, показанную на скриншоте.



Применив приемы из этого урока, Вы сможете сделать кожу идеальной в Фотошопе.

Мы рады, что смогли помочь Вам в решении проблемы.

Опишите, что у вас не получилось. Наши специалисты постараются ответить максимально быстро.

Морщинки на лице и других частях тела – неизбежное зло, которое настигнет каждого, будь то мужчина или женщина.
С этой неприятностью можно бороться разными способами, но мы сегодня поговорим о том, как убрать (по крайней мере, минимизировать) морщины с фотографии в Фотошопе.
Откроем фото в программе и проанализируем его.

Видим, что на лбу, подбородке и шее имеются крупные, как бы отдельно расположенные морщины, а возле глаз – сплошной ковер из мелких морщин.
Крупные морщины мы уберем инструментом «Восстанавливающая кисть», а мелкие – «Заплаткой».
Итак, создаем копию исходного слоя сочетанием клавиш CTRL+J и выбираем первый инструмент.


Работаем на копии. Зажимаем клавишу ALT и берем пробу чистой кожи одним кликом, затем переносим курсор на участок с морщиной и кликаем еще один раз. Размер кисти не должен быть намного больше редактируемого дефекта.

Этим же способом и инструментом удаляем все крупные морщины с шеи, лба и подбородка.

Теперь переходим к удалению мелких морщин возле глаз. Выбираем инструмент «Заплатка».

Обводим инструментом участок с морщинами и перетягиваем получившееся выделение на чистый участок кожи.

Добиваемся примерно следующего результата:

Следующий шаг – небольшое выравнивание тона кожи и удаление совсем мелких морщинок. Обратите внимание, что, поскольку леди довольно пожилая, то без радикальных методов (изменение формы или замена) убрать все морщины вокруг глаз не удастся.
Создаем копию слоя, с которым работаем и идем в меню «Фильтр – Размытие – Размытие по поверхности».

Настройки фильтра могут сильно отличаться от размера изображения, его качества и поставленных задач. В данном случае смотрите на скрин:


Затем зажимаем клавишу ALT и кликаем по значку маски в палитре слоев.

Затем выбираем кисть со следующими настройками:



Основным цветом выбираем белый и красим по маске, открывая ее в тех местах, где это необходимо. Не перестарайтесь, эффект должен выглядеть настолько естественно, насколько это возможно.

Палитра слоев после процедуры:

Как видим, кое-где остались явные дефекты. Устранить их можно любым из инструментов, описанных выше, но вначале нужно создать отпечаток всех слоев вверху палитры, нажав комбинацию клавиш CTRL+SHIFT+ALT+E.

Как бы мы ни старались, после всех манипуляций лицо на фото будет выглядеть размытым. Давайте вернем ему (лицу) некоторую часть естественной текстуры.
Помните, мы оставили нетронутым исходный слой? Самое время им воспользоваться.
Активируем его и создаем копию сочетанием клавиш CTRL+J. Затем перетягиваем полученную копию в самый верх палитры.

Затем переходим в меню «Фильтр – Другое – Цветовой контраст».

Настраиваем фильтр, руководствуясь результатом на скрине.

Далее необходимо поменять режим наложения для этого слоя на «Перекрытие».

Затем, по аналогии с процессом размытия кожи, создаем черную маску, и, белой кистью, открываем эффект только там, где он необходим.

Может показаться, что мы вернули морщины на место, но давайте сравним исходное фото с результатом, полученным на уроке.

Проявив достаточно усидчивости и аккуратности, при помощи данных приемов можно добиться достаточно хороших результатов в удалении морщин.

Мы рады, что смогли помочь Вам в решении проблемы.

Опишите, что у вас не получилось. Наши специалисты постараются ответить максимально быстро.
Люди с угрями на лице становятся замкнутыми и неуверенными в себе. И порой на фотографиях прыщи видны еще сильнее, чем в жизни. Мы пошагово расскажем, как в фотошопе убрать прыщи на лице.
Штамп
Штамп служит одним из инструментов для корректировки внешнего вида на фотографиях.

- Сначала необходимо загрузить конкретное фото в программу фотошоп. Стоит увеличить нужную область изображения, которая требует корректировку лица. Инструмент позволяет устранить незначительные дефекты кожи.
- В меню программы слева на рабочей панели необходимо выбрать функцию «штамп» и на клавиатуре на английском языке нажать клавишу S.
- В настойках потребуется увеличить размер кисти. Диаметр её должен быть больше размеров самого дефекта.
- Потребуется выбрать ровный участок кожи без дефектов, который максимально подходит по оттенку и текстуре лица. Следует удерживать клавишу Alt, навести курсор на нужный участок лица и зафиксировать его с помощью левой кнопки мыши. После выполненных действий клавишу следует отпустить.
- Курсор нужно подвести к участку, который корректируется и снова нажать левую кнопку мыши. Таким образом можно убрать в фотошопе прыщи на лице.

Совет!
В случае правильного выполнения всех действий от прыщей не останется и следа. Лицо на фотографии будет выглядеть свежим и чистым. В противном случае получится не натуральный цвет кожи. Следует тогда увеличить или уменьшить область, предназначенную для корректировки с помощью параметров кисти.
Заплатка
Заплатка – это инструмент, позволяющий устранить крупные дефекты или устранить недостатки формы лица.

- Для работы с инструментом нужно на клавиатуре нажать букву J. Принцип работы заключается в комбинации 2-х функций – «лассо» и «штамп».
- Следует выбрать участок дефекта и выделить. С помощью кнопки мыши перетащить выделенный фрагмент на место, который идентичен оттенку и текстуре кожи.
- Переместите выделенный участок изображения. В результате дефекты и недостатки кожи начнут исчезать. В случае полного удовлетворения изображением стоит нажать на левую кнопку мыши и зафиксировать получившийся результат.
Удобство метода состоит в том, что программа самостоятельно корректирует форму лица, настраивает её оттенок и формирует нужную текстуру под фон изображения. В случае применения заплатки для устранения дефектов не потребуется применять дополнительные функции.

В результате фотография будет иметь естественный вид с наличием чётких контуров.
Важно!
Данный инструмент позволяет устранить с изображения прыщи, шрамы, угри, тату и обильные покраснения кожи.
Точечная коррекция
Точечная коррекция позволит устранить дефекты на лице и убрать самые крупные прыщи. Основным инструментом в программе фотошоп служит восстанавливающая кисть. В международных странах её называют пластырем или косметичкой.

Принцип работы восстанавливающей кисти достаточно прост и удобен:
- Для начала работы потребуется определиться с размером кисти.
- Диаметр её должен быть увеличен на 20% по сравнению с дефектом кожи лица.
- Курсор необходимо направит на инструмент, и щёлкнуть по необходимому участку кожи. Все последующие действия программа выполняет самостоятельно в автоматическом режиме.
Кисть самостоятельно подгоняет цвет кожи, убирает прыщи на лице в фотошопе, выбирает нужную текстуру, которая была заранее выделена.
Фотографии уже давно стали частью повседневной жизни каждого человека. Огромную роль в этом сыграло стремительное развитие социальных сетей. Селфи, фото с семьёй, друзьями — всё это регулярно выкладывается в Инстаграм, ВКонтакте, Одноклассники и многие другие популярные сервисы. Но что делать, если хочется скрыть некоторые недостатки кожи, чтобы получиться максимально привлекательно на снимке? В этой статье подробно рассмотрим, как убрать прыщи и родинки в Фотошопе. Давайте же начнём. Поехали!

Решаем проблему нежелательных прыщей и родинок на портрете
В программе Adobe Photoshop предусмотрено сразу несколько инструментов, которые помогут вам решить проблему с прыщами и родинками. Они имеют схожий принцип действия, однако, у каждого есть свои преимущества и недостатки, так что вы сможете выбрать наиболее удобный для вас способ. Разберём детальнее каждый по очереди.
Вы можете использовать любую версию Photoshop. Новая версия cs6 имеет более современный интерфейс, но на функциональность это никак не влияет.
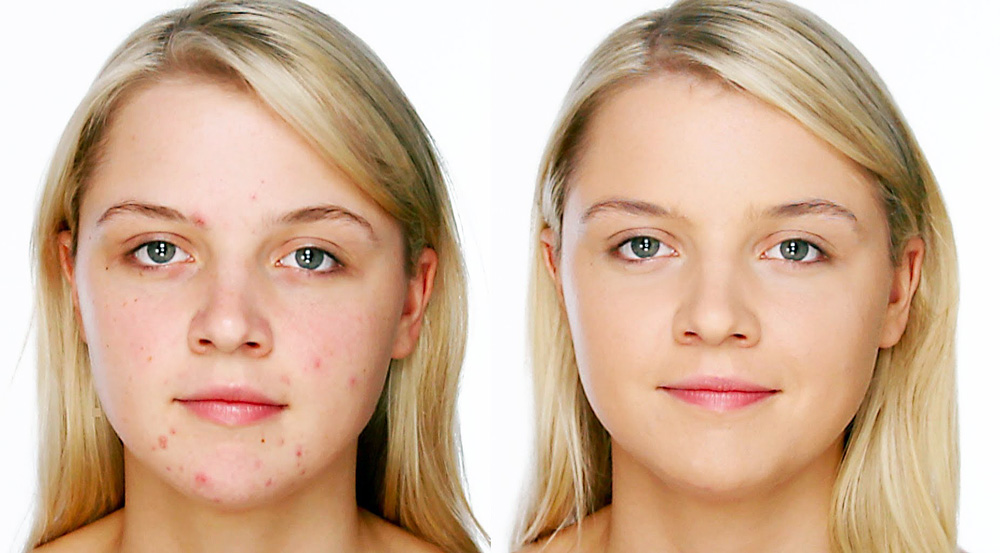
Наша цель — добиться такого эффекта
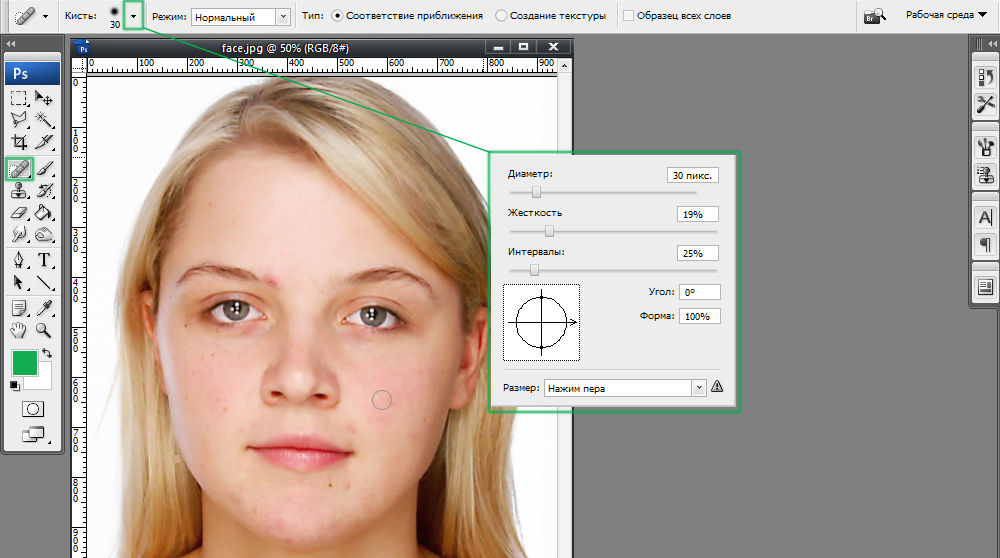
При работе параметры кисти можно настроить под себя
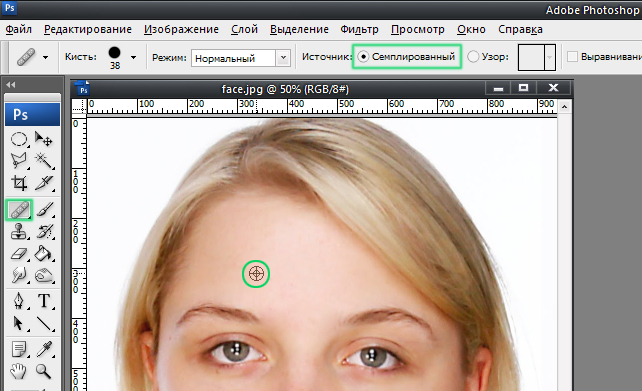
Применяем инструмент совместно с клавишей Alt
Также существует третий вариант, позволяющий замазать прыщи в Фотошопе. Его суть в применении инструмента «Заплатка». Его отличие от двух вышеупомянутых способов в том, что вместо того, чтобы «замазывать» дефекты определённым цветом, программа заменяет выделенную проблемную область снимком соседнего участка. То есть такой способ позволяет не только закрасить нужный участок, но и сохранить фактуру кожи. Работает заплатка следующим образом. Сперва выберите на панели нужный инструмент, затем выделите прыщ или родинку. Продолжая держать нажатой левую клавишу мыши, переместите выделенный кусочек на подходящую, идеальную область кожи. Теперь левую кнопку мыши можно отпустить. Дефектный фрагмент будет заменён идеальным.
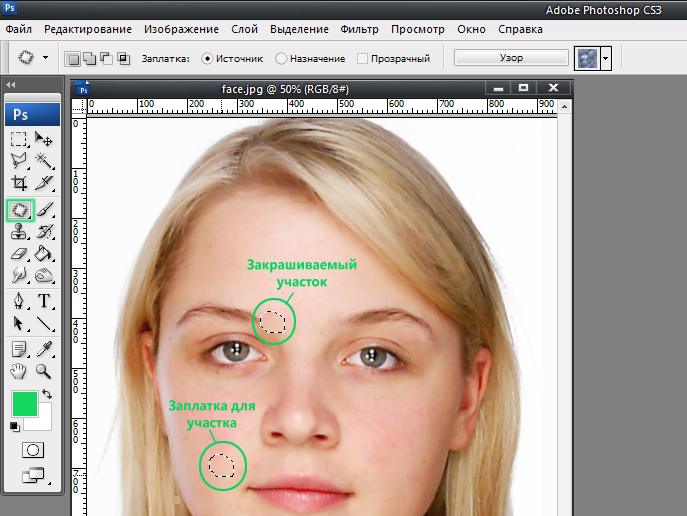
Важно определить хороший участок-донор
Применяя эти инструменты, по очереди закрасьте каждый проблемный элемент на лице. Если вы будете проделывать всё это тщательно и на увеличенном изображении, то даже при наличии большого количества исправлений не будет заметно никаких признаков вмешательства.
Теперь вы знаете, как избавиться от прыщей и родинок, которые портят удачное фото. Пишите в комментариях помогла ли вам эта статья и делитесь с другими пользователями своим мнением по поводу того, какой способ избавления от дефектов вы считаете наиболее эффективным.
Читайте также:


