Как убрать подпись из электронной почты
Профессионально сделанная подпись помогает продвигать личный бренд и бренд компании, собирать слушателей на вебинары, продавать продукты и консультации. Недаром Игорь Манн включил подпись в список 50 инструментов «Маркетинга без бюджета».
В этой статье разберемся:
- зачем нужна подпись;
- как ее использовать для продвижения бренда;
- в каких сервисах можно создать красивую подпись;
- как добавлять подпись в Яндекс.Почте, Gmail, Outlook и в сервисе рассылок SendPulse.
Содержание
Зачем нужна подпись в электронном письме
1. Сообщает дополнительные контакты. Благодаря этому, клиенты или партнеры могут выбрать удобные для них способы того, как с вами связаться.

Подпись с дополнительными контактами: телефоном и Skype
2. Повышает узнаваемость компании и продвигает бренд. Согласно статистике, один сотрудник отправляет до 175 электронных писем в неделю. Логотип компании и оформление подписи в корпоративном стиле напоминают людям о бренде и поддерживают его образ.

Подпись с логотипом компании
3. Дополняет впечатление о человеке и задает тон общению. Оформление подписи, тон, способ обращения к собеседнику — эти детали настраивают на формальное или неформальное общение, как, например, эти две подписи:
Неформальная подпись в рассылке обучающих курсов Формальная подпись в рассылке психолога
4. Привлекает новых подписчиков на корпоративные аккаунты через кнопки соцсетей.
Подписчики сразу из письма смогут перейти в ваши соцсети и узнать больше о бренде и его новостях. Это поможет добавить еще один канал связи и наладить более тесную коммуникацию с клиентами.

Кнопки соцсетей в подписи
Что включать в подпись
В подписи должно быть указано достаточно каналов обратной связи. Кроме них, нужно добавить и другие элементы, которые будут работать на узнаваемость и поддержание имиджа компании.
При этом важно выдержать баланс и не запихивать в подпись лишнее, чтобы та не превратилась в отдельное письмо. Давайте разберемся, что же стоит в ней писать.
Имя, должность, название компании
Имя автора говорит читателю, от кого письмо и как к нему обращаться в ответе. Если вы работаете в компании, принято указывать свою должность. Так читателю будет понятно, по поводу каких вопросов вам можно писать.
Контактные данные
Обычно указывают ссылку на корпоративный сайт, телефон, email, физический адрес.
Номер телефона стоит писать, если вы готовы принимать звонки. Не хотите, чтобы вам звонили — оставьте только email.
Физический адрес указывают, чтобы обозначить, куда ехать, если клиент хочет пообщаться лично или куда присылать документы.
Ссылки на соцсети
Автоматизация email рассылок
Логотип
Для поддержки узнаваемости бренда или торговой марки в подпись включают логотип компании.
Фотография
Фото помогает сопоставить собеседника по переписке с реальным образом человека. Так общение воспринимается более личным.
Призыв к действию, цитата, важная новость
В одной-двух строках внизу подписи вы можете анонсировать вебинар, новую статью на блоге или какое-нибудь мероприятие.
Советы по созданию подписи в электронном письме
Как сделать подпись информативной и как продвигать себя или бизнес с помощью email подписи — расскажем в этом разделе.
1. Проявляйте заботу о получателе. Указывая телефон, пишите, какой это номер: личный, корпоративный, бесплатная линия. Так человеку проще настроиться на разговор, он будет знать, что именно ему ожидать «по ту сторону провода». Если даете корпоративный телефон, укажите и внутренний номер, чтобы с вами можно было связаться без объяснений с секретарем.

Уточнение информации для читателя в подписи
2. Используйте подпись как инструмент маркетинга. Подпись в письме тоже может продавать. В зависимости от сферы бизнеса, целей маркетинга, в подпись добавляют:
- ссылки на мобильные приложения;
- приглашение на вебинар, конференцию, презентацию;
- анонс статьи в блоге или поста в соцсетях;
- ссылку на портфолио;
- информацию о сертификатах, наградах;
- слоган или призыв к действию.
В подписи службы поддержки обучающего центра есть слоган «Спланируйте свое обучение на 2019 год!». Он заставляет задуматься об обучении и служит стимулом просмотреть другие курсы центра.

Слоган в подписи
3. Добавляйте метки и отслеживайте переходы по ссылкам. Так вы сможете определить, насколько хорошо работают баннеры или призывы к действию.
4. Используйте дизайн как отображение профессии. При оформлении ориентируйтесь не только на корпоративные цвета, но и на особенности бизнеса или профессии. Подумайте, как отобразить в подписи то, чем вы занимаетесь. Например, дизайнер в подписи может дать разработанный им логотип:

Оформление подписи дизайнера
5. Призывайте к действию. Если люди четко понимают, каких действий от них ждут, они с большей вероятностью это сделают. Например, вместо фразы «Мы в соцсетях» лучше написать призыв к действию: «Лайкните страницу и читайте нас в соцсетях» или «Рекомендуйте статью»:

Призыв к действию в подписи
6. Указывайте актуальные данные. Проверяйте, не устарел ли в подписи телефон, email, ссылки на соцсети. Также убедитесь, что ссылки кликабельны.
7. Не перегружайте подпись. Включите самую важную информацию — она должна уместиться в три-четыре строки. Для переписки с партнерами и подрядчиками лучше сделать отдельные подписи и в каждой дать соответствующую информацию.
8. Делите информацию на блоки. Когда информация разбита на блоки с помощью графических разделителей, это облегчает восприятие и читабельность.
В первом примере контактные данные никак не отделены и потому визуально сливаются:

Информация в подписи без визуального разделения на блоки
Во втором примере данные разбиты на блоки, их удобнее читать:

Зонирование информации в подписи

Как сделать подпись письма в Яндекс.Почте
Теперь добавим подпись в почтовый сервис, чтобы когда вы создавали письмо, она добавлялась автоматически.
Чтобы настроить автоматическую подпись в Яндекс.Почте, зайдите в раздел «Настройки» и выберите пункт «Личный данные, подпись, портрет»:

Переход в раздел «Настройки» в Яндекс.Почте
В редакторе Яндекс.Почты вы можете:
Как сделать подпись письма в Gmail
Чтобы добавить подпись в Gmail, войдите в свой аккаунт, нажмите иконку шестеренки в правом верхнем углу и перейдите в меню «Настройки»:

Переход в раздел «Настройки» в Gmail
Сервис откроет вкладку «Общие». Прокрутите страницу вниз, чтобы увидеть поле для редактирования подписи. Теперь можно создать свою подпись.
Поле для вставки подписи в разделе «Настройки» в Gmail
В редакторе Gmail вы можете:
- выбрать форматирование подписи — шрифт, размер текста (доступны только 4 размера — небольшой, обычный, крупный, огромный);
- изменить цвет текста и фон;
- добавить изображение со ссылкой;
- вставить цитату.
Outlook — как сделать подпись в письме
Войдите в свой Outlook аккаунт и нажмите иконку шестеренки в правом верхнем углу. В появившемся окне «Параметры» начните вводить слово «подпись» в строке поиска. Появится подсказка со ссылкой на нужный раздел.

Переход в раздел «Параметры» в Outlook
В открывшемся окне будет поле для подписи и панель редактирования.
Редактор подписи Outlook позволяет:
- выбрать форматирование подписи — шрифт, размер текста в пунктах (12pt, 14pt, 16pt и так далее);
- изменить цвет текста и фон;
- добавить изображение со ссылкой;
- вставить цитату, таблицу, перечеркнутый текст;
- писать справа налево.
Сервисы для создания подписи в письме
Создать красиво сверстанную подпись может не только дизайнер. Есть сервисы, где можно выбрать шаблон, загрузить свои контакты и получить готовую подпись. Сейчас о них расскажем.
Hubspot Signature Generator
Это один из сервисов маркетинговой платформы Hubspot. Его плюс в том, что он бесплатный. Сервис на английском, но все достаточно просто, чтобы разобраться без особого знания языка.
Чтобы создать в нем подпись, нужно заполнить четыре вкладки:
- выбрать шаблон;
- указать свои данные;
- изменить оформление: расположение элементов, цвет фона;
- Добавить CTA — ссылку или баннер с призывом к действию.

Копирование подписи в Hubspot
А затем вставить подпись в свой почтовый сервис, у нас это Gmail:

Добавление подписи Hubspot в Gmail
WiseStamp
Сервис для создания личных и корпоративных email подписей. В бесплатной версии предлагают:
- шаблоны для разных профессий;
- иконки популярных соцсетей, включая Вконтакте;
- возможность указать Skype;
- большой выбор плагинов для вставки праздничной плашки, ссылки на пост или твит в соцсетях, пост в блоге, приглашение на вебинар, портфолио на Behance, магазин на Etsy и так далее;
- возможность загрузить свой баннер.
Минус бесплатной версии — логотип сервиса со ссылкой внизу подписи. Его можно убрать только на платном тарифе. Получить HTML код подписи можно тоже только в платной версии.
Когда закончите, нужно будет только отметить ваш почтовый сервис галочкой, подпись WiseStamp добавит сам. На бесплатном тарифе экспортировать подпись можно в пять сервисов:

Экспорт подписи из Wisestamp в почтовые сервисы
Чтобы увидеть подпись, нужно просто обновить свою почту и создать новое письмо:

Подпись, сделанная в Wise Stamp
Newoldstamp
Сервис ориентирован на создание email подписей для работников компании. Он позволяет создавать главный шаблон подписи и дублировать его для сотрудников разных отделов. Также можно загрузить контакты работников файлом, чтобы сразу генерировать всем подписи в одном стиле.
В бесплатной демо-версии разрешают сделать подпись и поиграться с настройками. Экспортировать подпись в почту можно только на платном тарифе.
Что можно сделать во время создания подписи в Newoldstamp:
- добавить произвольное поле;
- выбрать расположение блоков, чтобы информация красиво смотрелась;
- выбрать шрифт подписи;
- редактировать фото прямо в сервисе: сделать круглым, со сглаженными краями.
Минус сервиса — неудобные инструменты для создания баннеров. Можно добавить или слоган без ссылки, или готовый баннер, текст на котором нельзя изменить.
Готовая подпись выглядит так:

Создание подписи в сервисе Newoldstamp
MySignature
Сервис с минималистичным дизайном. В бесплатной версии можно редактировать поля с контактными данными, вставить фото.
В платной версии разрешают загрузить свой баннер со ссылкой, менять оформление подписи и добавлять произвольные поля.

Создание подписи в сервисе MySignature
Когда создадите подпись, нажмите Finish. Чтобы ее экспортировать, нажмите Copy to clipboard и просто вставьте подпись в свой почтовый сервис. Кнопка Copy to clipboard появится после того, как сохраните подпись.
Как создать подпись в блочном редакторе SendPulse
Если делаете регулярные рассылки, вам точно понадобится подпись. Вот как создать подпись для рассылки в редакторе SendPulse.
Шаг 1. Войдите в свой аккаунт SendPulse, создайте или откройте шаблон:

Редактирование шаблона в SendPulse
Нажмите «Редактировать шаблон» и вам откроется рабочее поле блочного конструктора SendPulse.
Шаг 2. На панели слева вверху наведите курсор на иконку «Добавить структуру». В появившемся окне перейдите на вкладку «Примеры». Чтобы создать подпись с фотографией, выберите нижний средний шаблон:

Выбор структуры элемента в SendPulse
Шаг 3. Перетяните шаблон подписи вниз письма, зажав левую кнопку мышки:

Добавление элемента для создания подписи в SendPulse
Шаг 4. Вставьте свое фото на место заглушки:

Добавление изображения в блочном редакторе SendPulse
Шаг 5. Вставьте текст подписи и отформатируйте его. Мы вставили такой текст:

Форматирование подписи в редакторе SendPulse
Фразу «блога в SendPulse» сделали анкором, добавив ссылку на блог. Email тоже будет кликабельным, чтобы получатель мог написать ответ, нажав на адрес:

Добавление ссылки для email адреса в редакторе SendPulse
Так будет выглядеть подпись у читателей рассылки:

Готовая подпись в шаблоне, созданном в редакторе SendPulse
Чтобы у вас уже была готовая подпись, которую можно вставлять в другие шаблоны, сохраните созданный блок. Для этого нажмите на кнопку «Сохранить блок».

Сохранение блока с подписью
Блок с подписью вы сможете найти в сохраненных структурах.
Чек-лист для создания эффективной подписи в рассылке
Давайте подытожим основные составляющие эффективной подписи:
- В подписи указаны актуальные контакты, по которым с вами можно связаться.
- Не перегружена информацией — занимает не более 3-4 строк.
- Есть логотип компании или фото для более личного общения.
- В подписи есть кнопки соцсетей.
- Есть ссылка или баннер, которые продвигают определенное предложение (по желанию).
- Подпись добавлена в почтовый сервис, через который вы общаетесь с клиентами, — Яндекс.Почту, Gmail, Outlook. Или же в ваш сервис рассылки, например, SendPulse.

Для начала небольшая предыстория возникновения проблемы, о решении которой пойдёт речь в этой статье…
Уже больше года пользуюсь бесплатной версией антивируса Avast, который я поставил на все семейные так сказать компьютеры и, впринципе, всем доволен. Ничего не нужно покупать, подбирать ключи, париться со сбросом активации, как это бывает в случае использования любого платного антивируса. При этом антивирус действительно хорошо защищает, раз я за столько времени ни разу не замечал каких-то проблем в работе системы и подозрительных действий, которые могли бы как-то навести на мысль, что у меня в компьютере вирусная активность. Ну, в общем, никаких проблем с использованием Аваста ни на одном компьютере я не наблюдал до недавнего момента.
О том, как устанавливать и настраивать данный антивирус рассказано в отдельной статье:
В общем, вышла очередная версия антивируса Avast и, конечно же, я обновил до этой версии все компьютеры, которые обслуживаю. Это 11-я версия (на данный момент у меня стоит 11.1.2245, которая была выпущена 1 декабря 2015 г.):

Обновился как обычно, никаких проблем как и ранее не заметил… Однако, буквально в тот же день, после обновления Аваста до последней на данный момент версии, я всё же увидел кое-что новое для меня :)


Ну, думаю, вот и решение нашёл за минуту! :) А фиг! Снял я галочку с этой опции, сохранил настройки и сразу же бегом проверять результат. Сам себе с своего ящика Gmail отправил тестовое письмо и снова вижу подпись Аваста перед моей личной подписью.
Твою ж мать, думаю, что опять не так? Возвращаюсь в настройки Аваста, а там галочка стоит на месте :))) Пробую ещё раз, опять та же история. Я эту галочку снимаю, настройки сохраняю, а она опять на место, зараза, встаёт!
И тут я словно в ступоре. Что делать не знаю. Подумалось тогда, что Аваст теперь всем, кто бесплатную версию использует, принудительно будет эту опцию включать без возможности отключения для рекламы своего продукта. Но с другой стороны, думаю, а если всё так как я думаю, то чего тогда эту опцию вообще из настроек не убрали, чё она там делает?!
Решение оказывается простое. Дело в том, что в своей последней версии разработчики в антивирус Аваст добавили ещё одну опцию «Enable Avast email signature», которую почему-то запихали не в раздел настроек защиты электронной почты, а в общие настройки программы:

Я бы сразу и не догадался бы там посмотреть, а новичок тем более! Может быть на это и рассчитано, что подпись по умолчанию будет теперь включена, а париться по этому поводу будут не все, а новички вообще, вероятно, не смогут её отключить :) Тем более опция называется на английском языке.
Открыть настройка Аваста. В последней версии делается это так. Открываете антивирус и кликаете по значку шестерёнки в правом верхнем углу:

В настройках переходим во вкладку «Общие» и в правой части окна в списке настроек отключаем опцию «Enable Avast email signature»:

Теперь идём на вкладку «Активная защита» и там открываем настройки экрана почты:


И теперь можно применять настройки. Нажимаем «ОК» в окне настроек экрана почты. И снова жмём «ОК» в главном окне настроек антивируса Avast:

Чтобы изменения точно вступили в силу, рекомендую ещё компьютер перезагрузить в довесок.
Раз такая загвоздка с Авастом была у меня, значит она наверняка есть и у других пользователей, которые тоже ищут решения этой проблемы. Ведь Аваст весьма популярен и пользуется им много людей.
На этом всё. С наступающим Вас Новым 2016-м Годом! :) Всем желаю удачи в Новом году, счастья во всех смыслах, крепкого здоровья, финансового благополучия и в общем всего-всего самого лучшего! :) Пока ;)
Сделай репост – выиграй ноутбук!
Каждый месяц 1 числа iBook.pro разыгрывает подарки.
- Нажми на одну из кнопок соц. сетей
- Получи персональный купон
- Выиграй ноутбук LENOVO или HP
31 комментарий
Автор: Владимир Белев
Станислав, новые версии антивируса постоянно меняются. Стоит написать статью, как через месяцок уже новая версия и совершенно новый интерфейс :) Сложно за всем этим угнаться и переписывать постоянно статью. Так или иначе материалы позже обновим.
Станислав, в новых версиях эту настройку убрали глубже, но она есть. Чтобы ее найти, теперь необходимо в Настройках в меню "Общее" перемотать страницу в самый низ и там кликнуть на ссылку мелким шрифтом "Открыть старые настройки". Далее всё согласно статье.
не статья, а жесть, куча лишней, ненужной информации - сплошная вода! а стоить всего лишь нажать настройки - и снять галочки с "оставлять подпись в эл пьсмах"
Автор: Владимир Белев
Сейчас так, потому что сами Авастовцы этот косяк поправили, а до этого на момент написания статьи было иначе. Причём удивило то, что сразу отключить не получилось эту навязчивую опцию и в статье описал кратко свою историю на эмоциях :) Все статьи так или иначе будут обновляться, поскольку актуальность нужно поддерживать и эту в том числе подправлю.
Владимир, Вы просто гений. Вы меня спасли (вернее, Ваша статья). Не слушайте никого, лучше чем Вы написать невозможно! А недалекие недовольные люди найдутся всегда. Татьяна, если Вам не нравится - зачем Вы читали, сидите и разбирайтесь сами. И остальные с претензиями - на вас время потратили, чтобы описать то, что автор у себя давно решил. Вместо того чтобы сказать "спасибо". хотя что с Вас взять.
Для редактирования личной информации и создания подписи, переходим в меню настроек. Нажимаем кнопку .




Какое бы расширение Вы не выбрали, в любом случае ничего существенного не изменится. Только в письме от Вас, обратным адресом будет указан тот, который Вы выбрали.

Ниже создается подпись для письма. Подпись необязательный элемент, но очень полезный, когда в каждом письме приходится подписываться и указывать координаты компании или тому подобное.
Возможности форматирования текстовых полей в почте Яндекса очень велики, можно пофантазировать над своей подписью. Есть возможность создания множества подписей на разные случаи жизни и привязать отдельные подписи к отдельным адресам почты (к расширениям). Это позволит в одном почтовом ящике создать и деловую и личную переписку, при этом главное не запутаться на каком расширении у Вас деловая, а на каком личная переписка.

Готовая подпись автоматически появляется ниже. Чтобы удалить или редактировать подпись, наводим мышкой на саму подпись и выбираем в правом верхнем углу значок карандаша для редактирования или ведра (или что-то похожее на ведро) для удаления.
Если почта привязана только к одному адресу (расширению), то внизу подписи указывается имя расширения, для которого существует эта подпись.


Последний пункт по умолчанию активный, то есть Вы можете выбирать подпись во время создания письма. Если убрать флажок из этой графы, то подпись будет всегда только одна и поменять ее можно будет только в настройках.

Теперь проверим, как изменять подпись.


Сегодня без подписи не обходится ни одна деловая переписка. От подписи зачастую зависит то, как вас воспримет ваш собеседник. Негласные правила деловой переписки обязывают указывать имя, должность в компании и координаты для простоты связи.
Стандартные средства настройки в iPhone и iPad позволяют в качестве подписи использовать только обычный текст. Создать ссылку на сайт, социальные сети или разместить логотип компании не получится.
Шаг 1
Подготавливаем подпись в почтовом клиенте или в браузере. если подпись уже есть, то пропускаем этот шаг и переходим к следующему.
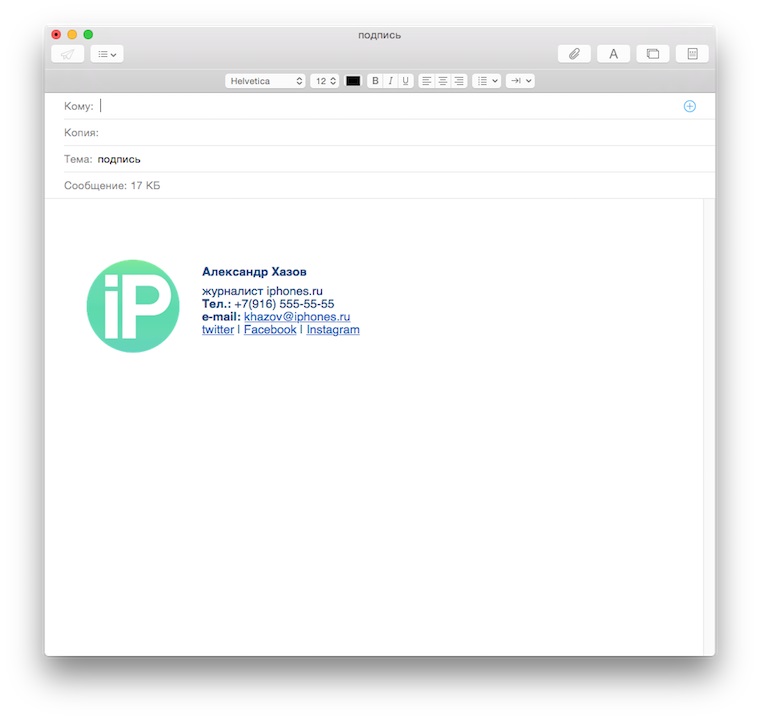
Шаг 2
Отправляем пустое письмо с подписью самому себе.
Шаг 3
Открываем письмо, на вашем iPhone или iPad, выделяем и копируем подпись в буфер.
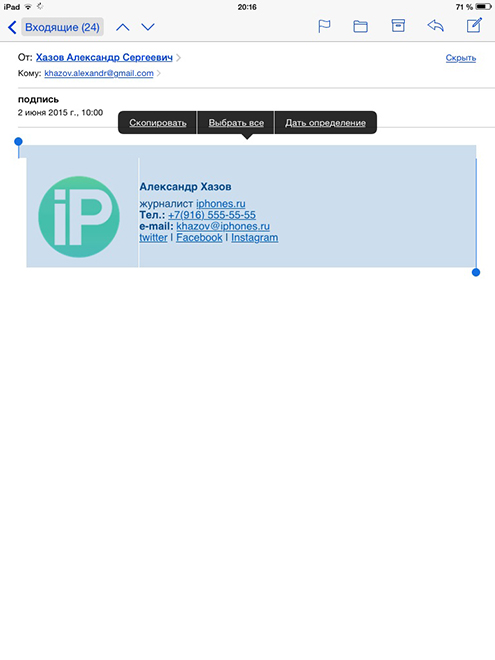
Шаг 4
Идем в раздел настроек «Почта, адреса, календари» -> вкладка «Подпись»
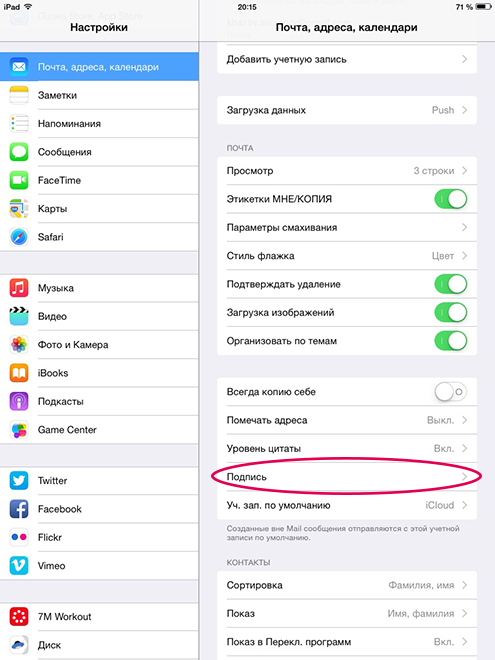
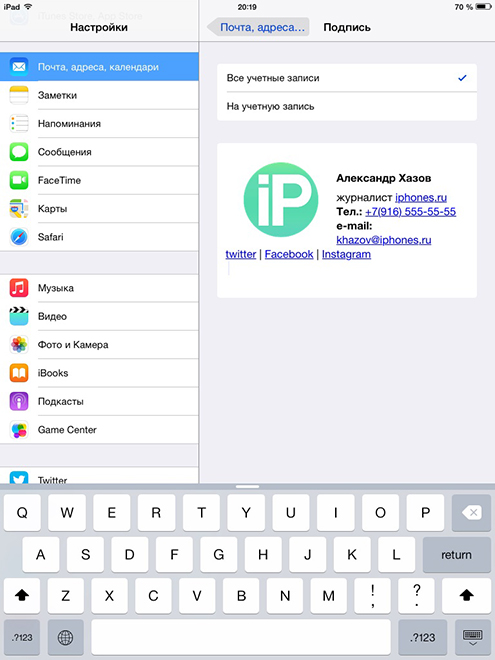
Шаг 5
Вставленная из письма подпись сохранит все ссылки и адреса, но iOS автоматически отформатирует текст: удалит цвет и изменит все на стандартный шрифт. Чтобы этого не произошло, необходимо сразу после вставки подписи встряхнуть телефон или планшет для отмены форматирования.
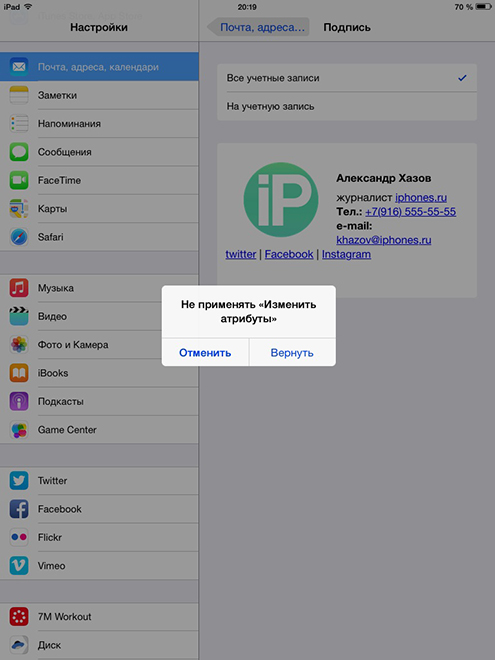
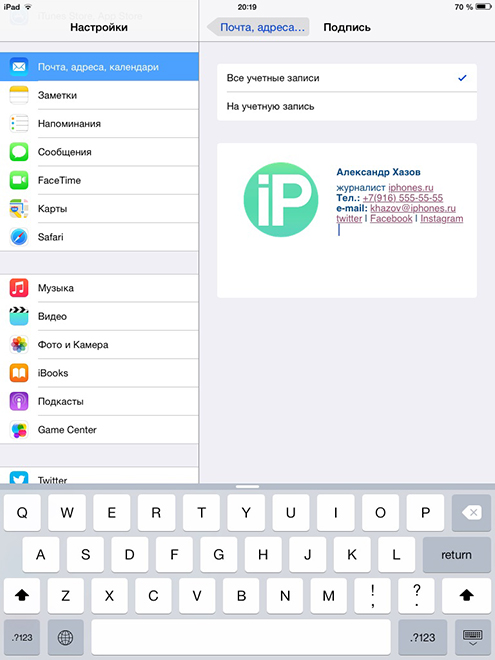
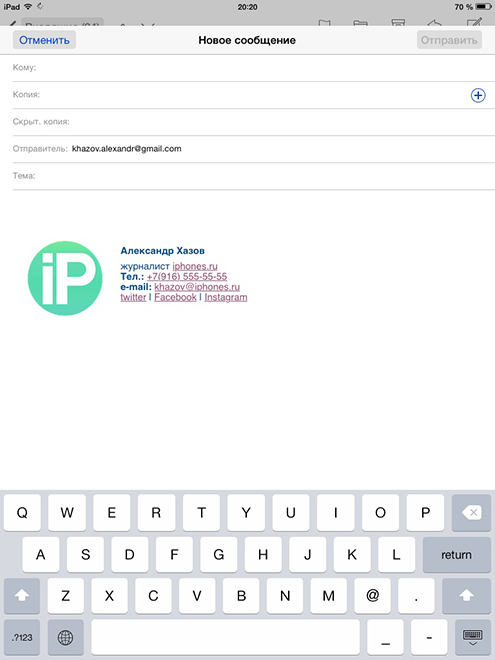

Читайте также:


