Как убрать пересвет на фото в lightroom

После предыдущей иронично-издевательской статьи про Lightroom нужно восстанавливать карму. Я понял это после недавней поездки в Екатеринбург на МК Ильи Рашапа, во время которой заболел. Вот что значит неуместный стеб – с кармой шутить не стоит!
Немного помедитировав и аккумулировав всю серьезность в радиусе 15.5 метров, я готов написать мега-позитивный пост про Lightroom 4. Благо, Adobe предоставила для этого шикарный повод!
Как я уже писал в эпическом обзоре о Лайтрум 4, модуль Обработки последнего подвергся глобальной переработке. Новая секция Basic вызывает шок и трепет. Но что такое «новые движки» и «обновленные инструменты обработки»? По большей части – это всего лишь раздражение и усталость фотографов, которые вместо старого кота в мешке (привычного и знакомого на ощупь) получили нового (урчание которого еще непривычно).
Будем честны: Инновационные Алгоритмы Обработки – это маркетологический бред. Нам не нужны новые алгоритмы обработки или, упаси господи, движки для коррекций. Нам нужна кнопка «сделать круто», ну или на худой конец БОЛЬШОЕ удобное окно редактирования кривых, конечно же, с раздельным редактированием каналов. И чтобы все летало на древних компьютерах, на которых мы резались в Quake!
Так вот, обрабатывая фотографии в новом Lightroom, я заметил что за абстрактными Новыми Алгоритмами Обработки скрывается действительно клеевая штука: Lightroom 4 позволяет вытянуть из пересветов гораздо больше деталей! И делает он это более аккуратно и естественно. Там, где раньше были проплешины и артефакты, теперь все в шоколаде! Но хватит слов, даешь картинки!
(наведите курсор на изображение)
Результат на лицо! Помимо адекватной отрисовки пересвеченных участков можно лицезреть более приятный, естественный цвет кожи.
Еще один пример (экспозиция понижена на 1.8)
Браво Adobe! Естественно, все преимущества доступны и в новом Photoshop CS6 в его Adobe Camera RAW 7.
На этом, дети, мы сегодня прощаемся. Переходите на Lightroom 4, и ваши волосы станут мягкими и шелковистыми 🙂

На скриншоте выше эти инструменты обведены овалами: тот, что находится слева на гистограмме отвечает за индикацию теней, тот что справа — за индикацию пересветов. Уже с первого взгляда можно определить, есть ли проблемные зоны на изображении: если индикатор имеет белый цвет — то да, на фотографии есть зоны или совершенно белого, или совершенно черного цвета (обратите внимание — не всегда это плохо, все зависит от конкретной фотографии. ). Если же треугольнички затемнены — значит на конкретном изображении нет ни чисто черных, ни чисто белых областей, все находится между ними (что тоже не есть показатель качества снимка — вдруг у вас по задумке, например, съемка на белом или черном фоне?).
Одним из способов использования индикаторов является наведение курсора мыши над ними. При наличии пересветов на изображении (абсолютно белый цвет в понимании программы) они все в этом случае окрасятся в красный цвет:

При наведении указателя мыши на индикатор теней слева, ЛР обозначит все темные места (абсолютно черный цвет) на фотографии, окрасив их в синий цвет:

Если вы подводите курсор без клика на индикатор, то показатели пересветов или теней будут исчезать с изображения, когда вы будете убирать указатель мыши с соответствующего треугольничка. Если же вы желаете видеть эти области постоянно (вместе или по отдельности), то вам необходимо навести курсор на нужный индикатор и кликнуть по нему. В этом случае индикация пересветов и/или будут отображаться на изображении постоянно (до следующего клика по треугольничку):

Итак, теперь можно начинать исправлять эти проблемные области изображения. Для этого в блоке Develop существует несколько инструментов - Exposure, Recovery, Blacks, Fill Light, Brightness, ползунки в Tone Curve, инструменты градиентной заливки, кисти локальной коррекции. Т.е. — в зависимости от конкретного изображения, вы можете применять те или иные инструменты — но это уже темы для многих других статей. Сейчас же просто рассказ про индикаторы. Вот, например, один из вариантов для данной фотографии (причем — далеко не единственный, конечно же ):

Далее. Пока вы делаете корректировки, нужно обращать внимание на цвет самих индикаторов и гостограму. Последняя показывает цветовые каналы (красный-зеленый-синий) и значения яркости. Вполне возможно, что один какой-то канал по-прежнему находится в зоне пересвета или в тенях. Если это произойдет, индикатор будет изменять свой цвет в соостветстие с тем каналом, который в настоящее время находится в пересвете/тени. В этом примере индикатор показывает, что красный канал до сих пор имеет области пересвета:

И напоследок — установки индикаторов по умолчанию. При клике на области гистограмы правой кнопкой мыши, у вас появится выбор — устанавливать ли индикацию пересветов красным и областей теней синим по умолчанию или же вы сами будете их отображать подводом курсора к нужному треугольнику.

Вот такой небольшой — но крайне полезный инструмент в программе Lightroom. ))

Это случается даже с лучшими фотографами: вернулись со съемки в солнечный день и вдруг обнаружили, что половина снимков слишком яркие. Что же теперь – отправлять их все в корзину? Конечно, нет!
Засвеченные фотографии можно спасти – даже простой фоторедактор для новичков справится с этой задачей. Рассказываем, как редактировать слишком светлые фотографии и «вытягивать» изображение из белого пятна.
*Дисклеймер: в этой статье мы говорим о фотографиях, которые засвечены только частично. Если весь снимок – один большой белый мерцающий прямоугольник, его вряд ли можно спасти.
Зачем снимать в RAW?
Если пересвеченная фотография снята в RAW, у вас намного больше шансов ее спасти. Поэтому сначала расскажем, что это за формат и зачем он нужен.
* Если у вас уже есть фотография в JPEG, не переключайтесь. Все те же инструменты будут работать и на этом файле – правда, несколько хуже.
Начинающие фотографы часто игнорируют формат RAW и сразу снимают в JPEG. У JPEG, действительно, много преимуществ: на превью фото выглядит лучше, файл весит значительно меньше, чем RAW, да и любая программа сразу откроет картинку такого формата.
Главное преимущество RAW формата в том, что он сохраняет намного больше информации о вашем снимке, чем JPEG. Простыми словами, файл RAW – это набор чистых сигналов, полученных с матрицы фотоаппарата. Этот документ можно сравнить с негативом, который еще предстоит «проявить» (выставить экспозицию, яркость, контраст и другие параметры). JPEG тем временем – это уже обработанный камерой продукт с выставленными параметрами. Все, что попало мимо этих параметров, камера удаляет.
Все это значит, что, если вы снимаете в RAW, у вас намного больше шансов превратить белые засвеченные пятна на вашей фотографии в объекты, которые вы видели во время съемки.

Принципы обработки переэкспонированных фотографий остаются одинаковыми – вне зависимости от программы, которую вы используете. Разница лишь в том, что софт для начинающих предложит простые и понятные инструменты для быстрой обработки. Профессиональные редакторы дают больше контроля над изображением, но и пользоваться такими программами сложнее.
Какие бы инструменты вы ни использовали, с пересвеченными участками нужно сделать две вещи:
- затемнить их
- повысить контрастность
Звучит не так уж и сложно, правда? Давайте посмотрим, как это можно сделать в разных программах.
Для новчиков: как редактировать засвеченные фотографии в Movavi Picverse
Movavi Picverse – простой и удобный фоторедактор для новичков. Его главное преимущество – инструменты на базе искусственного интеллекта, которые позволяют автоматически улучшать снимок и не требуют углубленных знаний редактуры.
Когда вы загружаете RAW фотографию в Movavi Picverse, программа сразу его немного улучшает, чтобы вам было проще работать.
Но такого результата не всегда достаточно. Попробуйте воспользоваться ИИ-инструментами программы во вкладке Коррекция . Ползунки Улучшение и HDR-освещение комплексно работают над снимком, исправляя все его недостатки. Вы можете выбрать нужную вам степень улучшения.
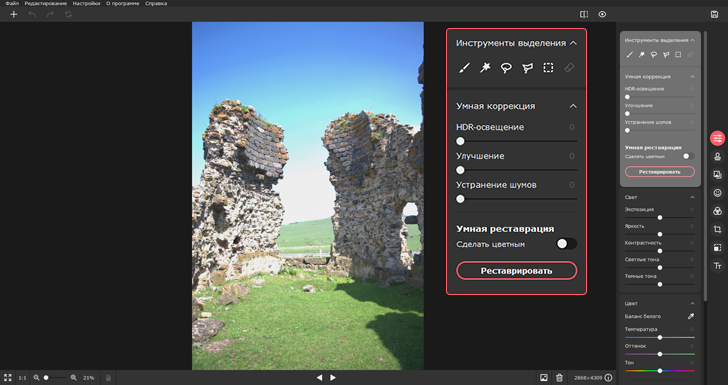
Ползунок Экспозиция может сделать всю вашу фотографию целиком светлее или темнее. Так что если пересветов много, попробуйте потянуть ползунок влево.
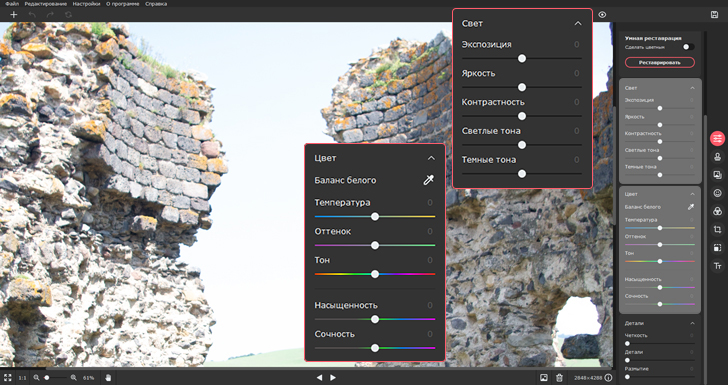
Используйте инструмент Светлые тона , чтобы затемнить только светлые участки вашей фотографии: потяните ползунок влево. Инструмент Темные тона , соответственно, будет влиять только на темные объекты снимка. Если вам нужно сделать их темнее или светлее, воспользуйтесь им.
Вы также можете попробовать воспользоваться инструментами Контрастность и Баланс белого . Увеличенный контраст может «проявить» некоторые засвеченные участки. А верно настроенный баланс белого в целом сделает всю фотографию лучше.

Для тех, кто готов заморочиться: как убрать пересветы в Lightroom
Lightroom – профессиональный софт от Adobe для работы с цифровыми снимками. Интерфейс здесь суше, в нем сложнее разобраться, да и автоматических улучшений программа не предлагает. Ее специализация в другом: Lightroom предоставляет фотографам полный контроль над изображением и обеспечивает исчерпывающий набор инструментов.
Большой помощник в работе с экспозицией в Lightroom – Гистограмма . Это двухмерный график, который иллюстрирует тональные значения в изображении. Проще говоря, гистограмма показывает, сколько темных и светлых тонов, а также полутонов содержит ваш кадр. Горизонтальная ось здесь представляет весь тональный диапазон от черного до белого, а вертикальная – количество пикселей в изображении для каждого тонального значения.
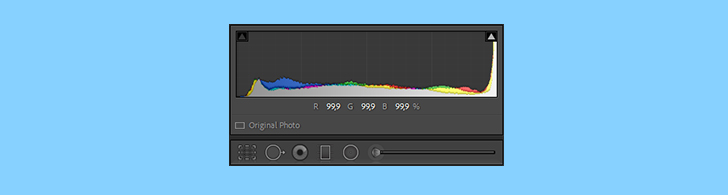
Чтобы найти все засвеченные части вашей фотографии, нажмите на треугольник в правом верхнем углу гистограммы. Засвеченные области программа выделит красной заливкой.
Гистограмма помогает вам выбирать ползунки, которыми следует пользоваться, обрабатывая фотографию. Наведите курсор на область гистограммы, и программа подсветит инструмент, который влияет именно на заданный диапазон.
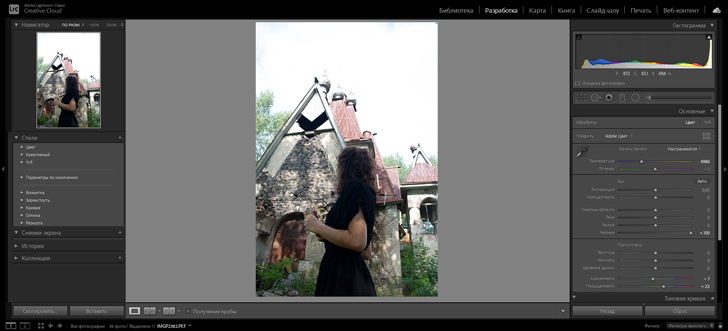
Слайдер Белые тоже воздействует на светлые участки снимка, но уже, как следует из названия, затрагивает белый цвет. Принцип тот же, что и с предыдущим инструментом: чем левее ползунок, тем темнее белые участки фотографии.
Помимо перечисленных, можете также попробовать воспользоваться ползунком Экспозиция. Он влияет на все тона фотографии сразу. Кроме этого, попробуйте увеличить или уменьшить Контрастность .

Но что если фотография уже сделана в JPEG?
В остальном – ничто не мешает вам поэкспериментировать над снимком до того, как навсегда его удалить. Используйте те же инструменты, что мы перечислили выше. А если не получится – не расстраивайтесь. Вместо этого лучше сразу настройте свою камеру на RAW формат 😉
Вот и все. Надеемся, наши советы помогут вам спасти пересвеченные фотографии. Удачи!

Для эффективной обработки не обязательно полностью изучать функционал Lightroom, достаточно изучить основные инструменты обработки.
В данной статье вы узнаете как быстро и красиво обработать фотографию в Adobe Lightroom с помощью трёх самых важных инструментов: экспозиция, кисть и тонирование.

Оригинал:
Что нужно сделать? Всё просто – осветлить тёмные участки и затемнить светлые, достав оттуда потерянную в пересвете информацию.
План работы:
- Коррекция экспозиции
- Осветление глаз
- Тонирование
- Отделение фона
Важно! Вы должны понимать, что цифры всега разные и зависят от конкретной фотографии.
Экспозиция

Давайте кратко разберём, что мы сделали:
После этого темные участки стали слишком светлыми, а пересветы на лице всё ещё остаются.
Whites: -57 – в отличии от hightlights, whites работает с самой светлой частью гистограммы, что позволит мне убрать последние явные пересветы.
Blacks: -66 – из-за того, что я сильно осветлил темные участки в shadows я потерял контраст, картинка стала плоской. И в данном инструменте я затемнил самые темные участки. вытянул очень много из темных участков очень много
Clarity: +20 – сам по себе инструмент увеличивает контраст в средних тонах, то есть в нашем случае эффект будет в буквальном смысле на лице.

Осветление глаз
Я решил немного подсветить глаза. Для этого нам нужно будет выделить участки изображения с помощью кисти.
Работа с кистью

Заходите в инструмент кисть, который находится справа, выбираете режим New и ставите значения, которые вы хотите применить к будущей выделенной области. Эти значения можно будет изменить в любой момент.
Ниже настроек для выделенной области вы можете увидеть настройку самой кисти (подчеркнуто зеленым). Вы можете настроить три кисти: A, B и отдельно кисть-ластик Erase чтобы переключаться между ними. Например, одну кисть для больших участков и другую для маленьких деталей.
Настройки кисти такие же как в Photoshop.
Size: размер кисти.
Feather: жёсткость граней.
Flow: поток, по сути прозрачность.
Auto Mask: включает маску. Если вы выделяете голубое небо, то кисть автоматически выделит только небо (ориентируясь по цвету) и не затронет объекты других цветов.
Density: чувствительность маски.

Начав выделение вы увидите круглую точку, по которой потом сможете найти выделение (если она мешает, можно отклчить её клавишей H) и красную область маски. Кстати, цвет маски можно изменить с помощью сочетания клавиш CMD+O (ctrl+O для PC), это необходимо если вы пытаетесь сделать выделение на красных участках.

Как видите зеленая маска удобнее для выделения.
В итоге я выделяю глаза и увеличиваю экспозицию и контраст. Последний добавляется для того, чтобы они не просто засветились как лампочки, но и сохранили контраст. Вот такое масло масленное.
Тонирование
Инструмент тонирования в Lightroom достаточно удобный.

Гибкость инструмента в том, что вы можете тонировать светлые и темные участки изображения разными цветами и при этом, управлять балансом светлых и тёмных участков (например, чтобы за чёрный принималось 20% гистограммы, а за светлые остальные 80%).
Вы можете выбрать цвет нажав на прямоугольник справа от названия. Цвет отразится ниже.
- +100 – вся картинка заливается тоном для светлого
- -100 – вся картинка заливается тоном для темного

Отделение фона
Особенность человеческого восприятия такова, что когда мы смотрим на какой-то объект, то все остальные объекты наше сознание отодвигает за задний план, делая их менее контрастными, менее яркими и менее резкими. Подробнее о восприятии вы можете прочитать в статье Почему приходится корректировать изображение.
Для своего изображения я просто выделю фон и изменю экспозицию на -1 ступень.
Читайте также:


