Как убрать панель закладок в google chrome
Персонализированный веб-браузер, настроенный специально под предпочтения пользователя, может значительно упростить и ускорить не только просмотр веб-страниц, но и саму работу на компьютере. Одной из наиболее важных функций, которыми обладает браузер Google Chrome, является возможность сохранять закладки – то есть ссылки на избранные или часто посещаемые страницы. Закладки можно не только сохранять, но и группировать в папки, переименовывать, перемещать, удалять.
Что такое панель закладок в Гугл Хром
Панель закладок в Гугл Хром содержит избранные страницы, а также папки с закладками, которые были сохранены в браузере. Если вы хотите, чтобы у вас был быстрый доступ к вашим любимым сайтам, вы можете закрепить данную панель в верхней части браузерного окна под адресной строкой.
Виды закладок
Закладки можно классифицировать по их месту расположения:
Закладки на панели открывать проще всего – в один клик, но место на ней ограничено. Когда всё оно будет занято, справа появится стрелка для скроллинга. В папки можно положить менее важные, не так часто посещаемые закладки.
Как включить панель закладок
Панель закладок не всегда присутствует по умолчанию в браузере Chrome. По этой причине ее порой приходится включать вручную. Далее мы рассмотрим, как включить панель закладок в Гугл Хром на устройствах с разной операционной системой.
На ПК
Чтобы активировать панель закладок на ПК, нажмите на меню Chrome, выберите пункт «Закладки», а затем пункт «Всегда показывать панель закладок».
Для этих же целей можно использовать комбинацию «Ctrl + Shift + B». Она позволяет включать и выключать панель закладок.
На Android
На iOS
Для операционной системы iOS возможность включения панели закладок отсутствует. Здесь в браузере Chrome вместо панели закладок присутствует лишь кнопка «Закладки», при нажатии на которую можно увидеть отдельные папки с закладками.
Управление закладками

Альтернативный способ сохранить закладку в Google Chrome – сочетанием клавиш «левый Ctrl + D». Оно работает аналогично кнопке со звездочкой. Третий способ – правый клик на панели закладок и «Добавить страницу».
Если вы собираетесь использовать закладки для управления активностью браузера, то вам желательно настроить закладки в Хроме. Это поможет вам не затеряться во множестве недифференцированных ссылок и сильно облегчит их поиск. С этой целью в менеджере закладок браузера предусмотрена возможность объединения имеющих схожую тематику закладок в папки. Их можно использовать подобно тому, как вы используете папки на рабочем столе. Также можно создавать вложенные папки.
Удобнее всего управлять закладками и папками в диспетчере закладок (Ctrl + Shift + O). Его функционал схож с любым файловым менеджером: переименование, перемещение, копирование, удаление.
При желании можно автоматически добавить закладки в панель Chrome, то есть импортировать их. Если вы хотите извлечь все закладки, которые вы использовали в другом браузере и перенести их в Chrome, вы можете это сделать следующим образом:
- Откройте меню Chrome и наведите курсор на пункт «Закладки».
- Вы увидите опцию «Импортировать закладки и настройки».
- Нажмите на эту надпись, после чего вам будет предложено выбрать браузер и элементы для импорта.
- Предварительно нужно закрыть все окна браузера, из которого вы импортируете закладки, чтобы процесс импорта произошел успешно
- Далее нажимаем «Импорт».
Ваши импортированные настройки будут отображаться в конце панели закладок. Если же их настолько много, что они выходят за пределы панели закладок, они будут находиться в нижней части раскрывающегося списка панели закладок.
Chrome автоматически импортирует закладки из таких браузеров, как Firefox и Safari, но пока что данная функция не работает в Opera и Vivaldi.
Вы также можете воспользоваться функцией резервного копирования закладок в Chrome. Вы можете экспортировать закладки в виде HTML-файла на свой компьютер, а затем повторно импортировать их, когда они вам снова понадобятся.
Для этого нужно:
На этой странице мы рассмотрим, как использовать панель закладок в Гугл Хром и что представляет собой этот сервис. Также мы приведем подробные инструкции по управлению – как запустить и убрать, изменить настройки, удалять страницы и добавлять их. Прочитай наш обзор – и ты сможешь оптимальным образом настроить сервис под индивидуальные нужды.
Общая информация
Сервис выглядит как строка, расположенная ниже адресной строчки, на которой размещаются иконки некоторых сайтов. Пользователи могут добавлять любимые, важные, интересные страницы, чтобы получить экспресс-доступ и не вводить адрес входа при каждом использовании.
Количество «плиток» не ограничено. При добавлении большего количества страниц, чем вмещает строка, появится стрелка для перелистывания.
Так давайте же разберемся, как включить панель закладок в Хроме и управлять ей.

Настройки
Начнем инструкцию с того, что расскажем, как открыть панель закладок в Google Chrome:
- Открой браузер;
- Нажми на три вертикальные кнопки для перехода к настройкам программы;
- Выбери строку «Закладки»;
- Выбери строчку «Всегда показывать».

Альтернативный вариант таков:
- Запусти браузер;
- Используй сочетание горячих клавиш – Ctrl+Shift+B.
После этих действий под адресной строкой появится пространство с любимыми страницами. Расскажем, как в Google Chrome убрать панель закладок, если необходимость в использовании отпала:
- Запусти браузер;
- Нажми правой кнопкой мыши на строку с избранными сайтами;
- Сними галочку с пункта «Показывать».
Вот и все, скрыть закладки в Хроме можно за несколько секунд. Восстановить информацию можно способом включения, описанным выше. Поговорим о том, как в Google Chrome настроить панель закладок под индивидуальные нужды.
Диспетчер
- Запусти браузер;
- Открой меню настроек (три вертикальные точки);
- Выбери пункт с одноименным названием и открой строчку «Диспетчер».

- Ты увидишь все страницы, добавленные в избранное;

- Нажми на кнопку «Другие действия», чтобы получить доступ к таким функциям:
— Переименование;
— Удаление;
— Смена URL;
— Открытие в новой вкладке.

Добавление в закладки
- Открой понравившийся сайт;
- Нажми иконку в виде звездочки, расположенную в адресной строке;
- Откроется новое окно, где можно выбрать имя страницы и адрес ее сохранения – кликни на соответствующую кнопку.

- Зажми выбранный ресурс на панели левой кнопкой мышки;
- Двигай значок в нужную сторону.
Удаление можно производить таким способом:
- Выбери страницу в строке избранных сайтов;
- Нажми правой кнопкой мышки;
- Выбери пункт «Удалить» из выпадающего меню.
Теперь ты знаешь, как установить и убрать сервис, а также сможешь настроить его под себя – любимые ресурсы будут всегда под рукой.
Ещё по теме
Панель закладок : 4 комментария
У меня очень много закладок, очень! Почему, по чьей-то дебильной логике, новые закладки располагаются внизу списка, и как сделать, чтобы новые закладки оказывались вверху списка закладок?
А если не помог этот способ? Всегда после переустановки винды можно было заядй в свой аккаунт гугл синхронизтровать закладки, но сейчас пусто. Хотя и выбираю показывать!
Пропала панель закладок в Хроме, как вернуть, помогите!?
Самый простой способ – открой браузер и нажми три кнопки одновременно (Ctrl+Shift+B).
Что такое панель закладок?
Функция закладок в Google Chrome очень удобна. Пользователи могут создавать ярлыки для своих любимых браузеров и получать к ним доступ в один клик.
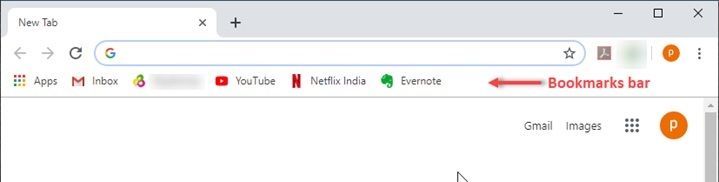
Панель закладок отображается чуть ниже адресной строки (омнибар по Google) и содержит ярлыки для всех сохраненных избранных страниц. Отсюда вы можете перейти к любой сохраненной странице в один клик.
Зачем удалять панель закладок?
Хотя это очень удобная функция, панель закладок является проблемой конфиденциальности для многих. Вы можете быть удивлены, почему.
Проблема с панелью закладок заключается в том, что всякий раз, когда вы добавляете закладку на сайт, нет положения, позволяющего скрыть панель закладок. Это означает, что всякий раз, когда вы заходите на частный веб-сайт и добавляете его в закладки, он будет отображаться на панели закладок на новой вкладке и на вашей домашней странице.
Как скрыть закладки в Chrome
Если вы тоже беспокоитесь о конфиденциальности своих закладок, здесь я покажу вам, как скрыть закладки в Google Chrome.
Разработчики Google Chrome выслушали пользователей и представили функцию отключения панели закладок в Google Chrome. Вы используете более старую версию Google Chrome; Вы можете обновить его до последней версии, чтобы получить доступ к этой функции.
- В вашей системе откройте Chrome.
- Нажмите меню гамбургера (≡).
- Выбрать настройки.
- Под Внешность подраздел, выключите переключатель рядом с ‘Показать панель закладок
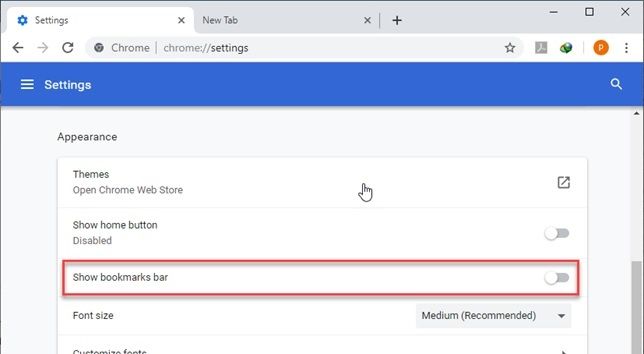
Это отключит панель закладок в Google Chrome.
Вы также можете использовать меню закладок, чтобы отключить панель закладок.
Выполните следующие действия, чтобы отключить панель закладок с помощью меню «Закладки».
- Откройте Google Chrome.
- Нажмите на меню гамбургера (≡).
- Нажмите на настройки.
- Наведите курсор на Закладки, чтобы открыть дополнительные настройки.
- Нажмите на Показать панель закладок.
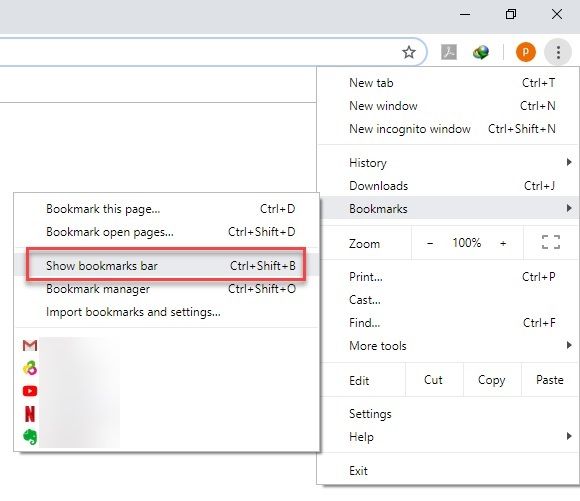
Вы также можете использовать сочетание клавиш Ctrl + Shift + B чтобы отключить панель закладок, а также. Это упрощает отключение панели закладок в Google Chrome.
Используя это сочетание клавиш снова, вы также можете показать панель закладок в Chrome.
Возможно, вы заметили другую папку закладок в Chrome. Эта папка содержит дополнительные закладки и постоянно присутствует на панели закладок.
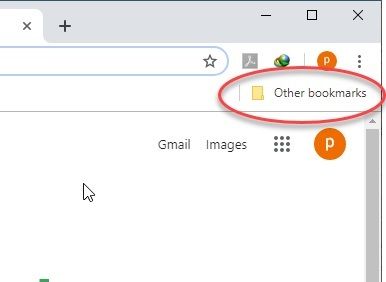
Чтобы удалить панель закладок, вы можете попробовать удалить содержимое из этой папки в новую папку или просто удалить содержимое этой папки.
Как только вы удалите все закладки из этой папки, вы не увидите Другие закладки папка в панели закладок. Это облегчит вам удаление панели закладок.
Когда вы запускаете Google Chrome, вы можете увидеть новую вкладку, в верхней части которой находится панель закладок.
Чтобы удалить это, вы можете установить пустую страницу в качестве домашней страницы. Откроется пустая страница без панели закладок. Чтобы установить пустую страницу, выполните следующие действия:
- Откройте Google Chrome в вашей системе.
- Перейдите к хром: // Настройки открыть страницу настроек.
- Прокрутите вниз до ‘При запускеПодраздел
- Здесь выберите «Открыть определенную страницу или набор страниц»
- Введите следующий URL в поле ввода адреса:
о: пусто - Перезапустите Chrome.

Теперь, когда вы запустите Chrome, вы увидите пустую страницу без панели закладок.
Завершение
Ссылаясь на проблемы безопасности, вполне вероятно, что некоторые пользователи могут захотеть удалить закладки Chrome. Теперь ты знаешь как скрыть закладки в Google Chrome. После исправления 2 вы также знаете как показать панель закладок в Chrome также. Вы нашли это полезным? Оставьте комментарий ниже, если вы беспокоитесь о конфиденциальности и хотите обсудить то же самое.
Нажав комбинацию Ctrl + Shift + B , вы можете быстро скрыть панель закладок в браузере Google Chrome . Это очень удобно, когда нужно продемонстрировать свои действия в браузере другому человеку, оставив в секрете закладки, однако скрытие не сработает, если вы откроете новую вкладку или переключитесь на нее. Чтобы спрятать панель закладок на странице с новой вкладкой, потребуется внести изменения в скрытые настройки браузера через реестр Windows.
Откройте редактор реестра командой regedit и перейдите к ветке HKLM\SOFTWARE\Policies .
В последнем подразделе вам нужно создать два каталога Google и Chrome , причем второй должен быть вложен в первый, как показано на скриншоте. Теперь в подразделе Chrome создайте DWORD -параметр BookmarkBarEnabled со значением по умолчанию, то есть 0.



Чтобы настройки вступили в силу, перезапустите браузер, если он еще открыт.
Примечание: после внесение изменений в реестр, браузер получит статус управляемого вашей организацией.

В результате применения твика панель закладок будет скрыта принудительно с одновременным отключением комбинации Ctrl + Shift + B . При этом сами закладки никуда не деваются и остаются полностью функциональными, но получить к ним доступ можно будет только через страницу закладок, вызываемую нажатием Ctrl + Shift + O .
Очевидно, что это не очень практичное решение, если его кардинальность вас не устраивает, либо создайте служащие переключателями настроек REG -файлы, либо воспользуйтесь сторонними расширениями вроде Bookmarks Menu.
Читайте также:


