Как убрать отпечаток пальца с телефона
Как вы защищаете свой смартфон? Наверное, так же, как и все – с помощью пароля. Но поскольку вводить его каждый раз не очень удобно, как правило, для разблокировки мы используем биометрию. Для большинства устройств – это отпечатки пальцев, но иногда для той же цели могут использоваться лицо или, например, радужная оболочка глаз. Считается, что такой способ аутентификации наиболее надёжный, ведь если пароль можно потерять, то отпечаток или глаз – нет. Другое дело, что что это не всегда так безопасно, как принято думать, особенно в в экстренной ситуации.

Любой смартфон (ну, почти) позволяет быстро отключить биометрию
Как батарея смартфона и другие его компоненты влияют на звук
Не хочу проводить ненужные аналогии или лишний раз вас запугивать, но иногда может случиться что-то такое, когда нужно будет наверняка исключить вероятность непреднамеренной разблокировки вашего смартфона. Это может быть задержание, потеря сознания или что-то другое, предполагающее беспомощное положение с вашей стороны. В таком состоянии любой может взять ваш палец и приложить его к сканеру, не говоря уже о том, чтобы просто поднести аппарат к вашему лицу и дождаться разблокировки. Но разработчики это предусмотрели.
Как работает режим Lockdown на Android
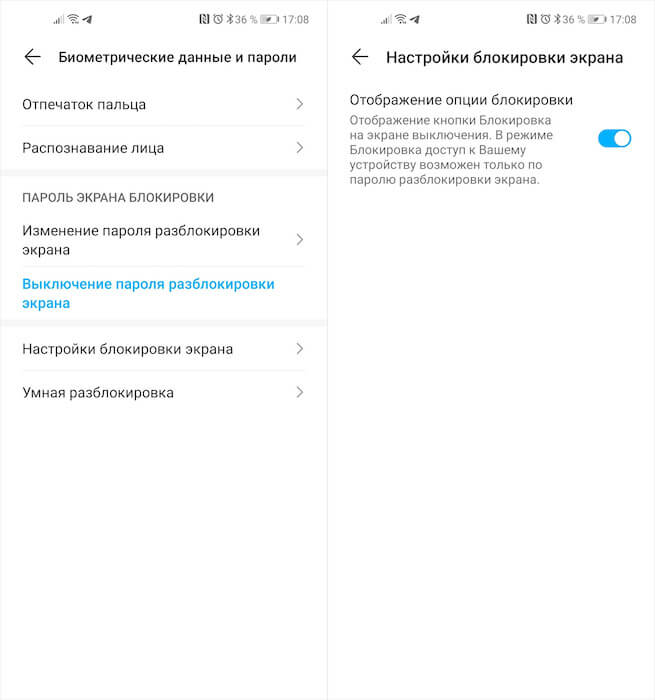
В русскоязычной локализации режим Lockdown называется просто блокировкой
В Android, кажется, с 9-й версии появился механизм под названием Lockdown. Его предназначение состоит в том, чтобы быстро перевести смартфон в экстренный режим, запретив разблокировку при помощи биометрии. В таком режиме единственным способом получить доступ к содержимому смартфона остаётся только ввод пароля, который предположительно может знать только владелец. Существует несколько способов перевести смартфон в режим Lockdown. Они могут меняться в зависимости от марки и модели, но, как правило, производители ограничиваются только двумя методиками.
Зачем отключать биометрию
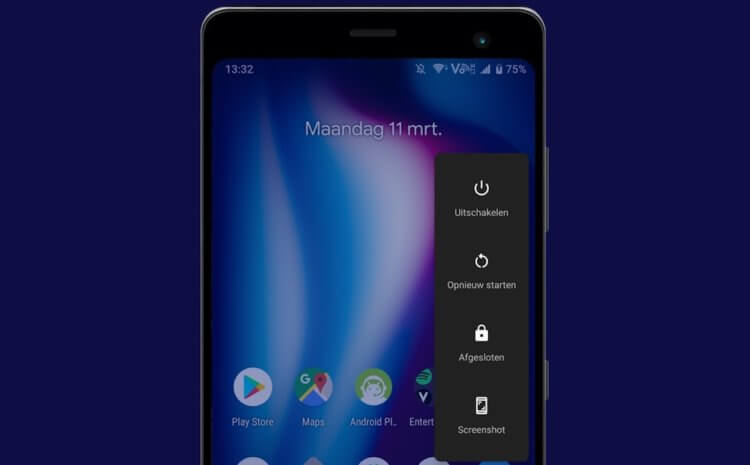
Отключить биометрию может быть нужно в самых разных ситуациях
Лично мне первый способ нравится больше, поскольку он банально быстрее. Достаточно всего пять раз быстро нажать на кнопку питания, так ещё и сделать это можно незаметно для окружающих. Ведь во втором случае требуется взглянуть на экран, чтобы перевести смартфон в режим Lockdown, не говоря уже о том, что у некоторых аппаратов кнопка отключения срабатывает только в том случае, если держать её в течение 3-5 секунд, что довольно долго для экстренной ситуации. Поэтому мой выбор – пятикратное нажатие.
Несмотря на то что ситуации, когда Lockdown может потребоваться, возникают нечасто (конечно, при условии, что вы не ведёте противозаконную деятельность), знать, что возможность отключить биометрию и воспрепятствовать разблокировке своего смартфона может пригодиться всем и каждому. Понятное дело, что, если вас будут пытать, скорее всего, вы назовёте даже свой пароль, но, если вы почувствуете, что вот-вот лишитесь чувств, будет не лишним ввести аппарат в экстренный режим и не дать посторонним завладеть вашим устройством.
Блокировка экрана позволяет избежать случайных нажатий и защищает содержимое устройства от посторонних. Однако некоторых пользователей так раздражает необходимость постоянно разблокировать телефон, что они начинают искать способ, как избавиться от этой функции.

Убрать блокировку можно с помощью базовых инструментов настройки системы. Но безопаснее будет не отказываться от блокировки экрана совсем, а просто выбрать более удобный способ.
Снятие блокировки
Если блокировка снимается вводом пароля, PIN-кода или графического ключа, и вы его знаете, то никаких проблем не будет – просто зайдете в настройки и уберете этот способ защиты данных.
У меня стоит PIN-код, но при включенном и настроенном сканере отпечатков ввод четырехзначного пароля является лишь дополнительным способом проверки. Экран же разблокируется по отпечатку пальца. Чтобы совсем убрать блокировку экрана, выберите вариант «Нет». При этом с телефона будет удален пароль разблокировки и добавленные отпечатки, если на устройстве есть сканер.
Это интересно: Телефон (планшет, компьютер) к Wi-Fi подключается, а интернет не работает. Сайты не открываютсяЧтобы предотвратить случайные нажатия, но не вводить никакие пароли и ключи для разблокировки, выберите вариант «Провести по экрану». В этом случае пароль и отпечатки также будут удалены, то есть вы снимите защиту с телефона. Экран будет блокироваться после истечения установленного времени бездействия, но разблокировать его можно будет горизонтальным или вертикальным свайпом.
Выбор способа блокировки
Раз уж мы начали говорить о способах блокировки, давайте посмотрим все. Меня, например, раздражает ввод графического ключа и PIN-кода. Поэтому на старом смартфоне блокировка была без защиты и снималась горизонтальным свайпом, а на новом – с помощью отпечатка пальца. Возможно, вам понравится другой способ.
Есть такие варианты:
- «Нет» – экран не блокируется. Минусы: возможны случайные нажатия, нет защиты от посторонних, то есть любой человек может взять ваш телефон и изучить содержимое его памяти.
- «Провести по экрану» – дисплей блокируется. Минус: нет защиты, разблокировать может кто угодно.
- «Графический ключ», «PIN-код», «Пароль». На некоторых устройствах добавляется распознавание лица и голоса, но суть от этого не меняется: при выборе любого из этих способов экран блокируется, а получить доступ к содержимому телефона может только владелец.
Если на телефоне есть сканер отпечатков, можно добавить снимки пальцев в настройки, выбрать один из трех защищенных способов блокировки экрана и выбирать, как разблокировать устройство. Как я уже говорил, у меня стоит ввод PIN-кода или проверка отпечатка. Можно установление сочетание графического ключа и сканирования отпечатка – тоже удобно. Поэкспериментируйте, может пропадет желание совсем отказываться от блокировки.
Что делать, если забыл пароль, код или графический ключ
Мы рассмотрели идеальную ситуацию, при которой у вас есть все пароли, PIN-коды и графические ключи. Но как убрать защиту, если экран заблокирован, и вы не помните пароль или ключ? Способы могут меняться в зависимости от производителя и модели, поэтому коротко пройдется по самым популярным методам.

В последние годы некоторые Смартфоны Android имеют функцию распознавания отпечатков пальцев. Этот инструмент - мощный союзник в усилении безопасности данных. Ведь благодаря этому становится практически невозможно пользоваться смартфоном или приложениями, защищенными отпечатками пальцев.
Будучи полностью уникальным и уникальным для каждого из нас, третья сторона не может обойти эту систему безопасности без вашего физического присутствия.
Идти дальше отпечатки пальцев и биометрия перейдите по этой ссылке.
Это также позволяет сэкономить время при разблокировкетебе просто нужно поместите палец в нужное место.
Можно даже настроить несколько отпечатков пальцев, чтобы разблокировать двумя руками, но также и от некоторых из ваших родственников, чтобы вам не пришлось разблокировать себя, если некоторые из вас используют устройство.
Вот руководство, которое вам объяснит как добавить или удалить отпечаток пальца на вашем Android-смартфоне.
Настройте отпечаток пальца для разблокировки смартфона Android
- Перейдите к настройки вашего телефона
- В строке поиска вверху экрана введите " управление отпечатками пальцев«
- Откройте меню " Управление отпечатками пальцев«
- Откроется меню ниже, просто нажмите " Новый отпечаток пальца«
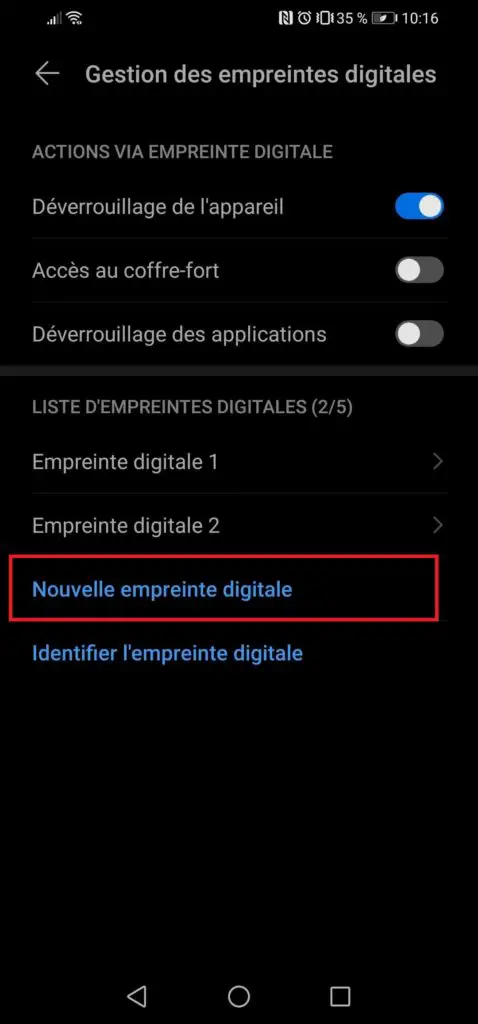
Оттуда следуйте за мастером конфигурация отпечатка пальца. Выберите палец, которым хотите разблокировать телефон, et поместите это на сенсор вашего телефона предназначено для этой цели.
Вы должны увидеть страница этого типа :
- Разблокируйте свой сейф
- Отвечать на звонки
- Выключить будильник
- Разблокируйте свои приложения
Итак, вот как зарегистрировать отпечаток пальца. Как указано, одновременно может быть активным несколько. Для использовать в приложенияхвы должны сначала активируйте эту опцию, как указано выше.
Используйте свой отпечаток пальца для приложения на Android
Когда вы хотите используйте это для рискованных приложений, например, банковские приложения, это очень просто.
Если вы выполнили описанные выше шаги, вам просто нужно запустить приложение, которое вы хотите настроить, с помощью отпечатка пальца.
Это очень удобно, потому что вы сэкономить время, достаточно нескольких секунд, и более того, не нужно запомни свои банковские коды, которые часто бывают сложными и не подлежат изменению.
- Настройки
- биометрия
- Настройте отпечаток пальца
Если, однако, эта опция недоступна, обратитесь к консультанту вашего банка.
Как удалить отпечаток пальца на Android-смартфоне
- Когда ты на меню управления отпечатками пальцев как показано ниже
- Cliquez-сюр- отпечаток пальца что ты хочу удалить
- Тогда ты можешь renommer, или Supprimer
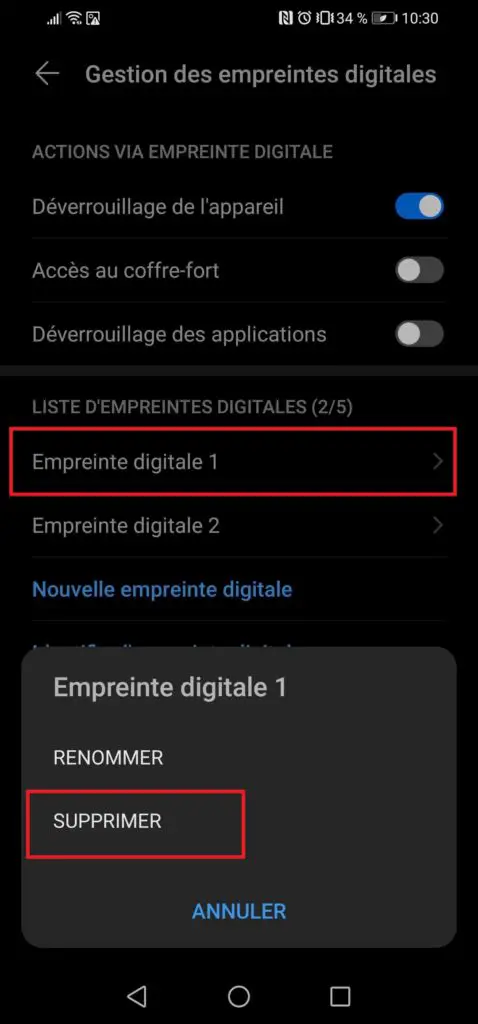
Итак, вот все манипуляции, которые вы можете выполнить, чтобы добавить, настроить или удалить отпечаток пальца.
Имейте в виду, что это всегда будет возможно используйте код, чтобы обойти эту опцию, если когда-нибудь это больше не работает (или если вы потеряете палец, никогда не узнаете).
Проблема с отпечатком пальца: палец не распознается
Если, однако, вы больше не могли идентифицировать пальцем, по разным причинам: ошибка, поврежденный палец и т. д., как объяснено выше, можно использовать код или диаграмму. Оттуда вы можете войти в меню управления, указанное выше, чтобы повторно настройте свой отпечаток пальца и обновите его.

В последние годы некоторые Смартфоны Android имеют функцию распознавания отпечатков пальцев. Этот инструмент - мощный союзник в усилении безопасности данных. Ведь благодаря этому становится практически невозможно пользоваться смартфоном или приложениями, защищенными отпечатками пальцев.
Будучи полностью уникальным и уникальным для каждого из нас, третья сторона не может обойти эту систему безопасности без вашего физического присутствия.
Идти дальше отпечатки пальцев и биометрия перейдите по этой ссылке.
Это также позволяет сэкономить время при разблокировкетебе просто нужно поместите палец в нужное место.
Можно даже настроить несколько отпечатков пальцев, чтобы разблокировать двумя руками, но также и от некоторых из ваших родственников, чтобы вам не пришлось разблокировать себя, если некоторые из вас используют устройство.
Вот руководство, которое вам объяснит как добавить или удалить отпечаток пальца на вашем Android-смартфоне.
Настройте отпечаток пальца для разблокировки смартфона Android
- Перейдите к настройки вашего телефона
- В строке поиска вверху экрана введите " управление отпечатками пальцев«
- Откройте меню " Управление отпечатками пальцев«
- Откроется меню ниже, просто нажмите " Новый отпечаток пальца«
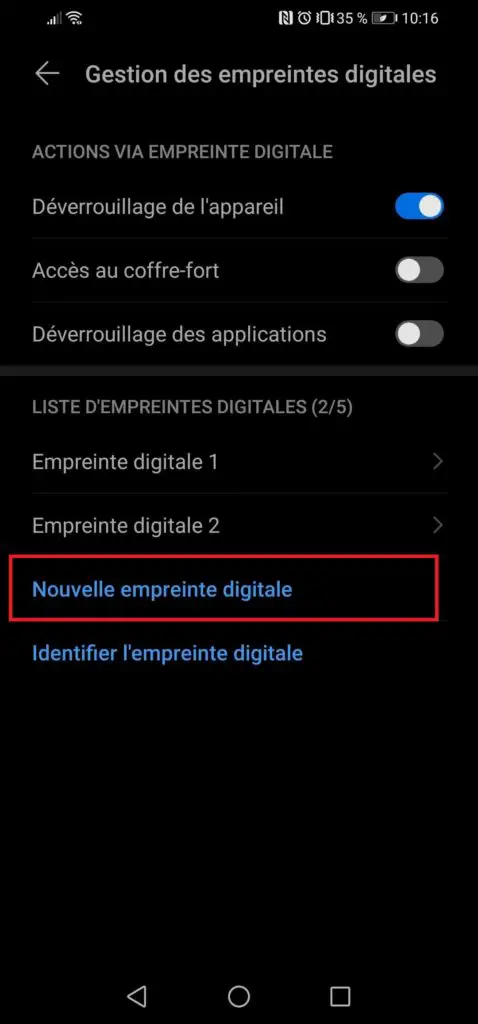
Оттуда следуйте за мастером конфигурация отпечатка пальца. Выберите палец, которым хотите разблокировать телефон, et поместите это на сенсор вашего телефона предназначено для этой цели.
Вы должны увидеть страница этого типа :
- Разблокируйте свой сейф
- Отвечать на звонки
- Выключить будильник
- Разблокируйте свои приложения
Итак, вот как зарегистрировать отпечаток пальца. Как указано, одновременно может быть активным несколько. Для использовать в приложенияхвы должны сначала активируйте эту опцию, как указано выше.
Используйте свой отпечаток пальца для приложения на Android
Когда вы хотите используйте это для рискованных приложений, например, банковские приложения, это очень просто.
Если вы выполнили описанные выше шаги, вам просто нужно запустить приложение, которое вы хотите настроить, с помощью отпечатка пальца.
Это очень удобно, потому что вы сэкономить время, достаточно нескольких секунд, и более того, не нужно запомни свои банковские коды, которые часто бывают сложными и не подлежат изменению.
- Настройки
- биометрия
- Настройте отпечаток пальца
Если, однако, эта опция недоступна, обратитесь к консультанту вашего банка.
Как удалить отпечаток пальца на Android-смартфоне
- Когда ты на меню управления отпечатками пальцев как показано ниже
- Cliquez-сюр- отпечаток пальца что ты хочу удалить
- Тогда ты можешь renommer, или Supprimer
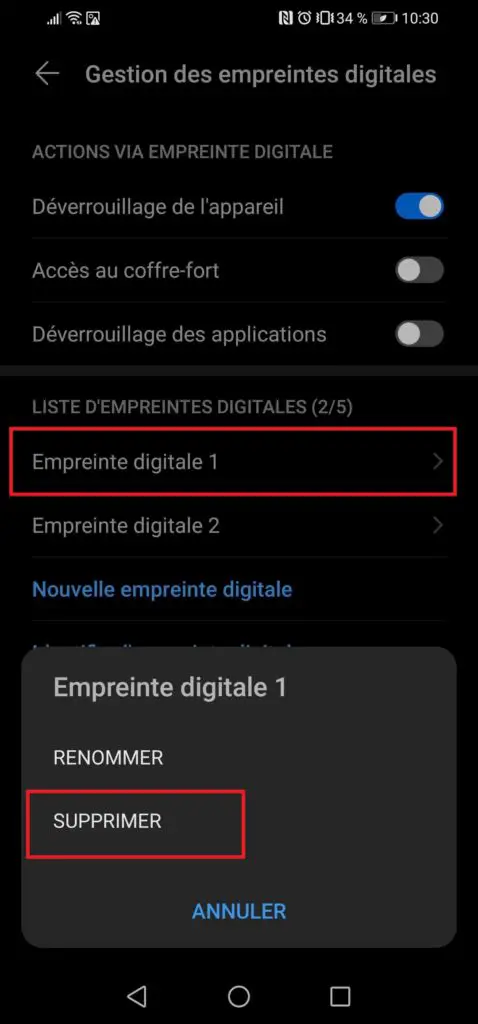
Итак, вот все манипуляции, которые вы можете выполнить, чтобы добавить, настроить или удалить отпечаток пальца.
Имейте в виду, что это всегда будет возможно используйте код, чтобы обойти эту опцию, если когда-нибудь это больше не работает (или если вы потеряете палец, никогда не узнаете).
Проблема с отпечатком пальца: палец не распознается
Если, однако, вы больше не могли идентифицировать пальцем, по разным причинам: ошибка, поврежденный палец и т. д., как объяснено выше, можно использовать код или диаграмму. Оттуда вы можете войти в меню управления, указанное выше, чтобы повторно настройте свой отпечаток пальца и обновите его.
Читайте также:


