Как убрать музыку в ноутбуке
Доброго времени суток.
А знаете какие файлы пользуются наибольшей популярностью, даже по сравнению с играми, видео и картинками? Музыка! Именно музыкальные треки — это самые популярные файлы на компьютерах. И не удивительно, ведь музыка часто помогает и настроиться на работу, и расслабиться, да и вообще, просто отвлекает от ненужного шума вокруг (да и от посторонних мыслей :)).
Несмотря на то, что сегодняшние жесткие диски достаточно емкие (500 и более Гб), музыка может достаточно много отнять место на винчестере. Тем более, если вы любитель разнообразных сборников и дискографий различных исполнителей — то наверняка в курсе, что в каждом альбоме полно повторов из других (которые практически ничем не отличаются). Зачем Вам 2-5 (а то и более) одинаковых треков на ПК или ноутбуке?! В этой статье приведу несколько утилит для поиска дубликатов музыкальных треков в различных папках для очистки от всего «лишнего«. Итак…
A udio Comparer
Эта утилита относится к довольно редкой касте программ — поиску похожих треков, не по их названию или размеру, а именно по их содержанию (звучанию). Работает программа, нужно сказать не так быстро, но с ее помощью можно довольно таки не плохо очистить свой диск от одинаковых композиций, расположенных в разных каталогах.
Рис. 1. Мастер поиска Audio Comparer: задание папки с музыкальными файлами.
После запуска утилиты перед вами предстанет мастер, который проведет вас по шагам все процедуры настройки и поиска. Все что от вас требуется: это указать папку с вашей музыкой (рекомендую сначала попробовать на какой-нибудь небольшой папке, чтобы отточить «навыки») и указать папку, куда будут сохранены результаты (скриншот работы мастера представлен на рис. 1).
Когда все файлы будут добавлены в программу и сравнены между собой (может занять много времени, мои 5000 треков были проработаны примерно за час — полтора) перед вами предстанет окно с результатами (см. рис. 2).
Рис. 2. Audio Comparer — процент схожести 97…
В окне с результатами напротив треков, для которых были найдены похожие композиции — будет указано процент схожести. Прослушав обе композиции (в программе встроен простой плеер для проигрывания и оценки композиций), вы сможете решить, какую оставить, а какую удалить. В принципе очень удобно и наглядно.
M usic Duplicate Remover
Эта программа позволяет искать дубли треков по ID3 тэгам или по звуку! Должен сказать, что работает она на порядок быстрее первой, правда, результаты сканирования хуже.
Утилита легко просканирует ваш винчестер и представит вам все похожие треки, которые удастся обнаружить (при желании, все копии можно удалить).
Рис. 3. Настройки поиска.
Что подкупает в ней: программа готова к работе сразу после установки, просто ставите галочки напротив папок которые сканировать и нажимаете кнопку поиска (см. рис. 3). ВСЕ! Далее перед вами предстанут результаты (см. рис. 4).
Рис. 4. Найден похожие трек в нескольких сборниках.
S imilarity
Данное приложение так же заслуживает внимание, т.к. помимо обычного сравнения треков по названию и размеру, она анализирует их содержание с помощью спец. алгоритмов (FFT, Wavelet).
Рис. 5. Выбор папок и начало сканирования.
Так же утилита легко и быстро анализирует ID3, ASF теги и вкупе с вышесказанным — может найти дубли музыки, даже если треки называются по разному, у них отличающийся размер. Что касается времени анализа — то оно достаточно значительно и на большую папку с музыкой — может потребоваться не один час.
В целом, рекомендую к ознакомлению всем, кто интересуется поиском дублей…
D uplicat Cleaner
Очень и очень интересная программа для поиска дубликатов файлов (причем, не только музыки, но и картинок, да и вообще, любых других файлов). Кстати, программа поддерживает русский язык!
Что больше всего подкупает в утилите: продуманный интерфейс: даже новичок быстро разберется как тут и чего. Сразу же после запуска утилиты перед вами предстанут несколько вкладок:
- критерии поиска: здесь укажите что и как искать (например, режим аудио и критерии по которым вести поиск);
- сканировать путь: здесь указываются папки, в которых будет вестись поиск;
- дубликаты файлов: окно с результатами поиска.
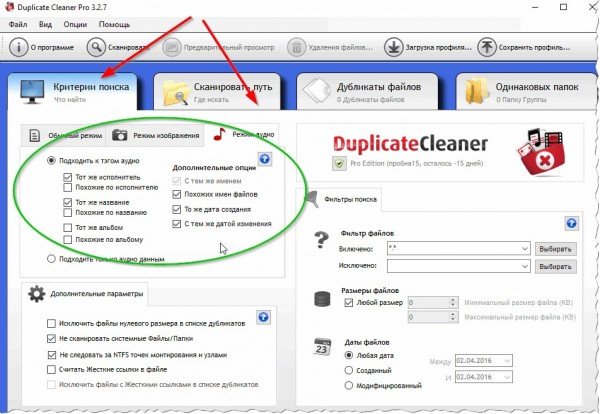
Рис. 6. Настройки сканирования (Duplicat Cleaner).
Программа оставила очень хорошее впечатление: пользоваться ей удобно и просто, много настроек для сканирования, неплохие результаты. Кстати, есть один недостаток (помимо того, что программа платная) — иногда при анализе и сканировании она не показывает в режиме реального времени процент своей работы, в результате чего у многих может сложиться мнение, что она зависла (но это не так, просто потерпите :)).
Есть еще еще одна интересная утилита — Duplicate Music Files Finder , но к моменту публикации статьи сайт разработчиков перестал открываться (и по видимому прекратилась поддержка утилиты). Поэтому решил пока не включать ее, но кого не устроили приведенные утилиты — рекомендую ее так же к ознакомлению. Good Luck!
В iTunes на ПК можно удалять песни, фильмы, телешоу и другой контент. Вы можете удалить объекты из медиатеки или с компьютера.
Удаление песен и альбомов

В приложении iTunes на ПК выберите «Музыка» в раскрывающемся меню в левом верхнем углу, затем нажмите «Медиатека».
Нажмите объект, чтобы выбрать его, затем нажмите клавишу Delete.
Нажмите «Удалить [объект]».
Выполните одно из следующих действий.
Как удалить объект только из медиатеки iTunes. Нажмите «Оставить файл».
Как удалить объект с компьютера. Нажмите «Удалить». Объект удаляется при следующей очистке Корзины.
Примечание. Если песня была сразу удалена из медиатеки (Вам не было предложено оставить файл или переместить его в корзину), можно заново добавить и загрузить эту песню из Apple Music.
Если у Вас есть доступ к медиатеке iTunes на нескольких устройствах, то при удалении песен из медиатеки они остаются доступны в iCloud, и Вы можете воспроизвести или загрузить их в любое время.
Если песню не удается удалить, убедитесь, что Вы не пытаетесь удалить песню из смарт-плейлиста при включении функции «Оперативное обновление».
Удаление фильмов и телешоу

В приложении iTunes на ПК выберите «Фильмы» или «Телешоу» в раскрывающемся меню в левом верхнем углу, затем нажмите «Медиатека».
Нажмите объект, чтобы выбрать его, затем нажмите клавишу Delete.
Нажмите «Удалить [объект]».
Выполните одно из следующих действий.
Как удалить объект только из медиатеки iTunes. Нажмите «Оставить файл».
Как удалить объект с компьютера. Нажмите «Удалить». Объект удаляется при следующей очистке Корзины.
Можно скрыть объекты, которые не загружены в медиатеку iTunes. (Чтобы снова добавить объекты в медиатеку, их можно загрузить повторно.)

Все знают, что “Айфон” - это не только прекрасный смартфон, но и музыкальный плеер с качественным звуком. А если к нему еще добавить хорошие наушники - музыку можно слушать сутки напролет. Но со временем даже самые любимые композиции надоедают. Удалить музыку из “Айтюнс” так же просто, как и добавить новый трек в медиатеку.
Каждый обладатель “Айфона” знает о программе iTunes, с помощью которой передаются мультимедиа файлы с компьютера на телефон. Сложно обойтись без “Айтюнс”, особенно в ситуации, когда нужно восстановить устройство или найти сохраненный контакт, давно удаленный из памяти смартфона. Приложение имеет расширенный функционал, именно поэтому далеко не все знают, как им пользоваться. В этой статье речь пойдет о том, как удалить из “Айтюнса” музыку.
С чего начать
Перед тем как начать работать с программой, убедитесь, что у вас установлена “Айтюнс” не старше 12.2, так как только с двенадцатой версии появилось меню “Музыка”. Как удалить песни из медиатеки iTunes? Сперва ознакомьтесь, какие форматы обрабатывает программа. Если расширение не подходит, файл загрузить не получится, соответственно, передать тоже.
Очень удобно, что все неопознанные файлы проходят конвертацию в формат в AAC. iTunes без проблем распознает расширения MP3, AIFF,WAV, Audible и другие, часто встречающиеся. Формат AAC идеален для “Айтюнс”. Что касается файлов с другими расширениями, которые не были указаны, все они будут автоматически конвертироваться. Таким образом, пользователю не придется ломать голову над форматом своих документов.

Как добавить треки
Перед тем как удалить музыку из iTunes на компьютере, необходимо ознакомиться с тем, как создается сам плейлист. На вашем компьютере должна быть готовая медиатека. Как же ее создать? Формируется медиатека следующим способом:
- Скачайте и установите последнюю версию “Айтюнс”.
- Введите свой логин и пароль для входа в систему Apple.
- Кликните на "Файл", а затем "Добавить в медиатеку". Поместите туда нужные вам файлы, чтобы загрузить их на компьютер.
- Нажмите на Open (“Открыть”).
После этого загрузка музыки начнется. Вот так просто формируется плейлист. Теперь рассмотрим, как удалить музыку с “Айтюнса” на компьютере.

Самый быстрый способ удаления музыки
Не только самый быстрый, но и самый популярный. Вот, что необходимо сделать, чтобы удалить ненужные файлы:
- Запустите приложение “Айтюнс” на вашем компьютере или ноутбуке, введите данные вашего аккаунта “Эппл”.
- Выберите в меню сверху пункт "Музыка".
- Выделите трек, который хотите удалить.
- Кликните на соответствующую кнопку для перемещения песни из галереи.
- Подтвердите ваши действия.
Через мгновение ваша медиатека будет обновлена. Удалить музыку из iTunes на компьютере, как видите, можно легко и быстро, но этим методом можно лишь перемещать треки по отдельности. Есть также другие способы удаления.

Переместить сразу несколько файлов
Вот еще один вариант того, как удалить музыку из iTunes на компьютере, с его помощью можно переместить сразу несколько композиций. Для удаления ненужного контента из медиатеки просто тапните по кнопке Ctrl и затем курсором выделите те мелодии, которые подлежат удалению. Когда все треки будут выделены, найдите кнопку “Удалить” и в завершение просто подтвердите действие. Все очень просто.

Полное удаление
Как удалить все песни из iTunes? Если вы хотите полностью удалить все музыкальные треки, выполните следующие шаги:
- Войдите в программу, введите логин и пароль вашего Apple-аккаунта.
- Откройте раздел "Музыка".
- Перейдите в "Правку", а затем нажмите "Выделить все".
- Еще раз кликните на "Правку". Нажмите на опцию "Удалить".
- Появится окно, нажмите в нем на "Удалить все".
Медиатека опустеет уже через мгновение. Огромный плюс данного метода в том, что все действия могут осуществляться из любого раздела меню "Музыка".
Удаления с компьютера
Мы разобрались, как удалить музыку из iTunes на компьютере, но не из памяти самого компьютера. Как быть, если понадобилось не только очистить “Айтюнс”, но также переместить файлы навсегда? Чтобы сделать это, следуйте дальнейшей инструкции:
- Войдите в “Айтюнс” и выберите “Музыка” в меню.
- Кликните по треку, который будет удален, а затем сделайте щелчок по графе "Сведения". Опуститесь в самый низ, там вы найдете пункт "Где".
- Перейдите по указанному адресу на вашем компьютере.
- Переместите композицию из iTunes . Выделите ее в папке на ПК и зажмите кнопку “Удалить” на клавиатуре. Щелчок по Ок ("Да") - и трек удален!
Теперь вы знаете, как удалить музыку из iTunes на компьютере совсем, чтобы файл не остался в памяти устройства. Все шаги под силу выполнить даже новичку.
Синхронизируем смартфон с компьютером
Что произойдет при установлении сопряжения между “Айфоном” и компьютером, когда файлы из медиатеки уже были удалены? Устройство начнет обновление. Нужно учесть тот факт, что весь перемещенный контент в “Айтюнс” будет также удален со смартфона или айпада. В этом нет ничего удивительного.

Чтобы выполнить синхронизацию, проделайте следующие шаги:
- Подсоедините ваш айпад либо айфон к компьютеру или ноутбуку с установленным приложением “Айтюнс”.
- Запустите программу и авторизуйтесь.
- Войдите в меню "Общие", а оттуда - в "Параметры".
- Поставьте отметку рядом с пунктом "Обрабатывать музыку и видео вручную".
- Войдите в меню "Музыка", затем - "Синхронизация". Укажите, как должна проводиться связь между гаджетом и ПК. Кликните на "Вся медиатека".
- Когда запрос будет подтвержден, стартует выгрузка музыкальных треков в подключенный смартфон.
Заключение
Теперь у вас не должно возникнуть вопросов по поводу того, как удалить музыку из iTunes на компьютере, а также как пользоваться самой программой. После этого вы можете смело приступать к обновлению своей музыкальной коллекции.
Технологии шагнули очень далеко вперед
Как удалить музыку?
Как удалить музыку?
Как удалить все песни из iTunes?



Подтвердите удаление всех треков, которые были вами лично добавлены iTunes с компьютера.

Обратите внимание, после того, как вы удалите музыку из iTunes, выполнив синхронизацию с устройствами, музыка на них также будет удалена.
После выполнения удаления в списке iTunes могут остаться треки, приобретенные в iTunes Store, а также хранящиеся в вашем облачном хранилище iCloud. Они не будут загружены в медиатеку, но при этом вы их сможете прослушивать (необходимо подключение к сети).


Система попросит подтвердить запрос на скрытие треков, с чем необходимо согласиться.

В следующее мгновение медиатека iTunes будет полностью чиста.
Теперь вы знаете, каким образом можно удалить всю музыку из iTunes. Надеемся, данная статья была вам полезна.
Мы рады, что смогли помочь Вам в решении проблемы.
Отблагодарите автора, поделитесь статьей в социальных сетях.
Опишите, что у вас не получилось. Наши специалисты постараются ответить максимально быстро.
>Как удалить музыку с айтюнса на компьютере
Удаляем музыку из программы iTunes

В программе iTunes есть такой раздел, называется – Музыка, именно здесь хранятся все музыкальные композиции загруженные ранее. Кстати музыка в iTunes добавляется практически так же как загружается видео, правда QuickTime ставить не обязательно. Для того чтобы попасть в раздел Музыка, в левом верхнем углу программы iTunes нажмите на контекстное меню Медиатека и выберите Музыка (как на изображении выше). Тем, кто пользуется левым боковым меню еще проще, выбираем в нем раздел Музыка и видим всю музыкальную коллекцию, которую мы сейчас чуть-чуть поудаляем.
Как удалить всю музыку из iTunes
Если вы решили полностью обновить свою музыкальную коллекцию, взять и удалить всю музыку из программы iTunes, то держите два самых быстрых способа:

Способ 1. Для применения этого способа удаления всей музыки или отдельных альбомов, включите сортировку по альбомам (вкладка Альбом, прямо над музыкой).
- Курсором мыши выделяем все альбомы (ну или некоторые, удерживая кнопку Ctrl)
- Жмем на выделенных альбомах правой кнопкой мыши и выбираем – Удалить

Способ 2. Второй способ удаления всей музыки можно применять, находясь в любой музыкальной вкладке программы iTunes – Песни, Альбомы, Жанры и так далее.
- Нажимаем контекстное меню Правка
- Нажимаем – Выбрать все (происходит выделение всей музыки в iTunes)
- Еще раз жмем меню Правка
- Нажимаем – Удалить
Используя первый или второй способ удаления музыки, программа iTunes выдаст следующее:
Вы действительно хотите удалить выбранные объекты из медиатеки iTunes? Эти объекты будут также удалены из любого устройства iPod, iPhone или iPad, синхронизируемого с медиатекой iTunes.
Выбираем кнопку – Удалить объекты, и прощай музыка. Удалить музыку из iTunes сможет даже ребенок, с этим разобрались теперь пробуем удалить из программы iTunes отдельные песни.
Как удалить песню из iTunes
Если вы не желаете удалять всю музыкальную медиатеку полностью, а хотите убрать из iTunes лишь некоторые надоевшие песни, то выбирайте один из двух способов:

1. Если вы сортируете музыку в iTunes по альбомам, то удаляйте песни так:
- Нажимаем на альбом с надоевшей песней
- Выбираем песню, если хотите выбрать несколько песен, то удерживайте Ctrl
- На одной из выбранной песне жмем правой кнопкой мыши – Удалить
Одна или несколько песен удаляются из выбранного в iTunes альбома.

2. Для тех кто не сортирует музыку по альбомам, а просто закидывают кучу музыки в iTunes предлагаем следующий способ удаления отдельных песен:
- Сортируем музыку по песням (вкладка Песни, см. выше)
- Выбираем песни, одну или больше
- На выбранной песне жмем правой кнопкой мыши
- В списке выбираем – Удалить. Или можно после выделения нажать клавишу Delete на клавиатуре
Как и в случае с удалением всей музыки программа iTunes еще раз переспрашивает вас:
Вы действительно хотите удалить выбранные песни из медиатеки iTunes? Эти песни будут также удалены из любого устройства iPod, iPhone или iPad, синхронизируемого с медиатекой iTunes.
Так как нам эти песни уже не нужны жмем – Удалить песни, и программ iTunes их стирает из своей медиатеки. Ну, все с отдельными песнями и всей музыкой разобрались, удаляйте на здоровье, но знайте, что, удалив песню (или всю музыку) из iTunes, музыкальный файл не удаляется с компьютера, поэтому если какая-то песня или альбом вам совсем уже не нужны, то удалите их жесткого диска вашего компьютера.
Если вы забыли, где лежат ваши песни в компьютере, то перед удалением можно глянуть путь: в iTunes на песне жмем правой кнопкой мыши, выбираем – Сведения, в появившемся окошке, во вкладке Обзор в самом низу указан путь, по которому можно найти музыкальный файл.
Напоследок можем порекомендовать к ознакомлению другие инструкции по удалению, которые пригодятся обладателям телефонов iPhone, планшетов iPad и пользователей iPod:
Помните, что при синхронизации музыки содержимое телефона iPhone или планшета iPad всегда заменяется музыкальным содержимым программы iTunes. Поэтому если вы удалили песню из iTunes, то после синхронизации музыки она удалится и из памяти iPhone.
Запись опубликована в рубрике ИНСТРУКЦИИ с метками музыка, пользуемся iTunes. Добавьте в закладки постоянную ссылку.
Как удалить музыку из iTunes


Как можно как удалить музыку с Айтюнса (iTunes)?
Утилита iTunes упрощает работу с видео- и звуковыми файлами, позволяя их находить в сети, записывать, хранить в обусловленном месте, воспроизводить, систематизировать и синхронизировать с мобильными устройствами. С её помощью легко оперировать записями на телефонах и смартфонах и при надобности удалять их.
Удаление всех треков одновременно за один приём
Или комбинацией клавиш CTRL+A подсветить всё и нажать клавишу Delete.
Удаление всех треков можно осуществить из любой музыкальной вкладки: Альбомы, Песни, Жанры.
Перед удалением придётся подтвердить намерения в появившемся маленьком окошке. Программа задаёт неизменный вопрос: а не ошиблись ли вы и действительно ли ей нужно совершить такое безжалостное действие по уничтожению всех записей?
Если не дрогнет рука, то придётся нажать кнопку левую кнопку.
А если рука всё-таки дрогнет и станет жалко стирать все записи сразу, нужно нажать правую кнопку и применить следующий способ.
Удаление выборочных альбомов за один приём
Памятка: при уничтожении объектов медиатеки iTunes они исчезнут из любого устройства, с ней синхронизированного: iPod, iPad, iPhone.
Выборочное удаление отдельных записей
Окно такое же, как то, что появляется при стирании всех треков, только теперь вместо объектов в нём речь идёт о песнях.
Клавиша Delete на клавиатуре или сочетание Shift+ Delete совершают действие, аналогичное левой кнопке диалогового окна. Можно нажимать не на кнопку, а на эти клавиши, чтобы подтвердить удаление. Это актуально для тех, кому больше нравится управлять действиями с клавиатуры и не отвлекаться на мышь.
Памятка
При синхронизации музыкальных файлов содержимое iPhone и iPad заменяется медиатекой программы iTunes.
После удаления записей из Айтюнса и последующей синхронизации они исчезают из памяти мобильных устройств.
Удаление всей музыки или отдельных композиций в iTunes
Приложение iTunes является универсальным инструментом для работы с медиаконтентом, который затем переносится на устройства Apple. Учитывая количество различных файлов, содержимое медиатеки Айтюнс лучше всегда держать в порядке, иначе в определенный момент вы просто в ней заблудитесь. Давайте для начала разберемся, как удалить музыку из iTunes, если вы больше не собираетесь её слушать.
Общие сведения
Удаление всей музыки
Итак, вы приняли решение полностью обновить свою музыкальную коллекцию, предварительно очистив медиатеку от старых аудиозаписей. Сделать это можно двумя способами, которые мы сейчас подробно рассмотрим.
Сортировка по альбомам
Если вы не хотите выделять альбомы вручную и желаете избавиться от абсолютно всех композиций, выполните следующие действия:
Удаление отдельной композиции
Если вы не хотите полностью очищать свою богатую медиатеку, а желаете избавиться только от отдельных композиций, то описанные выше методы вам не подходят. Для удаления одной или нескольких песен есть два других способа, выбор которых зависит от того, сортируете ли вы песни по альбомам.
Музыка раскидана по альбомам
Песни расположены в случайном порядке
Если у вас не дошли руки до наведения порядка в медиатеке и аудиозаписи раскиданы в хаотичном порядке, воспользуйтесь следующей инструкцией:
Помните, что все описанные способы позволяют убрать музыку только из iTunes; сами же музыкальные файлы останутся на компьютере.
Чтобы окончательно избавиться от надоевшей или лишней музыки, сотрите её с жесткого диска. Если вы не помните, где находятся эти музыкальные файлы, выполните следующие действия:
После обнаружения ненужных файлов удалите их, освободив место на компьютере и заодно почистив iTunes от лишних музыкальных композиций.
Используя описанные выше методы, можно удалить музыку с iPhone через iTunes. Чтобы выполнить эту процедуру, нужно произвести синхронизацию устройства с приложением. При этом важно правильно настроить iTunes, указав параметры синхронизации.
Читайте также:


