Как убрать морщины в лайтруме 5
Программа Adobe Lightroom 5 предлагает пользователям в дополнение к бесценным функциям ещё несколько новых инструментов. Изменения произошли в модуле «Develop» (Разработка). Многим может показаться знакомым инструмент «Radial Filter» (Радиальный фильтр). Он похож на «Graduated Filter» (Градиентный фильтр) или даже «Adjustment Brush» (Корректирующая кисть). Суть работы инструмента заключается в том, что корректировка происходит в строго заданной зоне. Изменять можно «Exposure» (Экспозиция), «Clarity» (Чёткость) и «Saturation» (Насыщенность). Это позволяет сглаживать тоновые различия на стыке редактируемых зон.
Ещё один новый инструмент получил название «Upright». Он находит на снимке горизонтальные и вертикальные искажения и выполняет их исправление. Всё это делается одним нажатием на кнопку. Особенно полезен этот инструмент будет для работы с широкоугольными инструментами. Также приятно удивятся любители ретуши. Инструмент «Spot Removal» (Удаление пятен) научился работать как кисть. Теперь нет необходимости заморачиваться с круговыми лечащими точками. Достаточно просто пройтись кисточкой по нужной области.
Импортирование и настройка
Переходим в модуль «Library» (Библиотека) и нажимаем на "импорт". Выбираем lr5_before.dng. Выбрав файл необходимо активировать модуль «Develop» (Разработка). Переходим в «Basic Panel» (Базовая панель) и устанавливаем следующие параметры: Temp (Температура) 5000, Tint (Тон) 0, Exposure (Экспозиция) -0.36, Highlights (Светлых участки) -64, Whites (Белые участки) -67.
Функция «Upright»
Переходим в «Lens Correction» (Коррекция дисторсии) и выбираем вкладку «Basic» (Базовая). Все три поля сверху отмечаем и переходим к кнопкам, которые находятся ниже. Нажимая на них можно увидеть, как каждый параметр влияет на изображение. Для данного снимка режим «Auto» (Авто) наиболее подходящий.
Ретуширование лица
Выбираем инструмент «Spot Removal» (Удаление пятен). На панели настроек, что находится справа устанавливаем параметр «Brush» (Кисть): Heal (Лечащая), Opacity (Непрозрачность) 100. Чтобы избавиться от пятен, нужно просто провести кистью по изображению. Действие распространяется также на морщины и прочие дефекты кожи. Для изменения размера кисточки можно пользоваться клавишами ] и [. Исходная точка для лечения подбирается автоматически. При желании её можно изменить.
Избавляемся от лишних элементов
Виньетирование
Воспользуемся инструментом «Radial Filter» (Радиальный фильтр). Выделяем кругом лицо и туловище. В настройках устанавливаем: «Exposure» (Экспозиция) -2.07, «Clarity» (Чёткость) -61, «Saturation» (Насыщенность) -10. Размытие «Feather», которое настраивается ползунком, расположенным немного ниже контролируется жесткость смешивания. Устанавливаем значение 39.
Финальный штрих
«Crop» - это инструмент Кадрирования. Обрезаем им лишнее. Переходим к зоне «Tone Curve» (Тоновая кривая) и чертим S-образную кривую для увеличения контраста. Вот и всё. Нажимаем File>Export и экспортируем снимок в JPEG.
Маленькая хитрость
Разработчики компании Adobe активно задействовали управление клавишами. При зажатой клавише Shift инструмент «Spot Removal» (Удаление пятен) может проводить абсолютно ровные линии. Кроме того, вести линию необязательно. Достаточно кликнуть в одном месте, зажать Shift и кликнуть в другом месте. Между точками пройдёт ровная линия. Увеличение снимка осуществляется клавишами Ctrl+Alt и "+". "-" послужит для уменьшения масштаба.

Применяем ретушь к портрету в Lightroom
Ретушь применяют к портрету для того, чтобы убрать морщины и другие неприятные недостатки, улучшить вид кожи.
- Запустите Lightroom и выберите фотопортрет, который требует ретуши.
- Перейдите в раздел «Обработка».








Здесь были приведены ключевые приёмы по ретуши портрета в Lightroom, они не так сложны, если во всём разобраться.

Мы рады, что смогли помочь Вам в решении проблемы.

Опишите, что у вас не получилось. Наши специалисты постараются ответить максимально быстро.

Возникали ли у вас случаи, когда нужно обработать съёмку очень быстро, а на дополнительную портретную ретушь в Photoshop совсем нет времени? В такие моменты на помощь придут несколько приемов для обработки портретов в Lightroom.
1. Spot Removal
Первое и самое очевидное действие для улучшения кожи модели – применение локальных коррекций Spot removal (быстрая клавиша Q) на вкладке Develop. Для ретуши кожи выбираем режим Heal. Feather у меня обычно на среднем значении 50, Opacity 100, размер кисти (size) меняем по мере необходимости во время работы клавишами квадратных скобок на клавиатуре ([ — уменьшить, ] – увеличить).

Если поработаете аккуратно, то получите очень хороший результат за короткое время. Правила ретуши такие же, как при работе в Photoshop. Размер кисти чуть больше, чем пятно, которое убираем.
Кистью работаем только на однородной поверхности и следим, чтобы образец не попадал на контрастные границы изображения, иначе получим вместо идеальной кожи множество грязных пятен.


Чаще всего Spot Removal приходится использовать для удаления одиночных прыщиков и пятен, а не для такой обширной ретуши, но при отработанных навыках возможно всё.
2. Движок clarity в минус на крупных портретах
Этот прием поможет вам, если фактура кожи модели излишне подчеркнута (резкий свет, крупные поры на коже, различные косметические дефекты и несовершенства). Тут все просто: в основных настройках уводим ползунок clarity влево, ориентируясь на личное чувство меры. Делаем очень аккуратно, чтобы не получить то самое «мыло», о котором так много говорят при обсуждении ретуши.

3. Маска Soften Skin для удаления неровностей кожи


Достоинство использования кисти в том, что отдельным слоем можно проработать отдельные участки портрета, где особенно необходима ретушь. Например, место около крыла носа, где слегка расширены поры и заметен слой тонального крема.
4. Shadows в минус, Blacks в плюс
Такая манипуляция снизит визуальный контраст теней и светов, поэтому кожа будет казаться более гладкой. В отдельных случаях эти настройки могут откровенно испортить кадр, сделать его более плоским, поэтому применяйте этот прием очень аккуратно.

5. Highligts в плюс, Whites в минус
Этот способ может помочь, если на коже модели есть жирный блеск или очень резкие блики, и предыдущий способ с Shadows не очень помог. Кожа после такого приема становится матовой, но очень сильно теряется общий объем на изображении, так что знайте меру.

6. Подъём точки чёрного в кривых
Если свет на портрете слишком резкий, то можно поднять точку черного в кривых (нижний левый хвостик). На первый взгляд метод почти повторяет вариант с перемещением точки черного (Blacks) в плюс, но можно добиться особенного эффекта за счет собственных настроек кривой. Если на фото есть сильные засветы, можете попробовать ещё и точку белого на кривой слегка опустить. Света приобретают сероватый оттенок, но сейчас это нередко применяется как художественный эффект при обработке.

7. Поднятие резкости с помощью кисти
Все перечисленные приёмы «быстрой» ретуши в Lightroom так или иначе основаны на снижении контраста. То есть мы осознанно «портим» фотографию, жертвуя детализацией кадра и добиваясь эффекта гладкой кожи. Дополнительно, чтобы сгладить недостатки методов, можно вернуть резкость на глазах и других деталях кистью с повышенной резкостью и clarity, сдвинутым в плюс. Как и везде, главное — не переборщить. Следите, чтобы резкость не перешла в неприятную зернистость.
На взятом для образца портрете девушки были применены практически все перечисленные варианты обработки.

Теперь кожа модели выглядит более нежной, сияющей. Безусловно, такая ретушь деструктивна (мы частично потеряли объём и фактуру кожи), но если вы не планируете дополнительно работать над изображением в Photoshop, то полученный результат вполне удовлетворит зрителя.
Cпособы обработки, о которых рассказывается выше, можно применять по-отдельности и в сочетании друг с другом (идеальна ситуация, когда изображение настолько удачно, что никакие специальные приёмы для обработки не требуются). По традиции напоминаю, что только от вас зависит, станет ли после обработки кадр выразительнее или будет безнадежно испорчен. Правильное использование любых инструментов возможно только при постоянной практике. Удачной работы!

Для эффективной обработки не обязательно полностью изучать функционал Lightroom, достаточно изучить основные инструменты обработки.
В данной статье вы узнаете как быстро и красиво обработать фотографию в Adobe Lightroom с помощью трёх самых важных инструментов: экспозиция, кисть и тонирование.

Оригинал:
Давайте начнем работу с анализа фотографии. Явная проблема — большой перепад яркости из-за того, что часть лица в тени, а другая часть на солнце.
Что нужно сделать? Всё просто – осветлить тёмные участки и затемнить светлые, достав оттуда потерянную в пересвете информацию.
План работы:
- Коррекция экспозиции
- Осветление глаз
- Тонирование
- Отделение фона
Важно! Вы должны понимать, что цифры всега разные и зависят от конкретной фотографии.
Экспозиция

Давайте кратко разберём, что мы сделали:
После этого темные участки стали слишком светлыми, а пересветы на лице всё ещё остаются.
Whites: -57 – в отличии от hightlights, whites работает с самой светлой частью гистограммы, что позволит мне убрать последние явные пересветы.
Blacks: -66 – из-за того, что я сильно осветлил темные участки в shadows я потерял контраст, картинка стала плоской. И в данном инструменте я затемнил самые темные участки. вытянул очень много из темных участков очень много
Clarity: +20 – сам по себе инструмент увеличивает контраст в средних тонах, то есть в нашем случае эффект будет в буквальном смысле на лице.

Осветление глаз
Я решил немного подсветить глаза. Для этого нам нужно будет выделить участки изображения с помощью кисти.
Работа с кистью

Заходите в инструмент кисть, который находится справа, выбираете режим New и ставите значения, которые вы хотите применить к будущей выделенной области. Эти значения можно будет изменить в любой момент.
Ниже настроек для выделенной области вы можете увидеть настройку самой кисти (подчеркнуто зеленым). Вы можете настроить три кисти: A, B и отдельно кисть-ластик Erase чтобы переключаться между ними. Например, одну кисть для больших участков и другую для маленьких деталей.
Настройки кисти такие же как в Photoshop.
Size: размер кисти.
Feather: жёсткость граней.
Flow: поток, по сути прозрачность.
Auto Mask: включает маску. Если вы выделяете голубое небо, то кисть автоматически выделит только небо (ориентируясь по цвету) и не затронет объекты других цветов.
Density: чувствительность маски.

Начав выделение вы увидите круглую точку, по которой потом сможете найти выделение (если она мешает, можно отклчить её клавишей H) и красную область маски. Кстати, цвет маски можно изменить с помощью сочетания клавиш CMD+O (ctrl+O для PC), это необходимо если вы пытаетесь сделать выделение на красных участках.

Как видите зеленая маска удобнее для выделения.
В итоге я выделяю глаза и увеличиваю экспозицию и контраст. Последний добавляется для того, чтобы они не просто засветились как лампочки, но и сохранили контраст. Вот такое масло масленное.
Тонирование
Инструмент тонирования в Lightroom достаточно удобный.

Для данной фотографии я выбрал достаточно типичное сочитание — желтые светлые и синие тёмные.
Гибкость инструмента в том, что вы можете тонировать светлые и темные участки изображения разными цветами и при этом, управлять балансом светлых и тёмных участков (например, чтобы за чёрный принималось 20% гистограммы, а за светлые остальные 80%).
Вы можете выбрать цвет нажав на прямоугольник справа от названия. Цвет отразится ниже.
Highlights — светлые участки
Shadows — тёмные участки
Hue и Saturation — показывают, соответственно оттенок и насыщенность цвета.
Balance — баланс светлыми и тёмными участками. При значении 0 — балан делится пополам.
- +100 – вся картинка заливается тоном для светлого
- -100 – вся картинка заливается тоном для темного

Отделение фона
Особенность человеческого восприятия такова, что когда мы смотрим на какой-то объект, то все остальные объекты наше сознание отодвигает за задний план, делая их менее контрастными, менее яркими и менее резкими. Подробнее о восприятии вы можете прочитать в статье Почему приходится корректировать изображение.
Для своего изображения я просто выделю фон и изменю экспозицию на -1 ступень.

Обработка в Lightroom происходит в модуле Develop, визуально он похож на Library. Однако здесь на боковых панелях расположены инструменты связанные с обработкой.
В модуле Develop отображаются фотографии из выбранной в Library папки, так же здесь есть панель с коллекциями.
Мы будем обрабатывать эту фотографию.

Первичная обработка начинается с панели Basiс на которой размещаются основные инструменты.

Итак рабочий процесс.
1. Выбор профиля камеры

Первое что нужно сделать выбрать профиль камеры. Особенно это актуально для камер Fujifilm, чьи профили моделирования плёнки смотрятся очень хорошо.
Для других камер я стараюсь подобрать что-то нейтральное. Типа Standart или Neutral. Так как в них минимум накруток цвета я контраста и есть с чем работать.
2. Установка баланса белого

Как правило камера определяет баланс белого очень точно. В противном случае можно менять цвет и оттенок ползунками, либо выбрать пипетку и кликнуть на тот цвет который должен быть нейтрально серым.
В съёмках со сложным по цвету освещением нужно использовать серую карту.
3. Экспозиция

Нужно выставить правильную экспозицию. Контраст пока не трогаем.

Если вы снимаете пейзаж, то она должна балансировать недосвеченные и пересвеченные участки. Их мы подправим в следующем шаге.
4. Работа с тенями и светами
Почти в любой фотографии можно улучшить тени и света.
Далее вы увидите 4 инструмента.
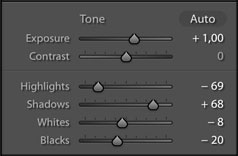
- Highlights – работа со светлыми участками
- Shadows – работа с тенями
- Whites – работа с точкой белого
- Blacks – работа с точкой черного
Первые два ползунка отвечают за работу со средними значениями яркости, то есть работают в достаточно широком диапазоне, а вторые два с крайними значениями.
При наведении курсора на один из параметров вы можете увидеть зону их ответственности на гистограме выше
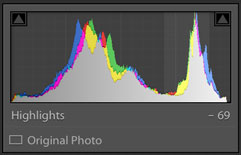
Для осветления темных участков нужно увеличивать Shadows, для востановления информации в светлых участках уменьшать Highlights.
Иногда приходится выкручивать их до максимума, в таких ситуациях можно аккуратно поработать с Whites и Black для усиления эффекта.

5. Экспозиция и контраст
6. Четкость и насыщенность
Ниже находится группа Presence.

Здесь четыре очень интересные инструмента. Коротко расскажу про каждый из них с примером фото до/после.
Clarity – увеличивает контраст в средних тонах почти не затрагивая темные и светлые участки. Инструмент переводят «четкость», по сути он дает четкость на фото без усиления общего контраста.

Если увести значение Clarity в минус картинка будет терять контраст в средних тонах.
Этот инструмент дает визуально приятный контраст и подходит почти для любого жанра за исключением женского портрета, где он излишне подчеркнет дефекты кожи. Для портрета можно немного увести его в минус.
В целом изображение выигрывает от использования Clarity. Однако с ним нужно быть очень осторожным и не сделать все фото «пережаренными».
Dehaze – удаляет дымку и увеличивает контраст изображения, плюс насыщенность и особенно насыщенность ярких участков. Подходит только для того чтобы сделать более драматичное небо.

Vibrance – нелинейно увеличивает насыщенность. Менее насыщенные цвета усиливаются больше чем насыщенные. Плюс инструмент меньше затрагивает тон кожи, но не потому, что определяет кожу, это скорее приятный побочный эффект.

Saturation – линейно увеличивает насыщенность всех цветов на фотографии. Минусовые значения убираю цвет.

Подробнее о разнице между Vibrance и Saturation можно прочитать здесь.
7. Подстройка экспозиции
Во время манипуляций экспозиция и контраст могут измениться и я подстраиваю значения уже после всех манипуляций.
На этом шаге работа в панели Basic закончена.
Далее уже идет работа с цветами и тонированием. Я расскажу об этом в следующей статье.

Пара советов
Используйте интрументы разумно. Излишнее применение Saturation и Clarity как правило губит хорошую фотографию.
Осветление теней и вытягивание светов лишают изображение контраста. Иногда лучше потерять в тенях, чем лишиться контраста.
Читайте также:


