Как убрать блики в лайтруме на телефоне
Убираем несовершенства кожи
Режим "Spot Removal" позволяет за считанные секунды устранить самые разные дефекты, имеющиеся на лице. Для естественной ретуши выбирайте режим "Heal", в котором необходимо установить следующие параметры: для Feather — не более 50, а для Opacity — до 100. Размер самой кисти устанавливается в соответствии с тем, какой размер у ретушируемой области. Изменить его можно, используя клавиши с квадратными скобками. Работайте с этим инструментом на наиболее однотонном участке, чтобы не испортить картинку.
Улучшаем фактуру лица
Очень часто на крупных портретах у модели хорошо видны поры и неровности лица, которые непременно захочется скрыть. Используйте инструмент "Clarity", чтобы выровнять фактуру кожи и сгладить различные несовершенства. Достичь такого эффекта можно легко и просто, всего лишь потянув ползунок Clarity в левую сторону. Не перестарайтесь с результатом, иначе фотография может стать чересчур замыленной и неестественной.
Тонкая работа с изъянами кожи
Для того, чтобы сделать работу с дефектами лица более детализированной, следует прибегнуть к маске под названием "Soften Skin". Достаточно найти ее на панели программы, выбрать размер кисти и проработать необходимые зоны в разных слоях — кисть сама подстроится под тон корректируемого места.
Работа с контрастностью и тенью
Тем, кто хочет сделать лицо модели более "глянцевым" и сглаженным, следует использовать в работе балансировку теней и контраста. Поиграйте с параметрами: прибавляйте значение в параметре "Blacks" и уменьшайте его в "Shadows". Используйте эти инструменты аккуратнее и старайтесь не переусердствовать со значениями — велик риск сделать лицо искусственным и плоским.
Делаем лицо матовым
Для того, чтобы придать коже пудровую текстуру без жирного блеска, который отвлекает на себя внимание, применяйте инструменты "Highlights" и "Whites": в первом необходимо немного увеличить значение, а во втором — уменьшить. Для того, чтобы не лишить лицо объемности, не доводите эти два параметра до предела.
Выравниваем свет
Работа с кривыми может значительно улучшить как качество самой фотографии, так и кожи модели. Необходимо лишь поработать с точкой черного: плавно двигайте в стороны ее нижний левый кончик и следите за тем, как меняется изображение. Засвет можно убрать тем же способом, но уже работая с точкой белого.
Увеличиваем резкость фотографии
После того, как были применены все предыдущие инструменты, качество картинки может немного ухудшиться и потерять часть резкости. Восстановить ее можно с помощью поднятия уже знакомого нам "Clarity" — делаем это в меру, чтобы избежать зернистости, которая испортит фотоснимок.
Для того, чтобы выполнять полную и профессиональную обработку фотографий, базовых знаний может быть недостаточно. Полностью освоить обработку фотографий в Лайтруме можно на специальных курсах обучения Lightroom, которые помогут разобраться даже в самых сложных вопросах.

Сложность урока: Легкий
Уроков 11 Длительность 02 ч. 59 мин Исходников 15 Разрешение 1920 x 1080Если вы мечтаете и хотите научиться создавать профессиональные, красивые фотографии на своём смартфоне без использования тяжёлой фототехники и обработки снимков на компьютере, если вы хотите, чтобы от ваших кадров невозможно было оторвать восхищённые взгляды, то этот экспресс-курс от мастера фотообработки и гуру преподавания Зинаиды Лукьяновой будет для вас как выжимка самых полезных приёмов, техник и инструментария, которые можно использовать для этих целей в Adobe Lightroom.
Описание экспресс-курса
Для чего нужна мобильная обработка?
Этот фото формат не так уж и давно ворвался в нашу жизнь и всё настойчивее занимает лидирующие позиции в фото индустрии. И этот экспресс-курс отлично подойдёт тем, кто хочет обрабатывать и корректировать свои снимки для оформления профилей в соцсетях. Например, для тех, кто ведёт личные или коммерческие инстаграм-аккаунты, для тех, кто собирает тематические альбомы своего life-стиля и конечно для тех, кто предлагает в сети услуги, которые не презентовать без визуального оформления. А оно очень важно и мобильная обработка уже очень мощный инструмент для решения этой задачи!
Что нужно для прохождения курса?
Совсем немного. У вас должен быть смартфон и причём неважно Iphone это или любой другой современный аппарат на системе Android. А также необходимо будет установить на смартфон мобильное приложение Adobe Lightroom. Разница функционала этого приложения на разных мобильных системах минимальна и автор курса Зинаида Лукьянова обязательно покажет, как их компенсировать, показывая варианты на системах IOS и Android.
RAW формат в Lightroom Camera
Как известно Raw-формат это цифровые негативы, которые отлично поддаются многочисленной обработке. В этом экспресс-курсе вы познакомитесь с профессиональными настройками камеры, такими как экспозиция, выдержка, ISO, баланс белого, ручная фокусировка, фиксация экспозиции, а также узнаете, как получать HDR снимки.
А ещё вам станет понятно, почему RAW фотографии имеют преимущество перед снимками в формате JPG. Изучите эти методы обработки на мобильных устройствах и богатый арсенал фотообработки будет у вас всегда под рукой!
Коррекция цвета и освещения
Эти методы обработки очень важны и необходимы так как качественный снимок это прежде всего баланс освещения и гармония цветов. Вы научитесь корректировать экспозицию и контраст, работать со светлыми и тёмными областями, узнаете, чем отличается красочность фото от насыщенности, как настраивать каждый цвет по отдельности и как превращать фото в черно-белый снимок.
Тонирование и Пресеты
В этом экспресс-курсе Зинаида расскажет о нескольких приёмах тонирования фотографий в приложении Adobe Lightroom. Вы узнаете, что такое профили, как их применять и как научиться тонировать света и тени с помощью разных вариантов в программе Lightroom.
А для быстрой обработки кадров вы можете копировать настройки с одной фотографии на другую, В курсе вы узнаете, как создавать стили, как сохранять свои настройки в качестве стиля, как использовать предустановленные стили или использовать готовые пресеты. Изучите методы мобильной обработки и ваши кадры всегда будут топовыми и крутыми!
Урок 1Вступление
В этом вводном уроке Зинаида расскажет зачем и где применяется мобильная обработка, а также познакомит вас с процессом прохождения данного экспресс-курса.
Для прохождения данного курса Зинаида Лукьянова подготовила исходные фотографии к которым вы можете применять изученную в курсе фотообработку. Скачивайте их и начинайте практиковаться. Успехов!
Урок 2Установка приложения, настройки
В этом уроке мы вместе установим приложение Adobe Lightroom на ваш смартфон. Рассмотрим, как выглядит интерфейс приложения и какие настройки нужно подрегулировать индивидуально под себя.
Также вы узнаете базовые действия:
- Как открыть фото в приложении;
- Как произвести автоматическую коррекцию;
- Как вывести обработанное фото обратно в фотопленку в максимальном качестве;
- Как производить сортировку фотографий;
- Как добавлять ключевые слова;
- Как создавать новый альбом ;
- Как работать с интеллектуальным поиском;
- Как удалять фотографии.
Урок 3Lightroom Camera
В этом уроке вы узнаете, как создать максимально качественную картинку на смартфоне, используя встроенную камеру в приложении Lightroom. Ваш смартфон научится фотографировать в RAW формате и получать цифровые негативы, которые отлично поддаются обработке.
Также вы познакомитесь с профессиональными настройками камеры, такие как экспозиция, выдержка, ISO, баланс белого, ручная фокусировка, фиксация экспозиции, а также узнаете, как получать HDR снимки.
В конце урока мы проведем с вами эксперимент, на котором будет явно понятно, почему RAW фотографии имеют преимущество перед снимками в формате JPG.
Урок 4Коррекция освещения
В этом уроке мы познакомимся с инструментами группы Обрезка и Свет.
С помощью инструмента «Обрезка» вы научитесь выравнивать горизонт на ваших фотографиях, кадрировать фото под определенные размеры, поворачивать и отражать.
Основная часть урока будет посвящена закладке «Свет».
Мы вместе с вами подкорректируем экспозицию и контраст на предложенной фотографии. Разберемся со светлыми и темными областями, а также вы узнаете, как правильно настраивать точку белого и черного на фото.
В конце урока мы с вами заглянем в Кривые, и вы увидите несколько основных приемов коррекции света с помощью них.
Урок 5Коррекция цвета
После того как мы выровняли тональный диапазон фотографии, мы идем в закладку «Цвет» для того, чтобы добавить красок нашему снимку.
В этом уроке вы узнаете:
- Как автоматически корректировать баланс белого на фотографии;
- Как применять инструмент «пипетка» для коррекции ББ;
- Как использовать ползунки «температура» и «оттенок» вручную ;
- Чем отличается «красочность» от «насыщенности» ;
- Как настраивать каждый цвет по отдельности;
- Как превращать фото в черно-белый снимок.
Урок 6Эффекты и детали
В этом уроке вы познакомитесь с важными инструментами, которые нужно обязательно применять на финишной прямой, чтобы довести фото до идеала. Это инструменты из закладок Эффекты и Детали.
Вы увидите, какие чудеса творят ползунки Текстура, Четкость, а также Удаление дымки. С помощью настроек Виньетка и Зернистость вы добьетесь эффекта пленочной фотографии и сделаете акцент на главном объекте съемки.
Урок 7Премиум инструменты
В приложении Лайтрум есть три волшебных инструмента, которыми вы обязательно должны научиться пользоваться. Это выборочная коррекция, восстановление и геометрия.
В уроке я подробно демонстрирую работу этих инструментов на различных примерах. На первой фотографии с помощью выборочной коррекции волосы модели сделаем более четкими, а кожу на лице немного затемним.
На втором примере, сделаем небо и траву сочнее, используя выборочную коррекцию по градиенту.
В третьем примере, с помощью восстанавливающей кисти и штампа удалим все лишние детали на фото.
В четвертом примере подкорректируем искаженные здания с помощью инструмента «геометрия».
В конце урока вас ждет полезный совет!
Урок 8Тонирование фото
В этом уроке мы рассмотрим три варианта тонирования фотографий в приложении Adobe Lightroom.
Узнаем, что такое профили и как их применять. Далее научимся тонировать света и тени с помощью инструмента «Раздельное тонирование». И на десерт я покажу вам, как тонировать фото с помощью кривых. Вы увидите, как они работают, за какие цвета отвечают, и в тонировании вам уже не будет равных.
Урок 9Создание и сохранение стилей
Из этого урока вы узнаете, как копировать настройки с одной фотографии на другую, как сохранять свои настройки в качестве стиля, как использовать предустановленные стили. А также вы узнаете, что такое пресеты, чем они отличаются от стилей. Как установить пресеты других авторов к себе в смартфон и применять их для коррекции личных фото.
В качестве бонуса Зинаида подарит вам 3 пресета с инструкцией по установке.
Урок 10Исправление проблемных фото
В этом уроке мы отшлифуем все полученные знания, будем много практиковаться и обрабатывать проблемные фотографии. Мы исправим фото из кафе с плохим освещением, желтый оттенок мы легко нивелируем, используя инструмент «пипетка». Сохраним этот стиль и опробуем его на других фото.
Далее разберемся с шумом на ночной фотографии, а также добавим цвета с помощью «неправильной» коррекции температуры и оттенка. После мы возьмем тусклое фото, сделанное вечером на закате, подкорректируем геометрию, обрезку и найдем цвет на небе!
Завершим мы практику фотографией с Амазонкой. На этом примере вы увидите, как легко можно корректировать цвет кожи и придавать приятный загорелый оттенок.
Урок 11 Мобильная обработка в приложении AppForType
В этом бонусном уроке Зинаида расскажет об ещё одном классном приложении, которое должно стоять у вас на смартфоне, если вы хотите быть гуру мобильной обработки фотографий. Это приложение имеет одинаковый интерфейс на IOS и Android. Поэтому в этом смысле вам будет совсем просто.
В уроке Зинаида расскажет о функционале этого приложения, о его инструментах: как накладывать надписи и создавать несложные коллажи. Вы узнаете работу со стикерами, формами, кистями и клипартом.
В итоге вы научитесь создавать несложные, но очень креативные коллажи, делая из них мотиваторы или привлекательные кадры из путешествий.
Поздравляем вас с прохождением этого экспресс-курса по мобильной обработке и желаем вам удачных снимков и стильной, красивой обработки. Успехов и до встречи в новых курсах!

Выявление и удаление пятен на фотографии в Lightroom
Приходилось ли такое вам? Публиковали ли в интернете или печатали фотографию просто чтобы узнать, что вы пропустили пыль или пятна (будь то от мусора на матрице камеры или сфотографированного случайного предмета)?

Под превью изображения поставьте галочку «Отображение пятен» (2). Вы также можете настроить, насколько подробной эта визуализация должна быть (3). Примечание: если вы не видите эту опцию нажмите горячую клавишу T на клавиатуре, и она отобразится.

Теперь вы можете ясно видеть, где эти пятна.

Переключатель «Отображение пятен» и выключается, постепенно удаляя нежелательные пятна с помощью инструмента клонирования или восстановления. Вы можете удалить пятна с этой опцией всегда, но это лучше, чтобы убедиться, что пятна будут удалены должным образом. Когда вы закончите, нажмите кнопку «Готово» (4).

Экспозиции, Четкость и Сочность быстрая коррекция
После импорта фотографий в Lightroom, вы хотите выбрать лучшие для редактирования. В некоторых случаях, вам необходимо сделать некоторые быстрые коррекции что бы было легче решить, какие фотографии могут выглядеть лучше после того, как внесены ваши изменения. Хотя большинство основных настроек Lightroom доступны и открыты, есть некоторые скрытые, которые вам могут понадобиться, например, быстрые настройки «Экспозиции».

Нажмите и удерживайте клавишу ALT. Эти варианты изменится на повышение резкости и насыщенности (2).

Быстрая обработка более точные настройки
Откройте панель быстрая коррекции (модуль Библиотека) снова. На этот раз речь идет о более точных настройках. Это может не часто использовано, но в некоторых случаях может быть полезно.
В панели быстрой разработки есть кнопки вместо ползунков (как, в базовой панели из модуля Обработка).
Рассмотрим Экспозицию в качестве примера. Есть одиночные и двойные стрелки для увеличения и уменьшения воздействия изменения экспозиции. Одиночные стрелки изменяют экспозицию на 1/3 стоп. Двойные стрелки изменить экспозицию на 1-стоп. Если 1/3 приращения экспозиции слишком много, удерживайте нажатой клавишу SHIFT и одиночные стрелки станут меньше. При нажатии на них (удерживая нажатой клавишу SHIFT), ваши изменения составят только 1/6 стопа.

Уточнение воздействия градиентного фильтра
Иногда, когда вы используете градиентный фильтр для затемнения неба (к примеру), было бы хорошо, что бы не повлияло на части снимка, которые находятся над горизонтом (деревья, холмы и т.д.). В этом случае, скала на левой стороне.

Когда вы только начинаете работать с Lightroom, ваша первая мысль, вероятно, будет уменьшить немного экспозицию. Но тогда вы увидите, что скала также станет темнее.
Существует большой, быстрый и легкий трюк. После нанесения градиентного фильтра, подтяните тени, и проблема решена.

Я также сместил ползунок температуры немного в сторону синего, подсветки вниз и добавим немного дымки с помощью Dehaze (инструмент удаления дымки), который также затемнит небо, даст больше контраста и насыщенности.

Второй способ требует немного больше работы. Он не так хорош, когда у вас есть много мелких деталей на снимке, таких как деревья на скале (в приведенном выше примере). С другой стороны, это дает вам больше гибкости в настройке.
После того, как вы применили ваш градиентный фильтр, находясь в панели градиентного фильтра (1), выберите кисть (2).

Затем поставьте флажок «Показать маску наложения для выбранных» (3).

Удерживая нажатой клавишу ALT, так чтобы плюс (+) в центре кисти сменился на минус (-). Теперь вы можете выделить те области, которые нужно исключить из эффекта градиентного фильтра.
Стандартный размер изображения предварительного просмотра
Когда импортированы изображения, Lightroom создает изображения предварительного просмотра. В окне импорта вы можете выбрать один из следующих вариантов:

В случае, если вы хотите знать, насколько велик размер превьюшек (и сколько места на жестком диске превью будет занимать), вы можете проверить, что в настройках каталога. Вы также можете настроить размер, если вы хотите.
Перейдите в меню Правка (для ПК, Файл для OS X) > Настройки каталога и выберите вкладку Превью.

Профили камер в Лайтрум
Для быстрого улучшения вашего изображения используйте профиль камеры: пейзаж, портрет и т.д., а не по умолчанию «Adobe Standard», который является нейтральным профилем.
Примечание: Это будет работать только с RAW-файлами. Для JPEG, выбранный профиль уже «сгорел» при внутрикамерной конвертации, и информации о фотоаппарате и объективе в файле нет.
Убедитесь, что вы находитесь в модуле «Облаботка». Откройте панель калибровки камеры, самый последний справа.

Изменить профиль на тот, который нужен.

Левая сторона фотографии (ниже): показано влияние профиля «Adobe Standard». Правая сторона показывает влияние профиля «Camera landscape». У него лучше цвета, больше насыщенности, и это легко применить.

ALT – это ключ для настройки точки белого и черного
Можно быстро проверить скорректированные участки изображения во время настройки экспозиции, блики, тени, точку белого или черного изображения.
В большинстве случаев требуется сохранить полную информацию в фотографии; детали в светах и тенях, без каких-либо переборов, выгоревших областей. Исключением может быть, например, студийный портрет или фуд-фотография, где нужен полностью белый или черный фон. В противном случае, вам нужна хорошая детализация во всех областях вашей фотографии.
Вы можете легко это проверить, удерживая нажатой клавишу ALT (PC) или клавишу Option (OSX) при перемещении ползунков регулировки.
Когда вы регулируете «Света», удерживая нажатой клавишу Alt / Option, ваше изображение станет черным. Если некоторые части выгорают, вы увидите их в виде белых областей или с некоторыми красным / зеленым / синим цветами. Если это только несколько пикселей здесь и там, то все в порядке. Проблема начинается тогда, когда эти области больше (или если это отсечение в важной области).

Когда вы удерживаете Alt / Option клавиши во время настройки «Теней», фотография окрасится в белый цвет с некоторыми черными областями (если есть что-то выгоревшее, это будет обозначено белым цветом).
Использование этого метода отлично подходит для проверки и регулировки контрастности фотографии. Путем регулировки точки черного и белого, там где вы видите появление только небольших пятен, вы межете быть уверены, что ваша картина получает максимальный контраст, сохраняя при этом все детали.
В итоге
Какой из этих советов вам понравился больше всего?
Кроме того, если вы обнаружили какие-либо скрытые инструменты Lightroom, которые не были вам ранее знакомы, пожалуйста, поделитесь со всеми в комментариях ниже.
Одно из основных условий успешного портрета – акцент на глаза.
В этой статье Кевин Ландвер-Йохан (Kevin Landwer-Johan) рассказывает, как с помощью программы Lightroom сделать глаза на фотографии ярче, четче и выразительнее в целом.
Lightroom: шаги для коррекции глаз на снимке
Шаг 1: корректирующая кисть (Adjustment Brush)
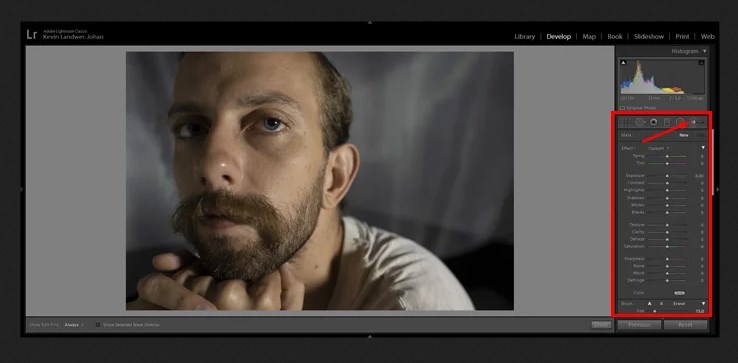
Скриншот, показывающий, как улучшить глаза в Lightroom с помощью корректирующей кисти
Откройте файл с фотографией, над которой хотите работать, в модуле разработки (Develop Module). Выберите корректирующую кисть, щелкнув по ней, или нажмите клавишу «К», чтобы выбрать кисть.
Теперь закрасьте радужку и белки глаза.
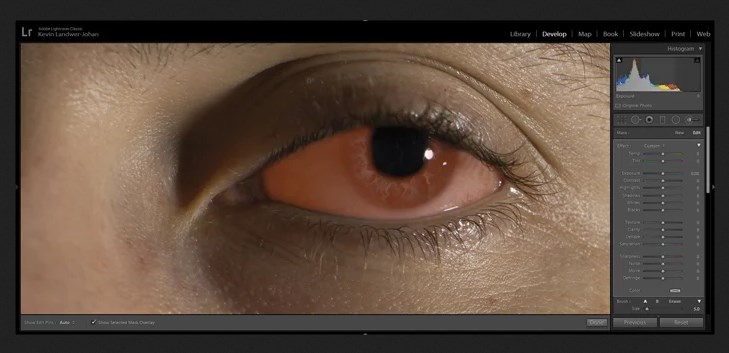
Шаг 2. Отрегулируйте экспозицию
Теперь используйте ползунок и отрегулируйте экспозицию для области, которую только что закрасили. Чтобы увеличить экспозицию, сдвиньте его вправо. Скорее всего, вы захотите минимально его увеличить.
Вы можете сразу ввести число рядом с ползунком вместо его перетаскивания, так вы сможете быть более точными. Можно использовать колесо прокрутки мыши - щелкнуть ползунок, а затем вращать колесо прокрутки для регулировки его положения.
Уменьшите масштаб и посмотрите, как ваши настройки повлияют на всё изображение. Вы можете использовать переключатель рядом с параметром «Сброс» (Reset) в нижней части панели (см. изображение ниже), чтобы выключить и включить настройку для сравнения состояния снимка до и после.
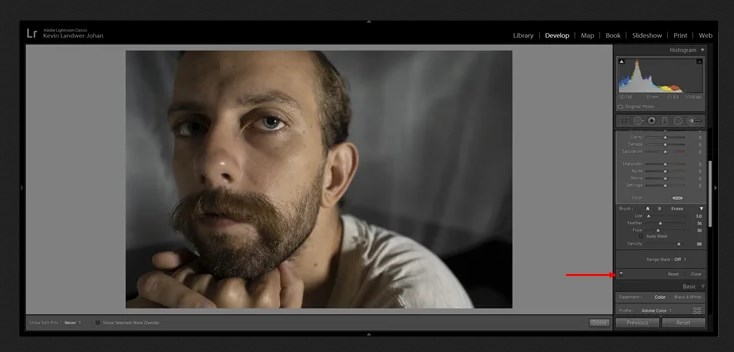
Когда у вас есть объект, у которого оба глаза освещены равномерно, вы можете использовать одну и ту же кисть для корректировки двух глаз.
В примере изображения, приведенном в этой статье, автор использовал две отдельные корректирующие кисти, потому что глаза человека на портрете освещены по-разному.
Шаг 3: дополнительные настройки
На этом этапе вы можете создать новую кисть или использовать маску радиального фильтра (Radial Filter), чтобы откорректировать на фото радужную оболочку. Аналогично тому, как вы делали в шагах 1 и 2, выберите корректирующую кисть и закрасьте радужную оболочку.
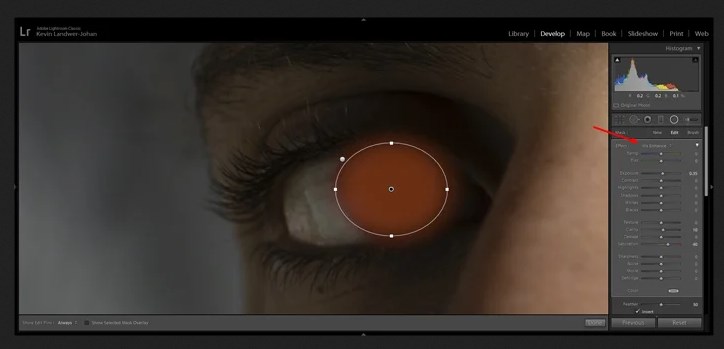
Как альтернативу, используйте Радиальный фильтр и перетащите овал на радужную оболочку. Если вы используете этот метод, необходимо установить флажок «Инвертировать» (Invert), чтобы внесенные вами изменения затронули только область внутри овала.
В раскрывающемся списке «Эффект» в верхней части панели вы можете выбрать предустановку «Улучшение радужной оболочки» (Iris Enhance preset). После этого все равно можно вручную настроить любой из ползунков, чтобы откорректировать радужку глаза.
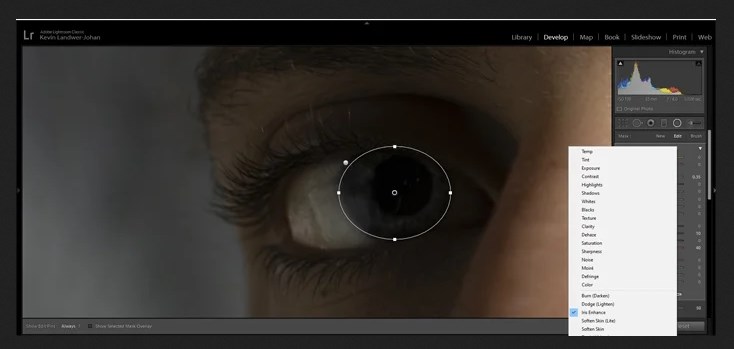
Итак, основные ползунки, с которыми можно работать, следующие:
- Текстура,
- Четкость (Clarity),
- Резкость (Sharpness),
- Насыщенность (Saturation).
Вы также можете настроить следующие параметры:
- цветовая температура (Colour temperature); ;
- контраст;
- Dehaze (удаление дымки).
Используя этот второй набор настроек, вы можете улучшить цвет глаз, например, сделать глаза голубее.
Как и всякий раз, когда вы настраиваете параметры ползунками в Lightroom, избегайте их крайних положений. Сочетание тонких изменений поможет сохранить целостность ваших изображений, а смещение ползунков до крайних позиций может привести к артефактам, полосам и другим техническим проблемам.
Связанные вопросы о том, как выделить глаза на фотоснимке
- Как отбелить глаза с помощью программы Lightroom CC?
В дополнение к шагам, описанным выше, вы можете продолжать использовать кисть (brush tool) для удаления или уменьшения видимости кровеносных сосудов в белках глаз.
Для этого снова выберите инструмент «Кисть» (brush tool) (клавиша К) и уменьшите его размер. Увеличьте глаз и начинайте закрашивать сосуды, над которыми хотите работать. Не забудьте включить наложение (оверлей) клавишей О, чтобы было легко увидеть, что вы рисуете.
Совет: Вы можете изменить цвет наложения маски, перейдя в Инструменты (Tools) в верхнем меню, а затем в Adjustment Mask Overlay. Если выбрать зеленый цвет, будет легче увидеть, когда вы закрашиваете именно кровеносные сосуды.
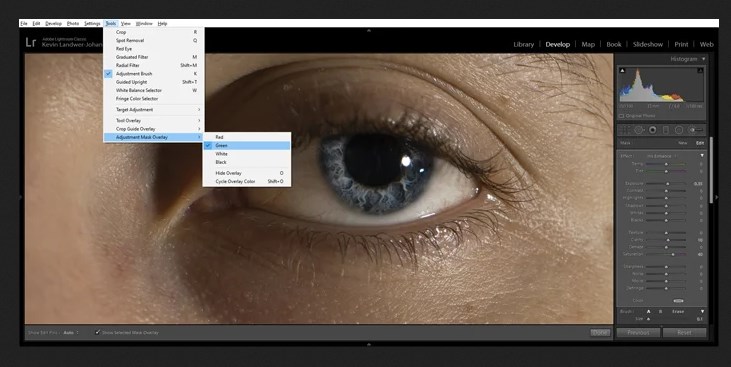
Когда закончите рисовать, настройте ползунки.
- Экспозиция (немного увеличить)
- Четкость (уменьшить)
- Резкость (уменьшить)
Старайтесь, чтобы ваши настройки были тонкими, а глаза выглядели естественно, если не хотите получить мультяшный результат. В глазах всех живых людей видны кровеносные сосуды, поэтому если их полностью удалить, то глаза будут выглядеть неестественно.
- Как выделить глаза в программе Lightroom CC Mobile?
В программе Lightroom Mobile также можно выделить глаза. Просто выберите область глаз и закрасьте глаза так же, как описано выше. После того как вы выбрали область, для ретуши используйте ползунки в опции Свет (Light). Также можно найти и другие инструменты на вкладках «Эффекты» и «Подробности» (Detail).
- Устраняет ли программа Lightroom CC эффект красных глаз?
Щелкните мышкой, чтобы выделить нужный участок изображения и перетащите его границы, пока глаз не закроется кругом. Выполните ручную настройку размера зрачка, а также затемните зрачок.
- Можно ли отбелить зубы в программе Lightroom CC?
Да, для отбеливания зубов вы можете использовать те же методы, которые были описаны в этой статье. Закрасив зубы, далее используйте в основном на ползунки «Экспозиция» и «Насыщенность», чтобы осветлить зубы.

Портрет мужчины с ярко-голубыми глазами - результат коррекции глаз с помощью программы Lightroom
Заключение
Каждый раз, выполняя постобработку фотографии в программе Lightroom, всегда полезно помнить о своей конечной цели. Представление желаемого результата перед тем, как начать работу, поможет быть более точным в выборе инструментов и настроек.
Если вы хотите, чтобы конечное изображение выглядело как можно более реалистично, внесете не такие изменения, как для эффекта постера или мультфильма. Сохранение реалистичности обычно означает внесение более мелких корректировок. Любое радикальное перемещение ползунков настроек в результате даст неестественно выглядящий фотопортрет.
Видеоканал ФотогораЧитайте также:


