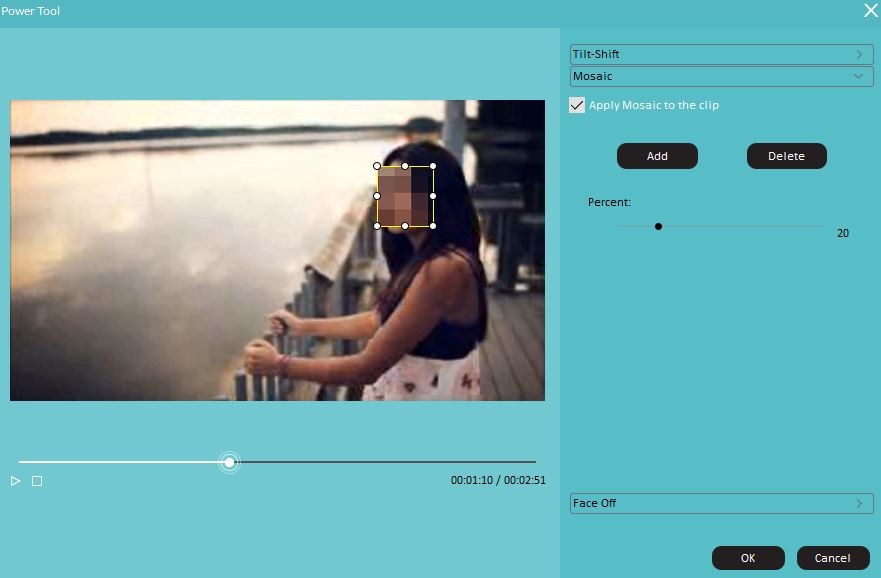Как убрать блики на лице в premiere pro
1. При съёмке освещение было так выставлено, что на лице образовались блики, типа будто лицо смазано жыром и блестит. На щеке, немного на лбу.
2. Уж не знаю почему, но цвет получился тусклый, чуть ли не землисный, т.е. челокеку на видео лет на 20 больше.
Есть ли какие-то приёмы как сделать чтобы лицо выглядело свежее, убрать пятна, круги под глазами. Типа блура какого-то напустить, или дымку, но чтобы глаза и другие детали оставались чёткими.
Я уж чего только не перепробовал, но получается или размывается всё, или цвета искажаются.
Никакого жедеза нету: DV-камера+комп, результат нужно потом на DVD сделать.
Простите, может топорно описал проблему..
Есть камера, комп, а где поля ?
есть плагин RevisionFX SmoothKit, наверное самое подходящее, а вообще всё ручками приходитс делаеть :-/.
Подержал камеру в руках
Ну это, вообще. я про такое даже не мечтаю. Мне бы хотя бы блики поубирать, выровнять засветку на лице.
есть плагин RevisionFX SmoothKit
Этапы решения проблемы:
1. Цветокоррекция. В данном случае достаточно инструмента curves. Исправляем цвет лица, в светах (бликах), подсаживаем синий и зеленый для того чтобы приблизить цвет бликов к цвету кожи.
2. Равняем неровности кожи и давим шум. Для этого подойдет инструмент Skin Smoother из набора DFT 55mm (фильтр нужно настраивать под цвет кожи).
Подержал камеру в руках
Попробовал RevisionFX SmoothKit, остался доволен, почти.
Skin Smoother из набора DFT 55mm уже не понадобился, хотя может результаты были бы и лучше.
Остались блики где-то на 30 фреймах. Так и тянет экспортнуть в tga и поработать в Фотошопе штампом.
А в АЕ есть возможность покадровой коррекции?
На панели инструмент (Ctrl+B ) такой есть, но почему-то изменения применяются у меня и на последующие кадры. Что я делаю не так - подскажите.
а вообще всё ручками приходитс делаеть
Сам стороник такого подхода (когда время позволяет) но если в Фотошопе я это делаю ещё с 3-ей версии, то АЕ я увидел только пару месяцев назад, а серьёзно - это первый проект корректирую.
Ну как в нём ручками? Может мануал есть на эту тему (только увольте читать толстые книжки от корки до корки, я одну скачал в pdf мучал-мучал. плюнул и пошёл по наитию).
Для чего нужен блюр
Блюр – это эффект размытия. С его помощью, вы можете полностью размыть ваше видео, можете размыть какой-нибудь отрезок на вашем видео, а можете размыть какой-нибудь участок. Данный эффект накладывается, когда вам нужно что-то замазать на ролике. Например, чтобы не нарушать чьи-то авторские права или скрыть нечаянную рекламу. Да и вообще, такие видео намного лучше заходят зрителям, чем простые.

Заблюрить видео
Итак, изначально нам понадобится какой-нибудь ролик. Берем первый попавшийся, в свободном доступе, загружаем его в программу и на таймлайн.

Как мы уже сказали выше, Блюр – это эффект, который вы и должны будете выбрать в английской версии программы. Если у вас русская версия, то ищите эффект «Размытие и Резкость», и выбираете там «Размытие по Гауссу».

Этот эффект нужно будет перетянуть на таймлайн, наложив на ваше видео. Мы делаем это со своим примером.
Теперь на левом верхнем рабочем столе у вас появится функция «Элементы управления эффектами». Тут нужно найти тот, который мы только что добавили – «размытие по Гауссу».

Где размытость – нужно поставить цифровое число. Таким образом ваше видео заблюрится и этот эффект будет продолжаться всю длину видео.

Если вам блюр нужен на определенном отрезке видео, то, то справа от размытости – можно поставить точку. Там есть собственная временная линия, где этих точек вы сможете наставить столько, сколько вам нужно.
Ну а если же вам нужно заблюрить какой-то определенный участок, на видео, то тут же выбираете маску, и уже на самом видео вы регулируете ее размеры.

На этом наш урок подходит к концу. Спасибо, что остаетесь с нами, всем удачи и до новых встреч.

Защита частной жизни людей, показанных в ваших видеороликах, может быть важной, а в некоторых ситуациях даже может защитить их безопасность. Размытие лиц людей в ваших видео - Самый распространенный способ защиты и сокрытия их истинной личности.
В этой статье мы покажем вам, как размыть лица на движущихся и неподвижных объектах с помощью Adobe Premiere Elements, а также дадим совет по альтернативному программному обеспечению, которое не требует столько времени и усилий для получения этого эффекта.
Часть 1: Как размыть лицо с помощью Adobe Premiere Elements
Размытие лица с помощью основных элементов требует некоторого предварительного знания этого программного обеспечения для редактирования, а также понимания концепции ключевых кадров. Давайте сначала посмотрим на шаги, которые вам нужно будет предпринять, чтобы размыть лицо на неподвижном объекте.
Раздел 1. Как размыть лицо в Premiere Elements

После добавления видеоклипа в папку "ресурсы проекта" перетащите его на временную шкалу и убедитесь, что программное обеспечение находится в экспертном режиме. Щелкните правой кнопкой мыши на видеоклипе, выберите опцию "Маска эффектов" в раскрывающемся меню, а затем нажмите на функцию "применить" в подменю. В окне предварительного просмотра появится прямоугольник, перетащите его на грань, которую вы хотите размыть, и отрегулируйте размер прямоугольника, перетащив один из его углов так, чтобы он закрывал всю грань.
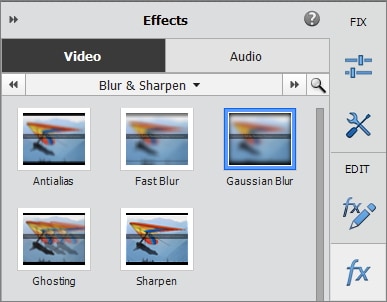
После применения "маски эффектов" вы увидите, что новый видеоклип или так называемый "корректирующий слой" теперь расположен поверх исходного клипа во второй видеодорожке. Нажмите на кнопку " эффекты "на панели действий и найдите эффекты размытия, такие как "масштабное размытие", "гауссово размытие" или "быстрое размытие", а затем перетащите гауссово размытие в исходный видеоклип.
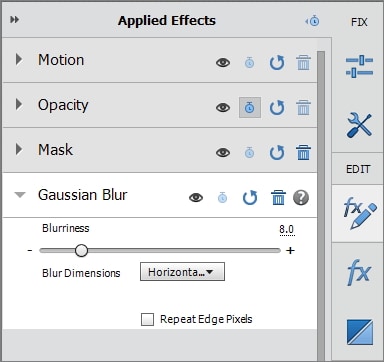
Нажмите на кнопку "примененные эффекты", чтобы настроить параметры эффекта "гауссово размытие" и увеличить "размытость" настолько, насколько это необходимо для размытия лица. Если количество "размытости", обеспечиваемое ползунком, недостаточно для покрытия лица, увеличьте значение "размытости" на цифре, расположенной над ползунком. Вы также можете использовать эффект "мозаика" одинаково эффективно, потому что все, что вам нужно сделать, чтобы применить его, - это перейти на вкладку "эффекты" и перетащить его в исходный клип. После этого нажмите на панель "применяемые эффекты" и отрегулируйте значения "горизонтальные блоки" и "вертикальные блоки" так, чтобы лицо, покрытое маской, не могло быть распознано.
Раздел 2. Как размыть лицо в движении с помощью Premiere Elements

Люди в видео редко совершенно неподвижны, а это значит, что "эффект маски", который вы только что применили, будет работать только для одной позиции на экране. Как только человек двигается, он выходит из размытой области кадра, и лицо снова становится видимым. Чтобы избежать этого, вам нужно вернуться на панель "применяемые эффекты" и нажать на значок "Показать/Скрыть элементы управления ключевыми кадрами", расположенный в верхней части панели.

На следующем шаге вам нужно нажать на значок "переключить анимацию", который выглядит как маленький синий секундомер, расположенный в правом углу эффекта "маска", а затем расширить эффект "маска", чтобы вы могли видеть настройки эффекта. Эти действия позволят вам увидеть четыре ключевых кадра на временной шкале ключевых кадров, каждый ключевой кадр представляет собой угол окна предварительного просмотра. Далее, на временной шкале ключевых кадров вы сможете увидеть опции "верхний левый", "верхний правый", "нижний левый" и "нижний правый", а рядом с ней-кнопку "Добавить/удалить ключевые кадры".
Поместите головку воспроизведения в начало видео и добавьте ключевые кадры в каждый из четырех углов видео, нажав на кнопку "Добавить/удалить ключевые кадры". После этого вам нужно найти позицию на временной шкале, где лицо покидает "маску эффектов", которую вы уже применили, и установить четыре ключевых кадра в этой позиции. Еще четыре ключевых кадра должны быть добавлены в том месте, где заканчивается движение объекта на экране, а затем вам нужно щелкнуть правой кнопкой мыши на исходном видеоклипе, перейти к "маске эффектов" и выбрать пункт Изменить. Еще раз вы сможете увидеть прямоугольник на экране предварительного просмотра, настроить его положение и переместить маску в положение, в котором заканчивается движение объекта. Вы можете повторить этот процесс, если объект в вашем видео меняет положение на экране более одного раза, чтобы убедиться, что его лицо остается закрытым на протяжении всего видео.
Часть 2: более простой способ размыть лицо в видео с помощью Filmora
Процесс, который мы только что описали, вряд ли можно назвать простым или легким, хотя опытные видеоредакторы не должны испытывать никаких трудностей с его применением. Wondershare Filmora Программное обеспечение для редактирования видео, предлагает более простой и быстрый способ размытия лиц в ваших видео.


Метод 1: Мозаика
Поместите отснятый материал, который вы хотите отредактировать, на временную шкалу Filmora и щелкните его правой кнопкой мыши, а затем выберите опцию "Power Tool". На экране появится окно "Power Tool", и вы сможете выбрать один из нескольких различных вариантов. Если вы работаете с клипом, в котором ваш объект совершенно неподвижен, выберите опцию "мозаика" и установите флажок "применить мозаику к клипу". После выполнения этого действия в окне предварительного просмотра появится прямоугольник, перетащите его в нужное место на экране и отрегулируйте его размер так, чтобы он идеально закрывал лицо, которое вы хотите скрыть. На ползунке "процент" отрегулируйте размер мозаичных плиток, нажмите кнопку Воспроизвести, чтобы просмотреть видео, затем нажмите кнопку " ОК " и продолжайте редактировать видео.
Метод 2: Лицом к лицу
Если вы работаете с видеоклипом, в котором есть тема, которая много движется, Filmora предлагает идеальное решение в виде функции "лицом к лицу". В окне "Power Tool" выберите функцию "Face Off" и установите флажок "применить Face Off к клипу". Функция автоматически отслеживает движение объекта и размывает его лицо. Вы можете выбрать один из множества различных вариантов "лицом к лицу", но если вы создаете видео для более серьезных целей, выберите первый вариант, предлагаемый редактором, который напоминает эффект мозаики.
Возможно для некоторых пользователей будет тяжело убрать блеск с лица в Фотошоп. Но тем не менее я познакомлю вас со способами, которые позволят вам убрать блеск с лица и блики с очков. Для этой задачи лучше всего подойдут клонирующие инструменты программы Фотошоп с уменьшенной непрозрачностью и нажимом. Тем самым вы сможете контролировать процесс удаления блеска на лице выбранной вами фотографии.
Как убрать блеск с лица
Я выбрал такое фото с мужчиной, на лице и лбу которого видны блики. Повторите ниже описанные действия, чтобы убрать блики.

- Откройте выбранную вами фотографию в Фотошоп.
- Создайте новый слой.
- Смените режим смешивания на Darken (Замена темным) - в этом и заключается весь секрет.
- Возьмите инструмент Healing Brush Tool (Восстанавливающая кисть) или Clone Tool (Штамп) и убедитесь, что у вас выбрана опция Use All Layers (Образец всех слоев). Больше всего я предпочитаю работать инструментом Штамп, потому что здесь можно регулировать нажим пера при работе с планшетом Wacom в то время, как инструмент Восстанавливающая кисть не реагирует на нажим.
- Зажмите клавишу Alt и кликните по темной части лица или лба, которая подходит по цвету, чтобы покрыть блеск. Переместите кисть, где необходимо затемнить и закрасьте блеск. Если вы используете графический планшет Wacom, то выберите штамп, чтобы изменять непрозрачность и нажим кисти.
- Когда вы будете довольны результатом, то отрегулируйте непрозрачность.
Ниже показаны результаты до и после удаления блеска с лица и лба.


Как убрать блики с очков
Способ первый
В этом разделе я продемонстрирую вам, как можно убрать блики с очков в Фотошоп при помощи коррекции Shadows/Highlights (Тени/Света). Для данного метода я выбрал подходящую фотографию девушки с бликами на очках и блеском на лице.

Как убрать блеск с носа, щек и подбородка вы уже знаете и без особого труда справитесь с этой задачей. Нам необходимо убрать блик с очков. Для начала выделите участок с бликом при помощи инструмента Quick Mask Tool (Быстрая маска). Значение растушевки установите на 1. Опирайтесь на изображения ниже.


Не снимая выделения инвертируйте его Selection > Inverse (Выделение - Инверсия).
Теперь все, что вы выделили переместите на новый слой.

Далее к слою с бликом примените коррекцию Shadows/Highlights (Тени/Света), перейдя в меню Image > Adjustments (Изображение - Коррекция). На скриншоте ниже все настройки показаны по умолчанию.
Так как нам не нужно осветлять тени, то три верхних ползунка переместите влево до упора на нулевое значение.
Наша цель заключается в том, чтобы затемнить световую область, а точнее блик возле обода очков. Поэтому нам необходимо изменить значения параметров, относящихся к разделу Highlights (Света):
- Amount (Эффект) - функция, которая затемняет светлые участки. Диапазон значений от 0 до 100%.
- Tonal Width (Ширина тонового диапазона) - данный параметр определяет диапазон пикселей, который подвергается воздействию команды. Диапазон значений от 0 до 100%.
- Radius (Радиус) - функция, контролирующая контрастность теней и плавность переходов. Диапазон значений от 0 до 2500 пикселей.

Для параметра Tonal Width (Ширина тонового диапазона) установите значение до 50% и повысьте значение для Amount (Эффект). Если установленных значений недостаточно, то повысьте их ещё. Затем подгоните радиус на свое усмотрение.
Чтобы убрать блик для Ширины тонового диапазона и для Эффекта, я установил максимальные значения, а для Радиуса 192 пикселя.

Получился довольно неплохой результат, но нужно немного доработать. Поменяйте режим наложения для этого слоя на Multiply (Умножение).
Если этого будет недостаточно, то продублируйте слой с режимом умножение столько раз, чтобы устранить блик на очках. В данном случае мне достаточно было продублировать его два раза.

Способ второй
Убрать блик с очков гораздо сложнее, нежели убрать блеск с носа или лба.
Для этого способа я выбрал такое фото мужчины.

Начнем мы с линзы очков левого глаза. Чтобы убрать блик с линзы левого глаза нам необходимо клонировать подходящие пиксели с правого глаза.

- На изображении выше желтым цветом выделен участок, который необходимо выделить, скопировать Ctrl + C и вставить на новый слой. Этот слой переименуйте на patch. Мы будем создавать своего рода заплатку для области, где находится блик.
- Отключите видимость фонового слоя. Единственное, что у вас останется - это та самая заплатка.
- Кликните по вырезанной области Волшебной палочкой, чтобы её выделить.
- Скопированную область отразите по горизонтали, зайдя в меню Edit > Transform (Редактирование - Трансформирование).
- Выберите инструмент Перемещение, включите фоновый слой, разместите скопированный участок на левой линзе очков. При необходимости его можно вращать при помощи трансформации Rotate (Поворот), перемещая один из углов, чтобы он разместился как можно точнее.
- Нажмите Ctrl+D и смотрите, что у вас получилось. Возможно данная область будет отличаться оттенком и яркостью.

Полученные недостатки
Результат получился неплохим, но имеются некоторые недостатки:
- Наложенная область получилась на несколько тонов темнее;
- На оправе имеется блик;
- С правой стороны левого глаза нет ресниц.

Исправление недостатков
Чуть ниже наложенной области остались блики, для их устранения проделайте следующие шаги:
- Создайте новый слой, убедитесь, что у вас включена опция Use All Layer (Образец всех слоев).
- Немного увеличьте масштаб изображения.
- Выберите инструмент Smudge Tool (Палец), немного снизьте непрозрачность и размойте наложенную область.
- Возьмите инструмент Штамп и в панели кистей установите Other Dynamics. Уменьшите размер кисти и смягчите её края. Выберите наиболее подходящие пиксели из наложенной области и уберите два блика в верхней и в нижней частях глаза.
Оправа
Теперь мы удалим блик с оправы.
Ресницы
Недостающие ресницы мы добавим, используя тот же метод:
- Выберите подходящую область с ресницами с левой стороны глаза и скопируйте её на новый слой.
- Уберите видимость всех слоев, кроме слоя с ресницами и выделите её инструментом Волшебная палочка. Поверните скопированную область с ресницами при помощи команды трансформирования Rotate (Поворот) и расположите ее правильно.
- Если результат выглядит неправдоподобно, то воспользуйтесь ластиком небольшого диаметра, чтобы убрать все недостатки.
- Уменьшите масштаб изображения и проверьте выполненную работу.
Мы закончили с левым глазом.

Правый глаз
Для правого глаза используйте тот же метод, что и для левого. Вот какого результата вы должны добиться:

Результат получился неплохим, но нужно немного подкорректировать ретушь при помощи кривых.

Исправленная область стала ярче остальной, это видно невооруженным глазом.


У корректирующего слоя Кривые автоматически появляется маска, поэтому этот перепад можно легко устранить.
Нажмите клавишу D, чтобы установить цвета по умолчанию. Возьмите мягкую кисть и в параметрах кисти снизьте непрозрачность и нажим. Покрасьте правую линзу очков, каждый раз изменяя нажим.

Методы, изложенные в этом уроке, послужат вам отправной точкой и подойдут для большинства случаев удаления бликов.
Читайте также: