Как убрать блеск кожи от вспышки
Любой фотограф или ретушер рано или поздно сталкивается с проблемой избавления от жирного блеска кожи в Фотошопе. Из-за своей комплексности Фотошоп позволяет выполнять это действие разными способами, но я расскажу о двух самых популярных.
Первый способ максимально прост в освоении и не требует мастерства. Второй немного сложнее, но и результаты работы будут лучше.
1. Убираем жирный блеск кожи со слоем "Затемнение"
Открываем нужную фотографию в Фотошопе, создаем новый пустой слой (сочетание клавиш Ctrl+Shift+N) и переводим этот слой в режим наложения "Затемнение"
Выбираем кисть с мягким краем и выставляем непрозрачность кисти 5-15%. Далее наша задача выбрать образец кожи нужного цвета. Для каждого блестящего пятна будет свой образец. Выбирать нужно из областей кожи, которые находятся максимально близко к блестящему участку, но не затронуты блеском. Для выбора цвета необходимо зажать клавишу Alt и левой кнопкой мыши кликнуть по нужному участку.
Теперь, когда образец цвета выбран, рисуем по жирному блеску постепенно закрашивая его. Полностью убирать блеск не нужно иначе получится неестественно.
Это не самый качественный способ, но самый быстрый и простой. Помните, что те места в которых жирный блеск превратился в белые пятна уже не спасти таким образом.
2. Убираем жирный блеск "Частотным разложением"
Этот способ отчасти схож с предыдущим. Мы и тут будем рисовать цветом на месте блика, однако начальный этап отличается кардинально.
Я не буду объяснять что такое Частотное разложение — это тема для отдельного урока. Если вы не умеете им пользоваться, то для начала советую посмотреть видеоуроки по этой теме. Ссылку на видео я оставлю в конце статьи.
Итак, создаем нужные слои (Частотное разложение) и выбираем слой с низкими частотами (Размытый). Именно на нем мы будем рисовать кистью. Верхний слой с текстурой мы оставим нетронутым. Далее, как и в предыдущем способе, выбираем нужный цвет и рисуем по блеску. Этот способ лучше предыдущего тем, что мы не зарисовываем текстуру кожи и она остается нетронутой.
Вывод:
Если сравнивать оба способа, то частотное разложение несомненно выигрывает своим качеством. Однако этот способ сложнее и требует больших знаний от пользователя. Если перед вами не стоит задача высококачественной ретуши, то можно обойтись и первым способом.
Видео по частотному разложению:
Как убрать блики на фото в ФотоМАСТЕРЕ
ФотоМАСТЕР — это универсальная программа для работы с фотографиями, которая подходит для людей с любым уровнем навыков. В фоторедакторе есть автоматические инструменты для новичков и ручные настройки для более продвинутых пользователей.
Софт предлагает несколько вариантов устранения данного дефекта, в том числе специальный режим для портретов. Для начала потребуется скачать фоторедактор на компьютер и установить его. Для запуска инсталлятора дважды кликните по нему и следуйте инструкциям, которые будут появляться на экране.
1. Импортируйте фото
Когда программа установится, запустите ее и добавьте фотографию для обработки. Для этого в стартовом окне нажмите «Открыть фото». Приложение работает со всеми форматами изображений, в том числе RAW.
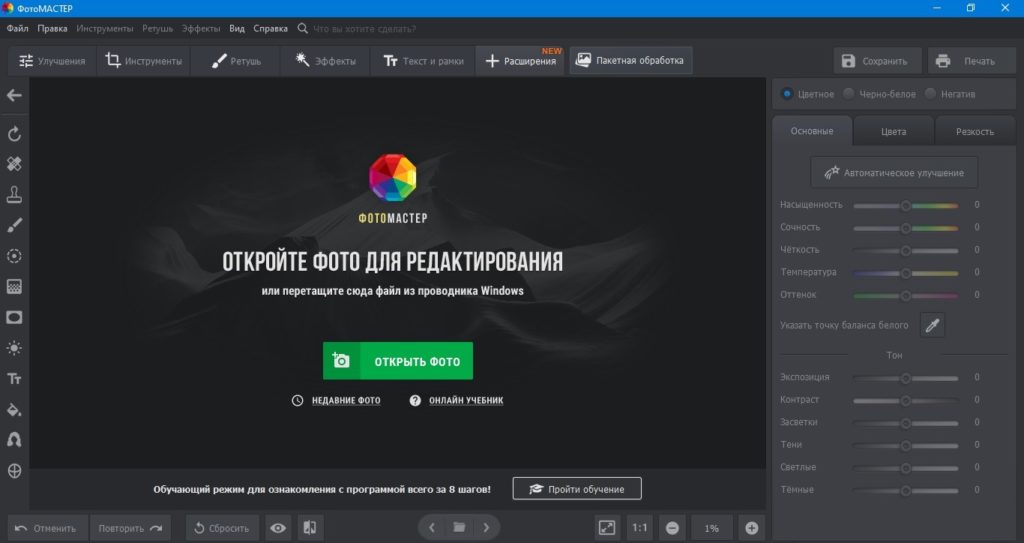
2. Устраните засветки
Мы будем обрабатывать изображение, которое было сделано при дневном освещении и потому получилось с сильными световыми засветками справа. Попробуем избавиться от этого дефекта при помощи ручных настроек в правом столбце.
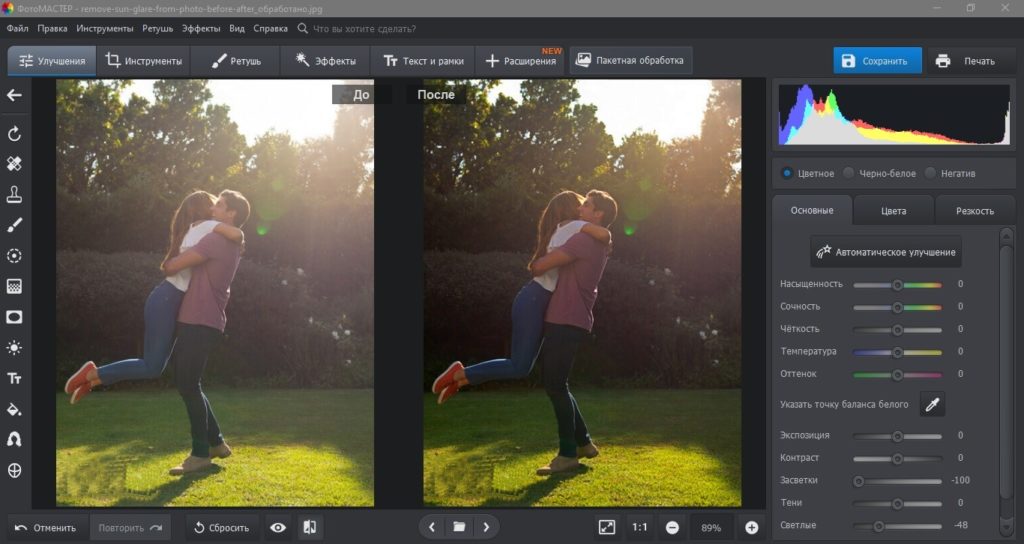
Отыщите пункт «Засветки» и сдвиньте слайдер влево. В нашем случае данный параметр потребовалось установить на значение -100. Также при желании можно поработать с настройкой «Светлые». Отслеживайте изменения в окне предпросмотра – для этого включите режим работы «До/После».
3. Скройте большое количество бликов
Иногда в кадре присутствуют отдельные дефекты, которые нужно обрабатывать отдельно от всей фотографии. Например, нужно убрать отражение дневной вспышки в глазах или с очков, солнечные блики на пейзажных фото, засветки от фонарей. Избавиться от них можно при помощи инструментов «Восстанавливающая кисть» и «Штамп».
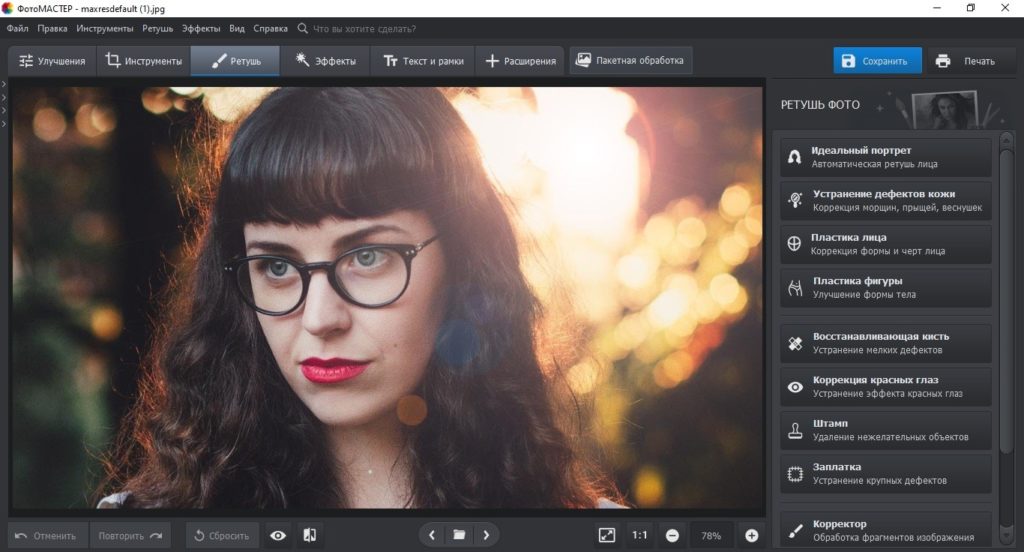
«Восстанавливающая кисть» скроет мелкие недостатки в один миг. Чтобы воспользоваться этим способом, перейдите в раздел «Ретушь» и выберите нужную кнопку. Настройте размер кисти и кликните по участку с дефектом. Программа сама подберет подходящую текстуру для замены.
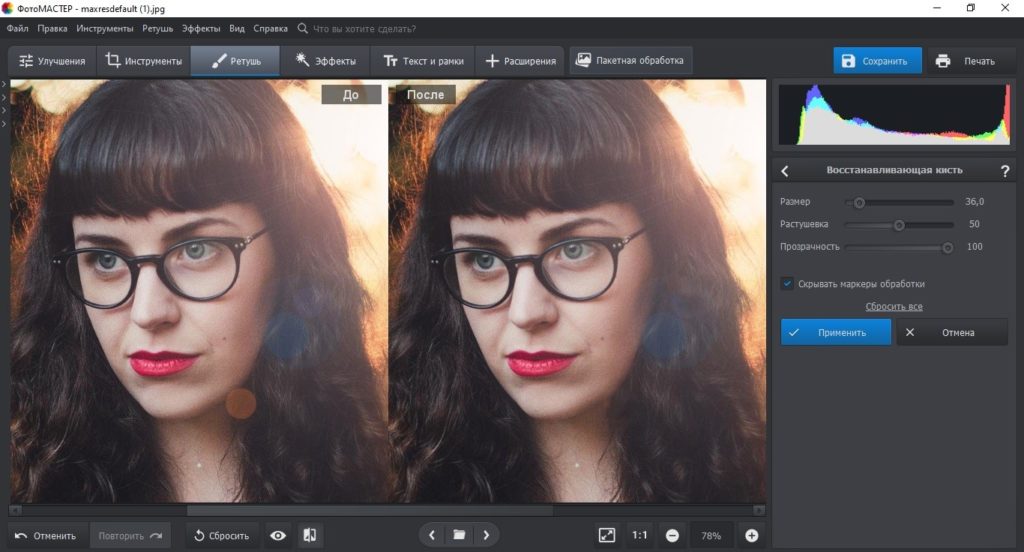
Если участок крупный и со сложным фоном, понадобится помощь «Штампа». Выберите его в разделе «Ретушь» и закрасьте дефект. Захватите мышкой появившийся рядом скопированный образец и перетяните на область снимка, которым нужно перекрыть испорченный участок.
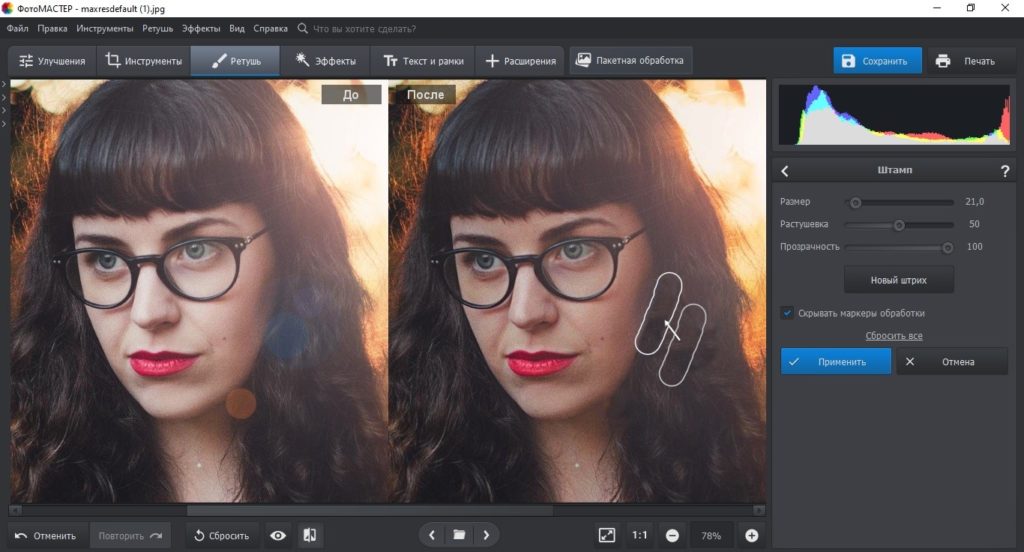
4. Удалите блеск с портретного фото
Убрать блики от вспышек и жирный блеск бывает сложно, ведь при этом нужно сохранить естественную текстуру кожи и не превратить фото в плоский кадр. В ФотоМАСТЕРЕ есть для этого специальный инструмент.
Перейдите в раздел «Ретушь» и выберите опцию «Идеальный портрет». В готовых пресетах найдите пресет «Убрать блеск» и кликните по нему, чтобы наложить на изображение. Сохраните изменения кнопкой «Применить».
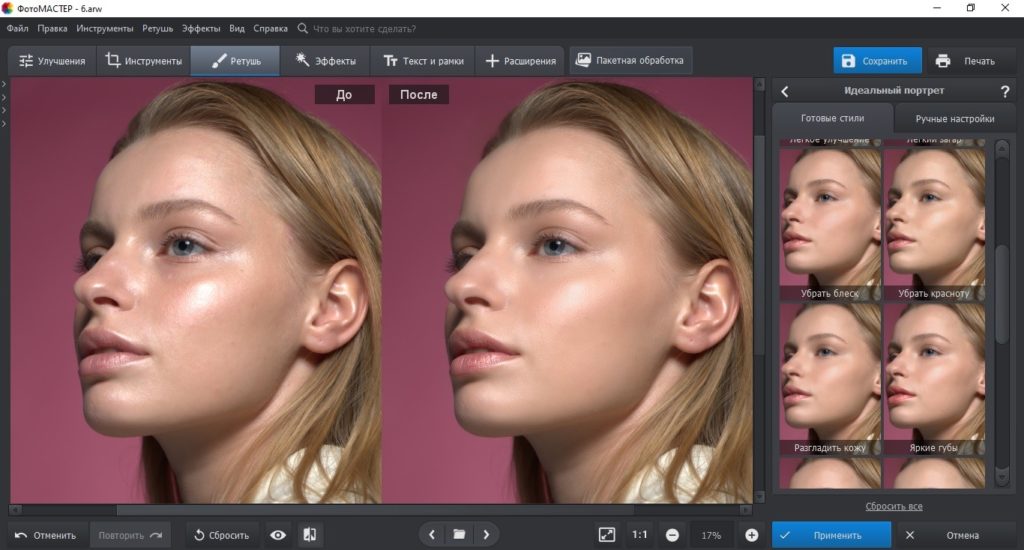
Данная обработка слегка приглушает блеск, а не полностью убирает его. Таким образом мы избавились от посторонних бликов, но сохранили естественный объем. Если нужно добиться более сильного эффекта, настройте все самостоятельно. Откройте вкладку «Ручные настройки» и отыщите пункт «Блики». Потяните ползунок до упора влево, чтобы полностью удалить блеск кожи.
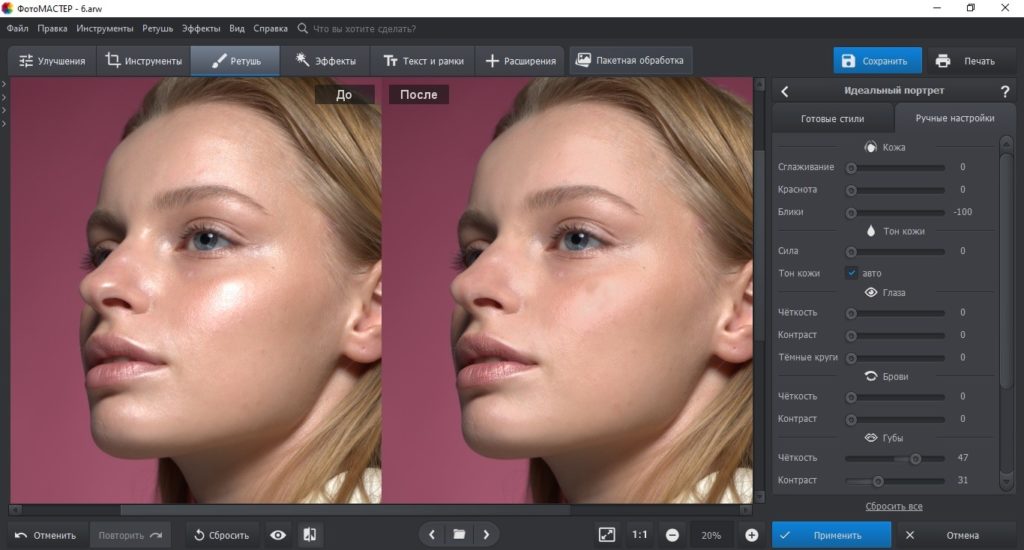
Как видите, чтобы разобраться, как убрать блики на фото в ФотоМАСТЕРЕ, не требуется особых познаний в фоторетуши. Особенно он удобен тем, что вы можете выбирать метод работы в зависимости от сложности задачи. Стоит также отметить, что данный фоторедактор почти не нагружает ПК и быстро работает на слабых ноутбуках.
Убираем блики в Lightroom
Lightroom — альтернатива Photoshop для начинающих пользователей. В нем присутствуют практически все инструменты профессионального аналога, но при этом софт более легок в освоении. Среди функций редактора — кривые, тонирование, коррекция дисторсии, эффекты и прочее.
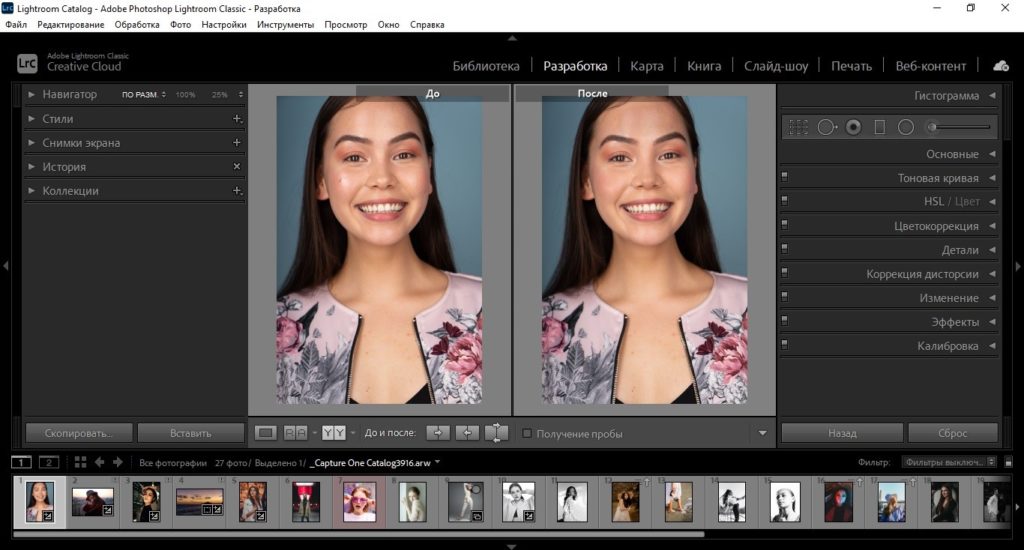
Чтобы быстро сгладить блики и блеск в Лайтруме, можно воспользоваться аналогом штампа.
Lightroom также доступен для установки на Андроид и Айфон. К недостатку фоторедактора можно отнести не очень удобный интерфейс — особенно это заметно, если вы работаете за небольшим монитором. Хотя программа не очень требовательна к системным показателям, она подвисает на слабых ПК.
В заключение
Даже очень удачный фотопортрет может испортить несовершенство кожи, которая иногда имеет свойство лосниться. Убрать блеск с лица Фотошоп может так, что это будет смотреться естественно. Как это сделать, вы узнаете в данном уроке.
Внимание! Для того, чтобы лучше понять материал, смотрите видеоурок, сделанный по материалам статьи.
Предварительная подготовка
- Откройте исходную фотографию в программе.
- Также вам понадобится окно «Слои», которое можно вызвать из верхнего меню «Окно».
- Для регулирования размера видимой области изображения вместо «Лупы» удобно использовать окно «Навигатор», которое можно найти в том же меню.
- Зайдите в окошко «Слои» и снимите блок с фотографии, если он есть (в этом случае справа от названия слоя вы увидите значок замка). Чтобы разблокировать слой, нажмите правую кнопку мышки, далее «Из заднего плана» и «Ок».

На этом подготовка закончена, приступаем непосредственно к работе.
Начинаем ретушь лица в Фотошопе
- Сделайте копию слоя, снова нажав правую кнопку мыши, далее кликните «Создать дубликат слоя», можно его переименовать, например, в «Блеск». Так вам будет удобнее их различать.
- Теперь сделаем новый слой невидимым, для этого нужно кликнуть на глазик слева от превью изображения в окне «Слои», глазик должен исчезнуть.
- Перейдите на основной слой, войдите в верхнее меню «Фильтры», выберите «Размытие» и «Размытие по Гауссу». Откроется окошко, где необходимо отрегулировать радиус размытия. Параметр подберите, ориентируясь на превью изображения. Нужно добиться того, чтобы блеск на лице Фотошоп убрал. Сильно не увлекайтесь, черты лица должны просматриваться. При этом все фото станет размытым, но пугаться не нужно — мы это исправим.
- Теперь сделайте слой «Блеск» видимым, снова кликнув слева от превью, чтобы появился глазик. Фото примет первоначальный вид. Оставайтесь на этом слое.
- Теперь выберите на панели инструментов слева «Ластик» (обычный), настройки в меню слева оставьте стандартные, кроме «Непрозрачности», ее лучше поставить примерно 50%. Размер инструмента можно регулировать там же – в верхнем меню, но удобнее делать это клавишами с квадратными скобками.
- Обработайте ластиком те места, где есть блеск. Можно пройтись и по другим проблемным участкам кожи. Контуры носа, губ, бровей и глаз при этом задевать не нужно. Принцип в том, что вы удаляете пиксели с основного слоя, а нижний, размытый, проявляется

Как видите, убрать в Фотошоп жирный блеск довольно просто. Операция, которой вы научились, поможет заретушировать не только этот дефект, но и другие, например: прыщики, увеличенные поры, пигментные пятна и так далее.
Владелец данного сайта. Графический дизайнер, специалист по Фотошопу с опытом 10+ лет. Также веду канал о графическом дизайне на Ютуб и развиваю тематическое сообщество во ВКонтакте. Связаться со мной можно через комментарии, форму обратной связи или по электронной почте [email protected]

Блики на снимках могут стать настоящей проблемой при обработке их в Фотошопе. Такие «засветы», если так не задумано заранее, очень бросаются в глаза, отвлекают внимание от других деталей фотографии и вообще выглядят нелицеприятно.
Информация, содержащаяся в этом уроке, поможет Вам эффективно избавляться от бликов.
Рассмотрим два частных случая.
В первом имеем фото человека с жирным блеском на лице. Фактура кожи не повреждена засветом.
Итак, попробуем убрать блеск с лица в Фотошопе.
Проблемное фото у нас уже открыто. Создаем копию слоя с фоном (CTRL+J) и приступаем к работе.

Создаем новый пустой слой и меняем режим наложения на «Затемнение».

Затем выбираем инструмент «Кисть».


Теперь зажимаем ALT и берем образец оттенка кожи как можно ближе к блику. Если участок засвета достаточно большой, то образцов имеет смысл взять несколько.

Полученным оттенком закрашиваем засвет.

То же самое проделываем со всеми остальными бликами.

Сразу видим появившиеся дефекты. Это хорошо, что данная проблема возникла во время урока. Сейчас мы ее решим.

Создаем отпечаток слоев сочетанием клавиш CTRL+ALT+SHIFT+E и выделяем проблемный участок каким-нибудь подходящим инструментом. Я воспользуюсь «Лассо».



Выделили? Нажимаем CTRL+J, тем самым скопировав выделенную область на новый слой.

Далее идем в меню «Изображение – Коррекция – Заменить цвет».

Откроется окно функции. Для начала кликаем по темной точке, тем самым взяв образец цвета дефекта. Затем ползунком «Разброс» добиваемся того, чтобы в окне предпросмотра остались только белые точки.

В отсеке «Замена» кликаем по окошку с цветом и подбираем нужный оттенок.

Дефект устранен, блики исчезли.
Второй частный случай – повреждение текстуры объекта вследствие пересвета.
На этот раз разберемся, как убрать блики от солнца в Фотошопе.
Имеем вот такой снимок с пересвеченным участком.

Создаем, как всегда, копию исходного слоя и повторяем действия из предыдущего примера, затемняя блик.

Создаем объединенную копию слоев (CTRL+ALT+SHIFT+E) и берем инструмент «Заплатка».

Обводим небольшой участок блика и перетаскиваем выделение в то место, где имеется текстура.

Таким же способом закрываем текстурой весь участок, на котором она отсутствует. Стараемся не допускать повторов текстуры. Особое внимание следует уделить границам блика.

Таким образом можно восстановить текстуру в пересвеченных областях снимка.
На этом урок можно считать оконченным. Мы научились удалять блики и жирный блеск в Фотошопе.

Мы рады, что смогли помочь Вам в решении проблемы.

Опишите, что у вас не получилось. Наши специалисты постараются ответить максимально быстро.
От чего появляется жирных блеск лица на фотографиях
На самом деле причин может быть несколько. Это и неправильные настройки камеры, и плохо подобранный ракурс, и обычная жара, от которой вы потеете, и даже проблемы с кожей. Однако, вне зависимости от того, по какой причине на вашей фотографии появился лишний блеск, мы расскажем вам, как от него избавиться.

Для примера у нас есть вот такая фотография, на которой лоб девушки блестит от банальной испарины, в которой отражаются объективы вспышек. Убрать жирный блеск с лица на фотографии можно несколькими способами, поэтому мы постараемся показать вам каждый из них.
Способ № 1
Изначально создаем копию фотографии. Для этого кликаем на фотографию, на панели слоев и пользуемся комбинацией горячих клавиш Ctrl+J. После этого нам, сверху, нужно создать чистый слой. Для этого также пользуемся комбинацией горячих клавиш Ctrl+Shift+N.

Выбираем новый слой. Над панелью со слоями выставляем непрозрачность на 80%, а где «наложение», выбираем «затемнение». После этого, на панели инструментов в левой части экрана, выбираем инструмент «точечную восстанавливающую кисть».

Обратите внимание на пункт сверху «образец со всех слоев». Около него нужно поставить галочку. После этого увеличиваем проблемные участки фотографии, снова выбираем «точечную восстанавливающую кисть» и просто замазываем все участки с жирным блеском. Для пущего эффекта лучше начинать обработку с нормального участка кожи.

После этого замазываем все остальные проблемные участи и вот, что у нас получается по итогу.

Способ № 2

Для примера у нас есть вот такая фотография, где помимо жирного блеска на лице появляется отблеск глянца, который заметно портит фотографию. Как и в предыдущем случае, создаем новый чистый слой, при помощи комбинации горячих клавиш Ctrl+Shift+N. После этого выбираем обычную кисть, выбираем цвет, который больше всего подходит под цвет кожи нашей модели и просто закрашиваем проблемные участки.

Изначально «заплатки» будут выглядеть очень криво, поэтому, чтобы придать фотографии естественности, понижаем непрозрачность слоя. В нашем случае делаем это до 50%. Теперь заплатка стала куда менее заметной, но теперь снова появился какой-то гадкий оттенок света. Поэтому переходим в «фильтр» (вверху) и выбираем «размытие по Гауссу». Размываем до тех пор, пока фотография не будет выглядеть максимально естественной.

Способ № 3
Данный способ подразумевает использование частотного разложения. В этом случае достаточно будет воспользоваться двухслойным методом разложения. В этом случае фотография поделится на 2 слоя, один из которых будет серым, он будет отвечать за текстуру. А второй будет размытым, и он будет отвечать за цвет и свет.

На сером фоне вы легко увидите все лишние блески. Просто выбираете штамп, на панели инструментов слева, выбираете текстуру кожи рядом с блеском, а затем штампом переносите его на фотографию. После этого включаем нижний слой и видим, что на фотографии уже нет жирного блеска, но все равно остался какой-то свет.

Теперь нужно убрать глянец, который остался на лице. Переходим в размытый раздел, где такие фрагменты с засветами также хорошо просматриваются.

В этом случае просто выбираем инструмент «лассо», на панели инструментов, выделяем место с жирным блеском на лице, обязательно закрываем контур и кликаем в центре выделенного участка. Снова в фильтрах находим размытие по Гауссу и размываем участок до тех пор, пока блеск полностью не размоется. Повторяем эту операцию и на других блестящих участках лица. В нашем случае приходится размывать участок до 20+ единиц.
После этого видим, что мы слишком перестарались, и фотография получилась «картинкой». Поэтому немного понижаем непрозрачность слоя. Это слегка возвращает свет, но в пределах разумного и он уже не выглядит помехой, а наоборот, придает лицу естественности.

Можете отмотать статью выше, чтобы посмотреть разницу, что было, и что стало. Мы же на этом заканчиваем нашу статью и прощаемся с вами. Всем удачи и до новых встреч.
Читайте также:


