Как тв подключить к монитору
Наверняка многие, купив новый компьютер, задумывались о вариантах применения второго монитора. Кроме того, современные технологии позволяют подключать мониторы к телевизорам и передать изображения с компьютера на крупный экран. Из статьи вы узнаете, какими способами можно подключить монитор и телевизор, а также в чем особенности подключения по нескольким способам.
- Способы подключения
- Подключение с помощью кабеля
- Проблемы и способы их решения при подключении монитора к ТВ
- Беспроводное подключение ПК к телевизору
- Подключение через Wi-Fi-роутер
- Подключение с помощью WiDi/Miracast
- Создание телевизора из монитора
- Заключение
Способы подключения
Есть 3 удобных варианта подсоединить ТВ к монитору:
- Подключение устройств с помощью кабеля. Если у телевизора есть свободный вход, то подключить его получится через HTMI или другой разъем.
- Беспроводное подключение ПК к телевизору (по Wi-Fi). Если гаджеты поддерживают синхронизацию по Wi-Fi, то их удастся подключить друг к другу по беспроводной сети.
- Создание телевизора из монитора. Купив специальную приставку, вы сможете использовать монитор, как телевизор, т.е. для просмотра телеканалов. Стоит такие приставки от 500 рублей и больше, в зависимости от модели.

На старых мониторах отсутствует поддержка Wi-Fi, поэтому таким устройствам доступно только проводное подключение к телевизору. А относительно новые модели оснащены поддержкой беспроводной сети, поэтому они синхронизируются с телевизором без проводов.
Подключение с помощью кабеля
Первый и наиболее привычный способ – это подключить экран к телевизору через HDMI-кабель. Для этого потребуется выполнить несколько простых действий:
- Выключить оба устройства.
- Первый конец кабеля нужно вставить в соответствующий разъем компьютера, а второй – в телевизор.
- Включить оба гаджета и дождаться, пока устройства загрузятся.
- Далее на телевизоре потребуется указать источник сигнала. На ПДУ должна быть соответствующая кнопка с подписью INPUT, HDMI или SOURCES (рекомендуется посмотреть инструкцию к ТВ). Нужно нажать на эту кнопки и выбрать тот разъем HDMI, в который вставлен кабель.
- Теперь на компьютере нужно в одно время зажать клавиши [Win]+[P]. На дисплее сплывает окно «Проецировать», в котором потребуется выбрать способ отображения картинки: первый (проецирует изображение исключительно на рабочем столе), второй (дублирует экраны обоих устройств), третий (расширяет дисплеи) и последний (отображает картинку только на телевизоре вместо монитора).

Дополнительно может быть необходима настройка разрешения дисплея монитора до разрешения, которое поддерживает ТВ. Если не выполнить эту процедуру, изображение на каком-то из 2-х экранов может выглядеть оборванным.
- После выполненных действий нужно сохранить параметры. Для этого следует кликнуть «Применить», «Сохранить изменения» и нажать на «ОК».
- Чтобы корректно включить звук, нужно в ПК правой кнопкой мыши кликнуть по изображению настройки звука, расположенной в нижнем правом углу и кликнуть по иконке «Устройств воспроизведения».
Теперь монитор синхронизирован с телевизором. Однако перед или после подключения этих устройств могут появиться какие-либо неполадки.
Проблемы и способы их решения при подключении монитора к ТВ
После синхронизации монитора с ТВ можно заметить, что на дисплее отображается нечеткая картинка, и изображение занимает не всю часть экрана – по краям нарисованы черные полосы. При этом могут быть низкие показатели четкости и яркости. Это проблема одинаково часто встречается в Windows, BIOS и при загрузке. Теперь подробно о способах исправления неполадки, выполнять которые нужно последовательно.
- Проверить кабель на исправность и отсутствие внешность дефектов. Убедиться, что в длину он не превышает 5 м, т.к. чем длинней кабель, тем более слабым будет соединение.
- Перед подключением телевизора к монитору устройство необходимо обязательно выключить.
- Выключить на мониторе автомасштабирование. Для этого необходимо открыть меню и выбрать «По размеру экрана».
- Если на ПК есть видеокарта AMD Radeon, то исправить неполадки с подключением можно через установку AMD Vision Control Center драйверов. Для этого нужно открыть вкладку «My Digital…» и «Scaling Option». На экране высветился слайдер, ползунок нужно передвинуть на 0%.
- Если на ПК видеокарта Nvidia, то потребуется включить панель управления Nvidia, кликнув на рабочем столе мышью и выбрав соответствующий раздел. В открывшемся меню нужно выбрать «Adjust desktop…», затем перейти в «Do not scaling» и установить «Overscan».
После этих действий изображение на экране должно стабилизоваться, в норму придет четкость, яркость картинки и заработает звук.
Беспроводное подключение ПК к телевизору
Так как Wi-Fi подразумевает беспроводной обмен, то нужно убедиться, что телевизор и компьютер оснащены Wi-Fi-модулем или поддержкой этой технологии. В большинстве ноутбуков есть встроенный модуль Wi-Fi, тогда как для подключения компьютера к ТВ нужно докупить адаптер. Такие Wi-Fi-адаптеры имеют вид PCI-карты или же USB-модуля, который похож на обыкновенную флеш-карту (вставляется в USB разъем на системном блоке). Адаптер придется купить и для телевизора, если изначально на нем отсутствует поддержка беспроводной связи. Также обратите внимание и на версию Wi-Fi, поддерживаемого модулями, чем он новей, тем лучше. Рекомендовано купить быстрый IEEE 802 11n, у него возникает проблем с синхронизацией, и он обладает большой пропускной способностью.

Перед попыткой синхронизации нужно обновить драйвера для обоих устройств. Организовать подключение можно 2-мя способами:
- Через Wi-Fi — (ПК – роутер – ТВ).
- По технологии WiDi|Miracast.
Рассмотрим подробно оба типа подключений.
Подключение через Wi-Fi-роутер
Для синхронизации 2-х или нескольких устройств нужно, чтобы они были оснащены Wi-Fi-адаптерами и были подключены к одной сети. Причем ТВ должен быть оснащен поддержкой DLNA (его поддерживают практически все Смарт-телевизоры).
- Настройка роутера. Сначала нужно включить роутер и активировать режим автораздачи сетевых настроек (DHCP), и придумать пароль для входа в сеть.
- Подключение ТВ к Wi-Fi сети. С помощью ПДУ перейти в меню телевизора, открыть вкладку «Сеть» и нажать на кнопку «Настройка сети». На открывшейся странице выбрать пункт «Беспроводное подключение», дождаться, пока в списке появится нужна локальная сеть и кликнуть по ней. После ввести пароль для подключения.
Если ТВ оснащен поддержкой WPS, то синхронизировать это устройство можно быстрей. Для этого в настройках нужно выбрать WPS/PBS и зажать на несколько секунд кнопку WPS, расположенную на роутере. Это позволит наладить соединение.
- Установка медиасервера на ПК. Чтобы передавать на телевизор данные по локальной сети, пользователю потребуется создать на ПК папки для хранения различных типов информации (фото, аудио). Далее к папкам открывают расширенный доступ со всем гаджетов, подключенных к одной сети, в т.ч. и ТВ. Выполнить данную процедуру можно через любой хороший медиасервер для организации доступа к сетевым устройствам, таких много: SmartShare, Plex Media Server, AllShare и т.д.
Одну из этих программ нужно скачать на компьютер, настроить и включить ее. После запуска на дисплее ТВ будут видны все выделенные на компьютере файлы.
После выполнения 3-х этих шагов монитор и ТВ будут синхронизированы. Пользователь сможет воспроизводить информацию, содержащуюся на жестком диске компьютера. Однако такой тип подключения неудобен тем, что он не воспроизводит на ТВ информацию, проигрываемую в браузере онлайн.
Подключение с помощью WiDi/Miracast
Данный тип подключения позволяет смотреть на телевизоре информацию, хранящуюся на ЖК и проигрываемую онлайн посредством дублирования экрана. Однако WiDi требователен к характеристикам ПК/ноутбука, поэтому данная технология работает только на устройствах с мощным «железом». Телевизор также должен поддерживать эту технологию. Если ТВ поддерживает WiDi только опционно, то нужно будет докупить адаптер, вставляемый в HDMI-разъем.
Технология работы беспроводного монитора состоит в том, что изображение, транслируемое на ПК, сжимается и зеркально отображается на крупном экране. То есть происходит некий перенос картинки с дисплея монитора на телевизор. Для этого не нужно подсоединять устройства к одной Wi-FI сети, т.к. телевизор при синхронизации создает с монитором свою маленькую сеть для передачи информации.

Чтобы выполнить синхронизацию с телевизором, нужно выполнить 2 простых шага:
- Перейти в Intel Wireless Display и включить трансляцию. Если данное приложение отсутствует на компьютере, его необходимо скачать и включить.
- Предварительно в меню ТВ активировать WiDi/Miracast. Чтобы это сделать, нужно открыть «Настройки», «Сеть» и нажать на «Miracast/Intel WiDi».
После этого нужно проверить, удалось ли подключить оба экрана. Если синхронизация не прошла, нужно испытать адаптер на исправность и повторить процедуру.
Создание телевизора из монитора
При желании старый монитор можно превратить в полноценный телевизор, на котором получится просматривать каналы. Для этого понадобится купить телевизионную приставку (ее цена от 500 рублей). Кроме того, эти устройства уже оснащены всеми необходимыми функциями и параметрами, поэтому устанавливать дополнительные программы и драйвера пользователю не придется. Достаточно просто соединить приставку к монитору через HDMI-вход, и устройству будут доступны все функции телевизора. А если вместо обычно приставки купить ТВ-бокс или медиаплеер, монитор приобретет возможности Смарт ТВ с выходом в интернет и другими полезными параметрами.
Для подключения подойдут и другие порты, однако звук и качество изображения будут хуже, чем при синхронизации через HDMI. Также могут появиться сложности с тем, что пользователю нужно будет отдельно отключать монитор с кнопки и приставку с помощью пульта.
Для подключения подойдет и аналоговый разъем, но тогда придется покупать приставку с выходом для акустики и активной стереопарой. Это не слишком целесообразно и недешево.
Единственный недостаток обычных приставок – это возможность смотреть исключительно цифровые каналы, и те при наличии интернета. Если нет доступа к сети, то выполнить задумку не получится.
Заключение
Не спешите выбрасывать ненужный монитор, ведь у него есть масса применений. Кроме того, с помощью приставки монитор можно использовать, как телевизор, просматривая десятки телеканалов. А это позволит сэкономить много денег на покупке нового ТВ.


Содержание
Содержание
Проводные способы
Выбор типа проводного подключения зависит от того, какие разъемы имеются у телевизора и компьютера или ноутбука. Оптимальный интерфейс для мультимедиа — HDMI. Он позволяет одновременно передавать на телевизор цифровое видео высокой четкости и звук. Разъем HDMI имеется практически у всех цифровых телевизоров, даже достаточно старых, а также у ноутбуков. У системников HDMI-порты встречаются реже. Более традиционны для ПК: DVI для передачи цифрового видео и аналоговый разъем VGA. Но проблема несовместимости портов легко решается с помощью переходников. Однако передача сигнала через переходники не всегда работает корректно, поэтому совпадение портов предпочтительнее.

Другие виды интерфейсов встречаются реже или менее удобны для подключения компьютера к телевизору, поэтому оставим их за рамками данной статьи. Стоит учесть также, что все варианты, кроме HDMI-HDMI и HDMI-RCA предполагают передачу только видео. Для параллельной трансляции звука придется также использовать кабель 3.5 jack (компьютер) — RCA (телевизор).

Рассмотрим подключение на примере Windows. Подключать кабель следует при выключенных устройствах, чтобы не сжечь порты. На пульте телевизора нажмите кнопу INPUT или SOURCE. В меню «Список ввода» или «Источник» выберите соответствующий порт (в данном случае HDMI).

На компьютере нужно кликнуть правой кнопкой мыши на рабочем столе и выбрать «Разрешение экрана», открыв таким образом настройки экрана. Если подключенный телевизор не определился автоматически, воспользуйтесь кнопкой «Найти». После того как телевизор здесь отобразится в качестве второго экрана, можно выбрать его основным и изменить разрешение.

Сочетанием клавиш Win+P активируется специальное меню, в котором можно выбрать вариант выбора изображения на экран телевизора. Если выбрать «Только компьютер», картинка будет только на компьютере, если «Только проектор» — лишь на телевизоре. Также можно расширить или дублировать изображение. Если разрешение телевизора значительно выше, чем у монитора, в режиме «Дублировать» картинка на телеэкране будет нечеткой. Режим «Расширить» позволит, например, одновременно воспроизвести видео по телевизору, а на ПК заниматься другими задачами.
Беспроводные способы
Для такого подключения устройства должны иметь функционал Wi-Fi и поддерживать данную технологию. Ноутбуки по умолчанию имеют встроенный Wi-Fi адаптер. Системный блок адаптером — внешним или внутренним — придется оснастить, если таковой отсутствует. О способах настройки Wi-Fi на ПК идет речь в этой статье. Телевизор также должен иметь Wi-Fi-модуль, поддерживать Smart TV или DLNA.
Самый простой: открываем на ПК папку с видеофайлами, правой кнопкой мышки нажимаем на интересующее видео, выбираем пункт «Передать на устройство». Здесь сразу или через некоторое время должен появиться соответствующий телевизор. После выбора телевизора активируется окно проигрывателя, где можно управлять воспроизведением и корректировать список показа.

Чтобы получить с телевизора доступ ко всем файлам на ПК, надо запустить DLNA-сервер. Это можно выполнить как с помощью специального софта (Домашний медиа-сервер, uShare, xupnpd, MiniDLNA), так и встроенными средствами.
В Windows 10 переходим по пути Панель управления → Сеть и Интернет → Центр управления сетями и общим доступом. В меню слева выбираем «Параметры потоковой передачи мультимедиа».

Открываем и включаем потоковую передачу, тем самым запуская DLNA-сервер.

Далее указываем его название и настраиваем права доступа для всех устройств. Теперь с телевизора можно получить доступ к серверу, используя приложение «Медиа или аналогичное».

Не всегда можно купить новый телевизор, при этом практически у всех дома есть монитор от компьютера. На нем можно смотреть телевидение, а внешний ТВ-тюнер для монитора обойдется намного дешевле, чем новый телевизор.
Телевизор из старого ЭЛТ-дисплея

Такие дисплеи давным-давно вышли из обихода, но многие не стали выкидывать или продавать эти мониторы, оставив их на всякий случай. Такой шанс появился: к примеру, ЭЛТ-дисплеи можно приспособить для просмотра ТВ, однако для этого нужно обладать умением обращаться с электроникой.
Для переделки ЭЛТ-дисплея под прием телевещания необходимы следующие компоненты:
- графическая плата , с помощью которой регулируется цвет изображения и определяется качество трансляции;
- радиоканал – модуль, необходимый для приема радиосигналов и выделения среди них тех частот, которые используются для телевизионного вещания;
- блок управления — нужен для настройки и эксплуатации прибора.
Все недостающие модули продаются в магазине радиоэлектроники. Их нужно подключать к монитору, соединяя шлейфами с другими блоками. Часто для лучшего качества изображения приходится припаивать резисторы. Главный минус просмотра ТВ через такой монитор – невозможность воспроизведения картинки разрешения Full HD.
Телевизор из ЖК-дисплея

Такие дисплеи более популярны и современны, однако они тоже постепенно оказываются не у дел, поскольку в наше время пользователи предпочитают более мобильные формы компьютеров: ноутбуки, планшеты, смартфоны.
Проверяем совместимость
Просмотр телевизионных каналов требует специальной ТВ-приставки для монитора, поэтому главный нюанс его использования заключается в соответствии разъемов на нем и приставке.
Часто они могут не совпадать, но и это нельзя назвать проблемой, потому что можно приобрести переходник практически для любых портов. Например, существуют адаптеры VGA-SCART или VGA-HDMI .
Перед приобретением и подключением телевизионного ресивера нужно посмотреть, какие разъемы на мониторе, и исходя из этого решать, что нужно: цифровая приставка с VGA-выходом или переходник в комплект к ней.
Кроме того, не каждый интерфейс одновременно передает изображение и звук. Для вывода аудио иногда требуются дополнительные меры.
Что требуется для подключения
Сегодня выпускаются гибридные автономные тюнеры, на которых два порта: HDMI – современный цифровой интерфейс, передающий одновременно аудио и видео, а также разъем RCA , с помощью которого можно подключить практически любой телевизор.

Важно обратить внимание на длину соединительного кабеля между разъемами одного и того же интерфейса. Дело в том, что она непосредственно влияет на затухание сигнала, поэтому при подключении приставки к дисплею шнур должен составлять:
- по VGA – не более 3 метров;
- по HDMI – до 5 метров;
- по RCA – короче 10 метров.
Отдельно стоит сказать об антенне, вход для которой имеется практически на всех приставках. Для приема цифрового вещания хватит классической дециметровой антенны (ДМВ).
Иногда после подключения кабеля (в том числе антенного) монитор выводит на экран уведомление об ошибке. Это говорит о его несовместимости с устройством. В таком случае необходим кабель другого типа.
Подключение VGA-VGA
Видеовыход VGA позволяет передавать только изображение. Его преимущество в том, что им оснащены практически все старые модели дисплеев, поэтому не возникнет проблем с совместимостью.
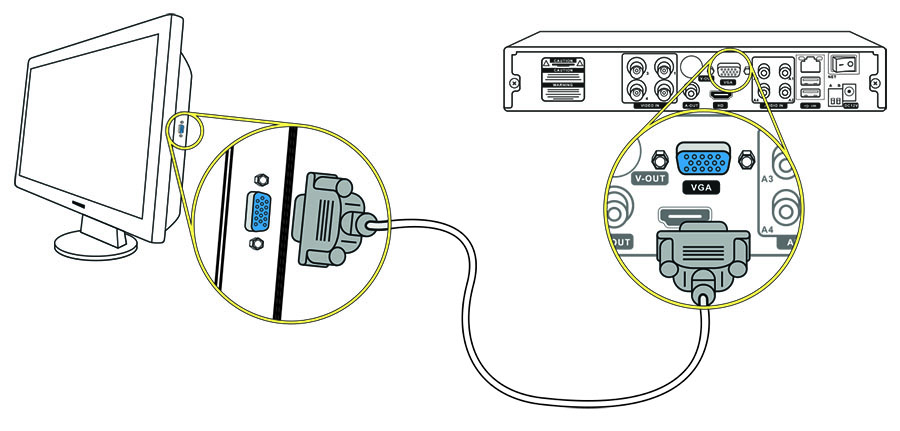
Более новые дисплеи оборудованы цифровыми интерфейсами DVI и HDMI. Для подключения через VGA понадобится только соответствующий кабель и наличие портов на обоих устройствах.
Подключение через переходники
Если порты устройств не совпадают, то следует приобрести один из специальных переходников:

HDMI-VGA

SCART-VGA

HDMI-DVI
Некоторые переходники способны выводить звук через дополнительный кабель. Иногда используются порты YPbPr и SCART, однако они работают с аналоговым сигналом, поэтому придется дополнительно преобразовывать AV в VGA.
Как сделать звук
Не каждый интерфейс способен передавать звук. Например, тот же VGA транслирует только картинку. Если у вас устройство поновее, то на нем может быть цифровой порт HDMI, который дает не только видео, но и аудио. Проблема может быть в самих устройствах. Мониторы редко оснащены динамиками, да и звук у них некачественный.
Учитывая все факторы, рекомендуется подключить внешние динамики через порт RCA .
Лучший бюджетный VGA-тюнер
Рынок охотно подстраивается под нужды потребителей, так что предлагает разные приемники с поддержкой DVB-T2, которые подходят практически для всех мониторов или телевизоров.
Приведем обзор самой простой и удобной, согласно отзывам, приставки с выходом VGA.
Это HDTV DVB-T2 Receiver .

В комплектацию тюнера входит пульт, инструкция на английском, блок питания. На задней стороне приставки расположены базовые разъемы для подсоединения устройства: VGA, RCA, USB, коннектор питания и гнездо для антенны.

Приставка работает сразу же после подключения и не требует мудреных дополнительных настроек. При первом включении необходимо только поймать цифровые каналы. Делается это так же, как и на любом телевизоре: зайти в меню настроек и запустить автопоиск.
Кроме просмотра каналов, приставка предлагает функцию телетекста, можно смотреть фильмы через USB (хотя в таком случае удобнее подключить носитель сразу к монитору).
- Нерусифицированное меню. Однако оно достаточно понятное даже при наличии минимальных знаний английского.
- У некоторых могут не запуститься старые мониторы, но это поправимо. В приставке по умолчанию выбрано разрешение картинки 1080p. Нужно подключить прибор к более современному дисплею, чтобы перенастроить разрешение, либо сделать это вслепую, зайдя в меню и нажимая последовательность кнопок: Vol(+) – CH(-) – CH(-), пока разрешение не понизится до требуемого.
- Тюнер не поддерживает кодек AC3 . Некоторые фильмы с флешки будут идти без звука.
На момент написания статьи стоимость тюнера составляла 1230 рублей, приобрести его можно на Али-Экспрессе.
Как еще можно смотреть ТВ на мониторе
Практически все способы просмотра ТВ на дисплее (или компьютере) заключаются в подсоединении специального тюнера, который принимает и обрабатывает телевизионный сигнал в форме, подходящей для компьютеров. Но есть нюансы. Разберем другие варианты просмотра ТВ на компьютерном мониторе.
Если на мониторе есть USB
Необязательно морочиться с разнообразными интерфейсами. На рынке продаются тюнеры, способные подключаться к монитору через USB. Они представляют собой небольшие устройства, напоминающие флешку.

В большинстве для передачи звука используется USB-шина. Такой тюнер также подключается к антенне.

Минус только один — невозможно одновременно смотреть эфир и заражать аппарат.
Через компьютер
Тюнер способен также подключаться к компьютеру, с его помощью можно смотреть и обрабатывать цифровое телевидение, записывать любимые передачи и даже слушать радио в FM-диапазоне.

Такие тюнеры, подключаются через USB-порт (для этого приставка должна быть совместима со слотом расширения PCMCIA). Чтобы устройство исправно работало с той или иной операционной системой, к нему в комплект прикладывают специальное программное обеспечение (драйвера и софт-установщик). Кроме того, они также подключаются к антенне, а для удобства эксплуатации имеют пульт.
Через Smart-приставку
Кроме того, к монитору можно подключить смарт-приставку. Она, как правило, используется для превращения телевизора в некое подобие компьютера, предоставляя доступ в интернет и просмотр онлайн-каналов.

Но иногда есть смысл подключить ее к компьютеру, если на нем монитор с высокими параметрами, а производительность страдает.
Посмотреть фильм на большом экране, собравшись вечером всей семьей – вполне неплохой семейный досуг, особенно в холодную пору. Только вот незадача, как правильно подключить монитор к телевизору? Есть несколько решений этой задачи, и зависят они от того оборудования, что есть у вас в наличии.
- Особенности подключения
- Проводное подключение телевизора к компьютеру
- Беспроводное подключение ПК к телевизору
- Создание телевизора из монитора
- Заключение
Особенности подключения
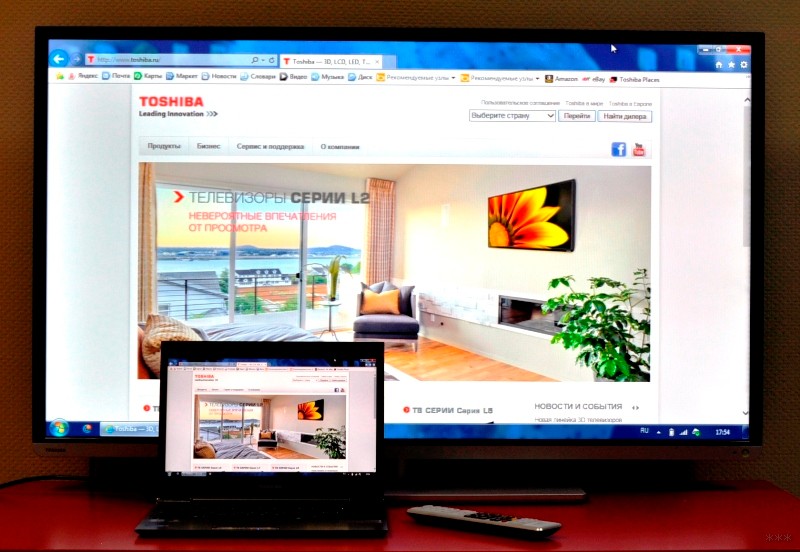
При подключении кабелями по схеме: компьютер – монитор – телевизор обычно начинаются проблемы с выводом изображения, звуком, сигналом и т. д. Схема может работать только в том случае, если в мониторе будет материнская плата, встроенный графический чип и звуковая карта. А таким оснащением владеет уже не дисплей, а ноутбук или моноблок. В любом случае без компьютера никак, и мы возвращаемся к схеме компьютер – монитор и компьютер – телевизор.
А вот подключить и дисплей, и TV к компьютеру можно множеством способов, при этом два дисплея могут работать в различных режимах: как дублировать изображения, так и разделять видимую и рабочую область.
Использование телевизора в качестве монитора для компьютера – это самый простой вариант, где нужен специальный кабель или Wi-Fi адаптер.
Но, а если надо подключить монитор к телевизору без компьютера, тут все зависит от дисплея и платы, установленной в него. Возможно, она оснащена декодером для получения изображения. Если же нет, то следует менять плату – а это удовольствие может стоить больше, чем купить небольшой TV.
О способах соединения ПК и ТВ смотрите следующее видео:
Проводное подключение телевизора к компьютеру
Соединить ПК и телевизор можно с помощью кабелей с одинаковыми коннекторами или переходниками.
К таким кабелям (папа-папа) относятся:
- Display Port – стандарт сигнального интерфейса для цифровых экранов (поддерживает 8K).
- HDMI – интерфейс мультимедиа высокой четкости (поддерживает 8K).
- DVI – устаревший интерфейс для передачи видеоизображения на ЖК мониторы, проекторы (максимальное разрешение 1920×1200 пикселей)
- VGA – устаревший интерфейс соединения экранов на электро-лучевых трубках (макс разрешение 1280×1024 пикселей).

Кроме этого, можно использовать переходники (первый коннектор подключается к видеокарте, второй к телевизору):
- HDMI – DVI;
- Display Port – HDMI;
- HDMI – Display Port;
- Display Port – DVI;
- DVI – VGA.
Если соединяете одновременно дисплей для ПК и телевизор, подключайте только к одной видеокарте. Не подключайте включенные к электропитанию устройства, чтобы это не привело к выгоранию портов.
В настройках Windows для выбора режима:
- Откройте командой Win+Iпараметры и перейдите в «Система» – «Дисплей».
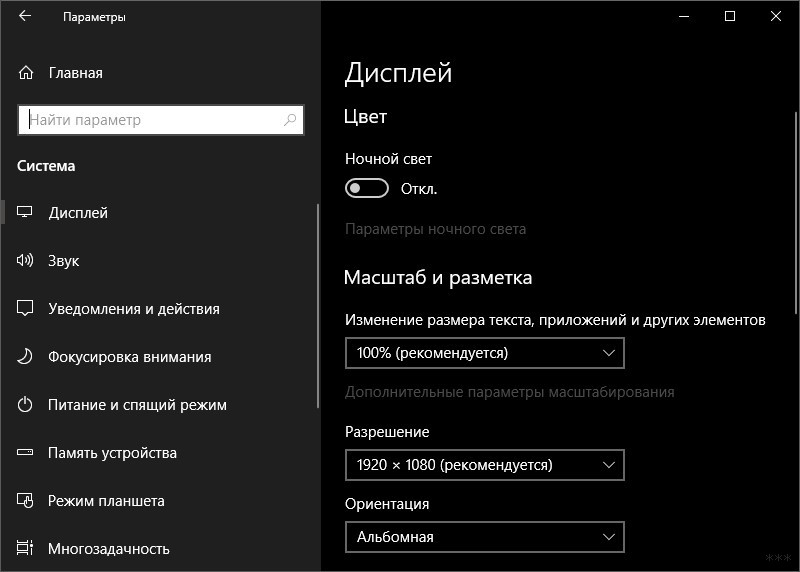
- Опуститесь вниз к разделу «Несколько дисплеев» и выберите нужный вариант.
Беспроводное подключение ПК к телевизору
В этом случае монитор уже подключен к ПК через кабель. Чтобы подсоединить его к телевизору «по воздуху», нужно соблюдение следующих условий:
- В компьютере был установлен Wi-Fi адаптер.
- Телевизор был SMART или же подключался к TV-box.
Технология Miracast поддерживается Windows, Android, Tizen, webOS и прочими системами, поэтому подключить по Wi-Fi два устройства очень просто. На компьютере Windows:
- Нажмите Win+P и выберите «Подключение к беспроводному дисплею».
- Начнется поиск устройств.
- В это время на телевизоре запустите аналогичный поиск через функцию
- Выберите найденное устройство и дождитесь завершения соединения.
Готово. С помощью технологии Miracast проецируется содержимое экрана монитора на экране ТВ.
Создание телевизора из монитора
По теме раздела есть отличное видео:
Создать полноценный ТВ из дисплея можно с помощью:
- Смарт приставки (TV-box) – соединение через Ethernet или Wi-Fi, использование IPTV.

- Тюнера для подключения к материнской плате компьютера (устанавливается в системном блоке ПК).

- Внешней платы, подключаемой к компьютеру/ ноутбуку через ExpressCard.

- Внешний TV-тюнер, соединяемый c монитором напрямую по HDMI.

Первый и четвертый варианты – это два независимых устройства, подключаемые к монитору напрямую. Первый – через сетевой витопарный кабель, второй – через коаксиальный телевизионный кабель.
Не во всех дисплеях есть встроенные колонки, поэтому к устройствам через специальный аудио выход или mini-jack нужно будет подключить аудио аппаратуру. Если в мониторе колонки присутствуют, а соединили вы устройства по HDMI – звук будет проигрываться через них.
Второй и третий – это дополнительные устройства, работающие только с подключением к компьютеру.
Заключение
Подключить монитор к телевизору можно через компьютер, или в том случае, если у дисплея есть собственная материнская плата. Если нужно подключить два дисплея, это можно сделать с помощью кабелей или переходников. А если нужно соорудить из монитора телевизор, в этом помогут ТВ-тюнеры или умные Android-приставки.
Использование телевизора вместо монитора для компьютера позволяет смотреть фильмы, сериалы, запускать видеоигры на большом экране. Преимущества очевидны – максимальная детализация изображения, внушительная диагональ ТВ, широкий диапазон цветов. Однако как именно подключить телевизор к PC? Это знают далеко не все пользователи. Поэтому сейчас рассмотрим несколько проверенных способов, позволяющих настроить такую синхронизацию.

Что лучше монитор или телевизор
Перед тем как перейти к рассмотрению способов подключения, нужно сначала определиться, что лучше для компьютера: монитор или телевизор? Чтобы ответить на этот вопрос, нужно четко сформулировать критерии оценки компьютерного монитора и ТВ. Первый критерий – удобство. Сразу отметим, что мониторы в этом аспекте намного лучше. Данная точка зрения объясняется несколькими аргументами:
- невозможно отрегулировать высоту или угол наклона телевизора. Из-за этого появляются определенные неудобства. Нивелировать этот недостаток можно разместив ТВ на стене на универсальном кронштейне. Однако такая конструкция займет чрезвычайно много места. Далеко не у всех пользователей есть необходимое свободное пространство в комнате;
- телевизор намного тяжелее монитора, к тому же он занимает гораздо больше свободного места. Поэтому если у вас миниатюрный компьютерный стол, то расположить на нем 40-дюймовый ТВ будет весьма проблематично.
Если мы говорим о правильном положении, то дистанция от экрана компьютера до пользователя должна составлять примерно 50 см. Если будет использоваться ТВ с диагональю от 30 дюймов и выше, то расстояние должно увеличиться. Иначе пользователь не сможет охватить взглядом всю плоскость дисплея.

Динамичные сцены создают дополнительное напряжение для зрения. Поэтому дистанцию желательно увеличить. По техническим характеристикам: цветовая палитра, набор функциональных возможностей, разрешение, частота обновления, превосходство принадлежит ТВ.
Оптимальный вариант – это приобретение телевизора с диагональю 26-27 дюймов. Разрешение экрана должно находиться в диапазоне 1920х1080-2560х1440 пикселей.
Выбор типа экрана
На сегодняшний день производителями используются только две технологии изготовления дисплеев – жидкие кристаллы и плазменные панели. Последний вариант постепенно теряет актуальность из-за незначительного эксплуатационного срока. Поэтому ЖК-дисплеи являются приоритетным вариантом для всех пользователей.
Использование плазменного телевизора в качестве монитора ПК – не самое дальновидное решение. Жидкокристаллические матрицы способны обеспечить более высокое разрешение экрана, что проявляется в качестве изображения.

Конечно, можно вспомнить о ТВ с ЭЛТ-трубкой, но они давно остались в прошлом. Поэтому есть смысл сосредоточить внимание именно на жидкокристаллических моделях. Анализируя плюсы и минусы всех типов экранов, нужно сказать о том, что постепенно увеличиваются объемы производства лазерных ТВ. Однако это еще экспериментальная технология. На 100% не было изучено влияние лазерных дисплеев на зрение человека.
Технология жидких кристаллов также имеет несколько подвидов. Преимущественно изменяется специфика работы подсветки. Каждый производитель снабжает свою продукцию фирменными «фишками». Например, телевизоры Samsung – это в первую очередь Super AMOLED. Какой выбрать лучше вариант? Ответить на этот вопрос без контекста невозможно. Нужно знать, каков бюджет покупки, для каких целей приобретается ТВ и т.д.
Подключение телевизора к компьютеру
Существует несколько способов. Условно все доступные методы можно разделить на две категории:
- беспроводные – создание локальной сети, прямое подключение по Wi-Fi, использование специальных адаптеров;
- проводные – подсоединение ТВ к компьютеру с помощью кабеля и доступных интерфейсов: HDMI, VGA, DVI.

Важно! Далеко не все интерфейсы способны одновременно передавать звук и видео. Поэтому некоторым пользователям приходится использовать дополнительные провода для воспроизведения аудиосигнала.
Как подключить телевизор к PC? Каждый из доступных вариантов имеет свои сильные и слабые стороны. Итоговый выбор следует делать в соответствии с доступными интерфейсами и функциональными возможностями ТВ. Например, если используемая модель не поддерживает Wi-Fi, но зато оснащена HDMI интерфейсом, тогда определенно стоит им воспользоваться.
Через HDMI или Displayport
Интерфейс HDMI был создан для использования в потребительской электронике. Этот разъем используется для подключения игровых консолей, проигрывателей, проекторов и прочей техники. Главная особенность рассматриваемого интерфейса заключается в том, что он передает высококачественный видеосигнал и чистый звук одновременно.
Компанией VESA был изобретен Displayport. Этот вход призван усовершенствовать, а не стать аналогом HDMI. Именно Displayport можно назвать конечным интерфейсом для соединения техники с компьютером.
Многие производители почему-то не оснащают ноутбуки и ПК разъемом Displayport, что является негативным моментом. Предпочтение отдается исключительно HDMI. Сегодня такой порт можно найти на всех видах современной техники. Хотя функциональность Displayport несколько лучше. Особенно стоит отметить обширный пакет опций, который будет интересен бизнес-пользователям.

Если вы хотите пользоваться лэптопом с отдельным экраном, тогда есть смысл немного переплатить, чтобы купить модель с поддержкой Displayport. В результате пользователь получит большую гибкость, которую не способен обеспечить HDMI.
Инструкция по подключению телевизора к компу через HDMI:
- Вставьте один штекер кабеля в разъем компьютера, а второй в порт телевизора.
- Возьмите пульт дистанционного управления, и нажмите на кнопку «Input», а потом выберите основным источником сигнала «HDMI».
- Экран телевизора начнет немного мигать, а уже спустя несколько секунд появится рабочий стол компьютера.
Не исключено, что после первого подключения выведенная на большой экран картинка будет отображаться некорректно. Проблему легко устранить путем проведения соответствующей настройки PC. Кликните ПКМ по пустому пространству рабочего стола. Из выпадающего контекстного меню необходимо выбрать пункт «Свойства». Переключитесь на вкладку «Параметры».

Нажмите на кнопку «Дополнительно». Установите подходящее для вашего телевизора разрешение. Изображение будет отображаться корректно. Суть настройки ТВ Самсунг или устройства от любого другого производителя сводится к тому, что пользователь выставляет наибольшее разрешение экрана.
Что делать, если после подключения, телевизор не определился автоматически? Необходимо нажать на кнопку «Найти». Дождитесь завершения поиска. Установите самое большое значение развертки экрана. чтобы сделать это, переключитесь на вкладку «Монитор», а потом выберите «Частое обновление экрана».
В разделе «Настройка экранов» каждому можно присвоить порядковый номер. 1 – основной, а 2 – дополнительный. Кликните по клавише «Определить». На экране ТВ появится цифра 1, а на компьютерном мониторе 2. Чтобы внести изменения, нужно в разделе «Разрешение экрана», кликнуть по второму экрану, а потом поставить галочку напротив поля «Сделать основным монитором». Когда все это будет сделано, обязательно сохраните внесенные изменения.

Чтобы провести максимально гибкую настройку, нужно открыть свойства видеокарты, а потом установить разрешение рабочего стола и выполнить коррекцию цветов. Чтобы изменения вступили в силу обязательно перезагрузите ПК.
Что делать, если ТВ не воспроизводит звук? Проблема решается путем проведения системной настройки. Необходимо выбрать телевизор устройством воспроизведения по умолчанию. Инструкция:
- Кликните ПКМ по иконке в виде динамика, которая расположена в правой нижней части экрана – панель уведомлений. Выберите пункт «Устройства воспроизведения».
- В открывшемся окне будет отображен список подключенных устройств, например, «Динамики» и «LG TV».
- Кликните правой кнопкой мыши по названию своего телевизора. Выберите команду «Использовать по умолчанию». Нажмите «ОК», чтобы все изменения вступили в силу.

Это все что нужно знать о подключении телевизора к компьютеру с помощью интерфейса HDMI.
Используя DVI и VGA
Практика показывает, что все ТВ и ПК оснащены одним из этих интерфейсов. Если сравнивать их, то лучше отдать предпочтение DVI. Разъем VGA считается достаточно устаревшим, поэтому используется только в самых крайних случаях. Представим, что вы решили настроить синхронизацию через VGA. Однако через единственный свободный разъем включен монитор. Что делать?
Можно приобрести специальный переходник – DVI to VGA. Этот адаптер позволяет трансформировать разъем видеокарты в дополнительный вход VGA. Запомните, что через рассматриваемые интерфейсы осуществляется исключительно передача видеосигнала. Поэтому помимо шнура DVI или VGA необходимо использовать специальный аудиокабель, на обоих концах которого расположены штекеры 3,5.

Штекер 3,5 – стандартный разъем, использующийся в классических компьютерных аудиосистемах: наушниках, колонках и т.д. Проблем с приобретением этого кабеля возникнуть не должно. Шнуры доступны для приобретения в магазинах компьютерной техники и электроники.
Инструкция по подключению:
- Вставьте штекеры кабеля в соответствующие разъемы компьютера и телевизора. Схема подключения – DVI-DVI или VGA-VGA (в зависимости от типа подключения).
- Вставьте штекер в аудиовыход телевизора. Интерфейс промаркирован «Audio-In». Используйте специальный аудиокабель.
- Включите ПК и телевизор. Задайте в параметрах ТВ в качестве основного источника сигнала интерфейс VGA или DVI. Чтобы зайти в меню выбора источника сигнала, нажмите на пульте ДУ на кнопку «Input».
Чтобы использовать телевизор в качестве компьютерного монитора, нужно обязательно расширить рабочий стол. Алгоритм выполнения этой процедуры будет зависеть от используемой операционной системы:

- Windows XP – кликните ПКМ по пустому пространству рабочего стола. Из контекстного меню выберите «Свойства», а потом перейдите на вкладку «Параметры». Необходимо выбрать самое большое разрешение экрана;
- Windows 7 – кликните ПКМ по пустому пространству рабочего стола, а потом выберите из контекстного меню «Разрешение экрана».
Через Wi-Fi
Модели Smart-TV оснащены аппаратным модулем для беспроводного подключения к интернету. Поэтому самый простой способ – подсоединить ПК и телевизор к домашней Wi-Fi сети. Для этого вам потребуется роутер. Некоторые модели не предназначены для беспроводного подключения к интернету. Проблема решается путем приобретения специального адаптера. Настроить синхронизацию ТВ и ПК можно также без роутера.
Беспроводная синхронизация осуществляется по одной из двух технологий – Miracast и Intel WiDi. Преимущество такого подключения заключается в том, что пользователю не потребуется роутер. Если вы пользуетесь ноутбуком с центральным процессором Intel третьего поколения или старше, а также встроенным Wi-Fi модулем и графическим чипсетом от этого производителя, то значит, лэптоп поддерживает технологию WiDi. Важно, чтобы на ПК была установлена операционная система старше Windows 7. Чтобы настроить синхронизацию с современным телевизором, скачайте на компьютер утилиту Intel Wireless Display.

Лэптопы, которые продаются с предустановленной операционной системой Windows 8.1 преимущественно всегда поддерживают технологию Miracast. Важно, чтобы технологию беспроводного подключения также поддерживал телевизор. Современные модели идут со встроенной поддержкой Miracast. Альтернативный способ – приобретение специального адаптера.
- На ТВ нужно активировать технологию беспроводной синхронизации – Miracast или WiDi. Практика показывает, что по умолчанию эта опция включена. На телевизорах от компании Samsung рассматриваемая функция будет называться «Зеркальное отображение экрана».
- Чтобы соединить технику по WiDi, нужно предварительно скачать на компьютер программное обеспечение Intel Wirelles Display. Найдите команду «Беспроводной монитор». В ходе подключения будет проведена проверка безопасности, нужно ввести код, который появится на экране ТВ.

Чтобы пользоваться технологией Miracast, откройте панель «Charms» в операционной системе Windows 8.1. Наведите курсор в правый нижний угол, после этого она появится на экране. Выберите раздел «Устройства», а потом «Проектор». Нажмите на «Добавить беспроводной дисплей». Если эта команда будет недоступна, значит, ваш ТВ не поддерживает технологию Miracast.
По локальной сети
По локальной сети экран настраивается с помощью специального программного обеспечения. Пользователю необходимо скачать и настроить DLNA-сервер. В свободном доступе предостаточно качественного софта. Например, программа «Домашний медиа-сервер». В качестве пример будем использовать ее.

Когда программное обеспечение будет установлено на компьютер, нужно внести определенные изменения в настройки. Телевизор необходимо подсоединить к ПК с помощью LAN кабеля. предварительно выключите ТВ. Инструкция по настройке локального подключения:
- Запустите программное обеспечение.
- Зайдите в «Настройки», а потом выберите раздел «Устройства».
- Нажмите на кнопку «Поиск».
- Когда завершится сканирование, на экране появится перечень доступных устройств.
- Выберите телевизор, подтвердив подключение к media-серверу.
- Снова откройте пункт «Настройки», чтобы выбрать «media-ресурсы».
- Нажмите на кнопку «Добавить», указав папки жесткого диска, к которым будет открыт доступ для ТВ.
- В нижней части окна есть папка «Мой компьютер», можно сразу выделить все локальные диски винчестера.
- Теперь для просмотра с телевизора будет доступна вся файловая система ПК, нажмите «ОК», чтобы начать сканирование.
- Откройте media-сервер, кликнув по кнопку «Запуск» в главном меню программы.

Настройка использования телевизора в качестве компьютерного монитора – далеко не самый сложный процесс. Чтобы добиться результата, нужно просто следовать, описанным выше, инструкциям. Выбор способа подключения осуществляется в соответствии с функциональными возможностями техники.
Читайте также:


