Как сжать файлы для отправки по электронной почте
Файлы, которые вы отправляете, слишком большие для электронной почты? К счастью, существует множество способов отправки больших файлов людям через интернет, и большинство из них даже бесплатны.
Независимо от того, что вы посылаете, есть способы заставить его работать. Однако, прежде чем выбрать лучший способ отправки больших файлов, сначала определите, насколько они на самом деле велики, чтобы вы использовали наиболее подходящий сервис (т. е. не платите за то, что можете получить бесплатно).
Рассчитайте общий размер
Вы не можете знать наверняка, какую службу отправки файлов использовать, если не понимаете, насколько велики ваши файлы. Например, если вы отправляете фильм кому-то, размер которого составляет всего 800 МБ, вы можете использовать иной сервис, чем если бы вы пытались доставить коллекцию видео объемом 1 ТБ.
Самый простой способ увидеть, сколько места занимают файлы, - это поместить их в папку, а затем определить размер папки. То же самое можно сделать с отдельными файлами, если отправляете по одному. В Windows и Linux щелкните правой кнопкой мыши элемент и выберите пункт Свойства ; пользователи Mac должны щелкнуть правой кнопкой мыши и выбрать пункт Получить информацию .
Выберите службу общего доступа к файлам
Существует множество сервисов, которые могут обмениваться файлами с другими людьми. Один из вариантов - облачное хранилище, где ваши файлы сначала загружаются на удалённый сервер, привязанный к вашей учётной записи пользователя, а затем оттуда вы можете поделиться этими файлами с кем угодно. Преимущество заключается в том, что вам нужно загрузить его только один раз, и тогда они всегда будут легко доступны для обмена с нужным количеством людей.
Временное облачное хранилище похоже на обычное онлайн-хранилище, но файлы не хранятся в течение длительного периода времени, и вам обычно не нужно создавать учётную запись пользователя, чтобы использовать их. Файлы часто могут быть скачаны несколько раз разными людьми через специальную ссылку.
Другой вариант - использовать P2P-сервис обмена файлами, чтобы файлы нигде не сохранялись, а передавались непосредственно с вашего компьютера на компьютер другого человека. Вы можете предпочесть P2P-сервис, потому что он более востребован, как правило, не имеет ограничений, и ваши файлы не хранятся в интернете.
Недостаток заключается в том, что вам придется повторно загружать файлы в будущем, если вы решите поделиться ими снова, плюс скорость, с которой кто-то может загрузить ваши файлы, ограничена вашим соединением для загрузки.
Облачное хранилище д1анных
Google предоставляет любому пользователю учетной записи Google 15 ГБ хранилища, некоторые из которых вы можете использовать в Google Drive для обмена файлами с другими пользователями. Загружайте туда свои файлы и делитесь с кем угодно целыми папками или отдельными файлами, которые они могут скачивать с максимальной скоростью. Вы можете заплатить за большее количество хранения.
MEGA - это облачный сервис хранения данных с основным акцентом на шифрование и конфиденциальность. Вы получите 50 Гб бесплатно, но можете обновить их еще больше. Файлы и папки могут быть разделены с кем угодно, и у вас есть преимущество в том, что вы не делитесь ключом расшифровки, так что только определенные люди со ссылкой могут фактически получить доступ к файлам.
MediaFire позволяет загружать файлы размером до 20 ГБ, которые можно использовать с вашим базовым, профессиональным или бизнес-аккаунтом, который поставляется с онлайн-хранилищем объемом 50 ГБ, 1 ТБ и 100 ТБ соответственно.
Временное облачное хранилище
Firefox Send позволяет загружать до 2 ГБ данных (или 2,5 ГБ, если вы входите в систему). Можно ограничить доступ к ним по количеству скачиваний (от 1 до 100) или по времени (пять минут, час, сутки или неделя). Вы также можете защитить загрузку паролем.
Используйте WeTransfer для одновременной отправки до 2 ГБ файлов, которыми вы можете поделиться по электронной почте или специальному URL-адресу. Файлы удаляются автоматически через неделю, если вы не имеете WeTransfer Plus , который является скорее постоянным облачным хранилищем, где вы можете хранить до 500 ГБ данных, защищать паролем файловые ресурсы и многое другое
В премиум версии лимит передачи подскочит до 20 ГБ и добавятся дополнительные функции, такие как защита паролем, 100 ГБ онлайн-хранилища, неограниченное время хранения и многое другое.
Обмен P2P
JustBeamIt позволяет перемещать файлы через Интернет независимо от их размера. Вам дается одноразовая ссылка, по которой любой пользователь может загрузить подготовленные вами файлы, но у него есть только 10 минут, чтобы начать загрузку, потом срок действия ссылки истечёт.
Используйте функцию Takeafile Live Transfer для отправки любого файла объёмом до 500 ГБ непосредственно другому лицу (без загрузки на сервер). Или используйте опцию загрузки в облако в качестве временного облачного хранилища, чтобы получатель мог быстрее загружать ваши файлы; она ограничена 512 Мб на файл и не принимает все форматы файлов.
Рассмотрим cжатие
Независимо от того, отправляете ли вы файлы по электронной почте, загружаете их в облачную службу хранения или делитесь ими через службу передачи файлов P2P, сжатие может очень помочь.
Например, если ваша служба электронной почты не принимает несколько файлов из-за превышения лимита на несколько мегабайт, сжатие их в архиве может помочь уменьшить общий размер, который они будут занимать во время передачи.
Сжатие также удобно, если у вас есть несколько файлов, которыми вы хотите поделиться одновременно, но служба передачи файлов, которую вы используете, может принимать только однофайловую загрузку. Поместите все файлы в архив, а затем загрузите этот единственный файл, который получатель может загрузить и распаковать, чтобы увидеть все файлы, которыми вы поделились.
7-Zip является одной из самых популярных программ сжатия, но некоторые другие опции включают, например, WinZip и PeaZip .
Умение создавать из папки архив является весьма полезным навыком для пользователя любого уровня. К его неоспоримым плюсам стоит отнести уменьшение необходимого для хранения объёма памяти, восприятие архива единым файлом и возможность обезопасить содержимое паролем. Это помогает наладить организацию, облегчить хранение и передачу файлов на другие устройства. Существует множество способов как заархивировать папку и среди самых популярных:
- Штатный архиватор ОС;
- Сторонний софт (WinRAR, WinZip, 7-Zip и пр.);
- Специализированные онлайн платформы для создания архивов.
Любой из названных выше методов имеет свои плюсы и минусы. Но в целом каждый из них позволяет без труда создать архив для дальнейшей отправки по электронной почте.
Как заархивировать папку в Windows
Операционная система Windows уже много версий назад обзавелась встроенным архиватором. Он удобен тем, что создание архива из папки не требует установки дополнительного софта или подключения к сети Интернет. Однако этот способ не лишен и минусов. При использовании штатного архиватора у пользователя отсутствует возможность:
- Задать параметры архивации;
- Выбрать формат архива (только «.zip»);
- Установить пароль доступа.
Если же вас это устраивает, то для осуществления данной операции необходимо:

Архивация папки с файлами штатными возможностями Windows
После завершения процесса сжатия архив появится в той же директории, где расположена папка, из которой был создан архив. Открыт он может быть, как архиватором, так и в окне проводника.
Создаем архив при помощи стороннего софта
На просторах всемирной сети можно найти множество программ данной категории. Всевозможные 7-Zip, ACB, ACE, ARJ, JAR, WaveZip, WavPack, WinRAR, WinZip, PowerArchiver, ZipMagic и прочие, имея некоторые различия, выполняют одну основную задачу – создают архивы. Далее мы разберём принцип их работы на примере самых популярных.
Эта программа является самой популярной. Её интуитивно понятный интерфейс позволяет разобраться в тонкостях создания архива пользователю любого уровня подготовки. И так, если вы уже установили программу себе на компьютер, то вам необходимо:
- Запустить программу;
- Используя его как обычный проводник найти необходимую папку;
- Выделить её;
- В левом верхнем углу нажать кнопку «Add» или «Добавить»;
- Установить параметры архивирования в появившемся меню (имя, формат, степень сжатия, разделение по томам, пароль и пр.);
- Нажать «OK».

Также, помимо описанного выше способа, можно воспользоваться другим методом:
Выбравшие во втором пункте «Добавить в архив «название.rar»» или «Add to «name.rar»» получат одноимённый архив в формате «.rar» в этой же папке.
Если же вас интересует как заархивировать папку с паролем, то для этого всего лишь необходимо в меню параметров сжатия нажать кнопку «Установить пароль…» или «Set password…» и задать желаемую комбинацию.
Это ещё один популярный архиватор, довольно часто встречающийся на компьютерах пользователей. Многие отдают ему предпочтение по причине того, что он абсолютно бесплатный. По принципу своей работы и методам создания архива он практически не отличается от WinRAR. Процесс также может быть реализован двумя способами:
- Через интерфейс программы (процесс запускается командой из меню программы);
- Через контекстное меню (команда на архивацию даётся из выпадающего после нажатия на папку правой кнопкой мышки меню).

Интерфейс архиватора 7-Zip
Как и в случае использования WinRAR, у пользователя имеется возможность задать имя, формат, степень сжатия, пароль и пр.
Отличительной особенностью данного архиватора является обширный набор доступных функций. Помимо этого, от предыдущих двух он отличается внешним видом. А значит алгоритм в ответе на вопрос как заархивировать папку с файлами будет несколько иным. Чтобы создать архив из самой программы, необходимо:
- Запустить WinZip;
- В левом верхнем углу выбрать раздел меню «Файл»;
- Далее кликаем на функцию «Создать файлZip»;
- Теперь из левого окна программы (выступает в роли проводника) необходимо перетащит целевую папку в правое окно;
- Снова нажимаем «Файл»;
- Выбираем функцию «Сохранить».

Вот так выглядит программа WinZip
Помимо этого, процесс архивации может быть запущен из контекстного меню. Для этого правой кнопкой мышки кликаем на необходимую папку, выбираем «Добавить к архиву…» и в уже знакомом окне выполняем описанные выше шаги.
Как заархивировать папку с файлами онлайн
Иногда пользователь по тем или иным причинам не может воспользоваться одним из вышеописанных методов. Но ему необходимо переслать по почте именно архив. В таком случае «держим курс» на специализированные онлайн платформы для создания архивов. Их достаточно много и вот первая тройка выдачи Google:
Принципы их работы весьма схожи и не имеют ощутимых отличий. Рассмотрим, как создать архив на примере первого сайта.

Пример архивирования папки в онлайн сервисе
По окончанию процесса архив автоматически будет загружен в папку «Загрузки».
Отправляем по почте заархивированную папку или файл
В заключение
В данной статье собраны самые простые и распространённые методы создания архива из папки и его дальнейшей отправке по почте. Эта процедура не составляет труда, а представленные варианты одинаково доступны пользователю любого уровня. Поэтому каждому остаётся выбрать для себя наиболее комфортный и отвечающий требованиям способ создания архива.

Как сжать большие файлы для электронной почты
Существует два основных подхода к преодолению ограничений электронной почты: сжатие и сторонний хостинг. Сжатие – более прямой путь. вы по-прежнему отправляете файл, вложенный в электронное письмо, но просто меняете формат файла, чтобы сделать его достаточно маленьким для ограничения размера вложения. Только вы и тот человек, которому вы отправили письмо, будут иметь копии вашего файла. Существует ряд широко используемых форматов сжатия, но наиболее распространёнными являются ZIP- документы. Пользователи могут создавать ZIP-файлы из больших исходных документов и отправлять их по электронной почте. Чтобы «извлечь» сжатый файл обратно в его первоначальную форму без потери качества, получатель ZIP-архива может использовать специальное программное обеспечение.
Для отправки любого сжатого файла по электронной почте процедура более или менее одинакова. Она требует, чтобы отправитель и получатель использовали совместимое программное обеспечение для сжатия и извлечения рассматриваемого файла. Выбор неправильного формата сжатия для отправки по электронной почте заархивированных файлов может в будущем вызвать проблемы. Одним из способов решения этой проблемы является использование многоформатного компрессора/экстрактора. Рассмотрим процесс сжатия и отправки документов по e-mail на примере программы WinZip.
- Уменьшите размер вложений электронной почты.
- Отправляйте электронные письма быстрее.
- Экономьте время загрузки для получателей.
- Уменьшите объем дискового пространства, необходимый для хранения электронной почты.
- Сократите время, затрачиваемое на создание электронных писем.
- Меньше шагов для сжатия и добавления вложений. и службами веб-почты, которые вы уже используете, сокращая время обучения.
- Защита вложений, содержащих конфиденциальную информацию, с помощью AES-шифрования на основе пароля.

С помощью WinZip Courier вы можете отправлять документы Zip, размер которых превышает размер, допустимый вашим провайдером электронной почты. Сначала вам нужно будет создать учётною запись хотя бы с одним облачным сервисом. Затем вы можете либо разрешить Courier использовать облачную службу, когда размер вашего Zip-файла превысит установленный предел размера, либо вы можете использовать кнопку «Прикрепить большой файл». Последний вариант позволяет избежать вероятности ошибки, которая может возникнуть, если вы используете Microsoft Exchange и имеете ограничение на размер вложенного файла. Используя WinZip Courier с облачными сервисами, вы можете:

Как сжать и прикрепить файлы или папки из открытого окна папки

Использование облачных сервисов с WinZip для обмена файлами



Начиная с WinZip 22.5, для пользователей в Windows 10 также есть возможность поделиться с помощью Windows Charms. У вас должен быть настроен поддерживаемый облачный сервис в WinZip. Затем, когда вы нажмёте Windows Charms, ваш файл будет загружен в облачную службу, а ссылка будет скопирована в буфер обмена. К ним относятся встроенное почтовое приложение, копирование ссылки, Microsoft OneNote и многое другое. Для некоторых выборов может потребоваться установка соответствующего приложения из Магазина Microsoft.
Как передать большой файл через Gmail

Электронная почта и сервисы отправки файлов
Службы отправки файлов, которые предлагают документ для загрузки получателям из Интернета (или через FTP), и сайты совместной работы, которые позволяют получателям пересылать файл, редактировать и комментировать их, являются более надёжным средством передачи и совместного использования больших файлов. Как правило, они также более громоздки в использовании, чем просто отправка вложения электронной почты. Google Drive, например, хорошо интегрируется с Gmail. Отправка файлов через Google Drive прямо из Gmail очень похожа на добавление вложения и почти так же проста. Вместо 25 МБ документы могут иметь размер до 10 ГБ, и вы также можете выбрать разрешения для общих файлов. Чтобы загрузить файл (размером до 10 ГБ) на Google Диск и легко поделиться им по электронной почте в Gmail:
- Перейдите в категорию «Мой диск».
- Выделите все документы, которыми вы хотите поделиться, по электронной почте, чтобы они были отмечены.
- Используйте поиск и метки, чтобы найти документы.
- Нажмите Вставить.
Gmail позволяет вам пойти и другим путём: сохранение файлов, полученных как обычные почтовые вложения на Google Диске, обычно выполняется одним щелчком мыши.
Как передать большой файл через Yandex
При отправке большого файла по электронной почте вам нужно заботиться о том, чтобы не превышать ограничения по размеру. Однако с Яндекс.Почтой дело обстоит иначе. Несмотря на ограничение размера файла (всего 30 МБ) в одном письме, если вы превысите ограничение размера, Яндекс.Почта автоматически загрузит ваш файл на Яндекс.Диск (встроенное облачное хранилище) и позволит вам поделиться загрузкой с помощью ссылки на документ.

С другой стороны, когда вы получаете вложение файла в своей учётной записи Яндекс.Почты, вы получаете возможность сохранить файл непосредственно на свой Яндекс.Диск. Яндекс.Почта имеет практически всё, что пользователь ожидает от почтовой службы – от мощного веб-доступа, мобильных приложений, до доступа IMAP/POP и неограниченного пространства для хранения.

- Сервис позволяет пользователям легко планировать почту и получать напоминания.
- Яндекс позволяет легко и просто искать похожие письма, используя темы и контакты.
- Неограниченное хранилище, предлагаемое Яндекс.Почтой, является ещё одним большим преимуществом.
- Возможность использования IMAP/POP позволяет легко получить доступ к Яндекс.Почте через почтовый клиент на ПК и мобильное приложение.

Почта поставляется со встроенным антивирусным программным обеспечением, которое защищает вашу учётную запись, проверяя входящие электронные письма и фильтруя электронную почту от попадания в ваш почтовый ящик. Сервис также имеет диспетчер задач.
Сторонние сервисы для передачи файлов
В качестве альтернативы вышеперечисленным способам можно воспользоваться одним из сторонних сервисов передачи больших файлов. Рассмотрим самые популярные из них более детально.
Хотя FTP (File Transfer Protocol) может быть довольно старомодным по сравнению с облачными сервисами, такими как Dropbox и Google Drive, это все ещё один из самых надёжных способов загрузки и скачивания файлов. Все операционные системы поддерживают FTP, и существует множество веб-сайтов и надстроек, которые поддерживают загрузку и скачивание из вашего браузера, например, FireFTP. Пользователи Windows и Mac также могут использовать бесплатный ПК FTP-клиент Cyberduck. Единственным недостатком метода является то, что вам нужен доступ к удалённому серверу (например, к веб-хостингу). Многие компании, такие как DriveHQ, предлагают немного свободного места для хранения (1 ГБ), и цены могут очень выгодно отличаться от поставщиков облачных хранилищ.

Mediafire
Зарегистрируйте бесплатный аккаунт, и вы получите 10 ГБ памяти. Соедините свои учётные записи Facebook и Twitter, установите мобильное приложение и пригласите друзей, чтобы получить до 40 ГБ бонусного пространства. Вы можете загружать документы напрямую со своего компьютера или из интернета и создавать ссылку, которая позволит другим пользователям загружать документы с веб-сайта MediaFire. Платные подписки начинаются с 3,75 долл. в месяц и включают в себя 1 ТБ дискового пространства, изрядное ограничение в 20 ГБ на размеры файлов, а также устраняют раздражающие капчи и рекламу. Ещё одна удобная функция премиум-класса – это одноразовые ссылки, которые гарантируют, что, как только получатель загрузит ваши документы, они больше не будут доступны.

Hightail
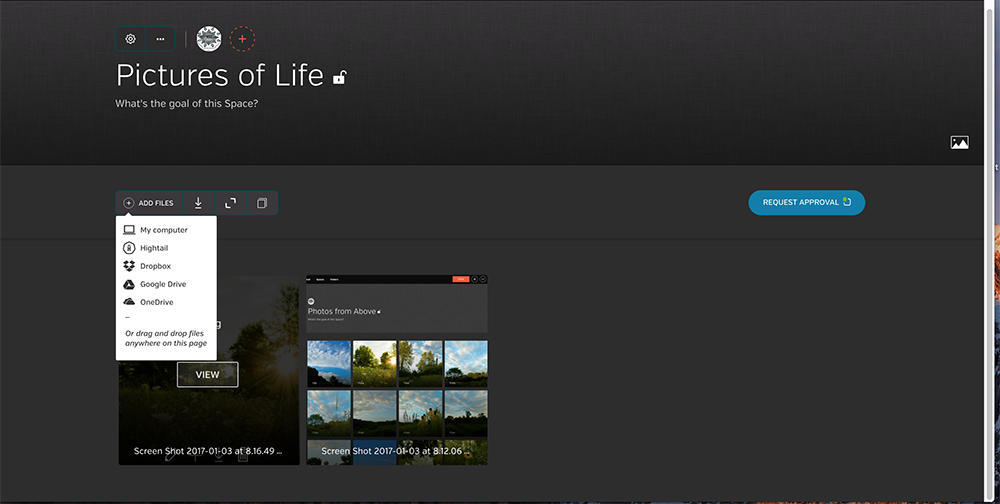
Wetransfer
WeTransfer – один из самых простых сервисов для обмена большими файлами. Несколько щелчков мыши, и веб-сайт автоматически отправит документы для вас, и они будут доступны для загрузки в течение семи дней. Всё очень удобно для пользователя, с пошаговым мастером, который проведёт вас через процесс загрузки. За 12 долларов в месяц или 120 долларов в год вы можете перейти на WeTransfer Plus, который позволяет одновременно передавать до 20 ГБ файлов и предлагает 100 ГБ памяти. У вас также будет возможность установить пароль для загрузки файлов – плюс вы можете настроить фон и электронную почту, если хотите.

Resilio Sync
Ранее BitTorrent Sync, эта удобная утилита использует протокол BitTorrent – разработанный специально для обмена большими файлами для синхронизации документов непосредственно между вашими устройствами. Это одноранговое соединение может использоваться для двух или более устройств, таких как телефон и настольный ПК. Resilio Sync также поддерживает создание защищённых ссылок, позволяющих вашим контактам загружать документы из ваших папок. Это, естественно, означает, что ваше устройство должно быть подключено к сети, чтобы они имели к нему доступ. Само программное обеспечение предоставляется бесплатно, и нет никаких ограничений на объём данных, которые вы можете передавать или хранить.

Adobe Send&Track
Send&Track позволяет использовать веб-сайт Adobe или приложение Acrobat Reader для обмена большими файлами с несколькими получателями независимо от того, какое устройство вы используете (будь то телефон или ПК). На веб-сайте не указано никаких ограничений по количеству или размеру файлов, которые вы можете отправлять, но услуга не бесплатна и обойдётся вам в 20 долларов в год. Есть также ограничения на то, какие документы могут быть отправлены – например, 7-Zip архивы не допускаются. Одна из наиболее полезных здесь функций – это отслеживание, благодаря которому вы можете чётко видеть, открыт ли документ или нет.

Send Anywhere

Dropbox

WikiFortio

DropSend
Ещё один сервис передачи больших файлов, обладающий следующими особенностями:
- Отправка больших файлов до 8 ГБ.
- Идеально подходит для отправки JPG, PFs, MP3.
- Отправляйте важные большие документы клиентам.
- Быстрый, простой и безопасный в использовании.
- Доступно с 256-битной безопасностью AES.
- Нет программного обеспечения для установки.
- Попробуйте бесплатно.
Ваш безопасный жёсткий диск в облаке. Используйте сервис, чтобы:
- Создать резервную копию всех ваших файлов онлайн.
- Хранить важную информацию и получать к ней доступ из любого места.
- Делиться своими сохранёнными файлами с другими пользователями.
- Резервное копирование вашего сайта и других проектов.
- Архивирование важных данных.
- Для группового обмена файлами доступен бизнес-план.

Как видите, способов передачи больших файлов через e-mail довольно много. Если вы уже сталкивались с подобной проблемой и знаете другие обходные пути ограничений на размер вложений писем, поделитесь комментариями под этой статьёй.

Многие пользователи сталкивались с проблемой отправки объемных файлов по электронной почте. Этот процесс занимает достаточно много времени, а если таких файлов несколько – задача часто становится невыполнимой. Облегчить процесс отправки адресанту и скачивания получателю можно, используя различные методы уменьшения веса прикрепляемого к письму контента.
Сжимаем файлы перед отправкой по email
Многие используют электронную почту как инструмент передачи изображений, программ, документов. Стоит учитывать, что при попытке обменяться тяжелыми файлами может возникнуть ряд проблем: слишком большой объем передать не удастся в принципе из-за ограничений почтового клиента, загрузка допустимого размера на сервер будет долгой, ровно как и последующее скачивание, а возникшие перебои в работе интернет-соединения могут привести к разрыву закачки. Поэтому перед оправкой требуется создать единый файл минимального объема.
Способ 1: Сжатие фотографий
Чаще всего по электронной почте отправляют фотографии высокого разрешения. Для быстрой доставки и легкого скачивания получателем необходимо сжать фото, используя специальные утилиты. Самый простой метод – использование «Диспетчера рисунков» из пакета Microsoft Office.
- Откройте любое приложение с помощью данного софта. Затем выберите опцию «Изменить рисунки» на верхней панели инструментов.


Если такой вариант вам не подходит, вы можете воспользоваться альтернативным программным обеспечением, работающим по аналогичному принципу и позволяющему удобно уменьшать вес фото, не портя его качество.
Способ 2: Архивация файлов
Теперь разберемся с количеством отправляемых файлов. Для комфортной работы, необходимо создать архив, в котором объем файлов будет уменьшен. Самая популярная программа для архивации – WinRAR. В нашей отдельной статье вы можете прочитать, как создать архив через это приложение.

Если ВинРАР вам не подходит, присмотритесь к бесплатным аналогам, о которых мы рассказали в другом материале.

Для создания именно ZIP-архива, а не RAR, можете воспользоваться программами и инструкциями по работе с ними при помощи следующей статьи.

Пользователи, которые не хотят устанавливать никакое программное обеспечение, могут воспользоваться онлайн-сервисами, предлагающими без лишних сложностей сжать файлы.

Как видите, архивация и сжатие – простые процедуры, значительно ускоряющие работу с электронной почтой. Используя описанные методы, вы сможете снизить объем файлов в два и более раза.

Отблагодарите автора, поделитесь статьей в социальных сетях.


Как сжать файлы перед отправкой через Emailcredit: Rawpixel Ltd / iStock / Getty Images
Типы сжатия
Обычно используется несколько форматов сжатия, и выбор правильного зависит от нескольких различных факторов. ZIP-сжатие является наиболее часто поддерживаемым и более универсальным, чем другие, но оно предлагает меньшее сжатие, чем форматы, такие как RAR и 7Z. Эти форматы, однако, требуют специализированных программ для распаковки файлов. Форматы, которые получатель вашего файла может распаковать, играют большую роль в вашем решении. В большинстве случаев это делает ZIP лучшим выбором, поскольку сжатие ZIP интегрировано с Windows, что устраняет необходимость в дополнительных подключаемых модулях или загрузках.
Как сжать файлы
Ограничения размера вложения
Облачные альтернативы
Облачное хранилище предлагает надежную альтернативу, если размер файла по-прежнему превышает предельный размер, независимо от степени его сжатия. Храня сжатый файл на облачном сервере, таком как OneDrive, Google Drive или Dropbox, и отправляя ссылку на скачивание получателю, вы экономите время, необходимое для прикрепления файла и отправки больших файлов - даже тех, которые растягиваются на территорию в несколько гигабайт. , Это также более удобный способ поделиться файлом с несколькими людьми, так как его нужно загрузить только один раз. Получатели могут загрузить файл по своему усмотрению.
Как сжать аудио файлы для электронной почты

Несколько форматов аудиофайлов сохраняют все, от лекций до песен ваших любимых исполнителей. Высокая частота дискретизации может дать отличное качество звука, но дает большую .
Как заблокировать адрес электронной почты на электронной почте Yahoo

Заблокируйте до 500 адресов электронной почты или доменов в Почте Yahoo, чтобы спаммеры или другие люди не могли отправлять вам нежелательные или нежелательные электронные письма. Письма от людей, которые находятся на .
Читайте также:


