Как сжать аудио файл на андроиде
4.0 Оценок: 4 (Ваша: )
Меломанам знакома проблема, когда в памяти телефона или в облаке, куда вы загружаете музыку, остается слишком мало места. В итоге, чтобы добавить новую песню, приходится удалять какие-то файлы. Избежать этого довольно просто – достаточно уменьшить вес аудиофайла. Однако в этом случае можно столкнуться с ухудшением звука. Рассказываем, как уменьшить размер аудиофайла, сохранив высокое качество звучания.
Как сжать аудио
Существует два способа уменьшения звукового файла на компьютере: с помощью онлайн-сервисов или в аудиоредакторе. Несмотря на то, что первый вариант кажется более быстрым, на самом деле он включает в себя ряд минусов: процесс зависит от скорости и стабильности интернета; есть ограничение на размер загружаемого файла; нельзя самостоятельно установить параметры. В большинстве случаев, если вы попытаетесь сжать аудиофайл wav онлайн, то получите на выходе файл со значительно худшим звучанием, чем в оригинале.
Десктопный аудио компрессор, в свою очередь, может работать при отключенном интернете и позволяет тонко настраивать параметры. Это позволит уменьшить вес большого файла с минимальными потерями.
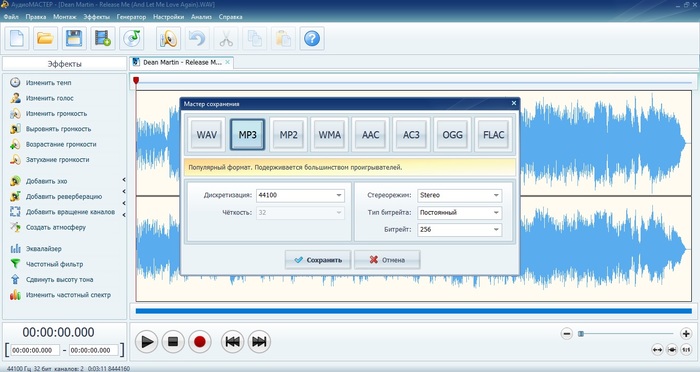
Уменьшение файла в АудиоМАСТЕРЕ
В данном случае нам поможет многофункциональный редактор аудио АудиоМАСТЕР. Его главный плюс – простое управление, благодаря которому программу легко освоят пользователи даже без нужных навыков. АудиоМАСТЕР поддерживает все популярные аудиокодеки и может преобразовывать любые аудиофайлы, будь то M4A или WMA, в удобное для вас расширение. Этот способ намного надежнее и качественнее, чем попытки изменить размер музыки онлайн, и вовсе не так сложен, как может показаться!
Оптимальные настройки сжатия MP3
Формат MP3 считается лучшим для сжатия: он сохраняет хорошее звучание при небольшом объеме. Однако длительные аудиозаписи даже в этом расширении зачастую весят достаточно много. С помощью АудиоМАСТЕРА вы легко скинете лишние мегабайты, если будете внимательны к настройкам при преобразовании. Давайте рассмотрим, как сжать аудиофайл MP3 без потери качества на примере уменьшения аудиокниги весом 64,4 Мб.
Шаг 1. Создайте проект
Для начала вам потребуется скачать АудиоМАСТЕР на компьютер, нажав на кнопку ниже. После запустите Мастер установки, дважды кликнув по скачанному файлу. Для успешного завершения инсталляции следуйте пошаговой инструкции на экране.
После установки откройте АудиоМАСТЕР и нажмите «Открыть файл». Найдите песню для сжатия на компьютере и подгрузите кнопкой «Открыть». Если трек находится на физическом носителе, вы можете скопировать музыку с CD на компьютер и работать дальше с этими аудиозаписями.
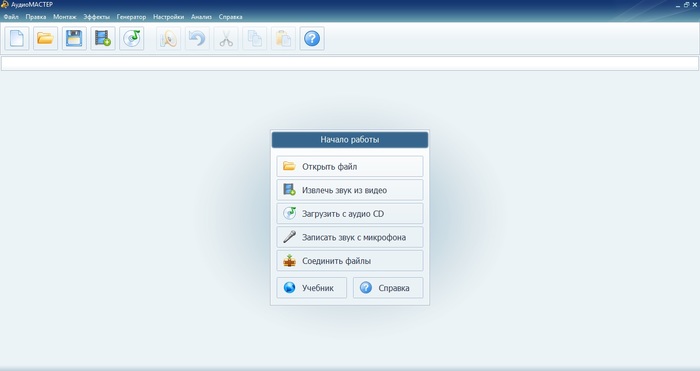
Начало работы в АудиоМАСТЕРЕ
Шаг 2. Установите выходные параметры аудиофайла
Раскройте меню «Файл» и найдите команду «Сохранить как». Выберите вариант MP3. В этом окошке находятся параметры сжатия аудиофайла. То, какие значения необходимо указать, зависит от вашей цели. Остановимся на этом моменте подробнее.
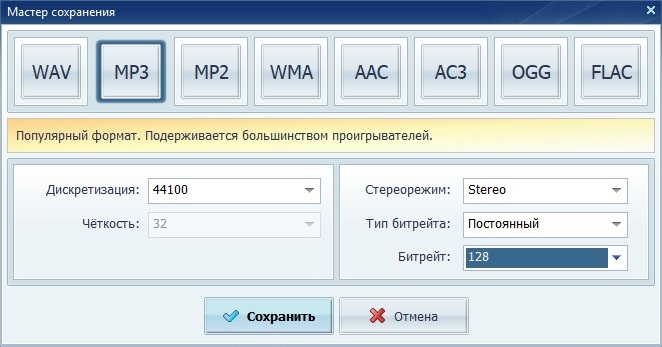
Выставляем параметры звука
Для меломанов, которым важны нюансы, рекомендуемая скорость потока – 256 Кб. Ниже опускаться не стоит – при прослушивании музыки в наушниках и на хороших колонках звук будет «хромать».
С одним лишь этим изменением мы «урезали» музыкальную дорожку в первом случае до 2,92 Мб и во втором – до 5,84 Мб. Это в 10 раз меньше исходного объема!
Шаг 3. Сохраните изменения
Нажмите «Применить», когда все будет готово, укажите папку для экспорта и название трека. Программа автоматически применит настройки и расширение к файлу. Запустите воспроизведение и решите, достаточно ли качественно звучит песня. Если нет, снова откройте настройки экспорта и подберите другое значение битрейта.
Экспорт в формат FLAC
FLAC – аудиоформат с высокой степенью компрессии без потерь. Это хороший вариант, если вы задумываетесь, как сжать WAV файл до меньших размеров, сохранив качественный звук. При преобразовании в этот формат процент сжатия составляет от 1,5 до 2,5 раз. Для наглядности возьмем песню с расширением WAV и размером 105 Мб и сократим ее объем, используя этот способ.
Откройте запись в редакторе и запустите экспорт. В этот раз выберите вариант FLAC и установите оптимальную частоту дискретизации для любых музыкальных файлов – 44 КГц (44100). Примените изменения и проверьте звучание, прослушав трек в проигрывателе редактора.
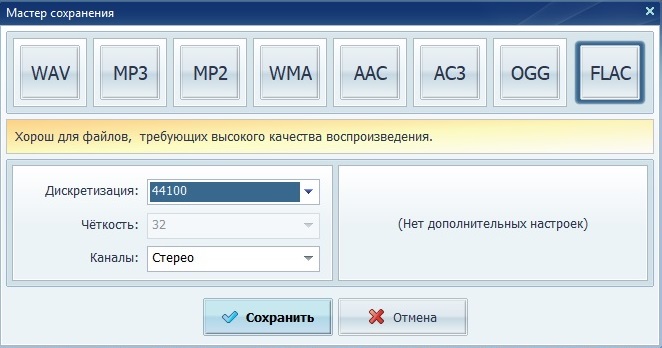
Экспорт в формате FLAC
Теперь отыщите результат на компьютере и проверьте новые показатели. В нашем случае трек со 105 Мб сжался до 14,2 Мб. Отличный результат, с учётом того, что обработанная аудиодорожка звучит не хуже оригинала!
Как уменьшить WAV: 3 альтернативных способа
Если для вас не критично расширение, преобразуйте файл из вав в мп3, следуя тому же алгоритму, что описан в первом пункте данной статьи. Если нужно уменьшить вес аудиофайла без потери качества, сохранив оригинальный формат, вы можете воспользоваться одним из трех альтернативных способов:
- изменение количества каналов;
- снижение частоты дискретизации звука;
- понижение битовой глубины.
Рассмотрим каждый их приемов отдельно на примере аудиотрека в формате WAV объемом в 105 Мб.
Способ 1. Изменяем количество каналов
Импортируйте дорожу в редактор и откройте пункт меню «Файл». Найдите опцию «Сохранить как…». В новом окне кликните кнопку с надписью WAV. Раскройте меню «Каналы» и выберите вариант «Моно». Нажмите «Сохранить» и укажите папку для экспорта.
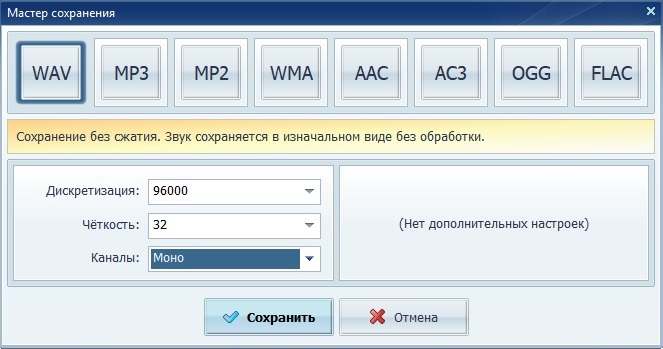
Сохраняем сжимаемый файл в формате WAV
Этот прием превращает изначально стереофоническую звукозапись в монофоническую. Простыми словами вы сводите аудиопотоки, направленные в левое и правое ухо, в один. При этом звучание музыкального файла может стать менее объемным, однако в редакторе вы сможете обработать аудиодорожку на свой вкус.В итоге после изменения количества каналов файл был сжат до 52 Мб, то есть практически наполовину.
Способ 2. Снижение частоты дискретизации звука
Если вы хотите сохранить объемное звучание стерео, уменьшите показатель в пункте «Дискретизация». Обычно музыкальные файлы имеют частоту дискретизации звука 41.1 кГц, тогда как минимально допустимым считается число 20. В данном случае мы сохраним количество каналов, а параметр дискретизации звуковой волны снизим до 22050 герц или 22 кГц. Этот трюк сделал наш WAV-файла в 2 раза легче.

Уменьшаем показатель в пункте «Дискретизация»
Будьте осторожны – неправильный подбор значения этого параметра может значительно повлиять на качество записи. Попробуйте разные варианты, сохраняйте их как отдельные треки на ПК и подберите оптимальное соотношение частота/качество, прослушивая обработанный трек.Способ 3. Снижение битовой глубины звука
Пункт «Четкость» отвечает за количество битов, и это еще один способ уменьшить вес трека. АудиоМАСТЕР позволяет уменьшить этот параметр до 8, но оптимальными будут средние значения – 16 или 24. Это простое действие помогло сжать наш аудиофайл в 1,5 раза. После экспорта, обязательно проверьте качество, прослушав песню в проигрывателе аудиоредактора.
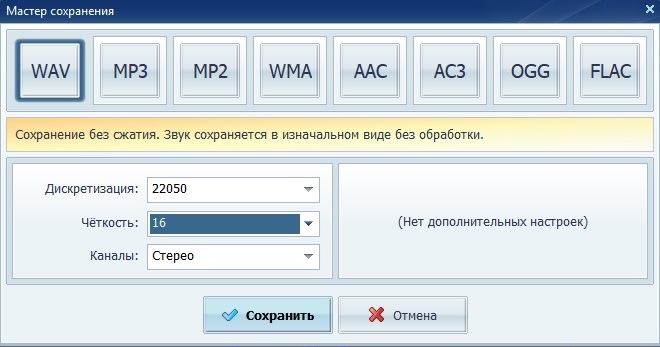
Уменьшаем количество битов для сжатия аудио
Вы можете применить все эти настройки сразу, чтобы добиться максимального сжатия. Но качество при этом значительно упадет. Если вы уменьшаете музыкальный трек, лучше отдать предпочтение одному способу.
Подводя итог
Качественно проделать работу вам поможет программа для сжатия музыки и редактирования АудиоМАСТЕР. Даже если вы допустили ошибку, не огорчайтесь – в редакторе вы сможете с легкостью улучшить качество звука, провести нормализацию громкости и устранить лишние шумы. Бесплатно скачайте аудиоредактор с возможностями компрессора и опробуйте все функции без ограничений!
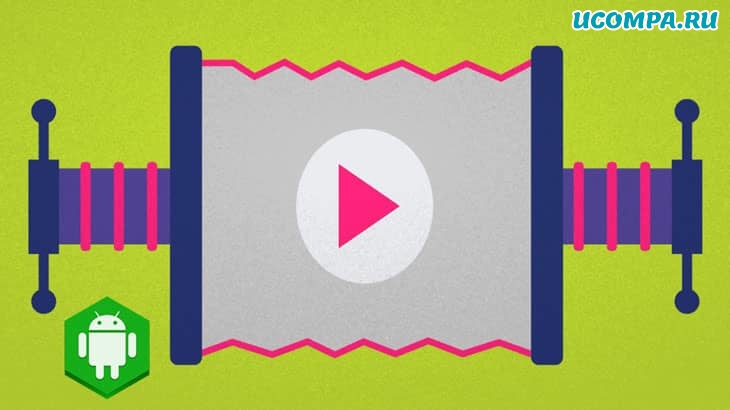
Как мы все знаем, наши смартфоны становятся умнее и умнее с каждым днем.
В наши дни наши смартфоны могут легко выполнить задачу, которую может сделать наш компьютер.
У нас есть большие возможности для хранения в наших смартфонах.
Мы должны использовать всю мощь наших смартфонов, которые ждут своего часа.
По мере того как объем памяти наших телефонов увеличивается, увеличивается и размер изображений, аудио и видео.
Итак, чтобы сэкономить место на нашем устройстве, нам нужно сжимать файлы.
Теперь вы спросите, не ухудшится ли качество этого файла при сжатии?
Кодировщики, используемые для сжатия файлов, грамотно сжимают их.
Во всей процедуре нет потери качества.
Пользователи могут сжимать свои изображения, аудио, видео, файлы и папки, не беспокоясь о потере качества.
Итак, сегодня мы обсудим, как сжимать файлы на Android.
Так же, как мы хотим сжимать аудио, видео или другие файлы.
Поэтому, если вы хотите сжать любой из ваших файлов, следуйте приведенным ниже методам.
Как сжимать файлы на Android?
Пользователи могут сжимать любой файл или папку, используя эти два метода.
Этот файл может быть аудиофайлом, файлом документа, видеофайлом или файлом изображения.
Это бесплатный файловый менеджер, а также менеджер архивов, доступный в магазине Google Play.
Он позволяет легко сжимать файлы на телефоне Android, не подключая их к компьютеру.
Сначала вам нужно загрузить его.
Откройте приложение из меню вашего смартфон/
Как только приложение откроется, вы увидите, что у него есть пользовательский интерфейс, подобный интерфейсу файлового менеджера на вашем смартфоне.
Теперь перейдите в то место, где находится нужный файл / папка, которую вы хотите сжать.
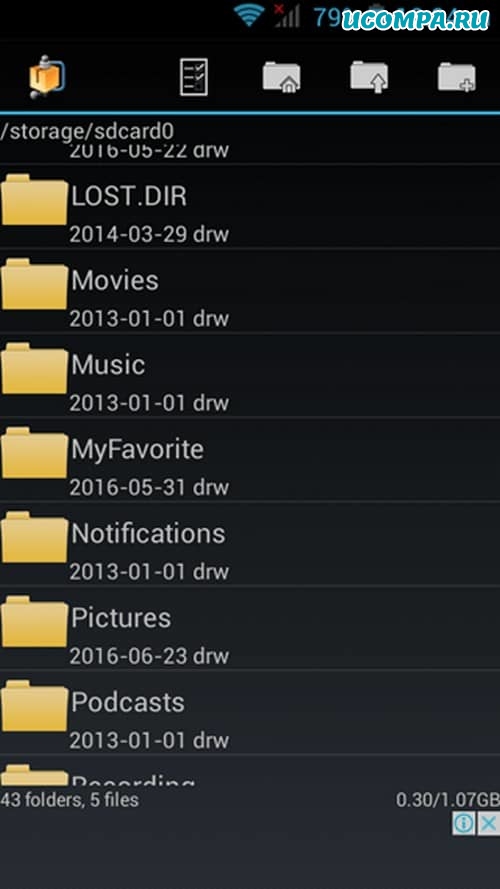
Нажмите на имя файла / папки в течение некоторого времени, и вы увидите, что появится список опций.
Вверху этого списка есть опция «Create Zip» (Создать Zip).
Нажмите на «Создать Zip», чтобы сжать файл.
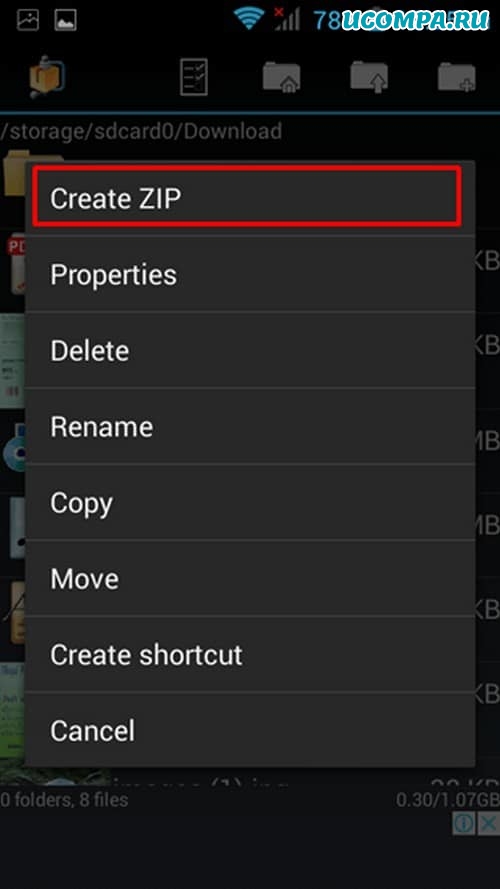
Теперь вы увидите индикатор выполнения, показывающий ход процедуры.
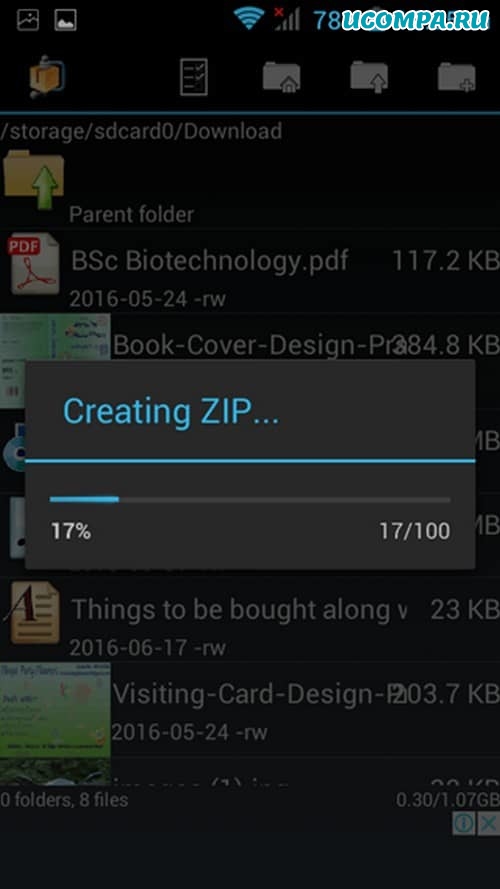
Как только процедура завершится, вы увидите файл с таким же именем и расширением .zip чуть ниже исходного файла.
Откройте место, где сохранен желаемый файл / папка.
Выберите этот файл / папку, нажав на нее в течение некоторого времени, пока на ней не появится галочка.
Теперь нажмите на три вертикальные точки, выровненные по вертикали в правом верхнем углу приложения.
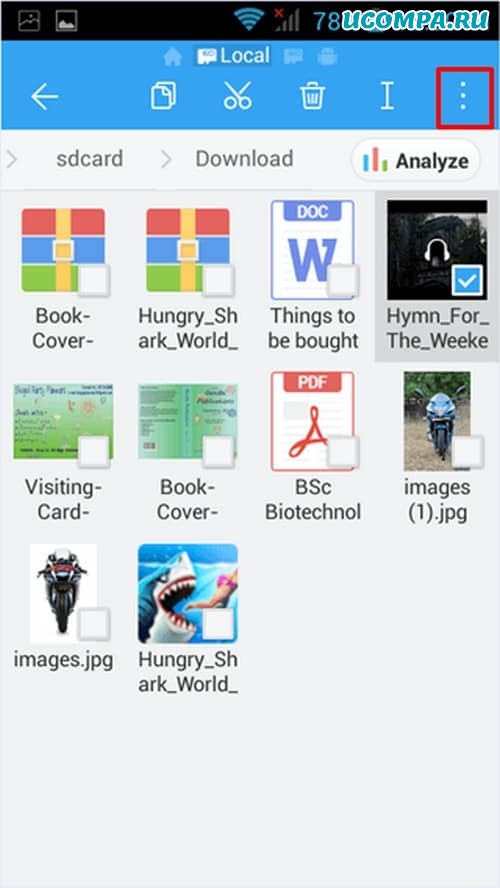
Появится список параметров, в котором вы найдете параметр «Compress» (Сжать).
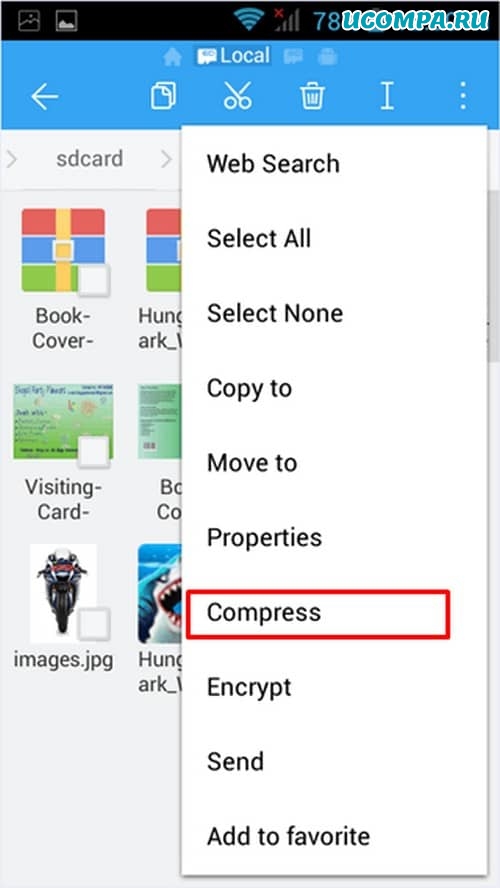
Появится диалоговое окно с запросом различных параметров, включая формат сжатия.
Пользователи могут даже установить пароль для сжатого файла.
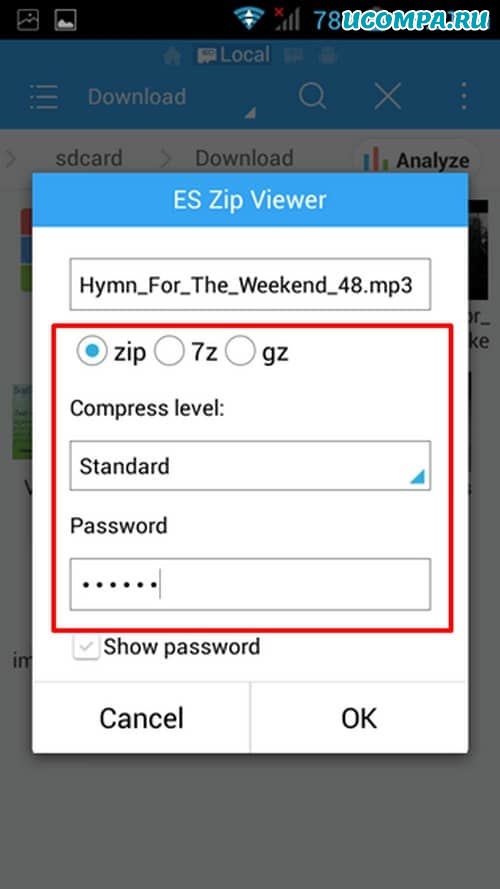
Измените желаемые настройки.
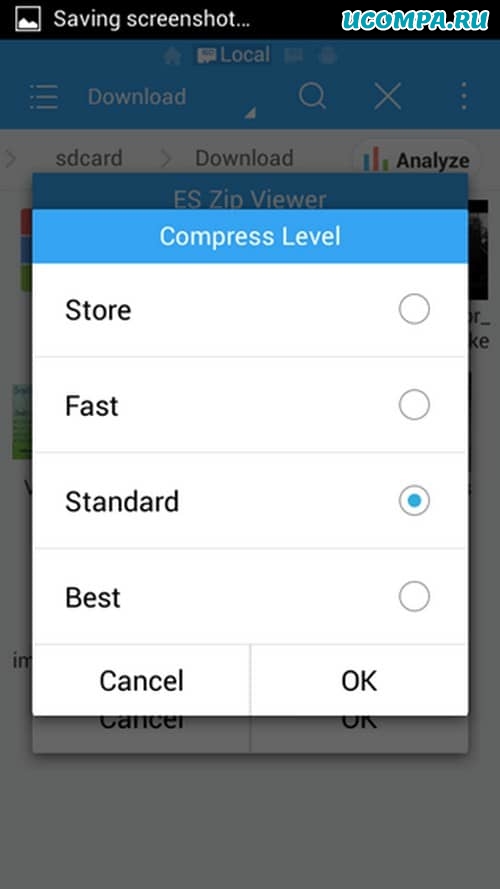
Вы увидите индикатор выполнения, показывающий ход процедуры.
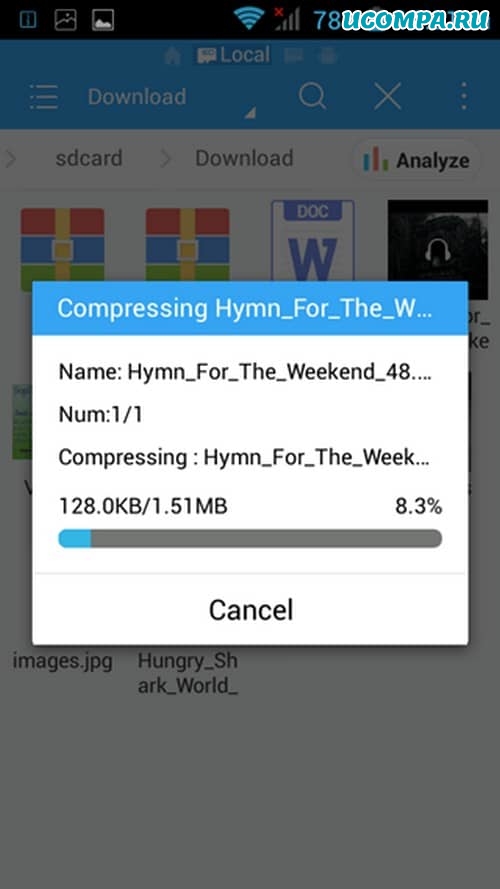
Как только процедура будет завершена, вы увидите файл с тем же именем и сжатым форматом в том же месте.
Это ваш желаемый сжатый файл.
Как сжимать видео на Android?
По мере того как качество камеры в смартфонах Android растет, увеличивается и размер записываемых видео.
Трудно хранить видео такого большого размера в телефоне Android, пока вы регулярно не переходите на карты памяти большего размера.
Чтобы помочь пользователям сжимать видео, чтобы его можно было легко хранить на телефонах Android, выполните следующие действия.
После загрузки приложения откройте его в меню телефона Android.
Импортируйте видео из интегрированной галереи в приложении.
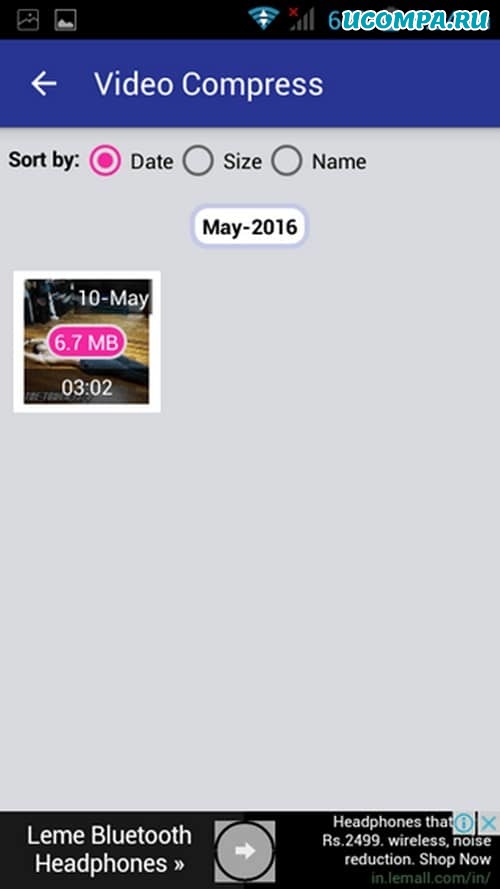
Как только импорт будет завершен, вы увидите различные варианты, которые вы можете сделать с вашим видео файлом.
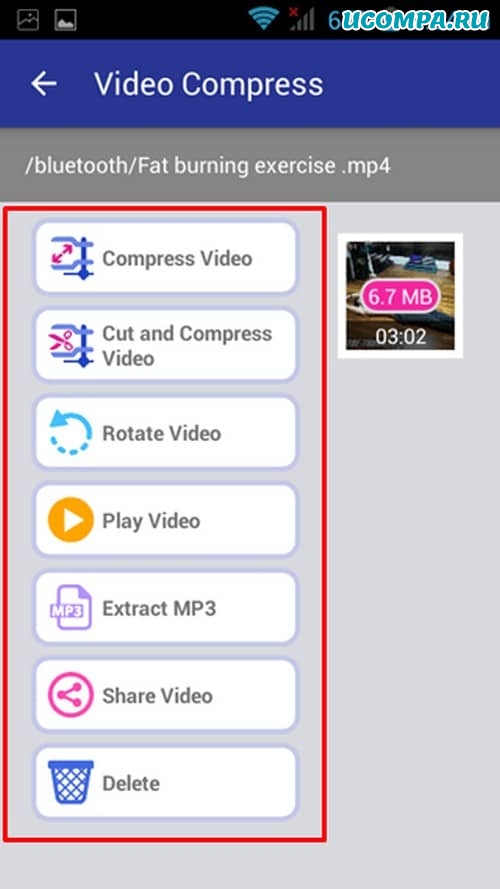
Далее вы увидите различные варианты качества сжатия этого видеофайла.
Выберите желаемое качество.
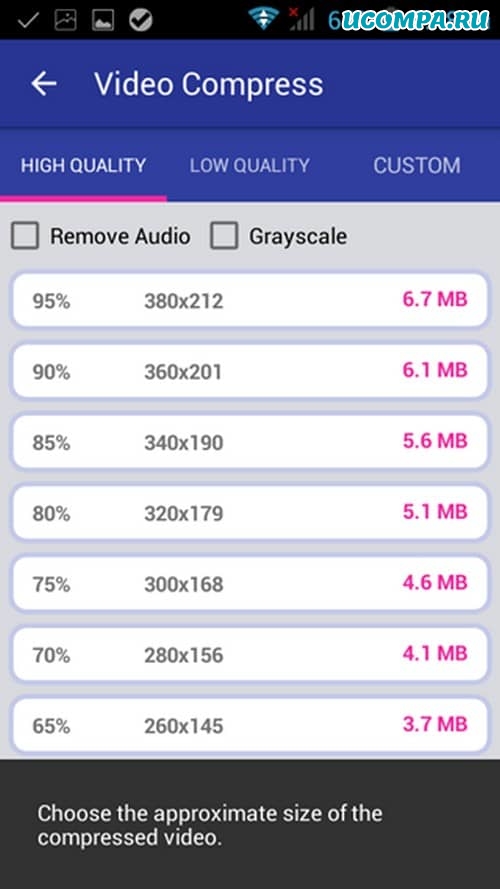
Теперь вы увидите индикатор выполнения, показывающий ход процедуры.
После сжатия вы можете легко поделиться этим видео в социальных сетях или сохранить его на своем устройстве.
Как сжимать изображения на Android?
У всех нас есть много картинок на телефонах Android.
Таким образом, они заполняют память и заставляют нас покупать карты памяти большего размера.
Мы собираемся перечислить некоторые методы сжатия изображений на телефоне Android.
Это приложение доступно в магазине Google Play.
Вы можете легко сжимать изображения на Android с помощью этого приложения.
Следуйте инструкциям, описанным ниже.
Загрузите приложение из магазина Google.
Откройте приложение, как только оно установится.
Импортируйте изображение из желаемого места.
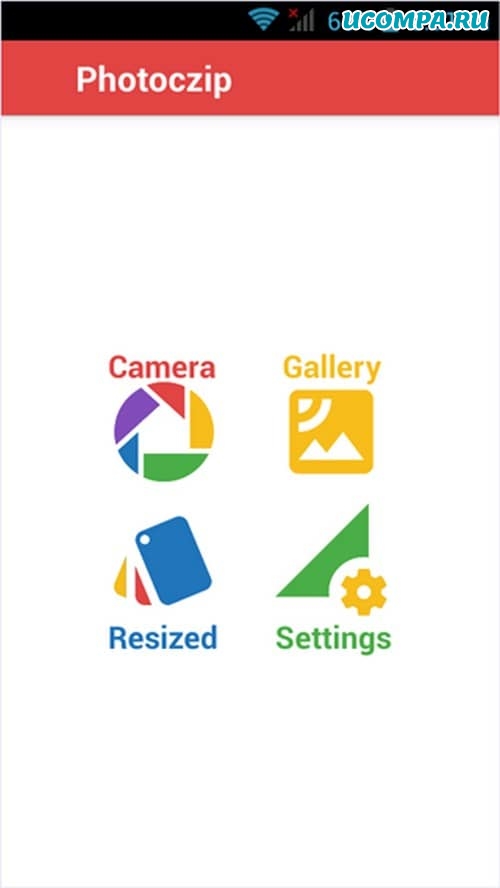
Пожалуйста, выберите изображение, нажав на него в течение некоторого времени.
Затем вы увидите кнопку «Compress» (Сжать) в нижнем левом углу.
Теперь вы увидите индикатор выполнения.
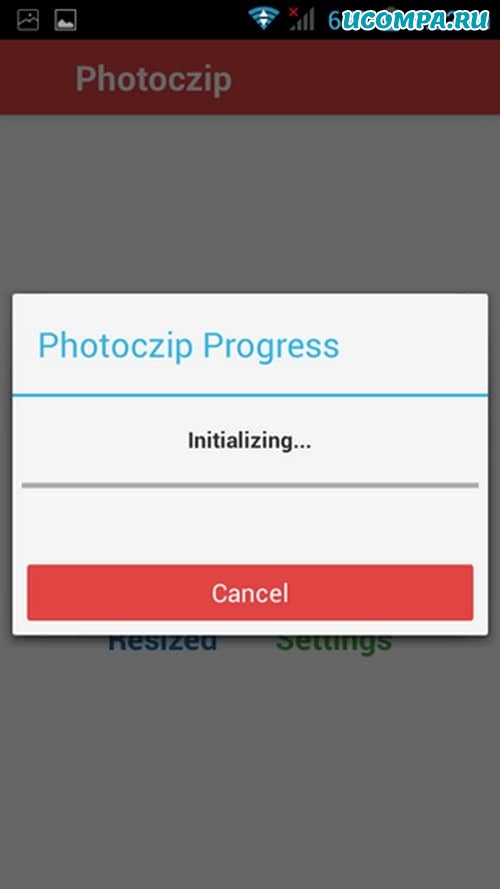
После завершения установки откройте приложение из меню.
Теперь импортируйте картинку из желаемого места.
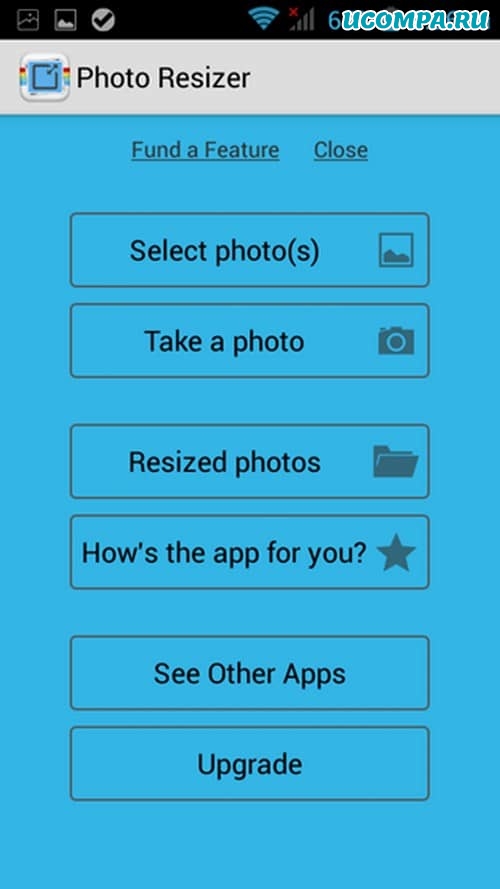
Когда изображение откроется, нажмите кнопку, как показано на рисунке ниже, чтобы сжать.
Теперь выберите из списка доступных размеров.
Нажмите на желаемое разрешение, и все готово.
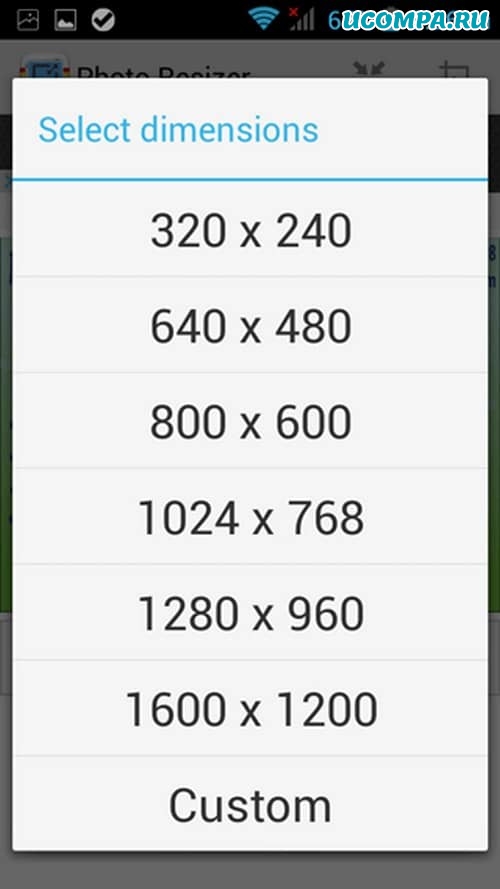
Вы получите уведомление, когда сжатие будет завершено.
Это методы, с помощью которых вы можете сжимать файлы на телефоне Android без использования компьютера.
Не забудьте сообщить нам, какой метод вы использовали для сжатия файлов в форме комментариев ниже.
Этот сервис конвертирует разные типы файлов, в том числе и аудио. Обработка выполняется быстро, а количество поддерживаемых форматов впечатляет. Причём, если вы в них не разбираетесь, можно просто выбрать в выпадающем меню Android, iPhone, iPad или Mobile и сервис сделает всё за вас.
К сожалению, Online Converter позволяет загружать только один файл зараз. Интерфейс не блещет изысками и как будто прибыл из прошлого. Тем не менее сервис вполне пригоден для использования.
2. Media.io
- Поддерживаемые форматы: MP3, WAV, WMA, M4A, AAC, FLAC, AC3, AIFF, M4R, M4B, AU, APE, OGG, MKA.
- Цена: бесплатно в браузере, 39,95 доллара в год за десктопное приложение для Windows или macOS.
В режиме онлайн Media.io может конвертировать максимум два файла объёмом до 100 МБ. Результаты можно сохранить на «Google Диск», Dropbox, OneDrive или компьютер. В последнем случае файлы можно качать по отдельности или вместе в архиве ZIP.
Десктопные версии позволяют обрабатывать аудиофайлы целыми папками. Но ставить их вряд ли стоит: бесплатные альтернативы для Windows и macOS предлагают ровно те же и ещё большие возможности.
3. Online Audio Converter
- Поддерживаемые форматы: MP3, WAV, WMA, M4A, AAC, FLAC, AC3, AIFF, M4R, M4B, AU, APE, OGG, MKA, AMR, MP2, M4R.
- Цена: бесплатно.
Online Audio Converter приятно выделяется на фоне предыдущих онлайн-инструментов тем, что может обрабатывать много треков зараз.
Сервис умеет не только конвертировать аудиофайлы, но и превращать в них видео. Полезно, если вы услышали крутую музыку в трейлере или клипе и хотите утащить её себе.
Online Audio Converter позволяет настроить качество, битрейт, частоту и количество каналов, добавить эффект затухания музыки, развернуть песню задом наперёд или даже удалить голос с аудиодорожки. Можно загружать обрабатываемые файлы не только с жёсткого диска, но и из облачных хранилищ.
4. Convertio
- Поддерживаемые форматы: WAV, OGG, WMA, AAC, M4A, FLAC, GSM, AMR, AIFF, DTS, CDDA, CAF, OPUS, AC3, TXW, AU, WV, SND, VOC, VOX, AVR, SMP, SLN, W64, 8SVX, CVSD, IMA.
- Цена: бесплатно или за 11,99 доллара в месяц.
Пожалуй, один из лучших аудиоконвертеров, работающих прямо в браузере. У Convertio есть простой и красивый интерфейс, возможность пакетной обработки файлов, множество форматов и поддержка облачных хранилищ.
Если пользоваться сервисом бесплатно, одновременно будет обрабатываться не более двух файлов в очереди (заливать можно сколько угодно). Платная версия увеличивает количество конвертируемых треков до 50.
- Поддерживаемые форматы: WAV, MP3, FLAС, OGG, AIFF, M4V.
- Цена: бесплатно.
Аудиоконвертер, обрабатывающий только один файл зараз. Никаких изысков, только самые популярные форматы. Зато он очень прост и быстр.
Перетащите нужный файл в поле для загрузки, выберите формат, настройте сжатие, битрейт и количество каналов, и ваш трек будет быстро обработан.
Конвертеры аудио для Windows, macOS и Linux
1. AIMP
- Платформы: Windows.
- Поддерживаемые форматы: APE, FLAC, MP3, SV8, OGG, OPUS, WAVE, WAV, WMA.
- Цена: бесплатно.
AIMP установлен практически на каждом компьютере с Windows. И если он у вас есть, вам не нужны сторонние приложения, ведь в плеер встроен конвертер аудио.
Щёлкните «Меню» → «Утилиты» → «Аудиоконвертер», добавьте в открывшееся окно музыку, которую хотите конвертировать, выберите формат и нажмите «Старт».
2. Clementine
- Платформы: Windows, macOS, Linux.
- Поддерживаемые форматы: FLAC, MP3, AAC, OGG, OPUS, WAV, WAV, WMA.
- Цена: бесплатно.
Ещё один чрезвычайно мощный аудиоплеер, настоящий комбайн для управления вашей музыкальной коллекцией. Здесь есть и умные плейлисты, и стриминг музыки из множества онлайн-сервисов, и невероятно продвинутый редактор тегов и обложек, и, конечно, конвертер аудио.
Откройте «Инструменты» на панели меню и найдите «Конвертер музыки». Добавьте нужные файлы, выберите формат, настройте качество звука и сжатие, а затем укажите, куда сохранять готовое. Clementine также может конвертировать только выделенные треки в вашем плейлисте или целые папки.
3. foobar2000
- Платформы: Windows.
- Поддерживаемые форматы: FLAC, OGG, OPUS, MUSEPACK, WAV, AAC, MP3 и другие.
- Цена: бесплатно.
foobar2000 известен как плеер для аудиофилов. Причина — куча настроек и расширений. Естественно, и конвертер файлов тут присутствует, причём он работает без установки расширений.
Выделите нужные треки, щёлкните правой кнопкой мыши и выберите «Конвертировать» → «Быстрая конвертация». Можно настроить формат, сжатие, количество каналов, теги и обложки, кодеки, назначать место сохранения и папки, по которым будут рассортированы ваши треки.
Чтобы не заморачиваться с настройками каждый раз, создавайте пресеты и перегоняйте аудиофайлы в разные форматы в промышленных масштабах.
foobar2000 покажется сложным новичку, но искушённые пользователи оценят его в полной мере.
4. MediaHuman Audio Converter
- Платформы: Windows, macOS, Linux.
- Поддерживаемые форматы: WMA, MP3, AAC, WAV, FLAC, OGG, AIFF, APE.
- Цена: бесплатно.
В отличие от вышеупомянутых медиакомбайнов, это уже специализированное приложение. У него очень чистый и простой интерфейс, в котором легко разобраться. Просто добавляйте файлы, выбирайте формат и сжатие и жмите на кнопку.
MediaHuman Audio Converter поддерживает разбивку по CUE, что пригодится любителям музыки в lossless, работает с библиотекой iTunes, может конвертировать много файлов одновременно и сохраняет структуру папок, что важно обладателям больших коллекций.
- Платформы: Windows, macOS, Linux.
- Поддерживаемые форматы: MP3, MP4, M4A, WMA, OGG, FLAC, AAC, WAV.
- Цена: бесплатно.
6. Freemake Audio Converter
- Платформы: Windows.
- Поддерживаемые форматы: MP3, AAC, M4A, WMA, OGG, FLAC, WAV, AMR, ADTS, AIFF, MP2, APE, DTS, M4R, AC3, VOC.
- Цена: бесплатно или за 9,95 доллара в год.
Довольно популярный конвертер. Умеет обрабатывать файлы по одному или группами, а также объединять несколько звуковых дорожек в одну. Вы можете настроить формат и сжатие.
Бесплатная версия не позволяет конвертировать треки, длина которых больше трёх минут. Кроме того, при установке приложение пытается навязать вам свою стартовую страницу.
7. XRECODE3
- Платформы: Windows.
- Поддерживаемые форматы: MP3, AAC, M4A, WMA, OGG, FLAC, WAV, AMR, ADTS, AIFF, MP2, APE, DTS, M4R, AC3, VOC, TAK, W64.
- Цена: бесплатный пробный период 30 дней, 15 долларов за лицензию.
Очень продвинутый конвертер с кучей настроек. Поддерживает большое количество как lossy-, так и lossless-форматов. Удобный вкладочный интерфейс и возможность создавать неограниченное количество пресетов позволят вам конвертировать целые терабайты музыки.
В XRECODE3 есть и система шаблонов для массового переименования аудиофайлов при конвертации, так что с этой программой вы сможете без особых усилий поддерживать порядок даже в самой большой музыкальной коллекции. XRECODE3 именует файлы в соответствии с их тегами и может загружать недостающие теги из интернета. Присутствуют и некоторые дополнительные функции, такие как выравнивание громкости в обрабатываемых треках и конвертирование обложек.
8. XLD
- Платформы: macOS.
- Поддерживаемые форматы: OGG, FLAC, OGA, APE, WV, TTA, M4A, TAK, SHN, AIFF, WAV, PCM, AAC, MP3, HE-AAC, W64, WavPack, IETF.
- Цена: бесплатно.
Качественный аудиоконвертер для macOS. У него простенький интерфейс, но немало функций. Здесь есть встроенные инструменты для массового переименовывания файлов и конвертирования целых папок (структура папок может быть сохранена). Приложение умеет находить недостающие теги в интернете, а также копировать и записывать музыкальные CD. Также XDL может внедрять обложки альбомов в аудиофайлы при конвертировании.
Конвертеры аудио для Android и iOS
1. Smart Media Converter
- Поддерживаемые форматы: MP3, AAC, M4A, WAV, FLAC, AMR, OGG, 3G.
Несмотря на название, это не такой уж умный конвертер: ему далеко до десктопных альтернатив. Впрочем, со своими обязанностями он справляется. Достаточно выделить один или несколько файлов, выбрать нужный формат и нажать на кнопку. Результат вы получите довольно быстро.

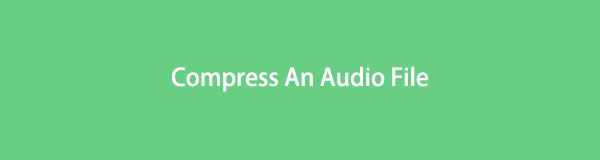
Сжатие аудиофайла не является сложной задачей, но вы должны получить четкие определения как без потерь, так и с потерями.
Без потерь означает, что аудиофайл имеет исходные данные, поэтому его размер намного больше, чем у файла с потерями.
В то время как файл с потерями имеет более низкий битрейт, удаляя хорошую часть и другие, что делает файл намного меньшего размера.
Теперь вы можете начать сжимать аудио файлы.
1. Как сжать аудиофайл с помощью FoneLab Audio Compressor
Аудио компрессор FoneLab будет настоятельно рекомендоваться вам как его профессионально и удобно.
Это гораздо больше, чем полезный аудио компрессор для вас.
- Он имеет версии для Windows и Mac.
- Это также делает вас конвертировать видео или формат аудиофайла для других, которые вы хотите.
- Это позволяет вам добавить субтитры к видеофайлу.
- Вы можете использовать его для разделения или объединить видео файлы легко.
- Это простой в использовании.
Video Converter Ultimate - лучшее программное обеспечение для конвертации видео и аудио, которое может конвертировать MPG / MPEG в MP4 с высокой скоростью и высоким качеством изображения / звука.
- Конвертируйте любые видео / аудио, такие как MPG, MP4, MOV, AVI, FLV, MP3 и т. Д.
- Поддержка 1080p / 720p HD и 4K UHD конвертирования видео.
- Мощные функции редактирования, такие как Обрезка, Обрезка, Поворот, Эффекты, Улучшение, 3D и многое другое.
Ниже описано, как сжимать аудио с помощью FoneLab Audio Compressor.
Шаг 2 Удаление файла в программу или нажмите Добавить файл импортировать аудиофайл.

Шаг 3 Нажмите на Параметры сразу после Профиль выберите кодировщик, MP3 - это файл меньшего размера, а FLAC это файл без потерь. Тогда вы можете выбрать 32 в 320 кбит Аудио битрейт, Наконец, выберите Частота дискретизации.
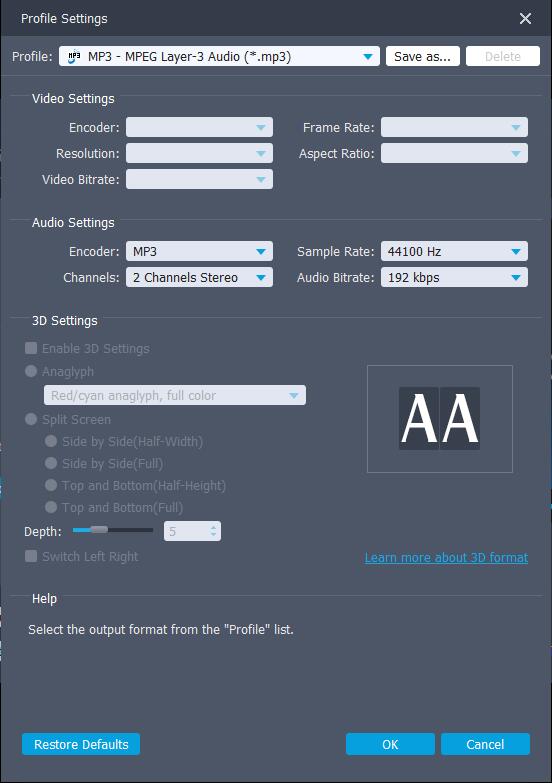
Шаг 4 Нажмите на OK, затем Конвертировать.
Если вы хотите добавить сжатый звук к видео, вы можете выполнить демонстрацию ниже.
Шаг 1 Импортируйте видеофайл в программу.
Шаг 2 Нажмите + кнопку, чтобы выбрать аудиофайл и нажмите Откройте.
Шаг 3 Нажмите на Конвертировать.
Если вы являетесь пользователем iPhone или iPad, вы, возможно, знакомы с iTunes, который является эффективным инструментом для управления данными iOS между устройством и компьютером. Это также помогает вам сжимать видео или размер аудиофайла.
2. Сжатие аудио файлов в iTunes
Независимо от того, используете ли вы Windows или Mac, вы можете легко получить iTunes с официального сайта Apple, а затем следуйте приведенным ниже инструкциям по сжатию файла MP3.
Как сжать аудио файл в Windows
Шаг 1 Откройте iTunes, поместите в него аудиофайл.
Шаг 2 Нажмите на Редактировать > Настройки > Общие > Импорт настроек.
Шаг 3 Выберите Использование импорта > Кодировщик MP3.
Шаг 4 Найдите настройка, наведите на Хорошее качество (128 кбит / с), затем нажмите OK.
Шаг 5 Щелкните правой кнопкой мыши аудиофайл, выберите Конвертировать в MP3.
Как сжать аудио файл на Mac
Шаг 1 Нажмите на Файл > Добавить файл в библиотекувыберите аудиофайл и нажмите Откройте.
Шаг 2 Нажмите аудиофайл в медиатеке iTunes, выберите Файл > Конвертировать > Создать MP3 версия.
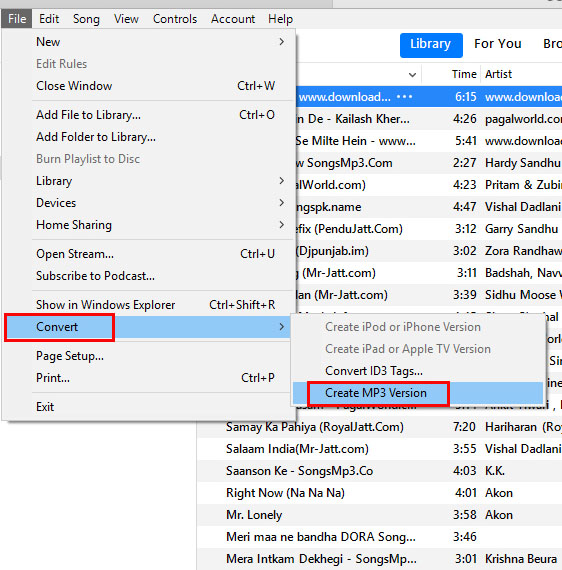
Шаг 3 Отрегулируйте настройки и сожмите файл.
Video Converter Ultimate - лучшее программное обеспечение для конвертации видео и аудио, которое может конвертировать MPG / MPEG в MP4 с высокой скоростью и высоким качеством изображения / звука.
- Конвертируйте любые видео / аудио, такие как MPG, MP4, MOV, AVI, FLV, MP3 и т. Д.
- Поддержка 1080p / 720p HD и 4K UHD конвертирования видео.
- Мощные функции редактирования, такие как Обрезка, Обрезка, Поворот, Эффекты, Улучшение, 3D и многое другое.
3. Как сжать аудио файл с помощью его архивирования
Zip аудио файл в Windows
Шаг 2 Нажмите на Сжатая (сжатая) папка.

Zip аудио файл на Mac
Шаг 1 Найдите аудиофайл и щелкните его правой кнопкой мыши.
Шаг 2 Выберите Сжимать Предметы.
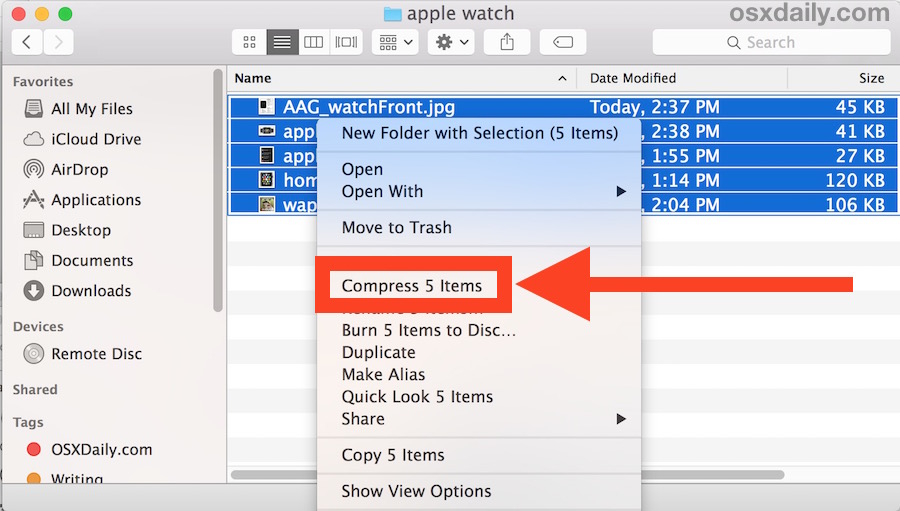
Решения - это всегда больше, чем проблема. Если вам не нравится загружать программу на компьютер, вы можете найти в Интернете несколько онлайн-компрессоров аудио.
Video Converter Ultimate - лучшее программное обеспечение для конвертации видео и аудио, которое может конвертировать MPG / MPEG в MP4 с высокой скоростью и высоким качеством изображения / звука.
- Конвертируйте любые видео / аудио, такие как MPG, MP4, MOV, AVI, FLV, MP3 и т. Д.
- Поддержка 1080p / 720p HD и 4K UHD конвертирования видео.
- Мощные функции редактирования, такие как Обрезка, Обрезка, Поворот, Эффекты, Улучшение, 3D и многое другое.
4. Сжатие аудио файлов онлайн
Вот лучшие 5 рекомендаций для вас. Вы можете открыть веб-сайт в своем браузере и затем следовать инструкциям для импорта и сжатия ваших аудиофайлов.
Он имеет как настольную, так и онлайн-версию. Вы можете загрузить программное обеспечение на компьютер или просто посетить его веб-страницу и напрямую сжать размер аудиофайла. И это позволяет вам перетащить файл на страницу или нажмите, чтобы выбрать файл из локальной папки. Затем просто сожмите файл.
Это онлайн-инструмент, позволяющий выбрать качество сжатия аудиофайла. Но у него есть недостаток, что вы можете выбрать файл MP3 для сжатия здесь. Если у вас есть другой аудиоформат, вам нужно другое решение.
Он имеет простой дизайн веб-страницы и безопасное соединение SSL, вы можете пользоваться инструментом с зашифрованным соединением. Он не сохранит ваши файлы, все загруженные и сжатые файлы автоматически удаляются с серверов через несколько часов. И это позволяет сжимать неограниченное количество файлов.
Это онлайн-компрессор MP3. Вы можете использовать его для простого сжатия аудиофайлов. И у него есть четкие инструкции на странице, вы можете узнать, как его использовать, прежде чем использовать.
Это лучший онлайн-компрессор для вас. Он имеет другую страницу, чтобы помочь вам уменьшить веб-сайты, изображения, документы, видео и аудио. Вы можете просто выбрать их на левой панели. Если вы хотите сжать аудиофайл, просто перетащите файл на страницу, затем завершите настройки и начните сжатие.
Это все о компрессоре аудиофайлов для вас. Очевидно, что Аудио компрессор FoneLab это один из лучших вариантов сжать AVI, MP4 и другие форматы. Вы должны скачать и попробовать прямо сейчас!
Читайте также:


