Как связать телефон с компьютером windows 10
К сожалению, для пользователей iPhone данные функции не поддерживаются. Ограничения мобильной платформы Apple препятствуют аналогичному уровню интеграции. Однако, владельцы iPhone все же могут использовать «Ваш телефон» для синхронизации просматриваемых веб-страниц между компьютером и мобильным устройством. Интеграция с Windows Phone также не реализована, потому что Microsoft давно отказалась от развития данной платформы.
Как настроить приложение «Ваш телефон»
Процесс привязки смартфона к ПК выполняется очень просто. Приложение «Ваш телефон» по умолчанию установлено в Windows 10, но если вы удаляли его ранее, то можете скачать его из Магазина Microsoft. Чтобы приступить к работе, запустите приложение из меню Пуск.

Выберите «Android» и нажмите «Начало работы». Вам будет предложено авторизоваться в приложении с помощью учетной записи Microsoft, если вы это еще не сделали.



Как переносить фотографии с телефона на компьютер
Приложение «Ваш телефон» показывает недавние фотографии и скриншоты, снятые на устройстве Android. При выборе в левом навигационном меню опции «Фотографии» вам становится доступны 25 последних фото и скриншотов.

На первый взгляд кажется, что набор функций не очень богатый, но избавление от постоянного переключения к OneDrive или Google Диску позволит вам сэкономить массу времени.
Если вам нужно переместить на ПК более старое изображение, то вы можете подключить телефон через кабель или воспользоваться облачными хранилищами или электронной почтой.
Как отобразить экран смартфона на ПК
Функция дублирования экрана является востребованной, но пока недоступной большинству пользователей. Microsoft установила довольно жесткие системные требования. Для использования данного функционала вам понадобится конкретный телефон (поддерживаются лишь некоторые модели Samsung и OnePlus) и устройство Windows 10 с редкой спецификацией Bluetooth 4.1, поддерживающей роль периферийного устройства с низким энергопотреблением.

Не все устройства Bluetooth 4.1 заявляют поддержку данной технологии. Фактически, функция «Экран телефона» доступна только для Surface устройств Microsoft. Таким образом, немногие могут использовать данную функцию.
Как настроить отображение уведомлений со смартфона на ПК
Уведомления с вашего смартфона могут отображаться на компьютере, а очистка уведомлений на ПК позволит удалить их с телефона. Вы можете настроить, какие приложения могут показываться оповещения на ПК, чтобы исключить дублирование и оставить только самые важные уведомления.

На данный момент вы можете только удалять уведомления. В Windows Insider сейчас тестируется функция взаимодействия с оповещениями.

Работу с уведомлениями Microsoft изначально хотела реализовать в Cortana, но затем переместила функционал в «Ваш телефон».
Выберите «Уведомления» в левой панели и пройдите шаги мастера настройки, чтобы предоставить разрешение приложению «Диспетчер вашего телефона». Нажмите «Начало работы», а затем «Открыть параметры для меня».
На телефоне автоматически откроется экран «Доступ к уведомлениям». Включите переключатель для «Диспетчер вашего телефона».
Вы получите запрос-подтверждение, выберите Разрешить. В тексте упоминается возможность настройки режима «Не беспокоить». Большинство приложений генерируют уведомления, поэтому им необходим доступ к настройкам «Не беспокоить». В нашем случае «Диспетчер вашего телефона» просто читает уведомления для отображения на ПК, поэтому он не будет взаимодействовать с режимом «Не беспокоить».
Вы можете настроить еще один параметр. Если какое-либо приложение установлено на Android и ПК (например, Google Hangouts или Электронная почта), то вы увидите двойные уведомления. Приложение «Ваш телефон» позволяет вам детально настроить, какие уведомления вы хотите видеть. Для доступа к этим настройкам, нажмите «Параметры» в левом нижнем углу.

Затем перейдите к опции «Выберите приложения, от которых хотите получать уведомления». Появится список приложений, и вы сможете отключать уведомления, чтобы исключить дублирующие или маловажные оповещения.
При очистке уведомлений в приложении «Ваш телефон», они будут также удалены на смартфоне Android.
Незамеченный герой Windows 10
В целом приложение «Ваш телефон» можно назвать незамеченным героем Windows 10. Оно обеспечивает реальную ценность, позволяя вам реже обращаться к телефону для ответа на SMS, проверки уведомлений или перемещения изображений. Если вы используете смартфон Android, но еще не опробовали «Ваш телефон», то дайте приложению шанс. Вы будете приятно удивлены его возможностями.


26 июля компания Microsoft выпустила тестовую сборку Windows 10, в которую добавлена возможность связать смартфон с компьютером. Сейчас это работает только с Android-устройствами, а в скором времени пользователи смогут привязывать к ПК айфоны.
В настоящее время привязка ограничена только синхронизацией ссылок на веб-сайты, но с выпуском Fall Creators Update в сентябре появятся новые функции.
Как связать смартфон с компьютером:
Установите Windows 10 с номером сборки 16251.
Откройте на компьютере «Параметры» (через меню «Пуск» или нажатием Win+I).

Зайдите в новый раздел «Телефон» и нажмите «Добавить телефон».

Выберите код страны, укажите номер своего телефона и нажмите "Send".


Откроется страница приложения Microsoft Apps в Play Маркете. Установите его, запустите и залогиньтесь в тот же аккаунт Microsoft, который используется на компьютере.

Всё готово. Теперь ваш смартфон связан с компьютером и в меню отправки контента через приложения появилась новая опция — Continue on PC. Если выбрать её, ссылка, которую вы расшариваете, будет отправлена на компьютер и откроется в браузере.
Одной из весьма удобных особенностей Windows 10 является возможность синхронизации Android с персональным компьютером при помощи функции “Продолжить на ПК”. Она позволяет пользователям смартфонов передать на компьютер активную сессию пользования веб-браузером и продолжить интернет-серфинг уже в операционной системе Windows. При этом нет обязательного требования подключения к той же сети, к которой подключен ПК, или использования USB-кабеля.

Содержание статьи:
Есть ли необходимость подключения смартфона к ПК?
Подключите Android к компьютеру с Windows 10
Важно заметить, пользователю потребуется рабочий мобильный номер для синхронизации смартфона с операционной системой Windows. В данной статье будет использоваться устройство Android, однако если вы хотите подключить iPhone, процесс не будет сильно отличаться.
Для синхронизации устройств, воспользуйтесь приведенными ниже инструкциями.
1. Откройте меню Настройки в Windows 10.
2. Выберите меню Телефон.

3. Теперь, для подключения Android к операционной системе, нажмите по кнопке Добавить телефон и убедитесь, что на смартфоне и ПК включен интернет.


5. При помощи ссылки, полученной в SMS, загрузите мобильное приложение Microsoft Apps. Это необходимый шаг, если вы хотите связать смартфон с Windows 10 и использовать функцию “Продолжить на ПК”. Для iPhone такого требования нет.
В последних обновлениях процесс был изменен и теперь в SMS содержится ссылка для установки приложения Microsoft Launcher. Для iOS предусмотрен браузер Microsoft Edge. После входа в любое из приложений, ваше устройство отобразится на компьютере в разделе Телефон Windows 10.
Как отключить телефон от Windows 10?
Если вы передумали синхронизировать смартфон с Windows 10, Microsoft дали пользователям возможность в любой момент отключить его от операционной системы. Для этого перейдите в раздел Телефон и нажмите Управление всеми устройствами, связанными с учетной записью Microsoft. Перед вами появится новое окно браузера, в котором можно найти свой телефон. Нажмите Отменить связь со смартфоном или Удалить устройство и компьютер забудет его.

Некоторым пользователям могут не понравиться оповещения на компьютере о каждом новом уведомлении от приложений Android или iPhone. В таком случае рассинхронизация решит досаждающий вопрос. Однако следует упомянуть, что при этом от компьютера будут отключены все активные устройства.
“Продолжить на ПК” не ограничивается Кортаной

Дополнительной удобной функцией нового сервиса является возможность односторонней передачи изображений с телефона на компьютер. Однако для ее использования потребуется совершить дополнительный шаг.
Ссылки, хранящиеся в Google Keep, вы можете открывать прямо на вашем компьютере с Windows 10. Параметр “Продолжить на ПК” доступен для любого сервиса, поддерживающего возможность передачи изображений с андроида на компьютер. Однако, функция будет работать только в случае, если создаваемая ссылка имеет общий доступ.
К сожалению, для пользователей iOS данная функция недоступна, поскольку приложение Cortana недоступно для их платформы.
Перекрестное устройство
Чтобы подключить все дополнительные возможности, открывающиеся при использовании “Продолжить на ПК”, следует подключить функцию Перекрестное устройство Cortana, которую можно найти в одноименном приложении на Android.
Чтобы включить параметры синхронизации, посетите Cortana > Проведите пальцем по экрану слева направо > Настройки > Перекрестное устройство. Подключите интересующие вас дополнения.
После включения синхронизации, у вас появится возможность выбрать от каких приложений будут появляться уведомления на ПК. Нажмите Выбрать и выделите софт, который необходимо связать с компьютером. По умолчанию все функции и приложения отключены.
Отправка фото и видео по Wi-Fi в Windows 10
Помимо синхронизации смартфона с Windows 10, существуют и другие способы передачи данных между устройствами. Microsoft выпустили новое приложение под названием “Photos companion”, предназначенное для передачи фото и видео с Android и iOS устройств на компьютер через Wi-Fi. Прочтите необходимые шаги для настройки “Photos Companion”.

Подключите телефон к Windows 10 при помощи USB

Если вы хотите подключить телефон к ПК через USB-кабель, у Microsoft уже есть подходящее для этого приложение, которое известно как Диспетчер телефонов.
Оно позволяет синхронизировать Android, iOs или Windows Phone с персональным компьютером. Приложение доступно в Microsoft Store для Windows 8.1 и выше.
Как использовать Диспетчер телефонов?
Вы можете загрузить приложение из Microsoft Store, подключить устройство Android, iOS или Windows Phone и запустить его. Оно автоматически обнаружит устройство, при условии что у вас установлены актуальные драйвера, и отобразит данные о состоянии батареи, памяти и т.д.
С помощью данного программного обеспечения вы можете делать резервные копии файлов на компьютере и производить настройки различных служб Microsoft на смартфоне.
Подводя итоги, изучив эту статью, вы ознакомились с функцией “Продолжить на ПК”, дополнительными возможностями, которые она предоставляет, и тем как их настроить.
Похожие статьи про восстановление данных:

Должно быть, вы уже неоднократно слышали о таких файловых системах, как FAT32, NTFS и exFAT. Но в че.

Как найти потерянный телефон Android?
Если вы потеряли устройство Android и ищете возможные способы найти его, не переживайте, в этой стат.

Как ускорить Windows используя ReadyBoost и USB-флешку

Microsoft реализовал функцию для связывания вашего компьютера с телефоном, даже если используете iOS или Android на своем устройстве. В обновлении Windows 10 Fall Creators Update, появилась новая функция «Ваш телефон»
, позволяющая быстро отправлять ссылки с телефона на компьютер. Для этого нужно лишь скачать приложение на телефон и синхронизировать его с ПК.
Системные требования для работы приложения «Ваш телефон»
Приложение Ваш телефон Windows 10 работает на ПК и взаимодействует с мобильным устройством при следующих условиях:
- на компьютере установлена операционная система Windows 10 1809 или более поздняя версия;
- на телефоне установлена операционная система Android 7.0 (Nougat) или более поздняя версия;
- на мобильном устройстве и компьютере необходимо использовать одну учетную запись Microsoft;
- на ПК установлено приложение «Ваш телефон» (Your Phone);
- на телефоне установлено приложение «Диспетчер вашего телефона — Связь с Windows»;
- мобильное устройство и компьютер имеют доступ в интернет.
Приложение «Ваш телефон» находится в списке установленных программ (можно найти с помощью поиска). Если на компьютере нет этого приложения, например, оно было удалено, скачайте и установите программу из магазина Microsoft (Microsoft Store).
Ваш телефон Windows 10 скачать
Приложение «Диспетчер вашего телефона — Связь с Windows» необходимо скачать из магазина Google Play, а затем установить на мобильное устройство.
Диспетчер вашего телефона скачать
Запуск приложения «Ваш телефон» на компьютере
Сначала нужно запустить и настроить программу телефон Windows на компьютере.
Пройдите несколько шагов:
- Запустите на компьютере приложение Ваш телефон Windows
- Сообщите приложению о типе вашего телефона: выберите «Android», нажмите на кнопку «Продолжить работу».



- На мобильном устройстве установите приложение «Диспетчер вашего телефона — Связь с Windows», а затем войдите в приложение с помощью учетной записи Майкрософт, такой же, как на компьютере.
- Разрешите приложению доступ к фото, мультимедиа и файлам, отправлять и просматривать SMS, осуществление телефонных звонков и доступ к контактам.
- После завершения подключения, в окне приложения на телефоне отобразится информация: «Ваш телефон и компьютер связаны».
- В приложении «Ваш телефон» отобразится тип вашего телефона.




Откройте мессенджер по умолчанию, нажмите на кнопку с тремя точками в правом верхнем углу, выберите команду Настройки > Дополнительные и отключите переключатели Chat features, Push messages, RCS messages или Advanced messaging.
Использование приложения «Ваш телефон»
В приложении «Ваш телефон» имеется несколько вкладок:
Во вкладке «Фотографии» отображается 25 последних снимков (фотографии и скриншоты), сделанных на телефонной аппарате. Изображения можно копировать, поделится или сохранить на ПК. Скоро в приложении Your Phone станут доступными последние 2000 фотографий.

Во вкладке «Уведомления» отображаются уведомления, полученные на мобильном устройстве. Здесь их можно удалить с телефона.

Все изменения, выполняемые на компьютере в программе телефон Windows 10, синхронно выполняются на мобильном устройстве. Например, уведомление, удаленное в программе на ПК, исчезнет с телефона. Телефон и компьютер связываются между собой через интернет, используя сервера Microsoft.
Функция «Вызовы» работает только на устройствах поддерживающих Bluetooth. Если на стационарном ПК (декстопе) нет модуля Bluetooth, то позвонить с компьютера не получится. Майкрософт работает над тем, чтобы звонки могли совершаться без помощи Блютуз.
Функция «Экран телефона» работает только на некоторых устройствах Samsung Galaxy, для других устройств она не отображается.

Исправление некоторых проблем в работе приложения «Ваш телефон»
Если программе не удается установить связь с телефоном, необходимо проверить настройки Windows на компьютере, или изменить настройки некоторых параметров на телефоне.
Вам также может быть интересно:
- AirDroid: обмен файлами и управление телефоном с компьютера
- Как включить Эмодзи в Windows 10 — 2 способа
Часть проблем в работе приложения возникает от использования некоторых режимов, касающихся работы интернета:
- Режим полета — должен быть выключен на компьютере и телефоне.
- Лимитные подключения — отключите опцию для того, чтобы телефон работал, если на вашем устройстве установлен лимит мобильного трафика.
Другая часть проблем возникает от некоторых настроек операционной системы Windows 10:
- Режим экономии заряда — отключите данный режим на компьютере.
- Общие возможности — отключена передача данных между устройствами.
- Фоновые приложения — на компьютере запрещена работа фоновых приложений или отключена фоновая работа приложения «Ваш телефон».

В приложении «Параметры» откройте «Конфиденциальность». В разделе «Разрешения приложений» откройте вкладку «Фоновые приложения».
Включите опцию «Разрешить приложениям работать в фоновом режиме». В списке «Фоновые приложения» найдите приложение «Ваш телефон», а затем включите его.

На телефоне, работающем под управлением операционной системой Android, проверьте следующие настройки:
- В приложении «Диспетчер вашего телефона» должны быть включены уведомления.
- Режим «Не беспокоить» должен быть отключен.








Surface Pro



Прежде чем начать, нам потребуется установить на телефон приложение Диспетчер вашего телефона из Google Play, а на компьютер приложение Ваш телефон из Microsoft Store, затем зайти в настройки Windows и связать телефон с компьютером.



«Ваш телефон» — это приложение, которое работает на компьютере. Оно предварительно установлено в обновлении Windows 10 за октябрь 2020 года (версия 1809) и доступно для скачивания в обновлении Windows 10 за апрель 2020 года (версия 1803).

Чтобы проверить, установлено ли это приложение на вашем компьютере, нажмите кнопку Пуск и найдите приложение Ваш телефон в списке приложений. Если приложения «Ваш телефон» нет в списке приложений, найдите в нем Microsoft Store, выберите значок и в поле поиска в верхней части страницы Store введите Ваш телефон.

Доступ к фотографиям снятым на ваш смартфон — это одна из первых функций приложения Ваш телефон, которая стала доступной еще в августе прошлого года. Пользователи могут использовать приложение, чтобы открывать фотографии, сделанные на Android-устройстве, и импортировать их непосредственно в документы или делиться ими в приложениях на своем компьютере.

С отправкой и просмотром СМС — все довольно просто. В настоящий момент приложение поддерживает все СМС отправленные и полученные за последние 30 дней.

Зеркалирование экрана телефона — это функция, анонсированная Microsoft в 2020 году, которая позволяет пользователям видеть и взаимодействовать со своим телефоном непосредственно на компьютере. Таким образом, вместо того, чтобы брать телефон в руки, чтобы проверить Instagram или WhatsApp, вы сможете делать все это через приложение прямо на вашем компьютере. Эта функция доступна для Windows 10 версии 1803 или более поздней. Что касается телефона, то он должен работать под управлением Android 7.0 или выше. К сожалению, в настоящий момент зеркалирование экрана работает только для ряда последних моделей Samsung и One Plus, поэтому протестировать эту функцию нам не удалось.

Уведомления, которые вы обычно получаете на своем телефоне Android, теперь будут поступать в раздел «Уведомления» приложения «Ваш телефон», будь то уведомления из Twitter, Messenger или любого другого приложения на вашем телефоне. Отдельное удобство этой функции заключается в том, что отклонение уведомления на вашем компьютере также приведет к его отклонению на вашем телефоне, и наоборот.

Убедитесь, что телефон подключен к беспроводной сети (сети с лимитным тарифным планом в настоящее время не поддерживаются).
Убедитесь, что ваш компьютер подключен к Интернету.
Убедитесь, что на вашем телефоне не включен режим «в самолете».
Убедитесь, что ваш телефон включен.
Убедитесь, что режим экономии заряда на компьютере отключен.
Убедитесь, что для приложения «Ваш телефон» на компьютере разрешено выполнение в фоновом режиме. В Windows перейдите в раздел Параметры > Конфиденциальность > Фоновые приложения. В разделе Выберите, какие приложения могут работать в фоновом режиме проверьте, что для приложения Ваш телефон установлен флажок.
Убедитесь, что вы вошли в приложение «Диспетчер вашего телефона» с данными той же учетной записи Майкрософт, которую вы используете на компьютере.
Убедитесь, что вы можете получать уведомления от приложений на телефоне (например, зайдите в параметры телефона и проверьте, выключен ли режим Не беспокоить и включены ли уведомления для приложения Диспетчер вашего телефона).
Убедитесь, что учетные записи системы работают правильно. В Windows выберите Параметры > Система > Общие возможности. Если вы видите ссылку Устранить неполадки в разделе Учетные записи, нажмите ссылку и выполните инструкции.
Как удалить Ваш телефон в Windows 10
Может так случится, что пользователю больше нет нужды использовать функцию связи между своим телефоном и компьютером. В этом случае, имеет смысл удалить связь между телефоном и ПК.
Для отключения связи между устройствами вы полните следующие действия:
- В приложении «Параметры» откройте «Телефон».
- В разделе «Ваш телефон» нажмите на ссылку «Удалить связь с этим компьютером».

- На странице своего аккаунта учетной записи Майкрософт выберите устройство (телефон), сначала нажмите на «Управление», а потом на появившуюся кнопку «Удалить связь с этим телефоном».
- На мобильном устройстве в настройках приложения «Диспетчер вашего телефона — Связь с Windows» выйдите из учетной записи Microsoft, а затем удалите приложение с телефона.



Как подключить телефон к компьютеру
Для того чтобы подключить телефон к компьютеру и связать Windows 10 со смартфоном (планшетом), вам необходимо следующее:
Штатный коннект Windows 10 с мобильными устройствами

Установка связи
Запускаем на компьютере приложение «Ваш телефон». Выбираем «Android» и жмём «Продожить работу».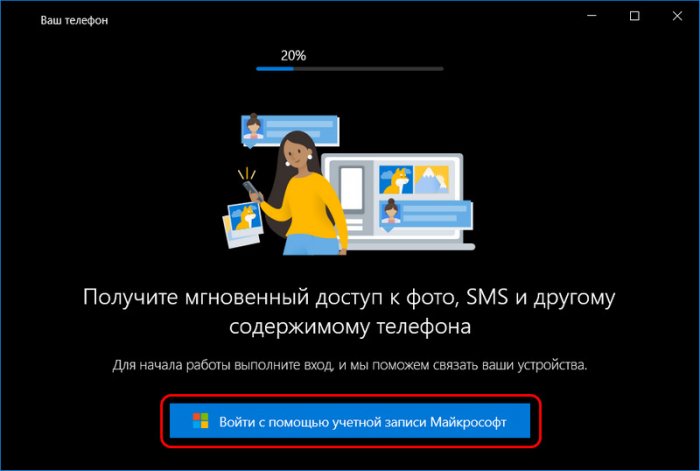
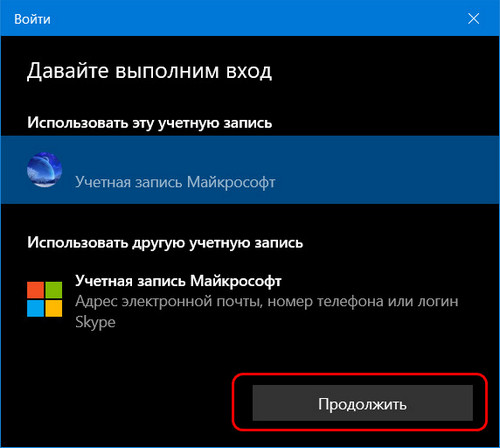
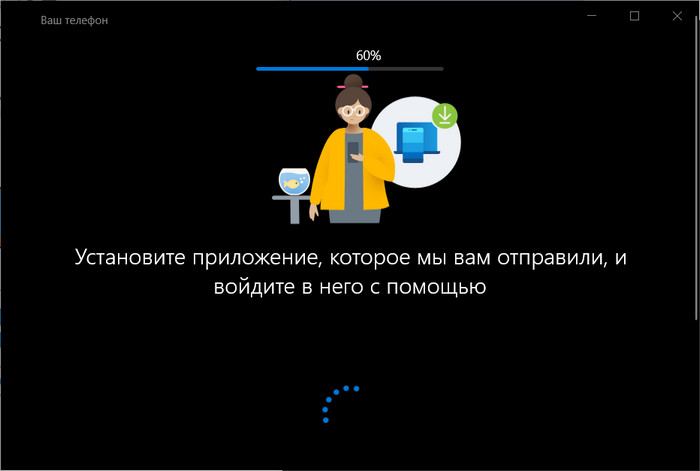
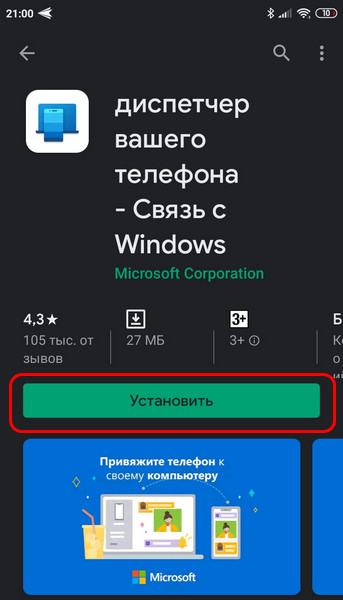
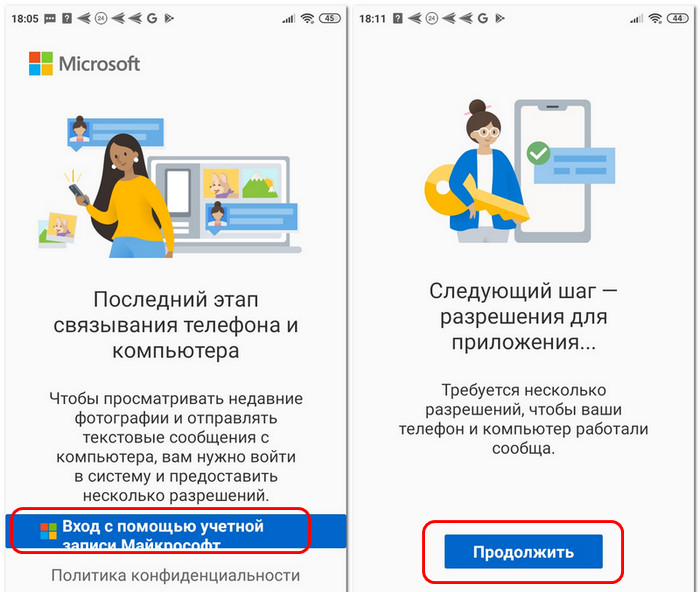
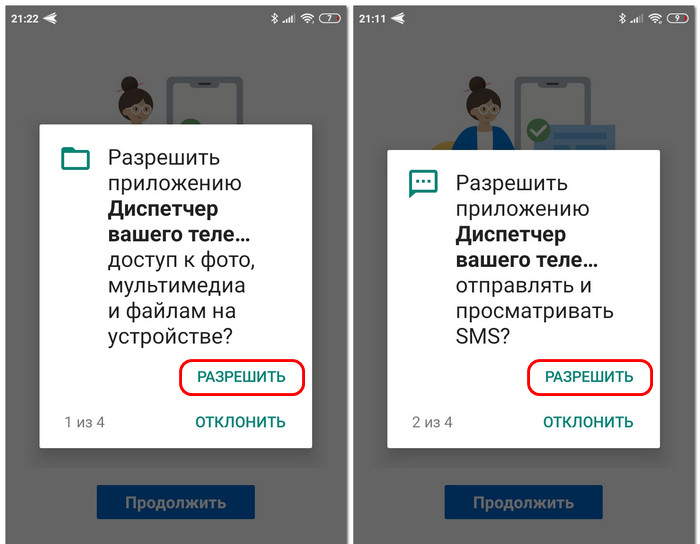
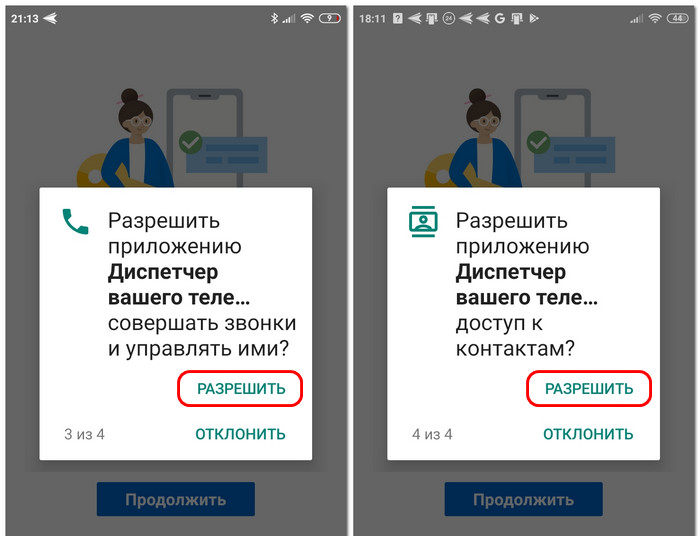
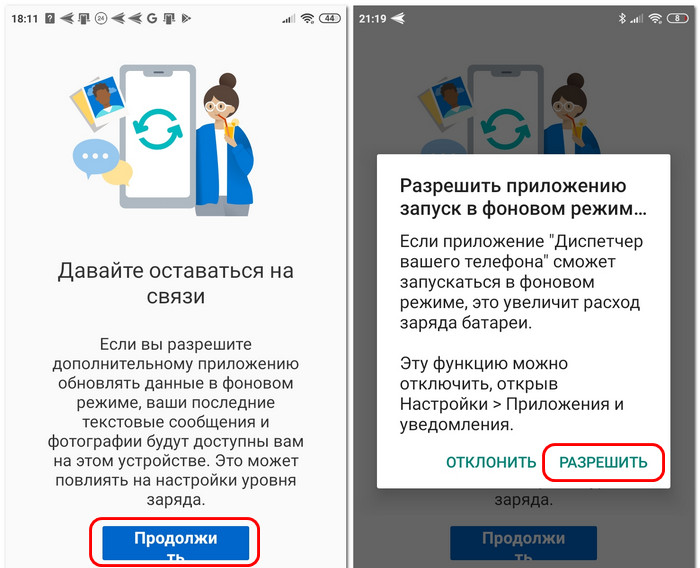
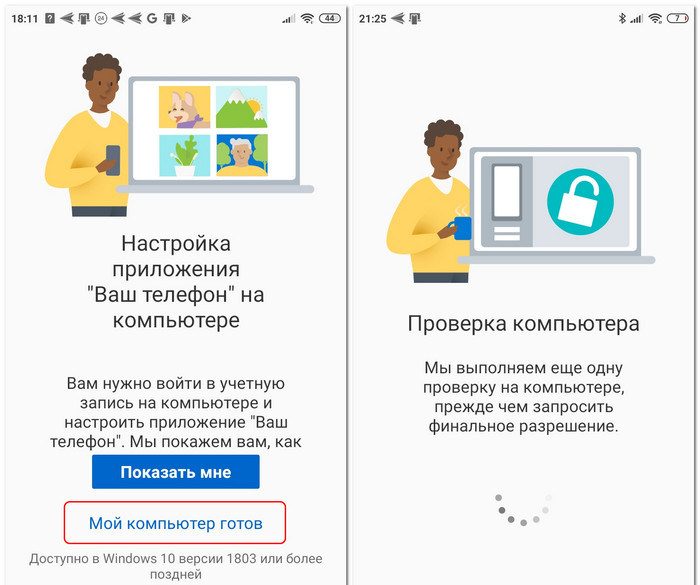
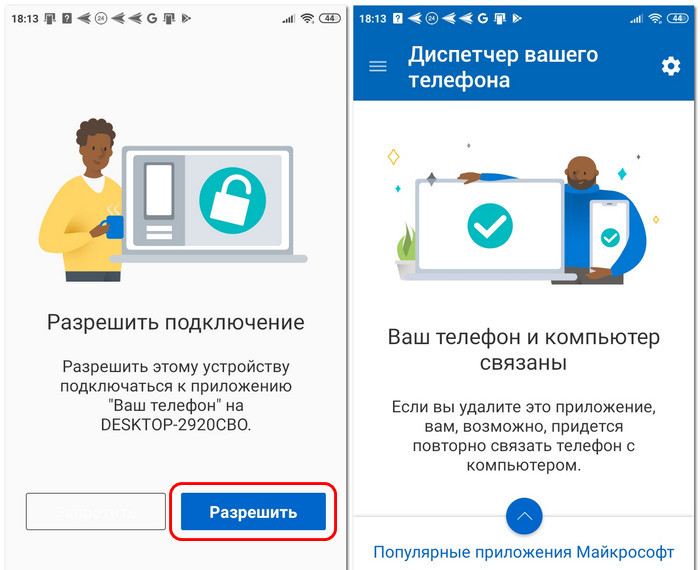
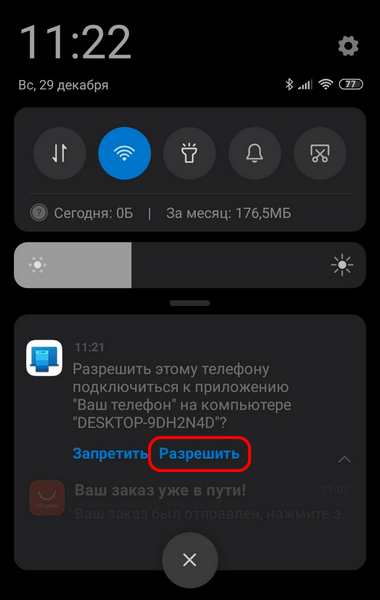
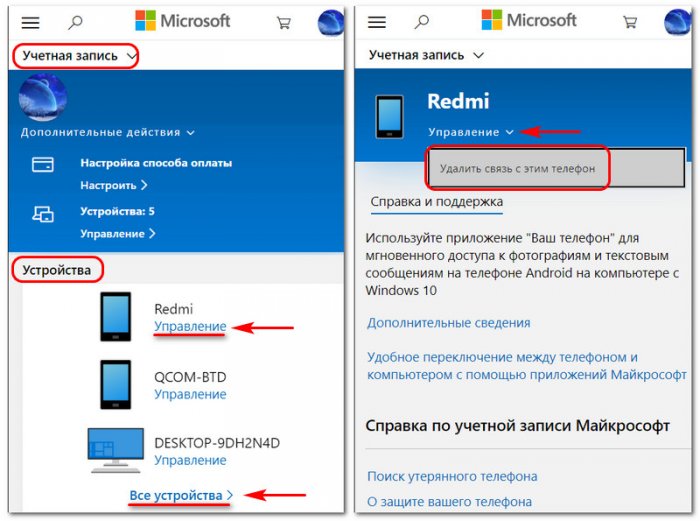
Просмотр фото
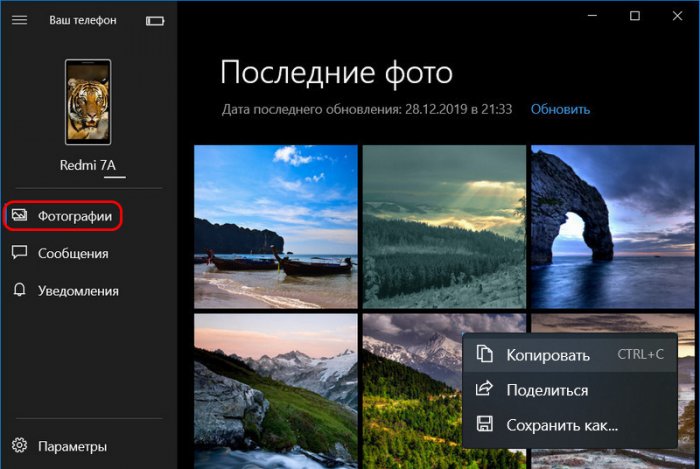
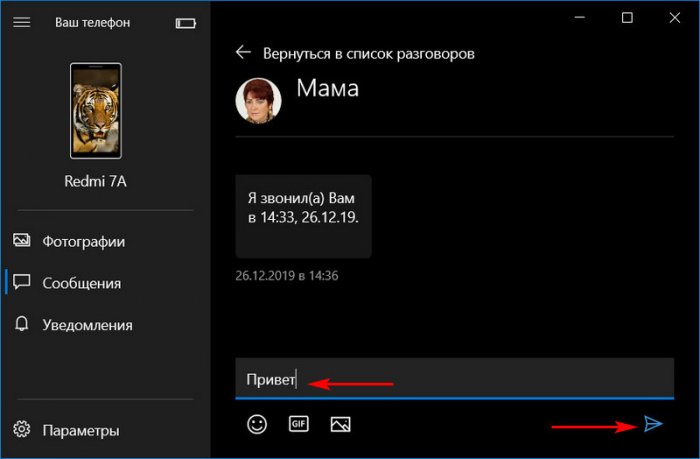
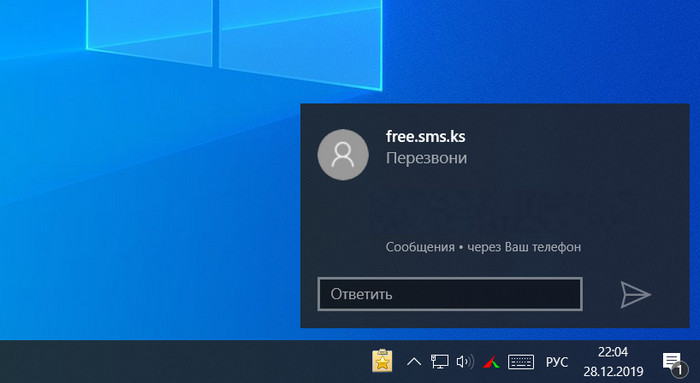
Уведомления смартфона
Раздел приложения «Ваш телефон» «Уведомления» предназначен для отображения уведомлений смартфона – тех, что мы просматриваем, отодвинув шторку уведомлений Android. Но чтобы те стали отображаться, нужно проделать дополнительные настойки. В разделе «Уведомления» жмём «Начало работы».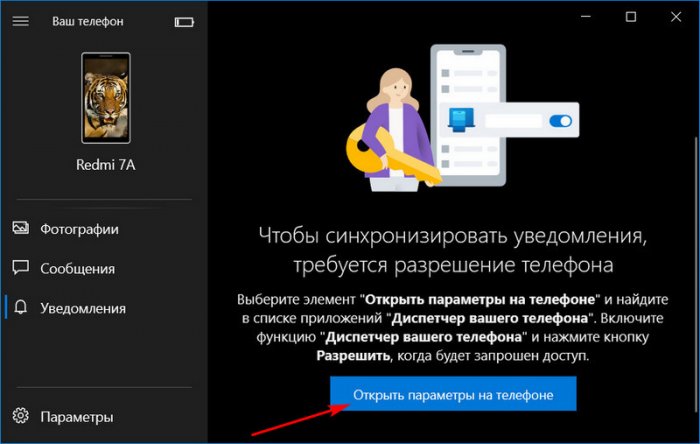
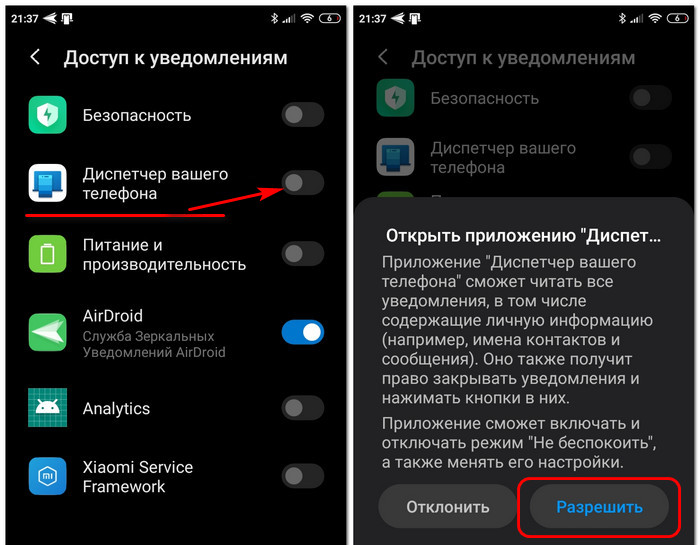
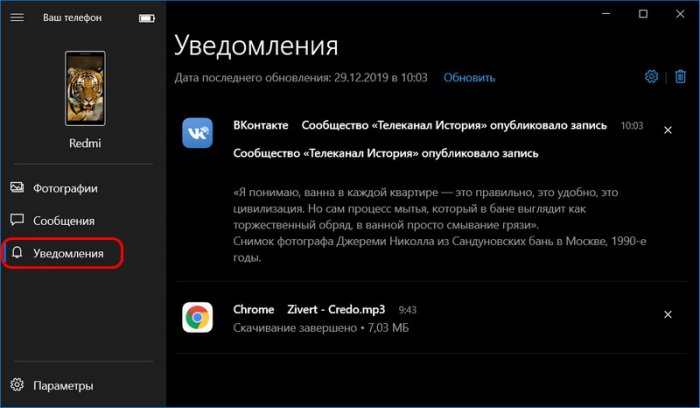
Настройки приложения
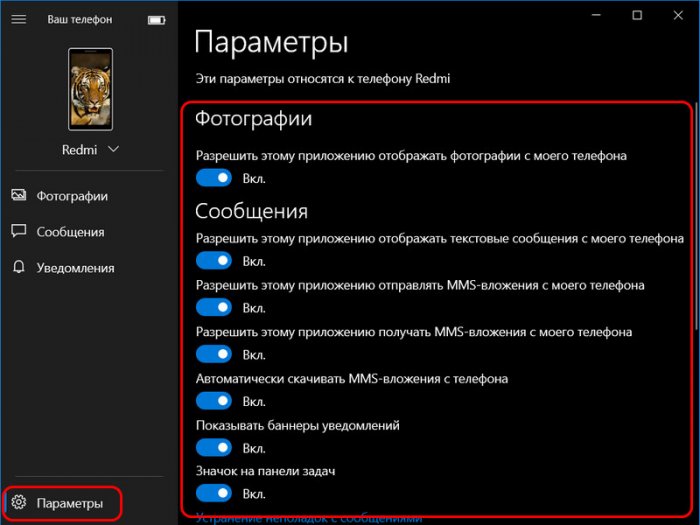
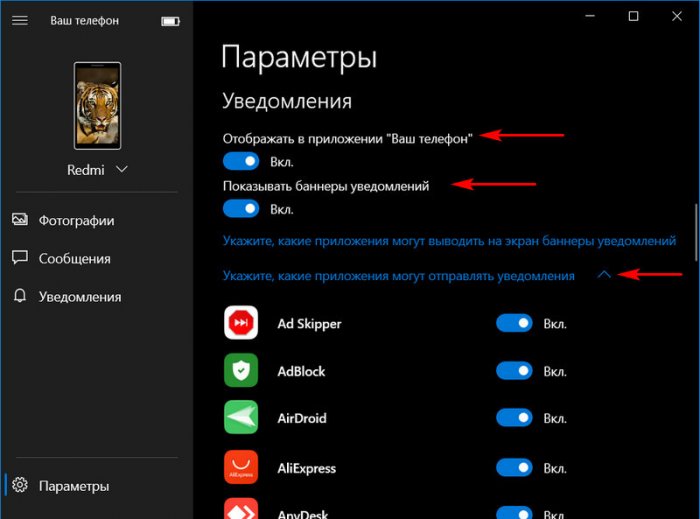
VOIP-, мобильные звонки и зеркалирование экрана
Друзья, в начале статьи мы упоминали две условные возможности приложения «Ваш телефон» для Android-устройств, это совершение VOIP- и мобильных звонков и зеркалирование экрана. Как видите на скриншотах, у меня этих возможностей нет даже опционально, т.е. нет разделов этих функций в приложении «Ваш телефон». Это потому, что на основном компьютере у меня стоит версия Windows 10 1903, я её не обновил до 1909. А эти функции как раз и появились только в версии Windows 10 1909. Но и в последней будет мало толку, если в составе ПК нет устройства Bluetooth.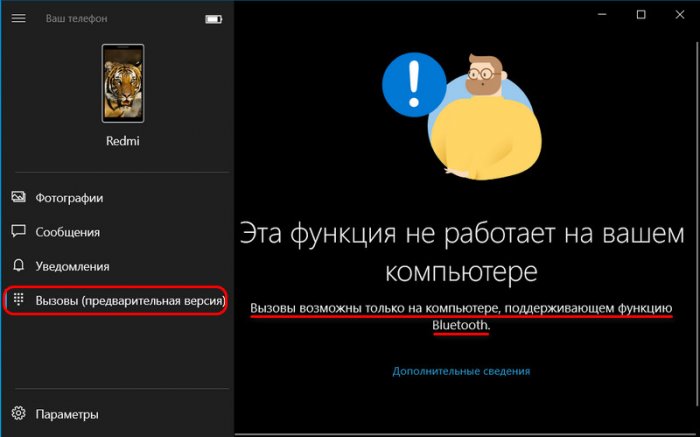
Подводя итоги…
Рекомендуем другие статьи по данной темеКомментарии (3)
Рекламный блок
Подпишитесь на рассылку
Навигация
Облако тегов
Архив статей
Сейчас обсуждаем

admin

admin

admin
А что вы изменяете в вашем файле? Что за тип файлов у вас? Выложите пожалуйста скриншоты с

admin
А кто утверждает обратное?

admin
Нюансы есть. Дайте больше информации о конфигурации дисков и установленных на них ОС.
RemontCompa — сайт с огромнейшей базой материалов по работе с компьютером и операционной системой Windows. Наш проект создан в 2010 году, мы стояли у истоков современной истории Windows. У нас на сайте вы найдёте материалы по работе с Windows начиная с XP. Мы держим руку на пульсе событий в эволюции Windows, рассказываем о всех важных моментах в жизни операционной системы. Мы стабильно выпускаем мануалы по работе с Windows, делимся советами и секретами. Также у нас содержится множество материалов по аппаратной части работы с компьютером. И мы регулярно публикуем материалы о комплектации ПК, чтобы каждый смог сам собрать свой идеальный компьютер.
Наш сайт – прекрасная находка для тех, кто хочет основательно разобраться в компьютере и Windows, повысить свой уровень пользователя до опытного или профи.
Читайте также:


