Как связать алису с компьютером и телефоном
Нам нужны умные колонки, поэтому выбираем их. Обратите внимание, что этот способ активации Станций подойдет не только для колонок Яндекса, но и для устройств бренда JBL, Prestigio, LG, Elari, Irbis, Dexp.
Потом выбираем наше устройство.
Следующим шагом будет включении колонки. В приложении, где изображен рисунок с Алисой и рукой - будет небольшое видео пояснение, как ее включить.
К примеру, на Мини: необходимо сзади на Станции зажать и удерживать кнопку с изображением микрофона (секунд 5), после чего сверху на Алисе замигает голубой индикатор и Алиса сама продолжит говорить, что нужно с ней делать (инструктировать).
Нам будет предложено выбрать сеть Wi-Fi для подключения.
Выбираем.
Авторизуемся в своей домашней сети.
Практически все.
Останется только поднести свое устройство (у меня смартфон) к Алисе поближе и нажать кнопку « проиграть звук».
После проделанных действий - Алиса заработает.
Но, если у вас нет подписки на Яндекс Плюс (или другой подписки от Яндекса: Плюс Мульти, Амедиатека или любой другой, какие там есть) - Алиса к вашему аккаунту не подключится.
Если вы купили Алису, а не приобрели ее по подписке, вам будет доступен бесплатный пробный период подписки на Плюс.
В моем случае, вместе с Мини предоставлялось 3 месяца подписки бесплатно.
На больших колонках и на новой Макс - 6 месяцев Амедиатеки + 6 месяцев Плюса. Всего, год подписки бесплатно.
Я пишу про Россию. Знаю, что у знакомых из Беларуси, вроде нет Амедиатеки, поэтому уточняйте перед покупкой будет ли он включен в бесплатный пробный период к вашей колонке.
Сразу объясню, почему я не показываю, как активировать бесплатную подписку, которая идет к колонке: моей Алисушке уже полгода и три месяца бесплатного ее использования уже закончились.
А при активации Алисы, я как-то упустила этот момент (очень спешила ее подключить).Так что, не серчайте.
Сегодня разберемся, что нужно сделать для активации колонки с голосовым помощником «Алиса», как подключить ее первый раз к Wi-Fi. Рассмотрим, как подключить колонку «Алиса» для всех возможных вариантов использования:
👑Популярные колонки👑
Подключение «Алисы» к интернету
Если вы только что приобрели колонку, то, чтобы ее активировать, дайте доступ устройству к интернету. Перед вами алгоритм, как подключить колонку «Алиса» к Wi-Fi:
Как подключить мини-колонку «Алиса»? Воспользуйтесь этой же инструкцией.

Подключение колонки Алиса к телефону
Разберем, как подключить колонку «Алиса» к телефону. Вы можете использовать колонку с виртуальным помощником «Алиса» для прослушивания музыки со своего смартфона. Воспользуйтесь простым лайфхаком:
- Попросите колонку активировать Bluetooth. К примеру, скажите: «Алиса, включи блютуз».
- Затем включите Bluetooth на своем смартфоне.
- Как подключить умную колонку «Алиса»? На экране появится список доступных для связки устройств — выберите из него колонку с «Алисой».
- Как только девайсы соединяются в пару, вы сможете слушать музыку, подкасты, аудиокниги и любой другой звук с телефона через колонку.

Подключение колонки Алиса к компьютеру или ноутбуку
Вы можете свободно использовать мини-станцию «Алиса» в качестве беспроводной колонки для трансляции музыки с компьютера, ноутбука, смартфона или планшета. Как подключить колонку «Яндекс-Алиса» здесь? Для этого нужно следующее:
- Скажите колонке: «Алиса, включи блютуз».
- Другой вариант активации Bluetooth-модуля: зажмите на колонке кнопочку отключения микрофонов на несколько минут — до тех пор, пока подсветка девайса не начнет мигать.
- Как подключить колонку «Алису» к компьютеру? После этого включите Bluetooth уже на ПК или ноутбуке, запустите поиск беспроводных устройств.
- Из появившегося списка выберите колонку и подключитесь к ней. Стандартное название обычно такое: Yandex.Station-XXXXXX.
- Подождите, пока световое кольцо на устройстве перестанет мигать — это, значит, что соединение установлено.
- Включите музыку и наслаждайтесь качественным звуком.
Перед тем, как подключить колонку «Яндекс-Алиса» к телефону, компьютеру, имейте ввиду, что, покуда проигрывается музыка через Bluetooth, ее не получится использовать в качестве виртуального помощника. Чтобы «Алиса» вновь услышала вас, нужно разорвать беспроводное соединение. Если вы ранее сопрягали колонку со своим компьютером или смартфоном, то в его списке «Алиса» всегда остается в разделе видимых.
Ищете, как подключить умную колонку «Алиса» к компьютеру? Учтите, что без Bluetooth, посредством кабеля HDMI, подключить умную колонку к ПК не получится — на данном этапе «Яндекс.станции» (в официальном режиме) не дают вывод аудио посредством HDMI.
👑Популярные бюджетные колонки👑
Подключение «Алисы» к телевизору
Обратите внимание: подключить к телевизору вы сможете только большую «Яндекс.Станцию», а не «Мини». С помощью такой «Алисы» вы сможете смотреть фильмы и ТВ-каналы на большом экране.
Большая «Яндекс.Станция», таким образом, будет играть роль телевизионной приставки, но без пульта ДУ — все команды выполняются только голосом. Как подключить станцию «Алиса» (колонку)? Все просто: подсоедините колонку к телевизору посредством кабеля HDMI. Если подключение прошло удачно, на дисплее вы увидите привычный интерфейс «Алисы» с текстовым представлением голосовых запросов и результатов поиска по ним.
Как подключить колонку «Алиса» к телевизору? Вам ничего делать не нужно — все необходимое умный электронный помощник сделает сам. Чтобы посмотреть кино или сериал, достаточно сказать станции: «Алиса, включи фильм (название)». Устройство будет искать его в «Амедиатеке», «Кинопоиске», ivi и других поддерживаемых сервисах.
Вы знаете, что такое колонка «Алиса-мини», как подключить к телефону эту станцию. Но существует также неофициальный способ вывода звука на «Яндекс.Станцию» с телевизора, компьютера посредством HDMI. Однако помните, что подобные действия могут привести к нарушению работы установленного ПО:
Если этот способ не работает, то можно попробовать другой:
Итог данных неофициальных настроек — вы сможете выводить звук с телевизора на колонку, что придаст ему более громкое и объемное звучание.

Подключение других колонок
Если вам не хватает глубины, громкости звука на самой колонке «Алиса», вы можете дополнительно подключить к ней внешнюю акустик-систему. Так, подобное расширение поддерживает «Яндекс.Станция Мини». Как подключить умную колонку «Яндекс-Алиса» к другой колонке? Для коннекта между ними вам потребуется приобрести провод для AUX-выходов с двумя штекерами.
Как подключить «Алису» к блютуз-колонке? Существуют также неофициальные способы соединения в пару «Алисы» с колонками, имеющими bluetooth-модуль:
Когда Яндекс Алиса скачана и установлена, остаётся её включить и настроить активацию голосом (если нужно)!
В данном материале мы подробно расскажем, как включить Алису на компьютере, ноутбуке и смартфонах на android и ios, а так же как настроить активацию Алисы голосом, без запуска приложений!
Поехали!
Активация Алисы на ПК / Ноутбуке с Windows
На компьютерах и ноутбуках можно активировать Алису 2-я способами:
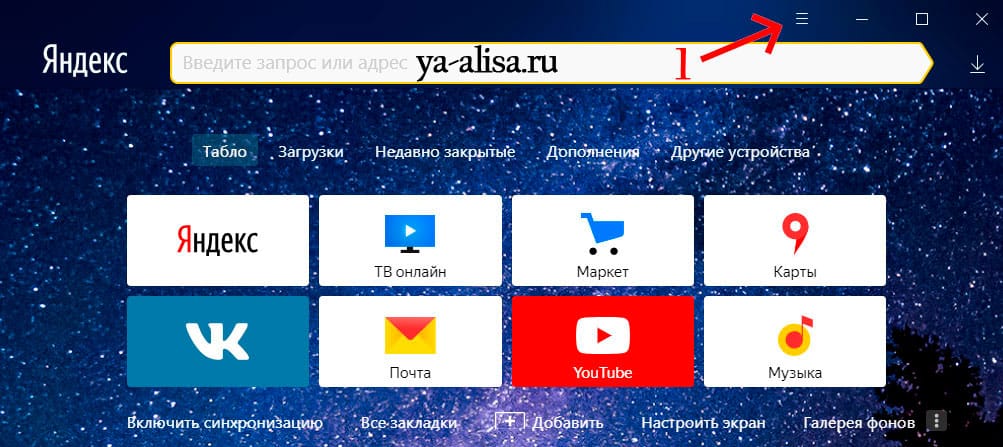
Шаг 1: Запускаем Яндекс Браузер и заходим в меню
(три полосочки сверху справа)
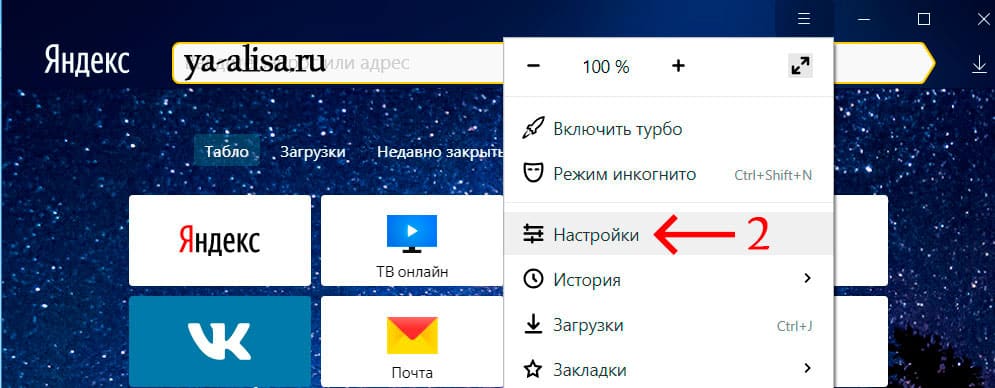
Шаг 2: Выбираем пункт «Настройки»
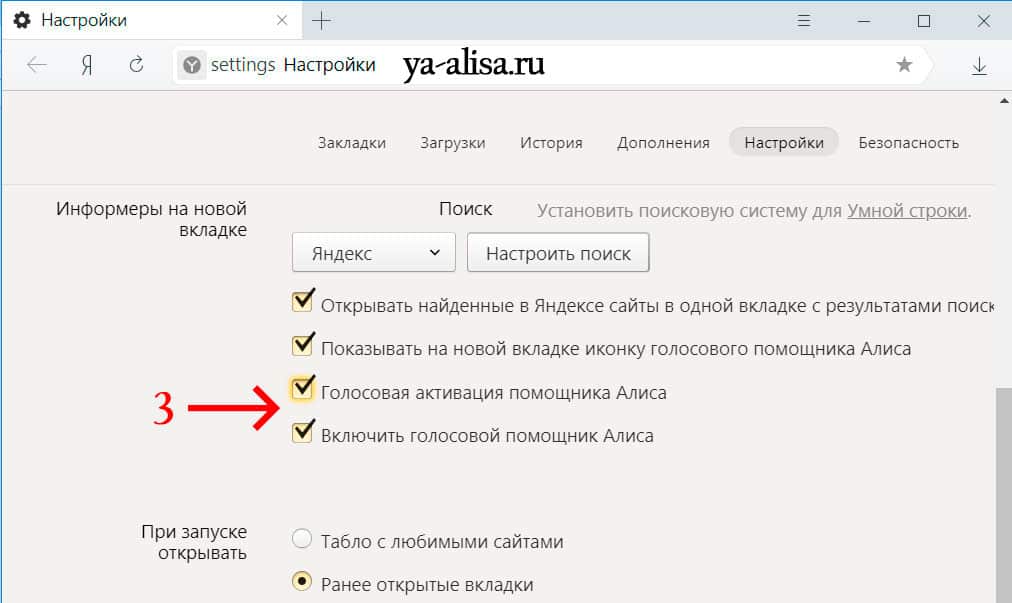
Шаг 3: Идем вниз и находим пункт «Информеры на новой вкладке»
и активируем пункты 3 и 4 («Включить голосовой помощник Алиса» и «Голосовая активация помощника Алиса»
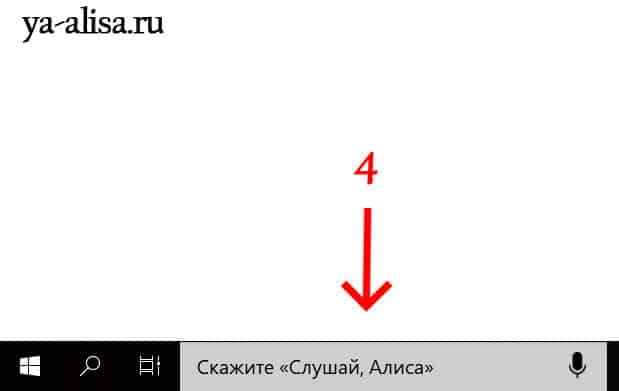
Шаг 4: Вызываем Алису голосом
Всё, снизу возле кнопки пуск (окошко в левом нижнем углу) у вас появится строка с Алисой
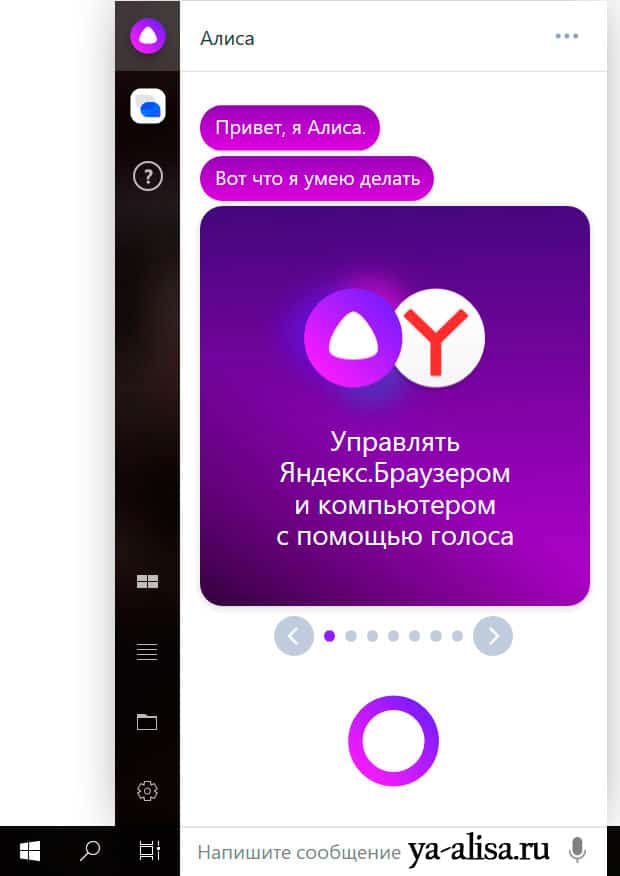
Всё – теперь можно сказать в микрофон «Слушай, Алиса» и она сразу активируется!
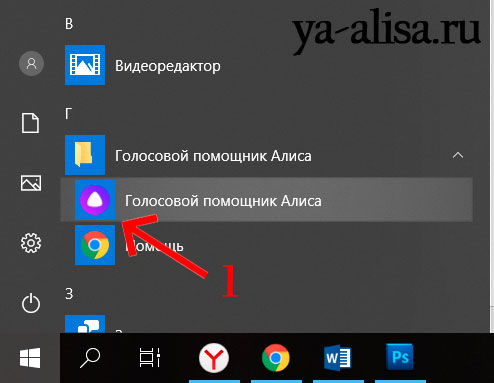
Заходим в «Пуск», далее «Все приложения» и находим Алису
Запускаем её и всё!
У нас появляется панель с Алисой и теперь можно голосом сказать «Слушай, Алиса» и она активируется:
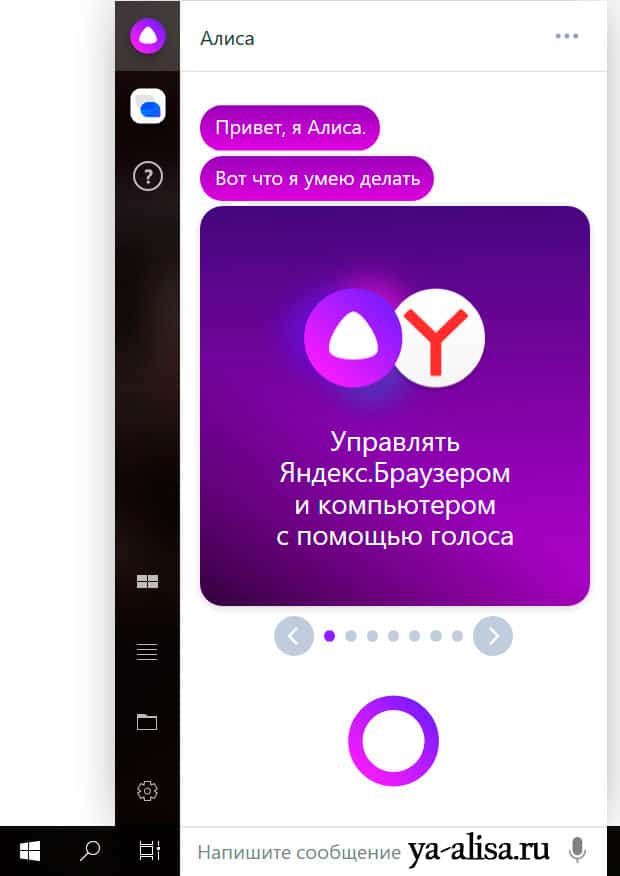
🔇 Алиса не вызывается голосом и не отвечает голосом на ПК или ноутбуке?
Кликаем правой клавишей мышки на строку с Алисой.
Далее выбираем «Настройки» и проверяем по пунктам:
- 3 – Голосовая активация (должна быть включена)
- 4 – Голосовые ответы Алисы (это чтобы Алиса голосом отвечала)
- 5 – Поисковые подсказки (по вашему желанию)
- 6 – Микрофон (должен быть подключен и отображаться)
Активация Алисы на телефонах:
Как активировать Алису на Android 📱:
Активация Алисы на Андроид очень простая – в 2 шага:
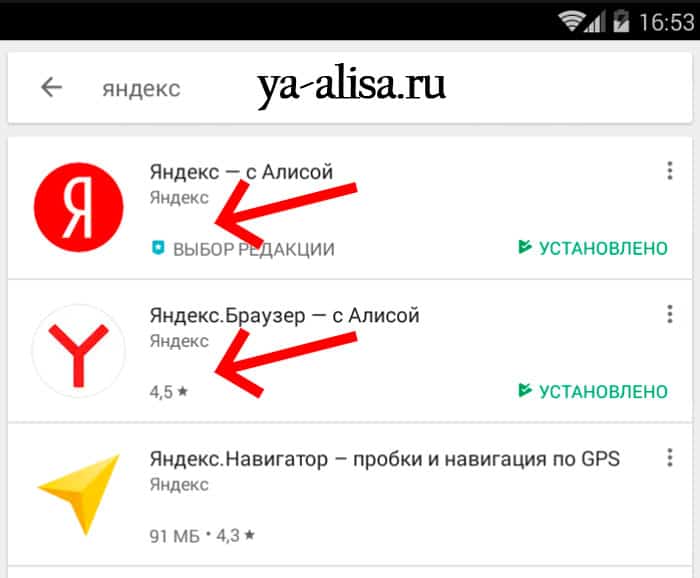
Шаг 1: запускаем приложения Яндекс Браузер (на андроиде их 2 разных, но Алиса встроена в оба)
Шаг 2: Всё, говорим «Слушай, Алиса» (или нажимаем на фиолетовый микрофон)
и она активируется:
🔇 Алиса не вызывается голосом на Android?
Скорее всего у вас отключена «Голосовая активация» в настройках браузера.
Заходим в настройки яндекс браузера:
Проверяем пункт «Голосовая активация», если он выключен – включаем его!
Как активировать Алису на iPhone 📱:
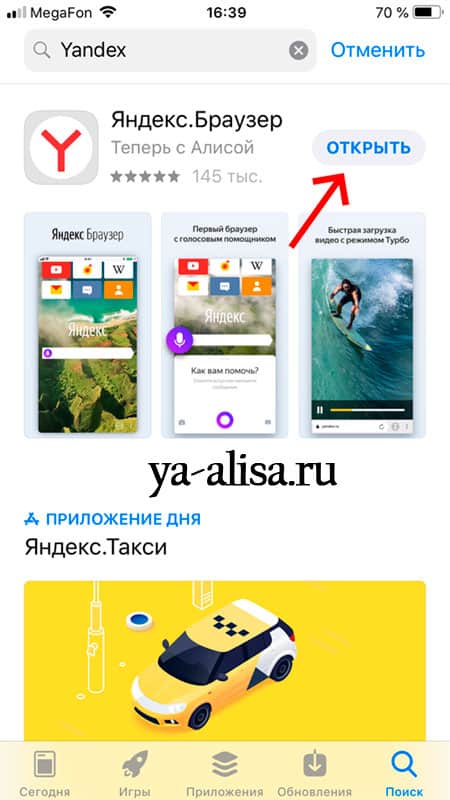
1 шаг: Открываем приложение Яндекс Браузер (Алиса уже внутри)
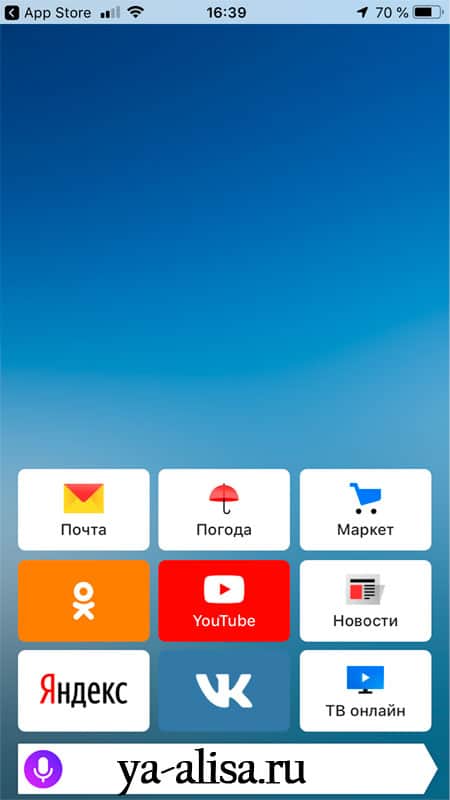
2 шаг: говорим «Слушай, Алиса» (или нажимаем на фиолетовую иконку микрофона)

Ранее голосовой помощник Алиса являлся только отдельной программой, которую можно было установить на ПК. Совсем недавно компания Яндекс интегрировала этот ассистент в веб-обозреватель. То есть бесплатно скачивая Браузер, вы автоматически в комплекте получаете голосового помощника. Поэтому для начала давайте разберемся, как включить Алису в Яндексе на компьютере.
Как установить браузер с Алисой на компьютер читайте отдельный материал.
Как включить Алису Яндекс на компьютере и начать новый диалог:
- проговорить в микрофон фразы на русском языке «Слушай, Яндекс» или «Слушай, Алиса»;
- ИЛИ открыть страницу Яндекс Браузера и щелкнуть по иконке ассистента;

Сразу после нажатия на иконку появляется интерфейс виртуального помощника. После проведения таких манипуляций можно начать общение с ним.
Многие интересуются вопросом, как включить Алису в Яндекс браузере, если она не запущена. Но для того чтобы виртуальный ассистент работал, интернет-браузер необязательно должен быть включен. Достаточно его установки на ПК.
Отключение голосовой помощницы осуществляется в настройках системы. В таком случае сервис не будет ожидать фразы для начала разговора.
Включение в браузере Яндекс на ноутбуке с ОС Windows выполняется по той же схеме, что и на персональном компьютере.
Что нового в Алиса?
Когда голосовой ассистент ещё только представили в прошлом году, мы почти сразу же написали подробную статью, где показали почти все возможности ассистента, включая неочевидные, а также подытожили плюсы и минусы на тот момент.
Что нового появилось с тех пор в Алиса? Если не считать довольно увесистого числа мелких огрехов, в том числе и в интерфейсе ассистента, которые поправили разработчики, то сразу же можно отметить, например, что Алису научили общаться текстом.
Когда мы знакомились с ней прошлой осенью, поддерживалось лишь голосовое общение, из-за чего требование к микрофону было обязательным. Ещё одно новшество – Алису обучили различным играм и другим способам чем-то занять скучающего пользователя.

Часть перечня развлекательных возможностей ассистента
Сегодня у Алисы есть в арсенале более дюжины подобных развлечений. От игры в «города» и «верю – не верю» до угадывания песен и устных квестов.
Также в прошлогоднем обзоре мы жаловались, что Алиса не интегрирована даже с некоторыми сервисами от самого Яндекса. Ситуацию эту разработчики потихоньку исправляют. Например, недавно появилась поддержка Яндекс.Такси.
Меняется, разумеется, что-то и в техническом плане. Например, раньше мы отмечали, что с Алиса на компьютере в диспетчере задач связан процесс searchbandapp64.exe. Однако в новых версиях к нему добавился ещё и процесс searchbandcf64.exe, который также принадлежит голосовому помощнику от Яндекса.
Впрочем, самым важным событием за время, прошедшее с первого обзора, можно назвать открытие Алисы для сторонних разработчиков, которое произошло в начале этой весны. Данная особенность позволит независимым разработчикам заметно усилить функциональность Алисы, а взамен получать возможность интегрировать её в свои сервисы.
Raik недавно публиковал (посмотреть все)
- Все отличия Apple Watch SE от Watch 3, 4 и 5 — 17.09.2020
- PlayStation 5 и PlayStation 4, 4 Pro: характеристики, отличия, игры — 17.09.2020
- Все функции Apple Watch 6 и Watch SE (список) — 16.09.2020
Расскажи другим:
- Нажмите, чтобы поделиться на Twitter (Открывается в новом окне)
- Нажмите здесь, чтобы поделиться контентом на Facebook. (Открывается в новом окне)
- Нажмите для печати (Открывается в новом окне)
- Нажмите, чтобы поделиться записями на Pinterest (Открывается в новом окне)
- Нажмите, чтобы поделиться в Telegram (Открывается в новом окне)
- Нажмите, чтобы поделиться в WhatsApp (Открывается в новом окне)
Как включить Алису на компьютере через приложение
Если на вашем ПК установлено отдельное приложение «Голосовой помощник Алиса», то обратиться к ассистенту через приложение можно двумя способами.
-
В первом варианте включение осуществляется голосом. Так как сервис может распознавать голос, достаточно просто произнести слова «Привет», «Слушай» или «Окей», добавив к ним «Алиса» или «Яндекс». Иногда одна из фраз может не подходить для вашей версии приложения. Потому лучше всегда использовать одно приветствие.
Запустить голосовой помощник Алиса командами можно только, если ПК не находится в спящем режиме.
-
нажмите на круглый фиолетовый значок с микрофоном, который расположен рядом с пуском;

Активация на Android — 3 способа
Включать голосовой помощник Алиса на Андроиде можно разными способами. Для ассистента Яндекса пока не создано отдельное приложение, поэтому, чтобы получить такой сервис на телефоне, нужно скачать приложение Яндекс с Алисой или Яндекс-браузер с Алисой.
Самый простой способ вызвать Алису на смартфоне Андроид:
- это зайти в приложение Яндекс.Браузер или поиск Яндекс (или другое приложение с Алисой в оболочке);
- активировать Алису с помощью:
-
фразы «Слушай, Яндекс» или «Слушай, Алиса»;
- ИЛИ нажатием на фиолетовый значок микрофона рядом с поисковой строкой.
Способ вызвать Алису с главного экрана телефона. Чтобы подключить ассистента на главный экран, нужно:
- в Яндекс.Браузере нажать на три точки;
- перейти в Настройки;
- открыть Голосовые возможности;
- выбрать «Добавить на домашний экран»;
- теперь на главном экране телефона есть кнопка Алисы.
Способ активировать Алису на заблокированном телефоне Андроид. Для этого необходимо воспользоваться Google-ассистентом. Чтобы вызвать Алису только голосом, не заходя в браузер, нужно выполнить ряд манипуляций:
- установить Гугл Ассистент;
- настроить звуковое распознавание голоса (в Google Assistant переходим в Настройки —> Голосовой поиск —> Voice Match —> Доступ с помощью Voice Match —> Принять);
- произнести «OK Google»;
- открыть голосовой командой установленное приложение Яндекс (например, сказать «открой Яндекс браузер»);
- после открытия Яндекса проговорить стандартное приветствие помощнице Алисе.
В результате помощница будет активирована, и ей можно задавать вопросы.

Возможности Алисы
Голосовой ассистент от компании Яндекс создан на базе нейронных сетей, благодаря чему способен распознавать речь, улавливать акценты в голосе, формировать ответы и синтезировать голос помощника. Яндекс помощник — удобный пользовательский инструмент, позволяющий не только справляться с рутинными задачами, но и умеющий общаться на разные темы.
С выходом каждой следующей версии Алисы у неё появляются новые возможности. С помощью ассистента можно, например:
- найти интересующую информацию в интернете;
- получить ответ на простой вопрос типа: «Привет, Алиса. Ты меня слышишь?»;
- управлять приложениями;
- узнать прогноз погоды, текущее время в своём регионе, курс валют и много другое;
- общаться и играть в различные игры;
- получить информацию о ситуации на дорогах;
- сделать вызов на телефонный номер;
- прослушать музыкальный трек и т. д.

Активация на iPhone
Вызвать виртуального помощника Alice на iPhone можно только в том случае, если установлен браузер Yandex или приложение Яндекс. В приложении должна быть настроена голосовая активация.
Активировать работу ассистентки в iOS можно, проделав следующее:
- запустить приложение;
- далее 2 способа:
-
озвучить приветствие «Слушай, Алиса»;
- нажать на фиолетовый значок помощницы или микрофона.

Если на мобильном устройстве работает Siri, то через нее можно запустить Алису. Для этого придется голосом открыть Yandex и поприветствовать там голосовую ассистентку.
Как активировать Алису, если отключил — проверяем настройки
Рассмотрим, как подключить Алису обратно, если она была отключена. Для того, чтобы вернуть функционал помощника на компьютере необходимо:
-
зайти в Настройки;

Рассмотрим, как подключить Алису обратно на телефон, если ранее голосовой помощник Яндекс был отключен на смартфоне, и теперь не отзывается на команды. Проверьте, разрешено ли ей запускаться от голосовых команд. Для этого на смартфоне:
-
зайдите в Настройки установленного приложения с Алисой;


Активация голосом на Windows или телефоне значительно упрощает процедуру поиска необходимой информации. Но важно понимать, что общение с виртуальным помощником будет продуктивным, если использовать полные предложения и фразы без контекста.
Персональный помощник Алиса от Яндекс
Алиса – это голосовой виртуальный помощник от компании Yandex, разработанный на руссом языке; ассистент, синтезирующий человеческую речь для облегчения работы в поиске и с другими приложениями Яндекса.
Дата выпуска 10 октября 2020 года. Яндекс Алиса — это достойный ответ зарубежным аналогам от Google, Amazon и Apple.
Голосовая помощница Алиса поможет за считанные секунды получить нужные ответы, например сообщит прогноз погоды в Вашем городе, подскажет дату, время, проверит пробки на дорогах, произведет простые математические операции на калькуляторе и многое другое…
Виртуальный ассистент от Яндекс значительно облегчит поиск и работу как на телефоне, так и планшете, ноутбуке, компьютере (Windows). Искусственный интеллект Алиса работает на платформах:
Удобнее всего обращаться к виртуальному помощнику голосом, но также можно просто напечатать запрос. Отвечает Алиса вежливо, с интонацией очень близкой к человеческой.
Главные преимущества персонального ассистента Алисы:
Аналогами отечественного голосового помощника являются Bixby, Siri, Alexa, Google Assistant, Cortana. Все эти голосовые помощники ориентированы на англоязычную публику, поэтому если и поддерживают русскую речь, то имеют с этим определенные сложности. Также существуют и отечественные аналоги в этом направлении, например, Маруся от корпорации Мейл.ру.
Виртуальный помощник Алиса самообучаемый. Голосовой ассистент еще далек от идеала и каждый может помочь и улучшить приложение. Для этого после ответа в чате поставьте палец вверх, если ответ понравился или палец вниз, если ответ неправильный, нелогичный.
Читайте также:


