Как свернуть симс на макбуке
Начнем потихоньку рубрику для новичков, которые всегда смогут обратиться к ней за помощью. Первым текстом из нее будет самый, пожалуй, банальный. Но необходимый для всех пользователей настолько операционной системы от Apple.Зачастую, многие пользователи компьютеров не представляют себе зачем нужны горячие клавиши. А ведь если их запомнить (поверьте, это не сложно) и использовать - работа станет не только быстрее, но и приятнее. Вы можете управлять своей системой, работать с документами и перемещаться по файлам и папкам быстрее и проще, чем вы могли бы подумать.Вот основные 50 сочетаний клавиш которые вам помогут в этом.
- Используемые в Системе
- Показать, скрыть, сделать скриншот
- Используемые в Finder
- Используемые при работе с документами
- Другие
Используемые в Системе
Перемещение по всей системе macOS с помощью горячих клавиш, которые позволяют перевести Mac в режим сна, выключить его и принудительно перезагрузить.
- Перевести Mac в спящий режим: Option + Command + Power
- Перевести дисплей в спящий режим: Control + Shift + Power
- Выйдите из своей учетной записи: Shift + Command + Q
- Принудительный перезапуск без возможности сохранения открытых файлов: Control + Command + Power
- Выйти из всех приложений и закрыть их с возможностью сохранения открытых файлов: Control + Option + Command + Power
- Отображение диалогового окна для перезагрузки, спящего режима или выключения: Control + Power
Показать, скрыть, сделать скриншот
Запуск поиска Spotlight, показ приложения на весь экран и снимки экрана.
- Показать или скрыть поиск Spotlight: Command + пробел
- Показать или скрыть Dock: Option + Command + D
- Показать панель спецсимволов: Control + Command + пробел
- Отображение текущего приложения в полноэкранном режиме: Control + Command + F
- Полный снимок экрана: Ctrl + Shift + 3
- Скриншот области: Command + Shift + 4
- Утилита «Снимок экрана»: Command + Shift + 5
Используемые в Finder
Открытие папок, просмотр элементов и создание новых папок в Finder.
- Открыть окно «Компьютер»: Shift + Command + C
- Открыть папку «Рабочий стол»: Shift + Command + D
- Открыть папку «Последние»: Shift + Command + F
- Открыть папку «Загрузки»: Option + Command + L
- Открыть папку «Документы»: Shift + Command + O
- Открыть папку «Утилиты»: Shift + Command + U
- Открыть окно AirDrop: Shift + Command + R
- Открыть окно «Перейти к папке»: Shift + Command + G
- Открыть папку iCloud Drive: Shift + Command + I(заглавная i)
- Просмотр элементов в Finder в виде значков: Command + 1
- Просмотр элементов в Finder в виде списка: Command + 2
- Просмотр элементов в Finder в виде столбцов: Command + 3
- Создание новой папки: Shift + Command + N
- Создание новой смарт-папки: Option + Command + N
- Показать и скрыть боковую панель: Option + Command + S
- Показать и скрыть панель пути: Option + Command + P
- Показать и скрыть строку состояния: Option + Command + /(косая черта)
Используемые при работе с документами
Эти сочетания клавиш могут различаться в зависимости от используемого вами приложения. Тем не менее, они удобны для работы с различными документами. Обратите внимание, что многие из этих сочетаний клавиш очень похожи на те, что используются в Windows при работе с теми же документами.
Другие горячие клавиши
Еще некоторые сочетания клавиш, которые могут быть полезны. И они тоже похожи на те, что использованы в Windows.
В заключение
В рамках этого материала невозможно подробно рассказать обо всех горячих клавишах, которые используются в MacOS. Приведенные сочетания пригодятся при управлении компьютером и могут пробудить интерес к дальнейшему изучению возможностей операционной системы.
Как показать рабочий стол на Mac (macOS) при помощи функции Активные углы
Функция Активные углы на Mac позволяет назначать определенные системные команды macOS на подведение курсора (стрелки) в углы экран. Включается функция по пути Системные настройки → Mission Control → Активные углы.
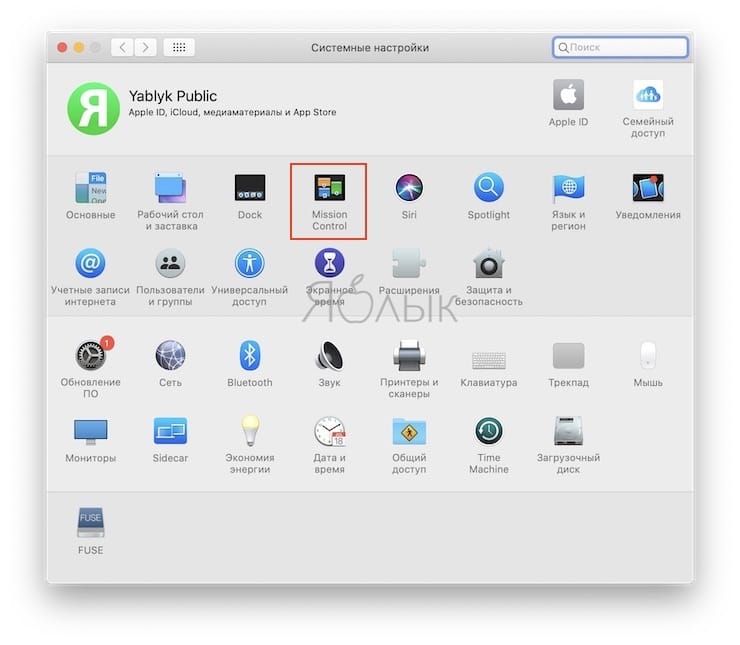
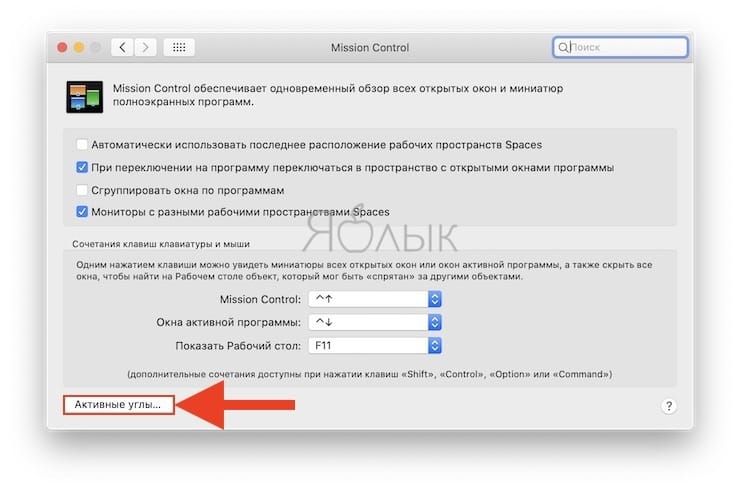
Таким образом, например, можно назначить команду «Рабочий стол» (свернуть все окна) на подведение курсора к левому верхнему углу экрана.
Клавиши для управления компьютером
Управлять режимами работы компьютера или монитора можно с помощью следующих комбинаций горячих клавиш.
Сочетания клавиш при запуске
Чтобы активировать указанные сочетания клавиш, их нужно удерживать сразу же после нажатия кнопки питания или перезапуска системы. Клавиши следует зажимать, пока система не перейдет в нужный тип запуска.
- Command (⌘)+R – запуск системы с использованием раздела восстановления для установки различных версий macOS.
- Option (⌥) – запуск менеджера загрузки c выбором загрузочных дисков.
- Shift (⇧) – запуск в безопасном режиме.
- D – запуск встроенной утилиты Apple Hardware Test или диагностического режима.
Комбинации для выключения компьютера
- Control+Power – вызывает диалоговое окно управления выключением.
- Сontrol+Shift+Power – перевод дисплея в режим сна.
- Control+Command+Q – блокировка экрана.
- Option+Command+Power – немедленный перевод Mac в режим сна.
- Control+Command+Power – принудительная перезагрузка. Аналог «комбинации из трех клавиш», используемой в Windows.
- Control+Option+Shift+Power – выключение компьютера с запросом на сохранение изменений в открытых документах.
- Shift+Command+Q – завершение сеанса пользователя с диалогом подтверждения. Если к этому сочетанию добавить Option, выход из учетной записи будет выполняться без запроса.
Комбинации для скриншотов
- Command+Shift+3 – сделать скриншот экрана.
- Command+Shift+4 (затем пробел) – сделать скриншот окна, выбранного мышкой или тачпадом.
- Command+Shift+4 – сделать скриншот выделенной области.
Клавиши для управления приложениями
- Command+Q – выход из приложения.
- Command+T – открыть новую вкладку.
- Command+Tab+стрелки влево-вправо – переключение между приложениями.
- Command+Пробел – открыть приложение.
- Command+Options+Esc – закрыть приложение (в т.ч. которое зависло).
- Command+Z – отмена предыдущей команды.
- Command+Shift+Z – повторная отмена предыдущей команды.
- Control+ Command+F – переход в полноэкранный режим.
- Command+Options+H – скрыть все окна кроме открытого.
- Command+M – свернуть открытое окно.
- Command+W – закрыть активное окно.
- Command+Options+M+H – свернуть открытые окна.
- Command+Options+Shift+Q – выйти из учетной записи.
Сочетания для текста и документов
- Command+Z – отменить.
- Command+X – вырезать текст или документ (с копированием).
- Command+C – копировать.
- Command+V – вставить.
- Command+F – найти слово.
- Command+A – выделить все.
- Command+Page Up (стрелка вверх) – перейти в начало (стрелка вниз – в конец).
- Command+K – добавить ссылку на выделенный элемент.
- Fn+Page Up – прокрутка вверх на одну страницу (стрелка вниз для прокрутки вниз).
- Fn+Home (стрелка влево): прокрутка к началу документа (стрелка вправо – прокрутка в конец документа).
- Control+A – переход в начало строки или абзаца.
- Control+E – переход в конец строки или абзаца.
- Command+P – отправка текущего документа на печать.
- Command+S – сохранение текущего документа.
Комбинации для Finder
- Command + F – запустить Finder.
- Command+E – извлечь выбранный диск.
- Shift+Command+C – открыть окно «Компьютер».
- Shift+Command+O – открыть папку «Документы».
- Shift+Command+R – открыть окно AirDrop.
- Option+Command+D – отобразить или скрыть панель Dock.
- Command+N – открыть новое окно Finder.
- Shift+Command+Delete – очистить корзину.
- Command+C – копировать объект.
- Command+V – вставить скопированный объект.
- Command+Z – отменить последнее действие.
- Command+D – создать дубликаты выделенных файлов.
Как свернуть все окна на Mac (macOS) при помощи горячих клавиш
Для начала следует проверить настройки — откройте на Mac приложение Системные настройки и выберите пункт Mission Control.
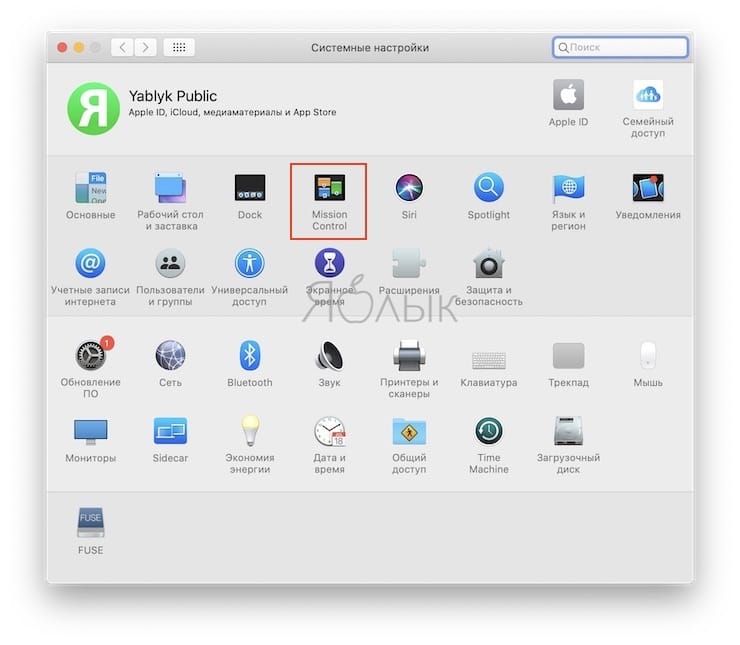
Убедитесь, что напротив надписи Показать Рабочий стол назначена «горячая кнопка». По умолчанию там установлена клавиша F11, но вы можете изменить её на любую другую.
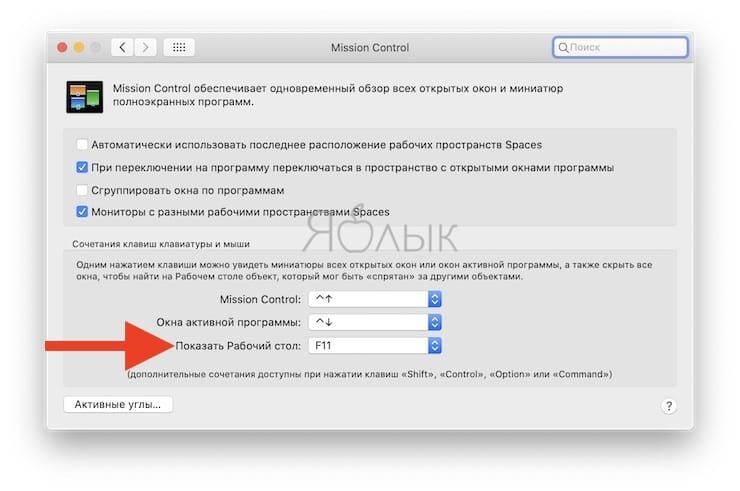
Теперь мы можем приступить непосредственно к исполнению команды.
Чтобы сделать это, одновременно нажмите любое из этих сочетаний клавиш:
Вы сразу же окажетесь на Рабочем столе вашего Mac, а все открытые окна будут свернуты.

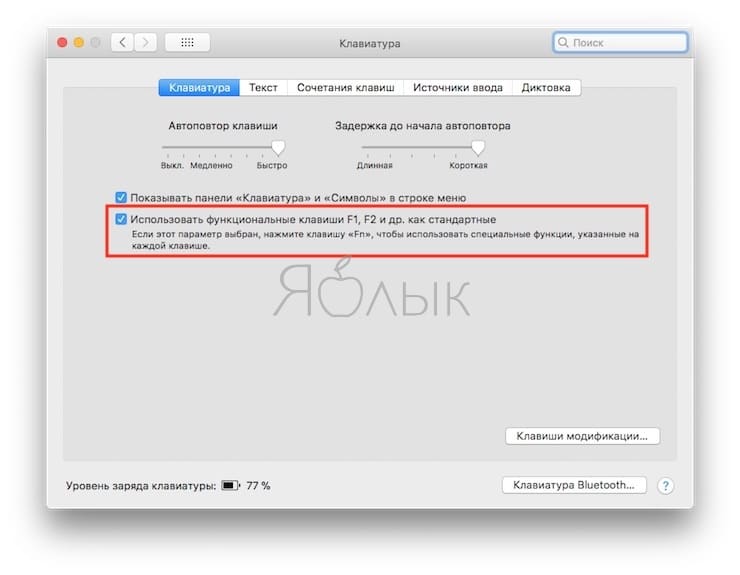
Готово! Нажмите F11 – и спокойно выходите на десктоп по нажатию всего одной кнопки.
2. Использование функции Активных углов
Очень удобный вариант быстрой "очистки" Рабочего стола - использование опции " Активные углы ". С ее помощью можно назначить некоторые системные команды для Mac при наведении стрелки в тот или иной угол экрана.
Для активации этой полезной функции необходимо зайти в " Системные настройки ", выбрать " Mission Control ", затем выбрать меню " Активные углы ".
В открывшемся окне на любой из удобных Вам углов экрана необходимо назначить команду под названием " Рабочий стол ", отвечающую за сворачивание всех окон.
Теперь при наведении курсора в заданный угол экрана требуемая команда будет немедленно выполнена.
«Горячие клавиши» MAC OS
Клавиатурные сочетания, при постоянном использовании, существенно упрощают использование компьютера. Многие операции выполняются быстрее за счет того, что пользователю не приходится искать соответствующие пункты меню.
Основой клавиатурных комбинаций являются так называемые клавиши-модификаторы. В компьютерах Mac они несколько отличаются от используемых в стандартной раскладке PC. В нижнем ряду слева от пробела располагаются:
- Fn (Function). Управляет клавишами верхнего ряда. На Mac они имеют свое назначение, позволяя изменять громкость, яркость экрана и подсветки. В сочетании с Fn их можно использовать в стандартном варианте. К примеру, Fn+F2 в Excel разрешает прямое редактирование данных в ячейке;
- Control (Ctrl) ⌃. Расширение возможностей команд и навигация по документам;
- Option (Alt) ⌥. Вызов альтернативных команд, изменяет содержимое пунктов в выпадающих меню;
- Command (CMD) ⌘. Основная клавиша-модификатор в macOS;
- Shift ⇧. Аналог клавиши Shift на Windows;
- Caps Lock ⇪. Верхний регистр в тексте + дополнительный функционал для создания комбинаций.
Справа от пробела размещаются только кнопки Command и Option, как наиболее употребляемые.
3. С помощью трекпада
Еще один быстрый способ, который подойдет для пользователей сенсорных Макбуков или трекпадов типа " Magic Trackpad ". Чтобы свернуть все активные окна, необходимо выполнить движение большого, а также 3 других пальцев от центра трекпада к краям.
Замена Delete
На клавиатуре Mac нет кнопки Del, есть только Backspace. Иными словами, удалить символ справа от точки ввода одним нажатием нельзя. Многие пользователи, обнаружив ошибку при наборе перемещают курсор так, чтобы стирать символы слева направо используя Backspace.
3 простых способа свернуть все окна на Mac
Наверняка многим пользователям операционной системы Windows знакома комбинация кнопок " Win " + " D ", позволяющая выполнить мгновенную "очистку" Рабочего стола путем сворачивания всех окон.
А как сделать то же самое на компьютерах Mac? Расскажем три простых способа!
Как свернуть все окна «показать рабочий стол» на Mac (macOS): 3 способа
Наверное, каждый хоть мало-мальски продвинутый пользователь Windows знает, что мгновенный выход на десктоп (рабочий стол) в «винде» делается по сочетанию клавиш Win + D. А вот на Mac существует как минимум 3 способа свернуть окна. Какие?

1. Использование горячих клавиш
Первое, что нам потребуется - это проверка настроек. Заходим в " Системные настройки ", далее выбираем " Mission Control ".
Следует удостовериться, что для пункта " Показать рабочий стол " выбрана та или иная "горячая клавиша". В macOS по умолчанию назначена кнопка " F11 ", однако при желании можно заменить ее на другую удобную.
Итак, попробуем команду в действии. Используйте любое из предложенных сочетаний клавиш:
Все активные окна будут спрятаны, и Вы моментально окажетесь на Рабочем столе.
Существует вариант еще проще - сворачивание окон при нажатии лишь на одну клавишу " F11 ". Для активации этого способа необходимо перейти в " Системные настройки ", далее выбрать меню " Клавиатура ", где напротив пункта " Использовать клавиши F1, F2 и др. как стандартные " следует поставить галочку.
Читайте также:


