Как стать экспертом в экселе
Ключ ломает процесс обучения
в управляемые компоненты. Невозможно выучить Excel за день или неделю, но если вы решите понимать отдельные процессы один за другим, вы скоро обнаружите, что у вас есть практические знания о программном обеспечении.
Пройдите через все эти методы, и вам не понадобится много времени, чтобы освоить основы Excel. Оттуда вы уже на пути к тому, чтобы стать настоящим мастером электронных таблиц.
Основы
Вот некоторые из первых методов, которые вам необходимо освоить, если вы хотите освоить Excel. Они в основном очень просты, но важно, чтобы вы с ними познакомились, прежде чем приступать к выполнению более сложных задач.
Делать простую математику
Для начала начните с самых основных математических задач, которые вам когда-либо понадобятся в Excel. Первое, что следует помнить о таких методах, это то, что Excel ожидает сначала увидеть знак равенства, когда вы решаете проблему. Введите = 10 + 10 в ячейку вашей электронной таблицы и нажмите ввод; в ячейке должно отображаться число 20.
Сложение и вычитание довольно понятны, но вам придется использовать звездочку (*) вместо знака умножения и косую черту (/) вместо знака деления.
Использование AutoSum
Если вы только начинаете работать с Excel
Применение числовых форматов
Как только ваши электронные таблицы станут немного сложнее, они будут содержать разные типы чисел; валюта, даты, проценты и многое другое. Чтобы убедиться, что вы можете работать с этими данными, стоит отформатировать их для ввода.
Оттуда вы можете выбрать из здорового списка различных числовых форматов. Если вы ищете больше контроля, выберите Больше числовых форматов в нижней части списка вы сможете указать такие сведения, как количество десятичных разрядов или предпочитаемую валюту.
Создание таблицы
Представление ваших данных в виде таблицы
позволяет вам делать гораздо больше с имеющейся информацией, и его очень легко настроить. Для начала выберите весь набор данных, который вы хотите преобразовать в таблицу, включая заголовки, и нажмите на Быстрый анализ ярлык, который появится в левом нижнем углу вашего выбора.
Перейдите к таблицы вкладка и выберите Таблица. Вы заметите некоторые непосредственные различия в том, как выглядят данные, и есть некоторые изменения в том, как ими можно манипулировать.
Используйте кнопки со стрелками в ячейках заголовка таблицы, чтобы отфильтровать определенные точки данных или отсортировать их так или иначе.
Создание диаграммы
Вы можете сделать диаграмму или график
Наведите курсор на один из вариантов, чтобы получить предварительный просмотр того, как он будет выглядеть, или выберите Больше для дополнительного контроля над готовой продукцией.
Продвинутые Методы
Рано или поздно вы, вероятно, захотите поднять использование Excel на новый уровень. Хорошая новость заключается в том, что многие аспекты функциональности программного обеспечения так или иначе связаны между собой, а это означает, что изучение одного метода, скорее всего, впоследствии принесет пользу в других областях.
Использование функций вручную
Давайте начнем с использования одной из самых основных функций
включены в Excel, СУММ. Мы можем использовать эту функциональность, чтобы сложить ряд фигур, не выполняя работу самостоятельно.
Преимущество использования ссылок на ячейки в функциях, а не на целые числа, заключается в том, что ваши результаты будут обновляться на основе содержимого этих ячеек. Как только ваши электронные таблицы станут более сложными, это, безусловно, пригодится.
Интеграция условного форматирования
В последние годы Excel превратился в мощный инструмент для создания панелей мониторинга.
Для этих целей мы будем использовать условное форматирование, чтобы обеспечить визуальное сокращение для некоторых данных, поэтому выберите что-то, что стоит оценить сразу, если вы собираетесь попробовать это. Выберите эти данные и перейдите к Главная > Условное форматирование.
Помните, что вы можете контролировать аспекты процесса, нажав на Больше правил в раскрывающемся меню. Если ваше форматирование не обеспечивает достаточного различия, чтобы его можно было сразу очистить, попробуйте немного изменить правила.
Добавление линии тренда в диаграмму
Это дополнение, которое вы вносите в диаграмму после ее создания, поэтому создайте ее в качестве теста или используйте то, что уже подготовлено. После того, как он на месте, вам нужно нажать на диаграмму, затем нажмите Элементы диаграммы ярлык, который обозначен значком плюса. Вы можете быстро добавить линию тренда, установив флажок рядом с ней, или вы можете нажать на стрелку справа, чтобы получить доступ к более подробным параметрам.
Важнейшим элементом здесь является знание того, что вы пытаетесь проиллюстрировать. Линия тренда не является хорошим дополнением во многих ситуациях, поэтому очень важно подумать о данных, которые вы пытаетесь представить, и подумать, добавляете ли вы что-то стоящее в свой график или просто вводите больше беспорядка, который отвлекает от точка делается.
Создайте свои навыки Excel
Кроме того, функции Excel обеспечивают отличную точку отсчета, независимо от того, являетесь ли вы абсолютным новичком или опытным ветераном. Конечно, Excel поможет вам с подсказками, когда вы пытаетесь ввести функцию, но хорошо иметь такой исчерпывающий ресурс, если вы в конечном итоге окажетесь в затруднительном положении.
Наконец, есть множество отличных учебных пособий по Excel, которые помогут вам разобраться в MakeUseOf. Вы можете узнать, как использовать программное обеспечение, чтобы максимально использовать свой семейный бюджет
увидеть классические видеоигры, воссозданные целиком в рамках программы
или даже перевести анализ данных на новый уровень, научившись использовать Power BI в сочетании с Excel


Приветствую, друзья!
За окном лето, июль месяц! Погодка супер! Надо бы съездить на рыбалочку.
Скорее всего, в выходные осуществлю задуманное: посижу на речке с удочкой и поразмышляю на разные темы. Ну, а пока неделя только началась, поэтому немного поработаю.
Сегодня захотелось отвлечься от темы блогинга, продвижения и заработка. Решил, что нужно написать одну информативную и интересную статью , которая, мне кажется, заинтересует многих читателей моего блога.
Информация из этой статьи может пригодиться многим вебмастерам при выполнении различных работ. Итак, в этой статье я буду говорить на следующую тему «Работа в программе Microsoft Excel». Думаю, что многие из вас, так же как и я в свое время, узнают много полезных фишек.
После выпуска компанией Microsoft обновленной программы Excel в 2010 году, она приобрела много других всевозможных функций по сравнению с версией 2003 года.
В этой статье я хочу дать вам несколько советов, которые помогут сэкономить время и работать наиболее эффективно в программе Excel. Возможно, о некоторых фишках программы вы не знали, как и я в свое время.
Хочу отметить, что некоторые из этих функций могут работать и в старой версии Microsoft Excel 2003.
Возможности программы Microsoft Excel версии 2010
Выделение информации одним кликом мыши
Я думаю, что многие из вас знают о способе выделения данных, с помощью сочетания клавиш Ctrl + А. А знаете ли вы, что эта функция активируется в Excel при нажатии в углу (смотрите на скриншоте внизу). Одно нажатие и вся информация будет моментально выделена:

Открытие нескольких файлов за один клик
Вы, конечно, можете открывать файлы один за другим, но зачем так действовать, когда можно сделать это значительно проще. Достаточно просто выбрать файлы Excel для открытия, а потом нажать клавишу Enter на своей клавиатуре. Таким образом, все выделенные файлы будут открыты мгновенно.

Быстрое перемещение от файла к файлу
Например, вы открыли больше одной-двух электронной таблицы. Перемещение между ними не всегда удобно. Нужно искать мышкой необходимые вкладки и нажимать по ним для открытия таблицы. Можно поступить иначе.
Попробуйте использовать сочетание клавиш Ctrl + Tab. Это позволит вам легко перемещаться по файлам таблиц Excel. Кстати, данная функция работает также во вкладках Windows, если на вашем компьютере установлена операционная система Windows 7 и в браузере Firefox.
Создание новой вкладки в меню программы
Вверху в панели программы имеется три вкладки: «Сохранить», «Отменить ввод» и «Повторить ввод».
Но если вы желаете пользоваться большим количеством вкладок, к примеру, «Копировать», «Вставить», или другие, то это можно сделать вот как.
Вот таким образом вы сможете добавить несколько дополнительных функциональных кнопок в верхнее меню:

Добавление диагонали к ячейкам
Иногда при работе с документами вам может пригодиться линия, проходящая по диагонали в ячейке. Как же это осуществить?
Кстати, там же можно добавлять различные цвета. А если Вы активируете параметр «Больше границ», то найдете множество других линий, в том числе и диагональ ячейки. Теперь можете нажать на нее:

Добавление нескольких строчек или столбцов
Думаю, вы в курсе, каким образом можно добавить новые строки или столбцы в таблицу программы. Однако эти действия, как правило, отнимают определенную часть времени, да и неудобны. Одно дело вставить одну строку или столбец, но совсем другое дело, когда их нужно добавить несколько.
Вы увидите, как новые строчки добавятся сверху либо с левой стороны от столбца.

Быстрое перемещение и копирование данных в ячейках
Вы задумались над тем как вам быстро осуществить перемещение столбца с какой-либо информацией в таблице Excel. Это делается таким образом. Для начала нужно выделить столбец, а потом переместить указатель мыши на его границу. Как только указатель изменит свой вид (станет в форме крестика), передвиньте столбец на нужное место.
Так, с этим разобрались. А как действовать, если вам нужно скопировать информацию? Для этого нужно нажать кнопку Ctrl и перенести данные. При этом в другой чистый столбец будут скопированы вся информация из первого столбца.
Быстрое удаление ненужных пустых ячеек
Итак, например, вам мешают пустые ячейки, и вы желаете от них избавиться, например, для сохранения точности при вычислении среднего значения. В этом случае самым быстрым способом будет фильтр всех пустых ячеек и их последующее удаление одним кликом мышки.
Как найти специальные символы
Очень часто в своих статьях я говорил про активацию веб-поиска с помощью сочетания клавиш Ctrl + F. Однако имеются символы, которые в свою очередь активируют еще один вид поиска. Это звездочка и вопросительный знак.
Они применяются в том случае, если вы сомневаетесь в финальном результате. Например, чтобы найти звёздочку или знак вопроса в таблице впишите его в поисковое поле, поставьте впереди знак волны и нажмите кнопку поиска:

Ускоренная навигация при помощи функции Ctrl + стрелка
Если вы нажмете сочетание клавиш Ctrl + кнопка навигации на клавиатуре (вверх, вниз, влево, вправо), то сможете переместиться к краю листа в любом из направлений. Для перехода к самой нижней строчке с информацией нажмите Ctrl + курсор вниз.
Транспонирование данных из строчки в столбик
Можно применять данную функцию в том случае, если вам нужно перенести какую-либо информацию для наилучшего вида. Но, понятное дело, кому хочется ее опять переписывать (перепечатывать)? Но на самом деле это и необязательно делать, если вы знакомы с функцией транспонирования.

Надежное скрытие данных
Думаю, многие знают о том, как можно скрывать данные, кликнув правой кнопкой мыши, а затем выбрать из меню функцию скрытия. Наилучшим и простым методом для полного сокрытия информации является использование функции «Формат ячеек».
Посмотреть их вы сможете лишь при предварительном просмотре, активация которого находится за кнопкой функции:

Как объединить данные с разных ячеек в одну
Внизу вы можете увидеть три колонки с разной информацией. А как же сделать так, чтобы все данные из этих ячеек объединить в одной ячейке без лишних усилий? Итак. Первым делом поместите указатель мыши в ячейку, в которую хотите вставить данные. Затем используйте формулы с параметром & (смотрите скриншот внизу):
Потом нужно нажать кнопку «Enter» для того, чтобы объединить все данные из трех ячеек A1, А2, А3 в одну ячейку. Посмотрите как это делается:
Изменение регистра текста в программе
Для изменения регистра достаточно воспользоваться простейшими формулами: ПРОПИСН, СТРОЧН и ПРОПНАЧ. ПРОПИСН позволяет писать заглавными буквами, СТРОЧН – строчными, ПРОПНАЧ – написание предложение, в котором только первая буква будет заглавной, а остальные строчными.
Кстати, эта функция пригодится тем, кто работает в программе Excel для составления объявлений с ключевыми словами в Яндекс.Директ. А они как раз пишутся с маленькой буквы.
В настоящее я начал интенсивно изучать Яндекс.Директ. Поэтому сталкивался с этой темой. Приходилось подключать еще и Word, если не использовать данную функцию, потому как ключевых слов в одной кампании у меня было достаточно большое количество:

Ускорение ввода часто повторяющихся данных
Например, вы очень часто вводите одно и то же значение, условие или информацию. Прописывать несколько раз одно и то же не самый лучший вариант. Нужно бы автоматизировать процесс. В этом вам поможет автозамена.
Поэтому для автоматизации применю эту функцию и буду вводить СС. При вводе этих букв они будут трансформироваться на автомате в мое полное имя и фамилию.

Получение большей информации о документе за одно нажатие
Многие из вас знают, каким образом проверить значения в нижней области программы Excel: величина значений, среднее значение и другие. Но вы также сможете узнать и другую информацию. Поставьте указатель на нижнюю вкладку и кликните правой кнопкой мыши по ней. Таким образом, вы получите больше информации. Посмотрите:

Как быстро переименовать имя листа Excel
Есть несколько рабочих методов для переименования листов. В основном, многие пользователи нажимают правую кнопку мыши, а затем «Переименовать». Но этот способ занимает больше времени, чем тот, который я опишу ниже. Кликните двойным щелчком левой кнопкой, а потом просто напишите название листа и кликните в любое место.
На этом все, друзья. Буду закругляться. Надеюсь, моя статья была весьма информативна. Хотя последнее слово я все равно оставляю за вами.
Я просто уверен, что многие из вас тоже знают определённые способы работы в программе Microsoft Excel, которые могут повысить эффективность работы в ней. Если это так, буду весьма признателен, если вы поделитесь со мной вашими знаниями!
Ну, а теперь по традиции блога самое интересное!
Итоги конкурсов за июнь месяц

Вы и так всё видите сами, но я повторюсь. Лучшие комментаторы июня:
Победители получают 200, 100 и 50 рублей соответственно на свои кошельки.

Екатерина получает +100 рубликов!
Поздравляю всех победителей конкурсов и по традиции жду от вас номеров ваших кошельков для перечисления заслуженных вознаграждений!
Ну, а я жду вас в комментариях снова и желаю удачно провести летнее время!
P.S. Друзья, предлагаю Вам скачать программу TeamViewer , которая обеспечивает удаленный доступ к любому компьютеру, а также осуществляет обмен файлами. Вы сможете с лёгкостью выполнять любые действия на другом компьютере, который находится на расстоянии от вас!

Успехов Вам и Удачи С Уважением,
Когда мы сталкиваемся с наиболее часто используемый офисный пакет в мире, Microsoft Office, у нас есть очень мощные и чрезвычайно полезные программы. Это тот случай, когда мы хотим сосредоточиться на этих строках, мы говорим об Excel, самом популярном приложении для работы с электронными таблицами.
Как многие из вас, вероятно, уже знают из первых рук, это приложение, которое в основном используется для работы с числовыми данными. Но, конечно, это не только помогает нам вести базовый учет, но даже помогает вести бухгалтерский учет всей компании. Для этого очень полезны функции и формулы, которые реализует само приложение.

Microsoft помогает использовать Excel без осложнений
Под этим мы имеем в виду, что получить максимальную производительность от Excel , нужно будет вникнуть в софт по полной. Это правда, что мы не сталкиваемся с простой программой, но она не так сложна, как многие думают, по крайней мере, для основного использования. Когда мы перейдем к более сложным функциям и формулам Excel, его использование, очевидно, станет более сложным. Но все дело в терпении и желании учиться, как и в большинстве современных программ.
Осознавая все это, компания-разработчик, о которой мы говорим Microsoft , пытается упростить нам задачу в этом отношении. Фактически, теперь мы хотим поговорить о серии мультимедийного контента, который доступен нам в самом программном обеспечении. Многие из вас знают, что в программах обычно есть справочная функция, но здесь приложение для работы с электронными таблицами хочет пойти еще дальше.
При этом мы хотим сказать вам, что само приложение предлагает нам серию обучающих видео интегрирован в саму программу. Как вы понимаете, это отличный способ научиться наилучшим образом справляться с этим предложением по автоматизации офиса.
Откройте и просмотрите встроенные справочные видеоролики программы.
Следует учитывать, что в дополнение к обычным текстовым подсказкам, которые мы находим для лучшего использования Excel, у нас также есть обучающие видео . И мы не говорим о поиске их в Интернете, как в случае со многими другими программными решениями, а скорее мы можем найти эти видео и просматривать их, не выходя из приложения.
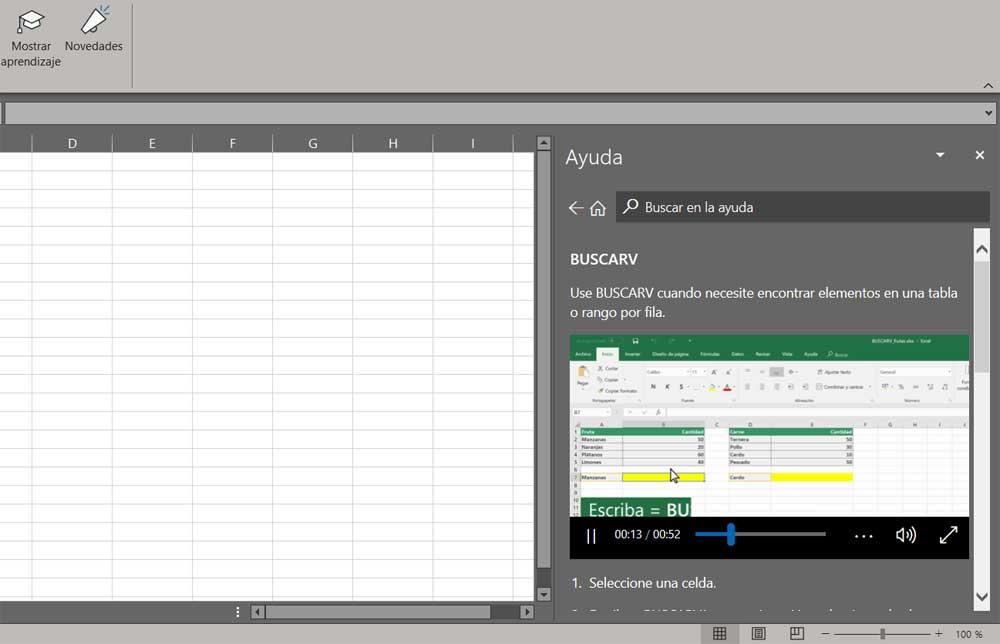
Кроме того, стоит знать, что мы найдем их идеально каталогизированными и упорядоченными по темам. Это позволит нам всегда находить то, что нам действительно нужно, чтобы помочь нам. Что ж, для всего этого, что мы вам говорим, первое, что мы сделаем, это нажмем на опцию Help, расположенную в основной интерфейс программы . Здесь мы найдем различные решения, которые предлагает сама Microsoft, хотя в данном случае нас интересует призыв Показать обучение.
В этот момент в правой части экрана откроется новая панель, на которой мы видим множество категорий и подкатегорий. Нам просто нужно поискать среди них, чтобы найти тип помощи, который мы ищем в то время. Таким образом, у нас будет прямой доступ к обучающим видео, которые предлагает нам софтверный гигант, без необходимости выходить из программы.

Эту Программу повышения квалификации
в нашем Центре успешно закончили
5621 человек!
09.01.03 Мастер по обработке цифровой информации
Центр «Специалист» представляет Вам комплексную программу обучения «Эксперт Microsoft Excel».
Microsoft Excel – многофункциональная программа, которая используется практически в любой сфере деятельности. Мощные средства для вычислений, анализа и наглядного представления информации делают Excel практически незаменимым инструментом в любой профессии. Умение работать в программе Microsoft Excel – одно из базовых требований в современном офисе. Если Вам нужна офисная работа, без знания Excel не обойтись.
После обучения у нас Вы сможете уверенно использовать программу Microsoft Excel 2019/2016 для выполнения широкого спектра задач при работе с документами и расчетами в современном офисе – вычислений, удобного создания таблиц и построения диаграмм. Вы получите знания и навыки, которые позволят эффективно работать с большими объемами данных, производить их сложный анализ, полностью использовать все встроенные функции Excel 2019/2016 и макросы. Вы научитесь импортировать данные, защищать и наглядно представлять информацию.
Более того – Вы еще и научитесь создавать нестандартные сложные диаграммы, которые помогут визуализировать данные, сделать их яркими и запоминающимися. В профессиональной деятельности Вам, несомненно, поможет углубленное изучение таких инструментов оптимизации, как «Подбор параметра», «Таблицы подстановки» и «Поиск решения (Solver)», изучение средств и способов прогнозирования, проверка разных вариантов развития событий (сценариев). Вы получите дополнительные преимущества при обработке сложных запросов к базе данных.
По окончании обучения выдаются международный сертификат Microsoft и свидетельство Центра «Специалист».
Комплексная программа обучения – уникальное предложение Центра «Специалист» именно для Вас! Оплата комплексной программы обучения даст Вам заметную экономию по сравнению с оплатой входящих в нее курсов по отдельности! Получайте знания и экономьте деньги!
Вы работаете в бухгалтерии? Секретариате? Вы руководитель? Менеджер? Экономист? Аналитик? Логист? – Знание Microsoft Excel Вам просто необходимо! Станьте Экспертом Microsoft Excel в Центре «Специалист»!

Обучение в рассрочку для программ повышения квалификации - это выгодно и удобно!
Не ломайте голову, где взять всю сумму на обучение по программе повышения квалификации, у нас Вы можете оплачивать его частями. Мы предлагаем Вам рассрочку на оплату обучения!
Читайте также:


