Как создать второй аккаунт на телефоне
В этой статье я расскажу вам, как создать новый аккаунт (учетную запись) Google на компьютере и телефоне, как его настроить, подключить и синхронизовать с Android и iOS устройством
Аккаунт Google – зачем создавать и для чего он нужен
Как видно, плюсов у владельцев Google аккаунта достаточно много. А если вы смените аппарат или войдете в свой аккаунт с нового устройства, то пройдя авторизацию своего Google аккаунта и синхронизируя данные, вы опять получите полностью настроенный смартфон.
Как создать новую учетную запись Google на вашем телефоне Android
Для того чтобы создать новую учетную запись Google на смартфоне Android выполните следующие действия:
- Откройте приложение «Настройки». Прокрутите вниз к Аккаунтам. Нажмите добавить аккаунт.
- Нажмите Создать учетную запись.
- Введите имя, связанное с учетной записью. Хотя вам не нужно использовать свое настоящее имя, если это будет ваша основная учетная запись, рекомендуется использовать ваше настоящее имя.
- Нажмите Далее.
- Введите дату рождения, связанную с учетной записью. Google требует, чтобы все пользователи аккаунта были не моложе 13 лет, а в некоторых странах требования к возрасту даже выше , и для того, чтобы иметь аккаунт, который может использовать Google Pay или кредитную карту для оплаты чего-либо, владельцу аккаунта должно быть 18 лет.
- Выберите пол . Если вы не хотите, чтобы вас идентифицировали по полу, вы можете выбрать отказаться от статуса .
- Нажмите Далее.
- Введите свое имя пользователя. Это имя пользователя станет вашим адресом Gmail, а также тем, как вы входите в свою учетную запись. Если желаемое имя пользователя занято, вам будет предложено выбрать другое и дать предложения.
- Нажмите Далее.
- Введите новый пароль для вашей учетной записи. Пароль должен содержать не менее восьми символов, но, к счастью, не обязательно иметь номер или специальный символ, если вы хотите придерживаться простых старых букв.
- Повторно введите новый пароль в поле «Подтверждение пароля». Вам скажут, насколько сильный или слабый пароль вы выбрали.
- Вас спросят, хотите ли вы добавить номер телефона. Этот номер телефона может быть использован для подтверждения вашей личности, входа в вашу учетную запись и помощи людям, чтобы найти вас, если у них есть ваш номер телефона. Нажмите Да, я в, чтобы добавить свой номер или Пропустить, чтобы отказаться от него.
- Google представит свои условия использования. Пролистав и прочитав интересующие вас разделы, нажмите Я согласен .
- Ваш основной аккаунт Google теперь настроен, и будут показаны ваше имя пользователя и длина пароля. Нажмите Далее, чтобы выйти из этого экрана.
Видео: Создание и настройка новой учетной записи Google на смартфоне Android
Как создать новую учетную запись на ноутбуке и синхронизовать с Android смартфоном
Для того, чтобы создать новую учетную запись Google на ноутбуке и привязать ее к смартфону Android сделайте следующее:
- Перейдите на страницу регистрации Google в предпочитаемом вами веб-браузере.
- Введите имя, имя пользователя и пароль, которые вы хотите использовать для своей учетной записи. Имейте в виду, что ваше имя пользователя станет вашим адресом Gmail, поэтому выберите что-то, что вы готовы набрать, или многое изложить.
- Повторите ваш пароль в поле подтверждения пароля. Это поможет вам не набирать пароль и заблокировать свой новый аккаунт.
- Нажмите Далее.
- Если ваш первый выбор имени пользователя был выбран, поле имени пользователя станет красным. Введите другое имя пользователя в текстовом поле или выберите один из вариантов под полем имени пользователя.
- Нажмите Далее.
- Введите дату рождения и пол. Google требует, чтобы все пользователи аккаунта были не моложе 13 лет, а в некоторых странах предъявляются еще более высокие требования к возрасту , и для того, чтобы иметь аккаунт, который может использовать Google Pay или кредитную карту для оплаты чего-либо, владельцу аккаунта должно быть 18 лет.
- Если вы хотите, введите номер телефона и / или резервный адрес электронной почты. Их можно использовать для подтверждения вашей личности или для входа в учетную запись, если вы забыли пароль, но они не обязательны.
- Нажмите Далее.
- Google представит условия и политику конфиденциальности для вашей учетной записи. Как только вы все прочитаете, нажмите Я согласен.

Как создать новую учетную запись Google на iPhone
Для создания новой учетной записи Google на iPhone воспользуйтесь следующей пошаговой инструкцией:
- Откройте ваши настройки Изображение с названием Обычно вы найдете этот значок на главном экране.
Нажмите Аккаунты и пароли . Появится список всех учетных записей на вашем iPhone или iPad.- Нажмите Добавить аккаунт. Это в нижней части меню.
- Нажмите Google . Появится экран входа в Google.
- Введите адрес электронной почты вашей учетной записи Google и нажмите «Далее».
- Если вы хотите создать новый адрес Gmail, нажмите «Создать учетную запись», а затем следуйте инструкциям на экране, предоставленным Google.
- Введите свой пароль и нажмите «ДАЛЕЕ».
- Выберите, какие элементы для синхронизации. Вы можете синхронизировать свою электронную почту, контакты, календари и заметки на свой iPhone или iPad.
- Чтобы синхронизировать элемент, установите соответствующий переключатель в положение «Вкл.».
- Чтобы отключить синхронизацию для элемента, установите соответствующий переключатель в положение «Выкл.».
- Нажмите Сохранить. Это в правом верхнем углу экрана. Ваша учетная запись Google теперь добавлена в ваш iPhone или iPad.
Как добавить уже существующий аккаунт Google в iPhone – пошаговая инструкция
Видео: Как создать новый аккаунт Google на iPhone – пошаговая инструкция
Как добавить и синхронизировать вторую (и последующие) учетные запись Google на телефоне и планшете
В Android почти ожидаемо, что вы захотите использовать второй аккаунт. Процесс может немного отличаться в зависимости от телефона и версии Android, которую вы используете, но на стандартном Android откройте «Настройки», затем нажмите « Аккаунты» , « Добавить аккаунт» и « Google» . Вам будет предложено войти с учетными данными, связанными с вашим новым именем пользователя и паролем.
Как это влияет на отдельные приложения, зависит от приложения. Например, в Gmail коснитесь своего аватара (вверху справа), затем выберите вновь добавленную учетную запись из списка; В то же время в YouTube вы снова коснитесь своего аватара (вверху справа), затем коснитесь имени своей текущей учетной записи, а затем выберите свою вторую учетную запись.

Ошибки и способы их решения
Теперь пришло время поговорить о ошибках, с которыми сталкиваться пользователи при создании и синхронизации аккаунта Google. Рассмотрим наиболее распространенные из них:
Если ваше приложение Gmail не синхронизируется автоматически, вы можете заметить следующие проблемы:
- Обновите приложение Gmail. Чтобы получить последние исправления проблем с отправкой или получением почты, обновите свое приложение Gmail .
- Перезагрузите устройство. Проверьте ваши настройки: (Проверьте, если вы онлайн, выключить режим полета, проверьте настройки синхронизации Gmail, проверьте настройки телефона или планшета)
- Очистите хранилище
- Очистите данные Gmail.
Gmail не загружается (только для браузера)
Если вы входите в Gmail через веб-браузер, и веб-страница не загружается для вас, вам нужно попробовать несколько вещей, чтобы все снова заработало. Во-первых, вы должны убедиться, что используете поддерживаемый веб-браузер. Вы можете найти список поддерживаемых веб-браузеров на справочном сайте Google. Справедливо сказать, что большинство современных веб-браузеров будут работать, но я боюсь, что пользователям Opera не повезет.
Как и у большинства из вас, у меня есть несколько учетных записей Google. Одну я использую для личных нужд, а второй я пользуюсь в рабочих целях. Причем оба аккаунта я могу использовать одновременно на одном и том же Android устройстве, что позволяет мне принимать почту из всех почтовых ящиков, и пользоваться под разными именами такими сервисами, как Picasa, Google Play и прочими.
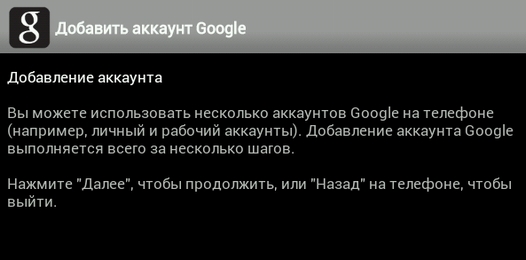
Однако, как показал опрос моих знакомых, многие изних не знают об этой полезной возможности, несмотря на то, что являются обладателями Android планшета или телефона уже не первый год. Поэтому сегодня я хочу рассказать вам о том, как можно добавить несколько аккаунтов Google на ваше Android устройство.
Это, кстати, поможет и тем, у кого планшет используется несколькими членами семьи одновременно. В этом случае на устройство можно добавить учетную запись каждого члена семьи, что очень удобно в некоторых случаях.
Как добавить несколько аккаунтов Google на планшет или телефон:
1. Откройте меню настроек вашего планшета или телефона
2. В пункте «Аккаунты» выберите «добавить аккаунт»
Откроется окно, на котором вам будет предложено выбрать тип аккаунта, который вы хотите добавить. Величина списка будет зависеть от количества установленных приложений для работы с различными сервисами.
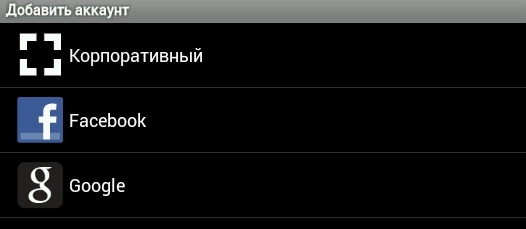
3. Выберите нужный тип аккаунта, например Google
4. Если у вас уже есть дополнительный аккаунт, вам нужно будет просто добавить имя пользователя и пароль и войти в новый аккаунт
Теперь у вас есть вторая учетная запись Google на вашем устройстве, которую вы можете использовать для другого пользователя Google Play Маркета или других целей.
Альтернативный способ добавления нового аккаунта Google:
1. Запустите приложение Play Маркет
2. Откройте меню настроек приложения
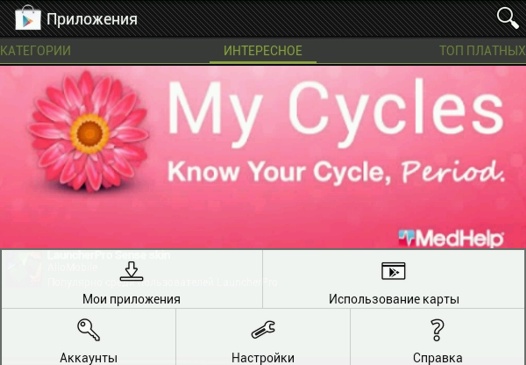
3. Выберите пункт «Аккаунты»
4. Вы увидите свой аккаунт, под которым будет кнопка «Добавить аккаунт»
5. Нажмите на кнопку и введите данные новой учетной записи, которую хотите добавить на свой планшет или телефон.
Все, теперь вы можете работать с несколькими учетными записями на одном устройстве.
Лайфхаки для установки второго аккаунта Google на компьютер и телефон

Учетная запись Google дает доступ к множеству приложений: электронная почта, хранение в Облаке, музыка, фильмы, карты, рабочие инструменты. Весь этот богатый ассортимент очень полезен. Поэтому можно задуматься и о второй учетной записи с таким же функционалом. Вот как это сделать: советы по настройке и использованию.
Создание второй учетной записи Google
Для этого необходимо предоставить Google некоторую информацию и номер телефона. В ответ Google даст вам несколько предложений по имени учетной записи (которое удваивается как ваш Gmail-адрес), основываясь на выбранном вами имени, но вы можете выбрать что-то еще, если захотите.

Также необходимо указать дату рождения, свой пол и пароль. Кроме того, у вас есть возможность предоставить резервный адрес электронной почты, что мы рекомендуем сделать (это может быть даже адрес Gmail, подключенный к вашей первоначальной учетной записи Google) на случай, если у вас когда-либо возникнут проблемы с входом в вашу вторую учетную запись.

Первое, что вы увидите, – это новый почтовый ящик Gmail: чистый и пустой. Отсюда можно заняться его оформлением: добавить картинку в профиль учетной записи Google и настроить идентификацию.
Добавление второго аккаунта Google на телефон
В зависимости от модели телефона и версии Android детали могут отличаться, суть в следующем. На вкладке Android откройте Настройки, затем нажмите Учетные записи, Добавить учетную запись и Google. Вам будет предложено войти в систему с учетными данными, связанными с вашим новым именем пользователя и паролем.
Теперь вы можете пользоваться своими рабочими приложениями из двух аккаунтов. Для каждого приложения может быть свой интерфейс. Например, в Gmail коснитесь своего аватара (вверху справа), затем выберите свой новый аккаунт из списка, а в YouTube кликните свой аватар (вверху справа), нажмите свое нынешнее имя учетной записи, а после выберите второй аккаунт.

Google Drive, скорее всего, будет приложением, через которое вы будете регулярно переключаться между учетными записями, особенно если ваша вторая учетная запись предназначена для работы. Как и в Gmail или YouTube, коснитесь значка своего аватара в правом верхнем углу, а затем выберите свой второй аккаунт.
У вас не должно быть особых проблем с поиском переключателя учетных записей в любом из ваших Google-приложений. В Google Photos он находится в верхней части меню приложения (три строки вверху слева); в Google Maps – в верхней правой части, сзади вашего аватара; в Play Movies & TV надо открыть меню приложения (три строки вверху слева), а затем выбрать свою вторую учетную запись.

Gmail работает немного по-другому. Он позволяет объединить ваши учетные записи вместе, что другие приложения Google не делают, то есть вы можете видеть все ваши электронные письма на одном экране. Откройте меню приложения (три строки вверху слева), затем выберите Все входящие. На самом деле у вас есть несколько вариантов объединения писем из нескольких учетных записей Google в Gmail, которые мы обсудим в разделе Интернет ниже.

Для тех, кто пользуется iPhone, самый простой способ настроить вторую учетную запись Google таков. Установите приложение Google для iOS. Коснитесь своего аватара (вверху справа), затем Добавить другой аккаунт и следуйте инструкциям для входа. Вам также будет предложено выбрать учетную запись, которую вы хотите использовать по умолчанию.
Как и на Android, у каждого приложения Google есть свой собственный переключатель учетных записей: за аватаром в правом верхнем углу: Google Drive, Gmail, YouTube и Google Maps, а также в меню приложений в Google Photos и Play Movies & TV. Gmail для iOS имеет ту же опцию Все входящие, что и версия приложения для Android.
Добавление второго аккаунта Google в Интернете
Через Gmail вторая учетная запись будет доступна во всех веб-приложениях Google. Кликните аватар (вверху справа), затем Добавить другой аккаунт, после чего войдите в свою вторую учетную запись.
Пока еще нет смешанного просмотра электронных писем во всех ваших учетных записях Google на одном экране, как на Android или iOS: просто нужно будет открыть отдельные вкладки. Однако, как уже говорилось, у вас есть несколько вариантов для получения всех ваших писем Google в одном почтовом ящике.
Один из них: просто пересылать электронные письма со своего второго аккаунта, что удобно, если вы действительно не используете его так много. На экране Gmail для вашей второй учетной записи нажмите значок шестеренки (вверху справа), затем Настройки, затем Пересылка и POP/IMAP. Нажмите Добавить адрес пересылки, чтобы отправлять электронные письма прямо со второго аккаунта на первый.

Это просто настроить, но это не позволяет вам использовать свой оригинальный почтовый ящик Gmail для ответа на электронные письма, используя свой вторичный адрес. Для этого вам нужно включить POP-доступ ко второму аккаунту Google (Включить POP для всей почты на вкладке Переадресация и POP/IMAP, о которой мы говорили выше). Вы можете выбрать, будут ли копии ваших писем оставаться во вторичном почтовом ящике Gmail при первом доступе.
После того как вы добавили свой второй аккаунт Google в Gmail в Интернете, он появится в меню, если вы нажмете свой аватар в любом из Google-приложений: Google Drive, Google Maps, Google Calendar, YouTube, YouTube Music и так далее. Вы не можете просматривать информацию из двух учетных записей одновременно на одном экране, но вы можете, по крайней мере, запускать приложения, подписанные на разные учетные записи Google, одновременно на нескольких вкладках.

Google Chrome также предоставляет вам возможность настройки нескольких профилей, что похоже на наличие нескольких учетных записей пользователей в Windows или macOS, поэтому вся история просмотра, закладки, пароли и другие данные браузера будут храниться отдельно внутри двух учетных записей Google.

С точки зрения конечного пользователя добавление второго профиля не сильно отличается от простого открытия второй учетной записи в новых вкладках, но это запускает новый Chrome на панели задач. При необходимости вы сможете отделять закладки, пароли, историю для своего второго аккаунта.

Если у вас есть несколько учетных записей Google — например, личный адрес электронной почты Gmail и другой адрес для работы — возможно, вы задались вопросом, можете ли вы использовать их одновременно на своем телефоне Android. Да, вы можете, и я покажу вам, как их настроить, чтобы вы могли управлять несколькими учетными записями Google в одном профиле.
Все инструкции ниже отражают процесс на Android 8.1 (Oreo). Для скриншотов мы использовали OnePlus 5T под управлением OxygenOS 5.1.3. Шаги должны быть похожи на стандартный Android.
Как добавить дополнительные аккаунты Google
Предположим, вы уже создали одну учетную запись Google и хотите добавить вторую. На главном экране устройства Android перейдите в « Настройки» > « Учетные записи» и нажмите « Добавить учетную запись» внизу. Выберите Google из списка. Возможно, вам придется подтвердить пароль вашего устройства или отпечаток пальца.


Затем войдите в свою учетную запись Google, указав адрес электронной почты, пароль и код двухфакторной аутентификации двухфакторной аутентификации двухфакторной аутентификации. , если вы это настроили. Вы также можете создать новую учетную запись на начальном экране входа в систему. После успешного входа в систему Android автоматически настроит вашу новую учетную запись Google.
Чтобы настроить синхронизацию данных Android с учетной записью, вернитесь в « Настройки»> «Учетные записи» , затем нажмите « Google» и учетную запись, которой вы хотите управлять. Здесь вы можете переключать различные сервисы Google.


Чтобы удалить учетную запись, нажмите значок меню из трех точек в правом верхнем углу и выберите « Удалить учетную запись» .
Этот процесс также работает для учетных записей Google Apps для работы.
Какие приложения это влияет и как?
Приведенные выше настройки синхронизации показывают, что добавление дополнительной учетной записи Google влияет на несколько приложений в зависимости от того, какие данные вы хотите синхронизировать. Ваша учетная запись Google подключается к следующим приложениям и функциям:
- Календарь
- Хром
- контакты
- Документы
- Привод
- Gmail
- Данные Google Fit
- Гугл игры
- Google+
- Держать
Кроме того, вы увидите изменения в любых других приложениях, которые поддерживают вход в Google. Давайте посмотрим, как это влияет на некоторые стандартные приложения.
Gmail
Если вы выбрали синхронизацию своей учетной записи Gmail, теперь вы увидите две или более учетных записей, перечисленных в приложении Gmail.


(Если изменения в интерфейсе Gmail вас не устраивают, не беспокойтесь — освоите новый мобильный Gmail с нашими лучшими советами .)
В Chrome вы найдете список всех учетных записей Google, но вы не можете удобно переключаться между ними или выполнять индивидуальные настройки.
Однако вы можете выбрать, с какой учетной записью синхронизировать Chrome. Перейдите в « Настройки» и коснитесь текущей учетной записи Google ( синхронизация с ). В списке связанных учетных записей нажмите « Синхронизировать» , затем « Синхронизировать с» и выберите нужную учетную запись.
Вы можете хранить данные из двух учетных записей отдельно или удалять данные из предыдущей учетной записи, хотя они будут доступны при повторном входе в систему. Наконец, войдите в новую учетную запись, чтобы начать синхронизировать данные профиля Chrome с ней.





Алло и Дуэт
Алло и Дуо заменили видеовстречи. Хотя Hangouts поддерживает несколько учетных записей (см. Ниже), Allo и Duo привязаны к вашему номеру телефона, и вы можете одновременно связать их только с одной учетной записью Google. Тем не менее, вы можете переключать учетные записи.
Чтобы переключить учетные записи в Duo , откройте приложение и коснитесь трехточечного меню в правом верхнем углу. Выберите « Настройки» и выберите « Удалить учетную запись Google из Duo» . Затем вам, возможно, придется подтвердить свой номер телефона.


Теперь вернитесь в настройки и нажмите Добавить учетную запись . Если у вас более одной учетной записи, вы увидите раскрывающийся список со всеми учетными записями, которые вы можете добавить. Выберите один, согласитесь , и все готово.


Для этого в Allo откройте приложение, коснитесь значка гамбургера в верхнем левом углу и выберите « Настройки» . Отсюда нажмите « Учетная запись»> «Отключить» , затем выберите « Учетная запись Google» и выберите желаемую учетную запись для добавления.
Hangouts
Как и Gmail, приложение Hangouts покажет вам список ваших учетных записей, чтобы вы могли управлять несколькими учетными записями.
Через настройки вы можете сделать индивидуальный выбор для каждой учетной записи. Например, вы можете выбрать получение вибрационных и звуковых уведомлений для одного аккаунта, но только для другого.


Календарь
Ваш календарь может отображать события из нескольких источников. Вы можете не только управлять несколькими календарями под одной учетной записью, но и управлять ими из нескольких учетных записей.
Откройте приложение, коснитесь значка гамбургера и просмотрите список календарей под каждой из ваших учетных записей Google. Хотя вы не можете отключить целые учетные записи здесь (это необходимо сделать в настройках учетной записи Google Android, как описано выше), вы можете отменить выбор всех календарей, перечисленных в определенном профиле.
Полностью прокрутив вниз и коснувшись « Настройки» , вы можете выбрать каждый календарь и изменить его индивидуальные настройки, такие как цветовые уведомления или уведомления по умолчанию.


Магазин игр
Play Store также поддерживает несколько учетных записей. Нажмите значок гамбургера, чтобы расширить параметры своей учетной записи.
Мои приложения и игры — интересная функция Google Play если вы используете одну и ту же учетную запись на двух разных устройствах или переносите учетную запись на новое устройство. В Play Store хранятся записи о любых приложениях, которые вы когда-либо устанавливали, до тех пор, пока вы не удалите их из библиотеки , нажав значок X.
Таким образом, здесь вы можете найти приложения, которые вы использовали в прошлом, возможно, на другом устройстве, и установить их. К сожалению, вы больше не можете массово устанавливать приложения с этого экрана.


Другие приложения
Управление несколькими учетными записями в Google Drive, Keep и других приложениях Google очень похоже на то, что мы описали выше. Контакты из всех ваших учетных записей Google и других не-Google учетных записей, таких как Facebook и WhatsApp, должны автоматически синхронизироваться с вашим приложением контактов.
Могу ли я сделать то же самое для других учетных записей?
Да, но не для многих. Например, Facebook, Skype, Twitter, WhatsApp и Dropbox допускают использование только одного идентификатора пользователя на устройство. Вы можете настроить дополнительные учетные записи для других почтовых клиентов, и другие приложения могут также поддерживать несколько идентификаторов.
Тем не менее, вы можете запустить несколько копий одного и того же приложения на Android используя стороннее приложение под названием Parallel Space . Затем вы можете связать каждое приложение с другой учетной записью пользователя.
Как вы управляете своими приложениями для Android?
В настоящее время принято иметь несколько учетных записей или учетных записей электронной почты, связанных с различными проектами или заданиями. К счастью, Google упростила управление всеми вашими идентификаторами с помощью одного устройства.
Знаете ли вы, что вы можете полностью удалить учетные записи Google со своего телефона?
Функции клонирования приложений по умолчанию уже присутствуют в некоторых Android-оболочках, однако обычно применить их можно лишь для популярных социальных сетей. Именно поэтому для таких целей лучше использовать специализированные инструменты.
С их помощью несколько аккаунтов удобно использовать не только в различных мессенджерах и онлайн-сервисах, но и во многих играх. Особенно это актуально там, где для достижения новых уровней важно иметь хотя бы одного друга.
Parallel Space
Это самый известный сервис для параллельного использования нескольких аккаунтов. Он позволяет создавать дубликаты уже установленных приложений, доступ к которым будет осуществляться именно через меню Parallel Space. Дополнительный ярлык для рабочего стола можно будет сделать вручную.
Клоны можно выделить с помощью различных тем интерфейса, чтобы не путаться. Опция актуальна для Facebook, WhatsApp, Instagram и Facebook Messenger. Для некоторых клонов потребуется дополнительная установка 64-битной версии сервиса прямо из приложения.


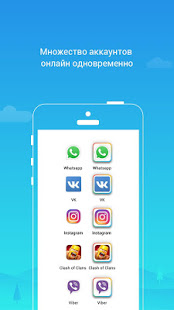
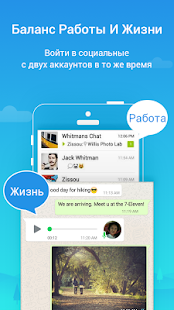



MoChat
MoChat при первом запуске предложит добавить аккаунты лишь для нескольких популярных приложений, но после стартового окна можно будет обратиться и к полному списку. Для каждого клона на рабочий стол можно вынести иконку, которая будет выделяться фиолетовым уголком. Это поможет не запутаться.
Сервис позволяет использовать более трёх аккаунтов одновременно и быстро между ними переключаться. MoChat достаточно быстр и не перегружен визуально, однако список поддерживаемых для клонирования приложений всё же несколько меньше, чем у аналогов.
GO Multiple
Это очень простой, но далеко не самый быстрый сервис клонирования. В плане поддержки приложений он всеядный: позволяет работать практически с любой игрой и программой. Правда, дополнительный аккаунт можно завести лишь один. Также в числе недостатков — обилие рекламы, занимающей большую часть интерфейса главного окна.
Баннеры и всплывающие ролики убираются с помощью платной подписки или же за счёт монет, которые можно выиграть во встроенном игровом автомате.
Multiple Accounts
Ещё один простой сервис с возможностью добавления лишь одного дополнительного аккаунта для каждого установленного приложения. Работает он быстро и без дополнительных загрузок. Реклама практически отсутствует, что является большим плюсом на фоне более именитых аналогов.
Настройки довольно скудные, но это в какой-то степени даже достоинство — ничего лишнего в приложении нет. Единственной второстепенной опцией является менеджер задач, позволяющий быстро выгрузить приложения из оперативной памяти.
App Cloner
В этом приложении клоны работают параллельно и совершенно независимо от оригинальных игр и программ. Автоматически они не обновляются, а значит, при необходимости вы можете сохранить старую версию приложения и использовать её наравне с новой.
Для клонов доступна детальная настройка иконки с возможностью сменить цвет, повернуть её или добавить сверху какой-то значок. В версии Premium предоставляются опции защиты данных паролем, режим инкогнито и запрет на использование мобильных сетей для дублированных приложений.
Читайте также:


