Как создать в фигме размер телефона
Я думаю, вы часто сталкивались, что заказчик даже не знает в каких программах дизайнеры делают для него дизайн мобильных приложений.
Но любого опытного дизайнера это не должно пугать
для особо ленивых вот записал видео обучалку.
вот пошаговый Гайд. как это сделать:
1) Нужно создать 2 аккаунта в Figma
-Ваш обычный рабочий аккаунт(думаю, он у вас уже есть)
-Тестовый аккаунт, который вы отдадите заказчику
2) отправьте заказчику логин и пароль тестового аккаунта
3) Установите заказчику Figma mirror из App Store или Google play
Figma Mirror allows you to view your designs from the Figma desktop app live across all of your… Figma Mirror allows you to view your designs from the Figma desktop app live across all of your…4) После того как Заказчик скачает приложение и войдет с помощью тестового аккаунта. у него будет отображаться вот такой экран
5) Зайдите на компьютере в десктопной версии под своим аккаунтом
6) Зайдите на компьютере в браузере под тестовой версией и нажмите на макет который нужно транслировать
Поздравляю! Теперь вы можете транслировать заказчику свои кликабельные макеты
Андрюха, у нас пират! Возможно, криминал! По коням
Ххахахаха +5
хорошо что я Tor закрыл )))
Figma mirror лучше этим высером не пользоваться никогда.
Ахахха, да у него плохая репутация, но если его оседлать, то достаточно легко им можно пользоваться
А обычный залинкованный макет через Play чем не подходит? Просто ссылку с выключенными элементами интерфейса давать и говорить на каком устройстве открывать.
Да ты прав,отличный вариант!
Но меня всегда напрягают вот эти участки которые не убрать
Обычно, когда борешься за пространство они сильно мешают
Оч сложно, на моменте "установите заказчику миррор" дальше можно не читать. Поддерживаю предыдущих комментаторов, а чем плоха ссылка на плей?
тем что элементы от браузера нельзя скрыть. в итоге полмакета обрезается этим. И это сильно мешает если ты делаешь мобильное приложение, в котором ничего лишнего не должно быть.
В чем проблема нажать на кнопку «скрыть панель инструментов» ? Пусть и останется небольшой браузерный кусок с url, все лучше чем ублюдским figma mirror использовать
Так а почему не нравится миррор?
Да, все познаётся в сравнении. Линками сложно управлять, по мне так. Особенно когда заказчик просит при тебе редактировать и переключаться быстро между экранами
Линками я пользуюсь, когда заказчик хочет показать ещё кому-то . Тут да, мой способ не работает
Танцующие роботы-марионетки для тех, кому хочется выпустить пар Статьи редакцииИх можно подкидывать в воздух, выбрасывать за пределы экрана и удерживать некоторое время на весу — чтобы породить новых.
От учёбы в топовом вузе и сеньорской позиции в IT до кривляния на камеру и заработка на рекламе.
Холдинг Алишера Усманова выйдет из VK — продаст «Согазу» долю во владельце 57% голосов в группе Статьи редакцииТеперь структурам «Газпрома» принадлежит большая часть голосов в компании.
Роскомнадзор заблокировал Etsy — крупнейшую площадку для продажи вещей ручной работы Статьи редакцииСайт заблокировали спустя 2,5 года после решения суда, который признал запрещённой информацией страницу с репликами Gucci.
Наводим порядок и изучаем rocket sience. Доклады Go meetupНа прошедшем Go meetup спикеры из Evrone, «Ситимобил» и «Авито» учили правильной организации кода микросервиса, рассказывали, как вырастить MVP в полноценную масштабируемую архитектуру, и разобраться с мусором и алгоритмами управления памятью. Все доклады записаны в студии и доступны для просмотра.
В этом уроке разберем инструмент «Сетка» в фигме (Figma). Вы узнаете как её включить, убрать и настраивать для дизайна сайтов. Также я поделюсь с вами готовыми шаблонами с сетками, которые вы можете использовать в своих проектах.
Как сделать сетку в фигме
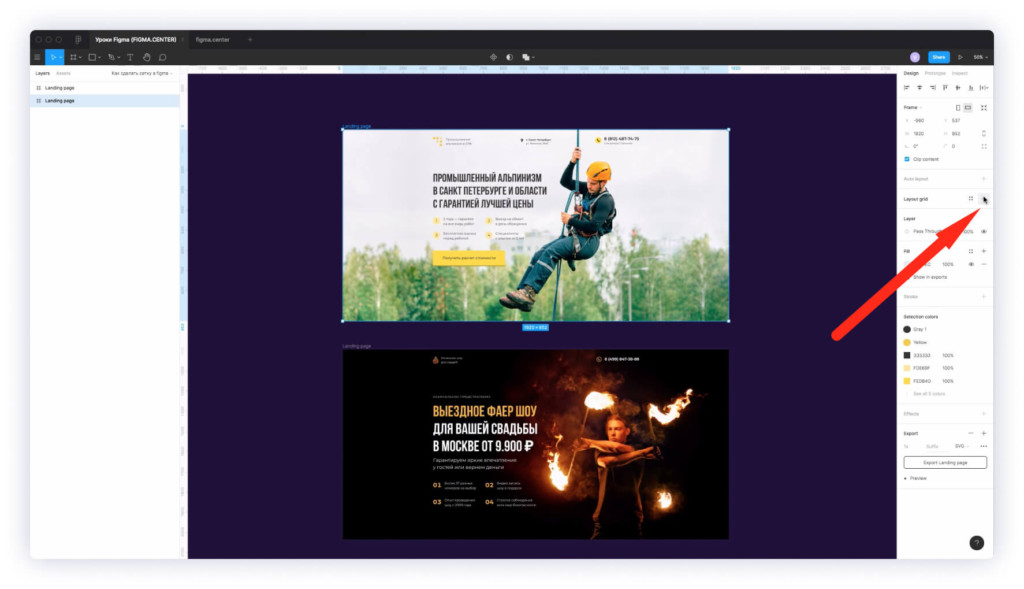
Чтобы сделать сетку в фигме выберите фрейм и в правой панели напротив надписи «Layout grid» нажмите на иконку плюса. Появится сетка в виде клеток размерами 10 на 10 пикселей.
Как настроить сетку в фигме

Чтобы настроить сетку в фигме нажмите в правой панели на иконку сетки. В появившемся окне вы сможете изменять размеры, цвет и прозрачность сетки. Также делать сетку в виде горизонтальных или вертикальных колонок.
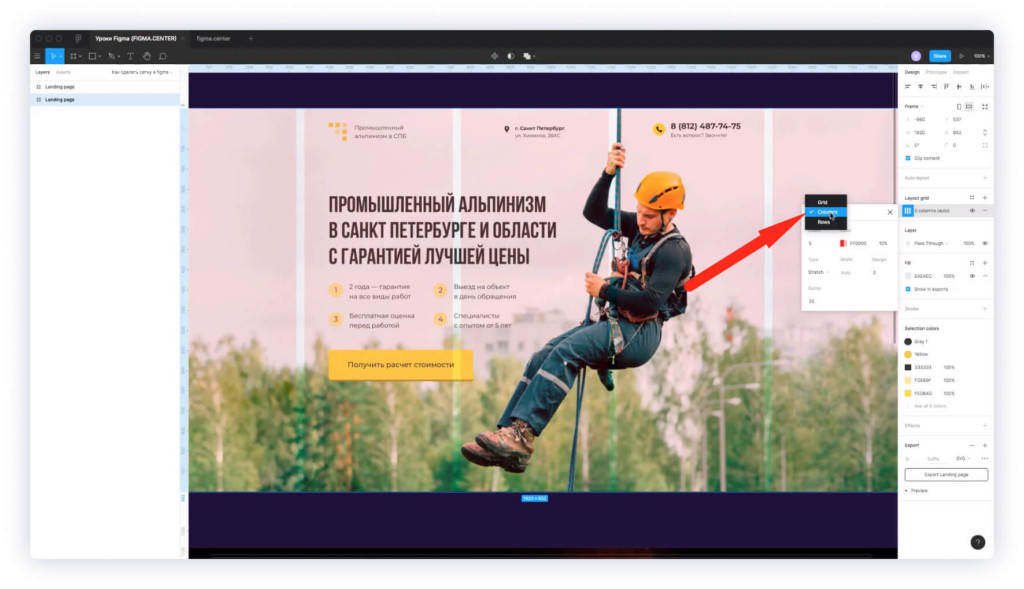
Чтобы задать колоночную сетку, вместо значения «Grid» (сетка), выберите надпись «Columns» (колонки или столбцы).
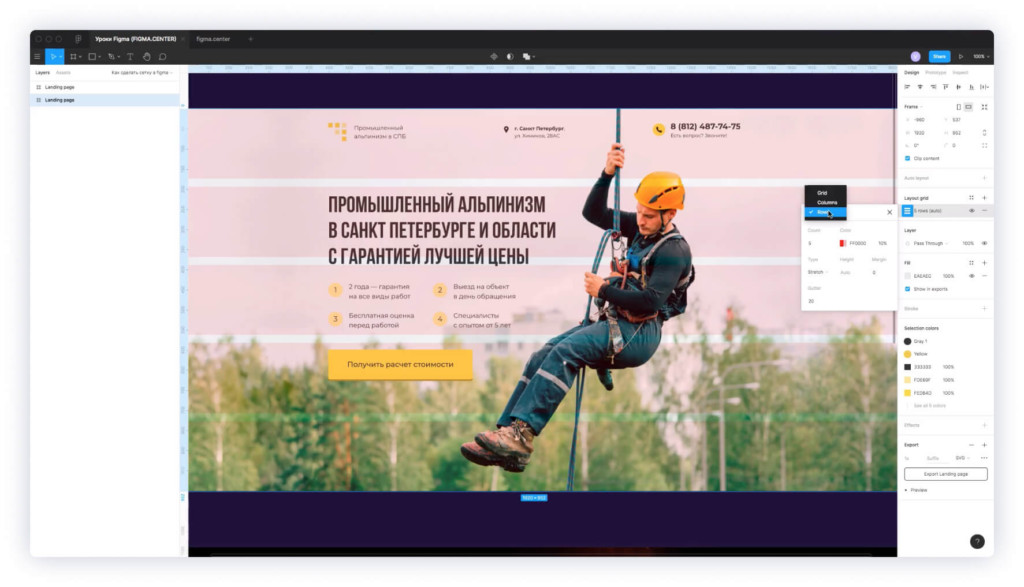
Если хотите чтобы колонки были вертикальными, то следует задать значение «Rows» (что переводится как строки, ряды).
Как сделать сетку из 12 колонок в Figma
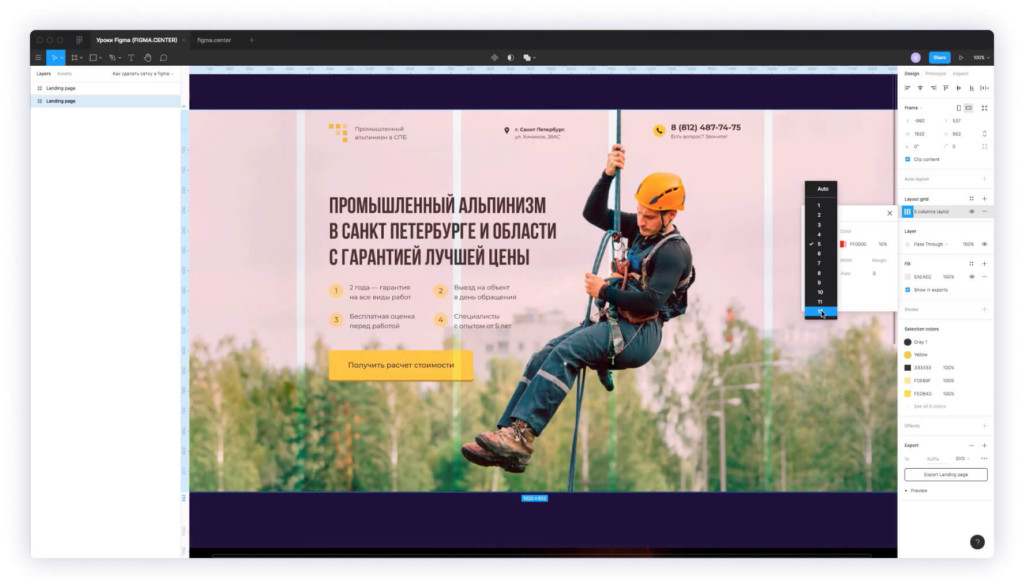
Чтобы сделать сетку из 12 колонов в Figma, выберите фрейм. Справа нажмите на иконку сетки, затем в значении «Count» выберите цифру «12» из списка. Таким образом вы зададите 12 колонок.
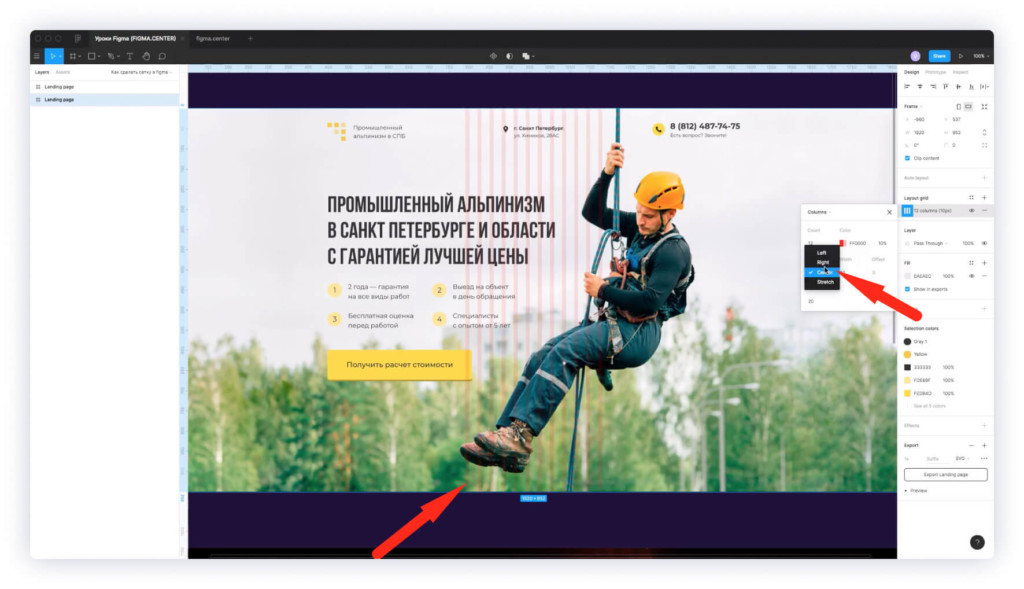
Сетку можно размещать по центру, если внизу надписи «Type» поставить «Center». По умолчанию стоит «Stretch». В этом случае сетка будет растягиваться на всю ширину.
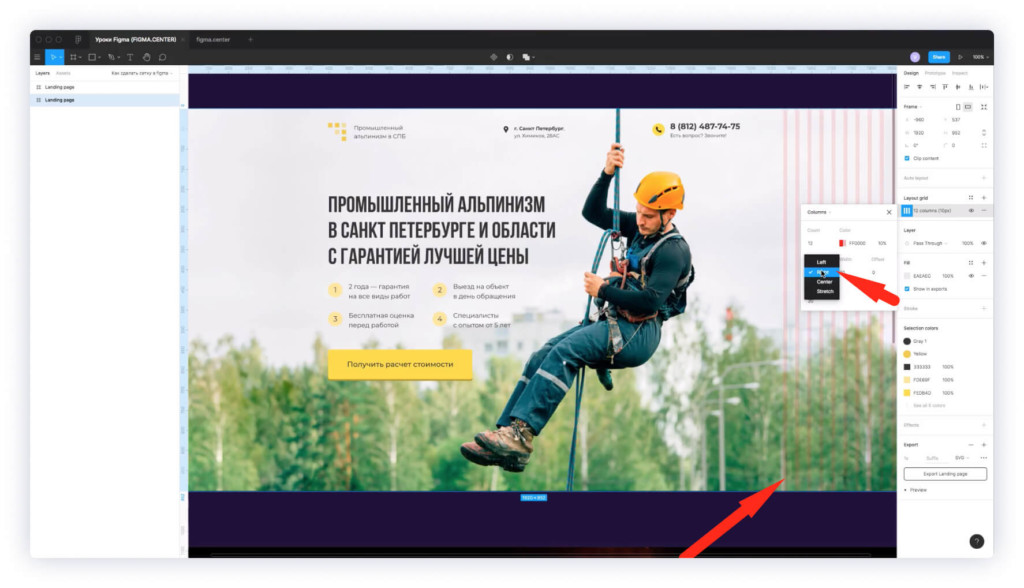
Если хотите сделать сетку справа, то выберите из списка «Right».
Если хотите, чтобы сетка быра размещена в левом краю, то установите значение «Left».
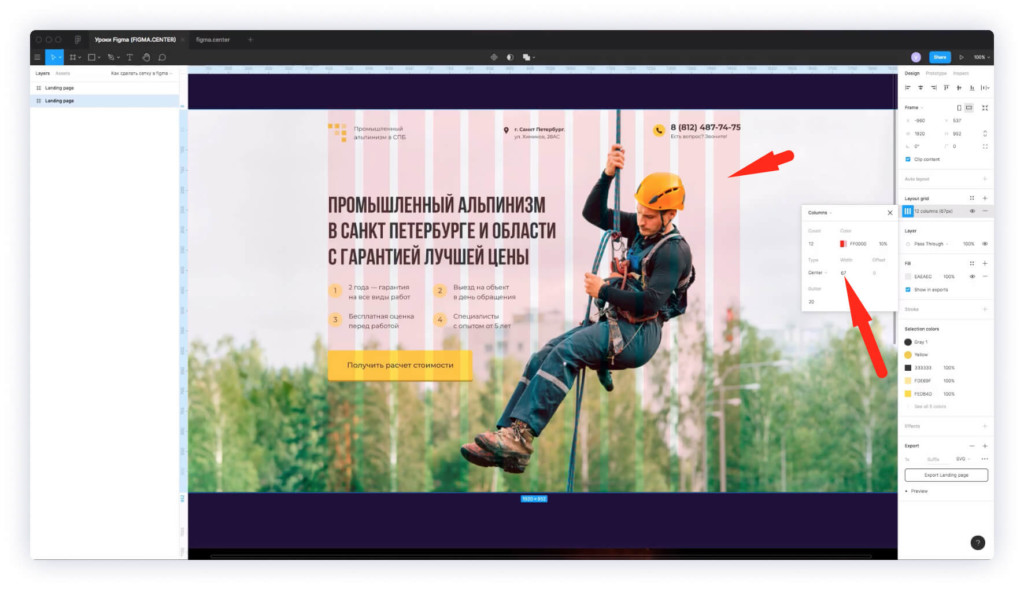
Чтобы изменить ширину колонок, задайте значение в пикселях внизу надписи «Width» (ширина). Например я ставлю 80 пикселей. В этом случае сетка из 12 колонок будет иметь ширину 1180 px. Ширина фрейма 1920 px для настольных компьютеров.
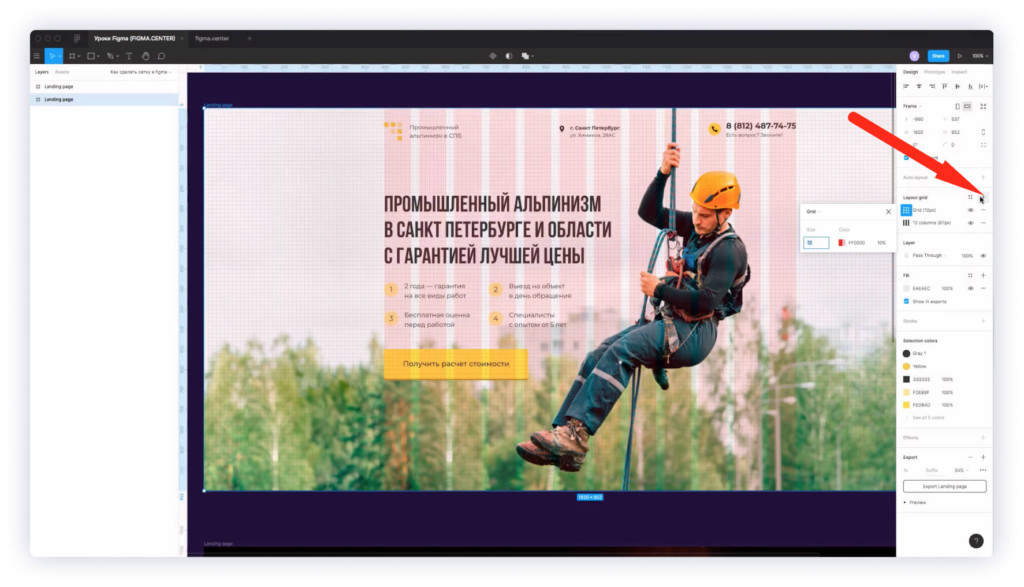
Если хотите добавить новую сетку поверх первой, то снова нажмите на плюс в правой панели, напротив надписи «Layout grid».
Как удалить сетку в фигме
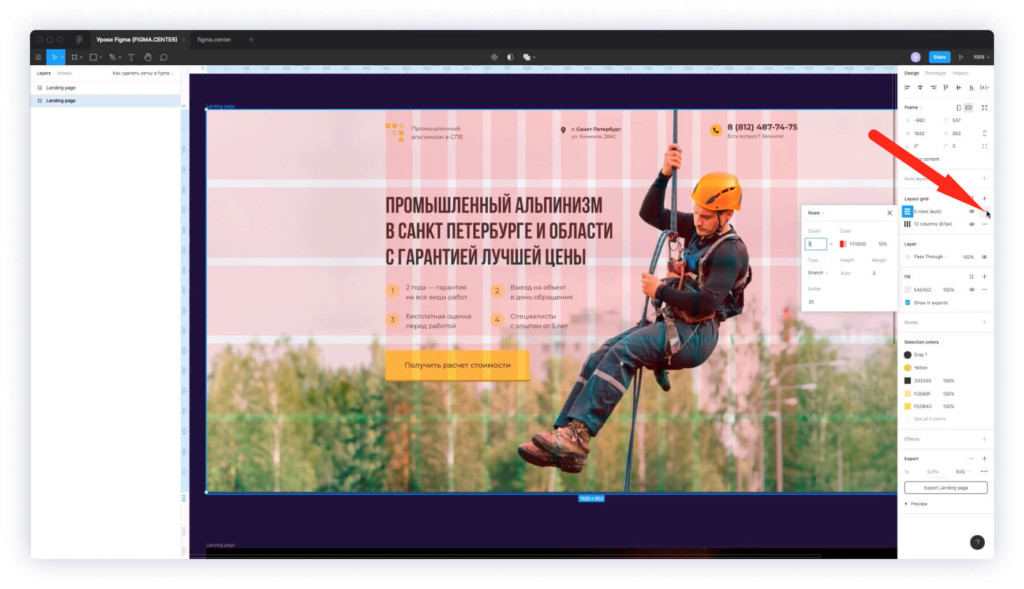
Чтобы удалить не нужную сетку в фигме, нажмите на иконку минуса, напротив той сетки, которую хотите удалить.
Как создать стиль сетки в фигме, чтобы использовать её повторно
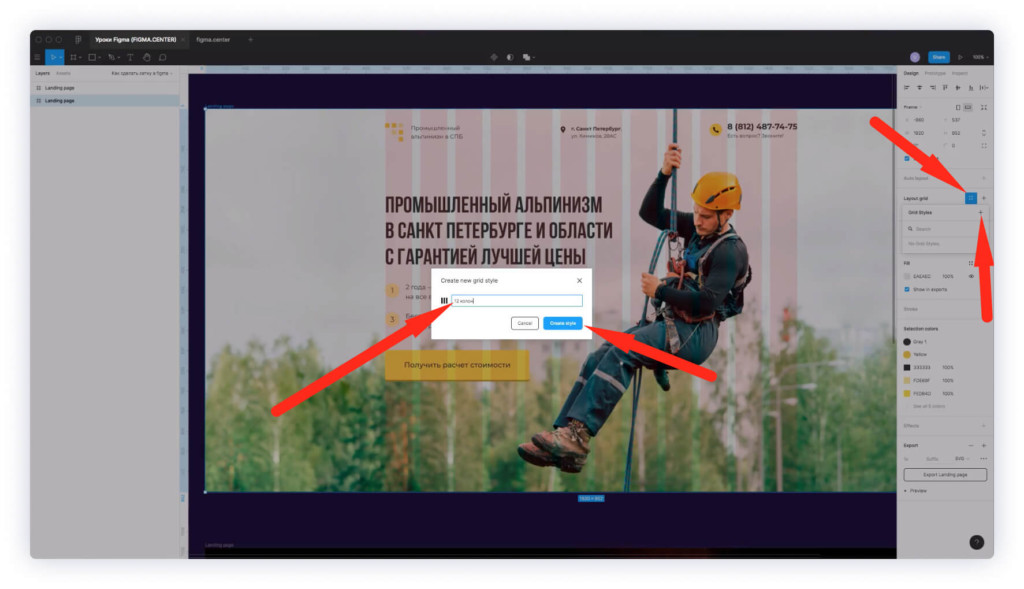
Для создания стиля сетки, выберите фрейм, где есть сетка и справа, напротив надписи «Layout grid» нажмите на иконку с четырьмя точками. Появится всплывающее окно. Задайте имя стиля (например 12 колонок).
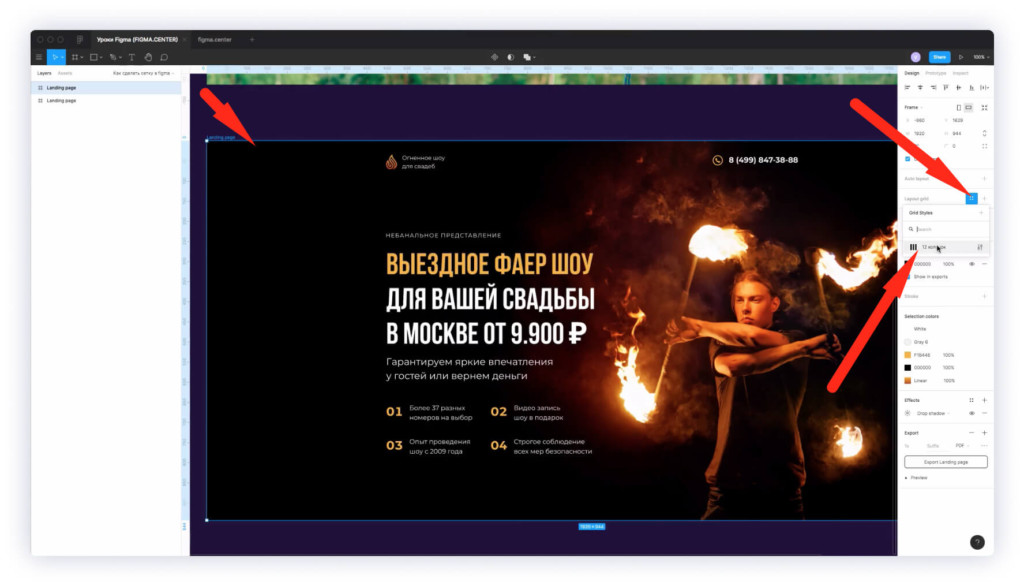
Чтобы использовать сетку повторно, выберите новый фрейм, затем нажмите на иконку с четырьмя точками в правой панели, напротив надписи «layout grid» и выберите созданный ранее стиль.
Как влючить и отключить сетку в фигме
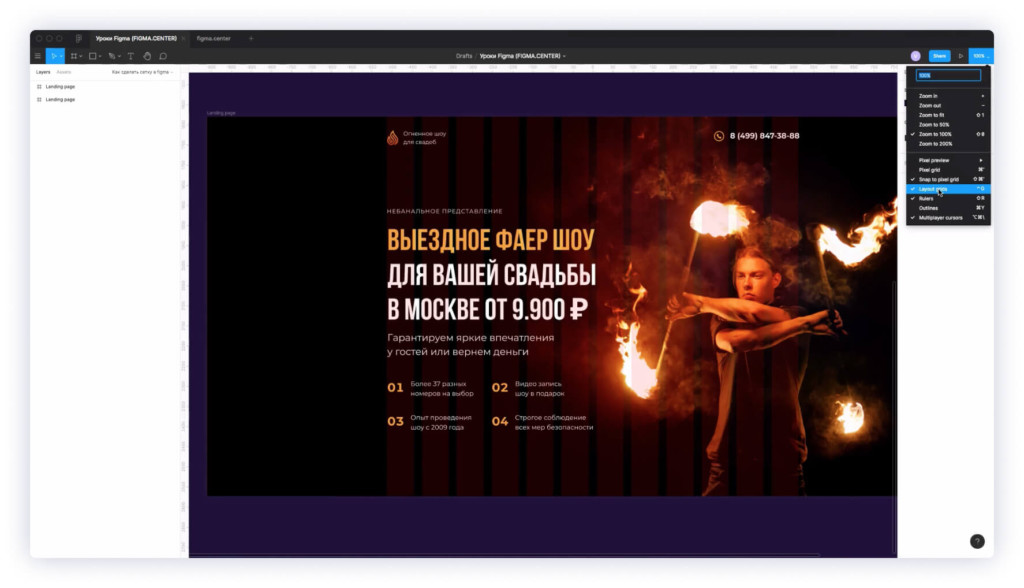
Чтобы включить или отключить сетку в фигме нажмите на комбинацию горячих 3 клавиш «Ctrl + Shift + 4» для Windows и «Ctrl + G», если у вас операционная система Mac Os.
Шаблоны сеток в 12, 9, 6, 3 колонки для Figma.


Какие сетки использую лично я в своей работе? Специально для этой статьи я сделал шаблоны сеток. Вы можете дублировать этот файл по ссылке, чтобы посмотреть какие сетки и размеры фреймов я использую при создании дизайна сайтов (Landing Page).
Какие размеры фреймов с сетками я использую в фигме?

Хочу поделиться размерами своих сеток, которые использую. Мне удобно с ними работать и адаптировать дизайн для мобильных устройств с их помощью. Можете использовать другие сетки, но мой вариант тоже рабочий. Берите на вооружение.
Сетка в фигме в 12 колонок для компьютера (десктопа)

Ширина фрейма для компьютера (десктопа) — 1920 px. Я использую сетку в 12 колонок. Размеры столбцов 80 px. Расстояние между колонками — 20 px. Размер 12 колонок получается 1180 px.
Сетка 9 колонок для планшетов и мобильных устройств.

Далее идет фрейм с 9 колонками для планшетов и мобильных устройств. Таким образом удобно перестраивать элементы дизайна, которые у меня в 12 колоночной сетке. Здесь ширина фрейма — 1180 px. Аналогично ширине 12 колоночной сетки. 9 колонок. Ширина колонки также 80 px. Разрыв между колонками 20 px. Ширина сетки и рабочая область, где размещаю контент 880 px.
Сетка 6 колонок для мобильных устройств

Размеры фрейма для сетки с 6 колонками — 880 px. Количество столбцов 6. Ширина столбца 80 px, разрыв между столбцами 20 px. Ширина сетки из 6 колонок составляет 580 px.
Сетки из 3 колонок для мобильных устройств

Ширина фрейма — 446 px. Ширина одной колонки 80 px. Расстояние между колонками 20 px. Ширина 3 колонок для мобильных устройств — 280 px.
Frame— это рабочая область, где будут размещаться элементы интерфейса, дизайна сайта или мобильного приложения.
Как сделать фрейм в фигме?
Чтобы создать Frame в программе Figma выберите иконку слева и сверху в панели инструментов. Наведите на пустую область и нажмите левую кнопку мыши. Горячие клавиши для создания фреймов — «F» и «A».
Почему 2 горячих клавиши, а не одна? Это связано с тем, что существует программа Sketch. Там есть аналог фреймов, которые называются «Артборды». Чтобы в скетче создать артборд нужно нажать на клавишу «А». Поскольку скетч — это главный конкурент фигмы, чтобы облегчить работу тем, кто переходит на фигму со скетча, разработчики решили сделать привычное для этих людей сокращение.
Если не тянуть мышкой и просто нажать на левую клавишу мыши, то будет создан фрейм размерами 100 на 100px.
Если вы будете тянуть, то можно создать произвольный размер.
Популярные размеры фреймов в Figma и шаблоны различных устройств
В правой панеле представлены популярные размеры фреймов (активно при выборе инструмента фрейм):
- Phone — для телефонов.
- Tablet — для планшетов.
- Desktop — для настольных компьютеров.
- Watch — для часов.
- Paper — для бумаги.
- Social media — для социальных сетей.
- Figma community — размеры от сообществ.
Выбираем другое разрешение фрейма из списка
Если выбрать фрейм, то можно изменить его выбрав в выпадающем списке справа другое разрешение либо изменить его на группу.
Чтобы изменить шаблон можно нажать на эту область и выбрать другое разрешение либо сделать из фрейма группу. Изменение «Frame» на «Group» или выбор других размеров из шаблонов. Группа позволяет объединять несколько элементов, но в отличие от фрейма в группе меньше возможностей и нет некоторых функций.
Меняем размер по умному. Как уменьшить или увеличить Frame в Figma ?
Чтобы уменьшить, обрезать фрейм или увеличить фрейм, просто наведите курсор на край и потяните в сторону. Также вы можете использовать горячие клавиши, чтобы активировать дополнительные функции.
Если при изменении размера, вы будете использовать клавиши ниже, то будет вам счастье:
Ctrl — элементы внутри не привязаны к краям.
Alt — одновременное увеличение фрейма слева и справа, сверху и снизу.
Shift — пропорциональное изменение размеров.
Также можно использовать комбинации этих горячих клавиш.
Следующее как можно изменять размер фрейма — это менять ориентацию на горизонтальную и вертикальную. Например если ширина фрейма 500 пикселей, а высота 100, то можно поменять размеры местами, просто нажимая на эти иконки.
Иконка со стрелками позволяет подогнать размеры фрейма под содержимое которое есть внутри фрейма. Например возьмем график, и нажимаем на эту иконку. Размеры будут подогнаны под содержимое.
Чтобы изменить расположение фрейма по оси Х и Y можно использовать правую панель и значения которые там есть.
Значения W и H позволяют видеть и изменять размеры фрейма. Справа есть иконка цепи. Если её активировать, то размеры будут изменяться пропорционально. Например если включить эту иконку и создать фрейм 100 на 100px. То при изменении значения ширины на 140 высота тоже будет 140px. Если отключить эту иконку, то можно отдельно изменять размеры ширины или высоты.
Изменение угла наклона и скругление углов
Чтобы скруглить углы у фрейма (сделать его круглым), смотрите в правую панель. Сверху есть иконка скругления углов и иконка изменения размеров наклона угла. Также если нажать на самую правую иконку, то будет возможность скруглять любые углы отдельно.

Для дизайнеров существует великое множество программ, и каждая из них по-своему уникальна. Одним из самых популярных продуктов для UX/UI-дизайна является Figma.
Поговорим о том, что же представляет собой этот сервис, узнаем, в чем его главные особенности, а также задействуем его на практике.
Что такое Figma

Figma – онлайн-сервис для дизайнеров, веб-разработчиков и маркетологов. Он предназначен для создания прототипов сайтов или приложений, иллюстраций и векторной графики. В редакторе можно настроить совместную работу, вносить и обсуждать правки, причем как в браузере, так и через приложение на компьютере.
Возможности и особенности Figma
Хотелось бы сначала отметить ключевые моменты, благодаря которым Фигма набрала столь огромную популярность.
Если тех возможностей, что даются бесплатно, для вас недостаточно, то можно купить подписку. Описание тарифов ниже.

Минусы Figma
Естественно, графический редактор имеет пару недостатков, но они не столь существенно влияют на рабочий процесс при его грамотной организации. Например, требуется наличие подключения к интернету, ведь без него работать в Figma невозможно. А еще интерфейс редактора представлен только на английском языке.
Как пользоваться Figma
Разберу, как пользоваться Фигмой. Сначала речь пойдет о входе в аккаунт. Я покажу, как это сделать в браузере.
Я выбрала Google и авторизовалась через свой аккаунт. Следующий этап – ввод имени и выбор сферы. Также можно кликнуть по галочке для подписки на рассылку, далее нажимаем по кнопке для создания аккаунта.


Следом откроется рабочее пространство с ранее созданными проектами (если они, конечно, у вас были). Новички пройдут краткий ознакомительный курс по основным функциям. Теперь можно приступать к работе!
Создание нового файла
Чтобы создать новый файл, жму на плюс в правом верхнем углу интерфейса. Выбираю подходящий формат для будущего дизайна и жму по кнопке «Create file» для старта. Если выбрать пункт «Blank canvas», откроется пустое рабочее пространство.

Импорт файлов
Если вы ранее использовали приложение Sketch, можете импортировать из него проекты в Figma. Как уже говорилось ранее, ни один элемент при этом не пострадает – шрифты, кривые и изображения никуда не денутся и не сместятся. Срабатывает даже простое перетаскивание файла из первого приложения во второй сервис. Доступно копирование отдельных элементов в формате SVG.
Разработка прототипов в Figma
Перейдем к элементам разработки интерфейсов. Рассмотрим настройку фреймов, слоев, макетов и сеток, типографики и многого другого.
Макеты и сетки
Для создания макета необходимо выделить нужный слой, перейти в раздел «Design» в правой панели, а там уже найти пункт «Layout grid». Там выбираете размер, цвет и прозрачность. Можете поменять форму с сетки на столбцы или строчные ряды. Доступно применение сразу нескольких макетов, а для переключения между ними используется комбинация Ctrl + G.

Просмотр прототипов
Суть этой функции в том, что вы можете просматривать, как будет выглядеть созданный вами интерфейс на самых разных устройствах. Для этого в панели на правой части экрана выбираем раздел «Prototype». В категории «Device» подбираете нужное вам устройство с предустановленным размером экрана.

При необходимости можно изменить цвет модели и расположение на горизонтальное или вертикальное. После того как настройка завершится, жмем на кнопку «Present», расположенную справа от «Share», для просмотра прототипа на выбранном девайсе.

Работа с изображениями
В Figma можно перемещать изображения из разных источников – перемещать из памяти компьютера, а также копировать и вставлять из интернета. При этом не стоит забывать об авторских правах на картинки (об этом я, кстати, рассказывала ранее).
На этом работа с изображениями не ограничивается. В данном графическом редакторе предусмотрено наложение эффектов и изменение некоторых параметров. Все это доступно в специальной панели в правой части, которая выходит при выделении картинки.

Работа с компонентами
Любой созданный вами элемент можно добавить в раздел «Компоненты» для повторного использования в других проектах. Чтобы пополнить библиотеку, следует выделить нужный объект и нажать на комбинацию Ctrl + Alt + K. В результате значок элемента в панели слоев поменяется.
Внесение изменений в таких компонентах согласовано – если поменять какие-либо детали в основном экземпляре, изменения будут внесены во все остальные копии. Добавленные в коллекцию объекты доступны во вкладке «Assets» в левой панели.

Работа со стилями и цветами
Графический сервис хорош еще тем, что в нем можно менять стили сразу нескольких элементов. А еще есть возможность создания собственного цветового варианта. Для этого необходимо просто создать объект, выделить его, затем нажать на квадратную кнопку, которая показана на скриншоте.

Слои и группы
Работа со слоями здесь похожа на таковую в Photoshop. Можно создавать отдельные группы, перетаскивать на верхний и задний план определенные элементы. И все это доступно в разделе «Layers» в левой части экрана.

Совместное использование
Мы помним, что в Фигма можно создавать и совместно редактировать различные проекты. Теперь подробнее нужно раскрыть тему создания команды и приглашения в нее других пользователей.
Когда вы регистрируетесь в сервисе, персональная команда создается сразу же. При необходимости ее название можно легко поменять, кликнув по нужному элементу правой кнопкой мыши и выбрав пункт «Rename». Оттуда же можно удалить команду. Чтобы создать новую команду, необходимо нажать на пункт «Create new team» в самом низу левой панели.

Теперь о том, как пригласить людей в макет. Сначала выбираем нужную вам команду и в новом окне кликаем по кнопке «Invite» в правом верхнем углу. Вводим имя пользователя, даем ему права на просмотр/редактирование, отправляем приглашение.


Типографика
По умолчанию в Фигма установлены шрифты Google. Для десктопной версии вы сможете установить специальный плагин Font Helper для использования локальных шрифтов с вашего компьютера.

Чтобы создать текст, следует выбрать соответствующую иконку в панели управления или нажать на латинскую букву T. Все настройки отображаются в правом окне, в том числе размер, цвет, выравнивание, тип шрифта, его стиль и прочие элементы.

Установка плагинов
Фигма поддерживает установку плагинов для оптимизации работы. Полную коллекцию можно посмотреть в разделе «Community» на главной странице, перейдя в раздел «Explore».

Все установленные плагины можно посмотреть в одноименном разделе, перейдя в настройки профиля.

В качестве примера приведу вставку изображений из сервиса Unsplash. Для начала жмем правой кнопкой мыши по любой области в редакторе, можно даже по рабочему фрагменту, далее находим пункт «Plugins», переходим в подраздел и открываем «Unsplash». В результате откроется новое окно, где вы сможете выбрать картинку и вставить ее.

Фреймы
Чтобы увидеть параметры фрейма, необходимо нажать на кнопку F. Справа отобразится панель с разными вариантами артбордов. Можно в одном проекте выкладывать по несколько фреймов разных форматов, причем отдельно друг от друга.
Есть возможность создания артборда нужного вам размера. Для этого следует открыть соответствующий раздел и в рабочем пространстве с помощью мыши создать фрейм подходящего формата.

Заключение
Figma – действительно крутая программа. Даже у меня появилось желание заняться разработкой дизайна интерфейсов, настолько все просто и удобно. Начинающие пользователи легко разберутся с тем, как работать в ней.
Не забываем, что это идеальное решение для командной работы. Аналогов, конечно, много, но этот редактор определенно стоит уделенного ему внимания.
Читайте также:


