Как создать титульный лист на телефоне
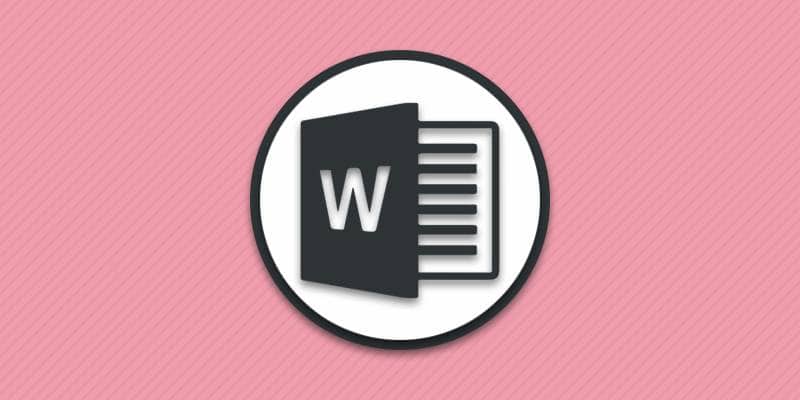
При большом документообороте информации важно сгруппировать и подписать. Быстро сориентироваться в электронном и распечатанном варианте поможет титульный лист. Начальная страница позволит уместить основные данные, название изложенной информации и т.д. В статье мы расскажем, как создать титульный лист в утилите Word.
Что такое титульный лист
Титульный лист представляет собой первую или одну из первых страниц документа и дает общее представление содержащейся внутри информации. Обычно на титульной странице указывается название документа, книги, технического плана или другой документации. Дополнительно размещается издательство, имя автора и других задействованных лиц, наименование учреждения и т.д. Реже на главной странице располагаются телефоны и адреса.
Титульный лист используется во всех сферах документооборота: коммерческие компании, промышленные и учебные. В школах и высших учебных заведениях наличие титульного листа – неотъемлемая часть при сдаче рефератов, лабораторных или исследовательских работ, курсовых или дипломных проектов.
Как сделать титульный лист
Доступны три способа создания титульной страницы:
- В начале нового документа.
- Вставка страницы из шаблона.
- Вставка пустой страницы.
Вариант в начале нового документа актуален, если файл создается с нуля. В таком случае достаточно создать заглавную страницу исходя из имеющихся требований. Если общий стандарт отсутствует – заполнить по личному усмотрению или с использованием шаблонов.
Вставка страницы из шаблона подойдет для готовых документов и текстов. В начале файла появится страница с отступами и рекомендациями для заполнения необходимой информацией.
Вставка пустой страницы так же актуальна для готовых документов. Такой вариант следует использовать для ручного набора содержимого согласно имеющимся требованиям к оформлению. Так же вставка пустой страницы позволит быстро добавить новый лист для копирования шаблона или переноса в документ готовой титульной страницы.
Инструкция для нового документа
Запустите программу Word.
На панели инструментов нажмите на вкладку «Файл».

В выпадающем списке нажмите на пункт «Создать».
В новом окне выберите «Новый документ» либо используйте предложенные и доступные шаблоны.
Отредактируйте шаблон или добавьте информацию вручную.
Инструкция со вставкой из шаблона
На панели быстрого доступа перейдите во вкладку «Вставка».

В выпадающем списке из предложенных вариантов выберите «Титульная страница».

Выберите один из предложенных шаблонов. После нажатия на шаблон страница автоматически добавится в начало документа.

Инструкция со вставкой пустой страницы

Из предложенных вариантов выберите «Пустая страница».

После выбора страница добавится автоматически в начало документа. Далее отредактируйте титульный лист по личному усмотрению или по условиям имеющихся стандартов.
Вывод
В статье детально описано, как сделать титульный лист в word. Используйте одну из предложенных инструкций в соответствии с имеющимися условиями. Добавьте шаблон или пустой лист к готовому документу, создайте или отредактируйте титульный лист нового либо же готового файла.
Титульные листы в Word Online можно создавать, и даже сохранять для их последующего применения. Титул часто является обязательной частью документа, и представляет собой первый лист. Чаще всего он встречается на учебной документации. Элемент используется для оформления курсовых, дипломных работы и прочего. Обычно для них установлены определенные требования в ученых заведениях, но иногда можно воспользоваться и готовыми шаблонами. Рассказываем, как сделать титульный лист в Ворд Онлайн, где найти готовые макеты, как с ними работать, и можно ли сделать собственную версию титула.

Как сделать титульный лист в Ворд Онлайн по шаблону
Word Onine располагает готовым набором макетов, где предложены разные вариации оформления титула. Чтобы воспользоваться готовым шаблоном, и поставить его на первую позицию документа, выполните следующее:
В случае, когда вас не устроило оформление, можете вставить другой шаблон. Удалять титульный лист, установленный ранее, не придется. Он заменится автоматически новым вариантом. При этом стоит знать, что созданный титул вручную, удаляется также мануально.
Обратите внимание! Чтобы заменить титульный лист из готовых макетов, достаточно просто выбрать новый, и он встанет на место предыдущего без удаления его.
Как удалить титульный лист в Word Online
Не всегда установленный титул может соответствовать требованиям компании по оформлению документов. В таком случае установленный ранее первый лист придется удалить, и вместо него поставить другой. Точнее оформить титул собственного типа, который будет соответствовать нужным параметрам. Для удаления используйте тот же путь:
На месте убранного титула вам придется создать собственную страницу. Делать это придется в ручном режиме. А после есть возможность сохранить собственный шаблон.
Как сделать собственный титульный лист в Ворд Онлайн.
Свой макет титула потребует выполнить выравнивание текста по центру, а часть элементов по правому или левому краям. Также предусматривается использование ряда других параметров:
- Нужный междустрочный интервал.
- Размер шрифта – 12, 14, 16 и другие.
- Тип шрифта, в большинстве вариантов применяется Times New Roman.
- Выделить некоторые фрагменты текста.
Сделать титульный лист вы сможете через основное меню. При этом потребуется создание первой чистой страницы. Для этого выполните следующее:
Свой макет вы сможете теперь использовать для подстановки на место титульного листа в любом документе. Ваш шаблон титульного листа буде находиться самым последним в коллекции Word.
Читайте также:


