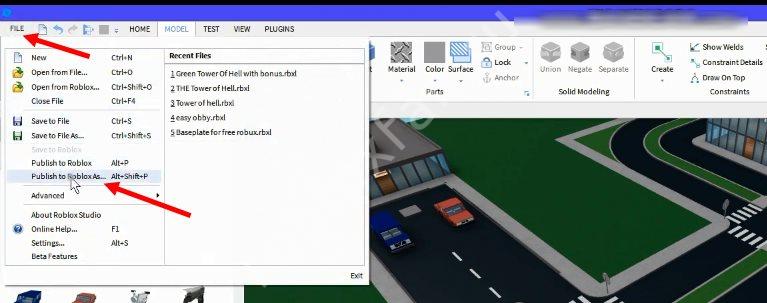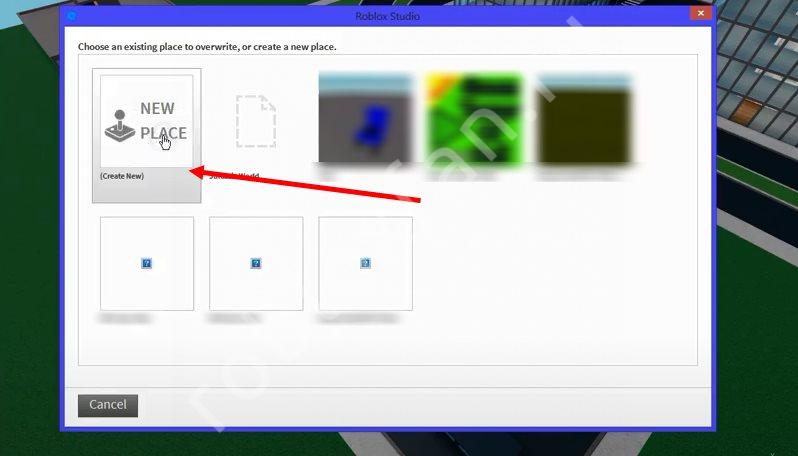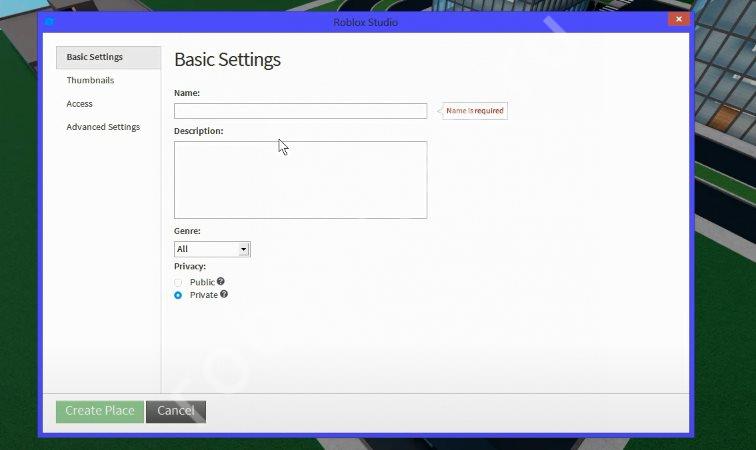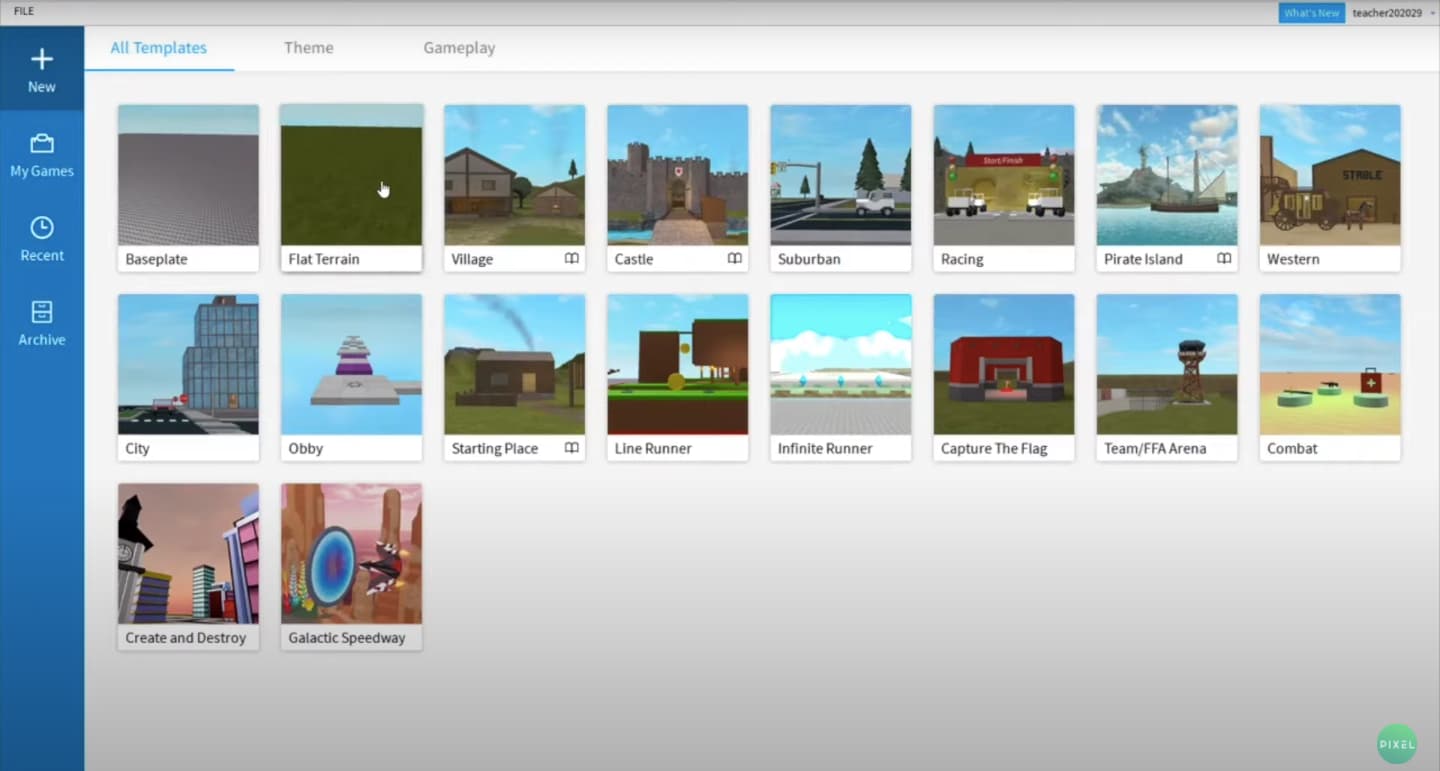Как создать свою карту в roblox на телефоне
Roblox Studio представляет собой инструмент для создания игр в мире Roblox. Он предназначен для начинающих разработчиков. Здесь нет необходимости использовать специальное программное обеспечение для 3D-моделирования. Сама программа доступна на Mac и ПК.
Как установить Roblox
Установить Roblox Studio, бесплатный пакет программного обеспечения, используемый для создания игр Роблокс, можно на официальном сайте. Вместе с программой пользователь получает и базовый набор плагинов. Но этим можно не ограничиваться — Roblox Studio также поддерживает пользовательские плагины.
Установка программы стандартная, а сама программа — бесплатная. Уже при первом запуске можно создать свой первый проект. Лучше сразу создать учетную запись и авторизоваться, в таком случае вы сможете публиковать свои проекты. Сами инструменты для разработки здесь простые и понятные, поэтому с созданием игры сможет разобраться даже новичок.
Начало работы
При создании нового проекта можно выбрать одну из готовых локаций. Это очень удобно, ведь в таком случае не нужно будет начинать строить игровую сцену с нуля. Доступны сцены замка, деревни, поля и другие. Если же вы хотите создать свой уникальный ландшафт, можно выбрать пустой проект.
Интерфейс

После того как выбранный проект загрузится, начинается знакомство с интерфейсом. Его можно разделить на несколько зон:
- Explorer. Здесь отображаются все файлы, которые будут в проекте. В пункте можно сортировать всевозможные объекты и перемещать их в папки.
- Properties. В этом пункте можно найти все свойства выбранного объекта. Некоторые из них вариативны, в то время как другие изменять нельзя.
- Toolbox. Тут находятся инструменты, которые будут использоваться в работе. Также можно найти готовые модели для размещения на сцене.
В самом верху, над всеми перечисленными окнами, находятся клавиши для добавления объектов, наложения эффектов и редактирования.
Объекты
Добавить новые объекты на сцену можно при помощи вкладки Part, которая находится в верхней панели. В Роблокс есть 4 основных типа объектов, которые используются при построении игрового мира:
Дополнительно можно вызвать такие объекты как CornerWedgePart, TrussPart и MeshPart. Важно обратить внимание на одну особенность. Итак, когда вы впервые помещаете объект в игровой мир, он остается подвижным. Если не закрепить его, то в процессе игры игрок сможет запросто перемещать и ронять его, даже если это будет огромная стена. Чтобы не допустить этого, нужно закрепить объект.
Для этого следует выбрать его на сцене и нажать клавишу Ancher, после чего объект становится статичным. Можно выбрать группу объектов в локации и закрепить все сразу.
MeshPart

В Роблокс объекты MeshPart используются для загрузки трехмерных моделей. При этом можно использовать как модели, созданные своими руками, так и готовые решения, загруженные из сети.
Детальные модели могут не загрузиться сразу. В таком случае их нужно будет загружать по частям, придавать свойства каждой отдельной части или группе элементов, а затем объединять в один объект при помощи группировки. С MeshPart можно работать так же, как и с другими предметами.
Работа с объектами
Работа с объектами осуществляется посредством клавиш в верхней панели. Здесь можно изменять размер, положение предметов, находящихся на сцене. Все объекты трехмерны, поэтому имеют положение по трем осям. Изменять размер можно как по каждой отдельной оси, например делая предмет выше или шире, так и по всем сразу, пропорционально увеличивая его. Для этого нужно зажать клавишу Shift и потянуть за одну из точек. Основные инструменты для работы с объектами:
- Перемещение. Позволяет изменять положение объекта в пространстве.
- Трансформация. Делает возможным изменение размера и конфигурации объекта с изменением пропорций или их сохранением.
- Вращение. Позволяет вращать объекты вокруг центральной точки.
- Выбор материала. Добавляет объекту визуальные свойства материала.
- Выбор цвета. Позволяет выбрать цвет предмета.
- Выбор текстуры. Задает определенную текстуру поверхности.
Некоторые из этих пунктов будут рассмотрены подробнее. С объектами можно выполнять и другие простые действия. Например, нужно сделать дверной проем в какой-то стене. Для этого нужно создать параллелепипед подходящего размера и формы, разместить его прямо в стене.

После этого нажмите Negate. Вы увидите, как небольшой объект стал пустым. Далее нужно выбрать объект, из которого вырезается кусок, и нажать Union.
Текстуры и эффекты
Массу готовых текстур можно найти в библиотеке на официальном сайте Роблокса. Для использования их не нужно скачивать. Достаточно добавить выбранному объекту пустую текстуру. После этого следует найти подходящую текстуру в библиотеке и скопировать ее номер — он есть в адресной строке браузера.
Далее открыть опции текстуры объекта и вставить этот номер напротив строки Texture. Чтобы добиться необходимого визуального эффекта, текстуру можно масштабировать. Текстуры переносятся квадратами, которые заполняют площадь выбранного объекта. Для масштабирования нужно изменять параметры двух параметров: ширины и длины. Они находятся сразу над графой Texture в опциях Роблокса.
На объекты можно накладывать всевозможные эффекты. Они играют только визуальную роль. К эффектам относятся:
- Огонь. Заставляет объект гореть.
- Дым. Объект начинает дымиться.
- Взрыв. Объект взрывается. Если все остальные эффекты сразу применяются на объекте, независимо от его расположения, то взрыв по умолчанию расположен на точке 0;0;0. Чтобы наложить его на объект, нужно скопировать координаты предмета и перенести их в настройки эффекта.
- Частицы. С таким эффектом объект начинает испускать частицы, устремляющиеся вверх. Особенность в том, что на эти частицы можно накладывать текстуры.
- Звуковые эффекты. В движке есть несколько звуковых эффектов, каждый из которых отличается параметрами звучания и воспроизведения.
Цвет и другие параметры каждого отдельного визуального эффекта можно изменять при помощи настроек.
Готовые модели

Во вкладке Toolbox можно найти готовые модели. Для удобства поиска их можно отфильтровать на теги. Это могут быть неигровые персонажи, декорации, здания, растительность и другие объекты.
В дальнейшем их можно настраивать, изменяя текстуры, цвет, размер и другие настройки, оставляя только ключевые свойства. Это удобные шаблоны, которые позволяют сэкономить массу времени.
Создание ландшафта
Для создания ландшафта нужно нажать клавишу Menu в командной строке и выбрать Editor. В окне инструментов появляется несколько опций:
- Generate. При выборе этого пункта открывается новое окно, в котором нужно выбрать размер карты и объекты, которые должны быть в локации. После этого программа генерирует ландшафт.
- Add. Позволяет добавить возвышенности.
- Subtract. Уменьшает высоту объекта.
- Paint. Позволяет буквально разукрашивать территории, не меняя рельеф, например добавлять снег на верхушки гор или песок на берега водоемов.
- Grow. Поднимает территорию.
- Erode. Опускает объекты ландшафта.
- Smooth. Сглаживает рельеф объекта, например если гора получилась слишком угловатой, этот инструмент поможет сгладить ее.
- Regions. Позволяет работать сразу с целыми областями. Благодаря этой опции можно скопировать целый регион на карте, переместить его или изменить его размер.
В большинстве инструментов можно изменять размер кисти, текстуру (песок, горная порода, земля, трава и пр.), а также другие параметры. Часто удобно сначала сгенерировать ландшафт, а потом просто отредактировать его, используя эти инструменты. Сам редактор ландшафтов в этом движке простой и наглядный. Никакого программирования и сотен страниц кода, а все изменения видны сразу.
После создания самого ландшафта можно поместить сюда готовые модели из Toolbox или собственные объекты.
Создание игры
Шаг 1. Создадим элемент, который будет играть роль ствола дерева. Нажмите Part, а затем Block. Создастся прямоугольный параллелепипед.

Шаг 2. Масштабируйте будущий ствол. Выделите объект и, используя трансформацию, измените размер. Вместо прямоугольника можно использовать цилиндр. В таком случае ствол будет округлым.
Шаг 3. Теперь создайте сферу. Нажмите Part, появится шар. Переместите его на вершину будущего ствола и масштабируйте.

Да, пока это не очень похоже на дерево. Нужно поработать с материалами, цветом и текстурой. Сначала задайте цвета. Ствол будет коричневым, а крона — зеленой. Далее нужно добавить текстуру дерева на ствол, а травы — на крону.
Любой объект, включая это примитивное дерево, будет динамичным, поэтому его нужно закрепить. Если этого не сделать, игроки смогут взаимодействовать с ним, ронять и двигать, разбивать на части.
В Roblox есть огромная база готовых моделей, поэтому вам не обязательно наполнять свой игровой мир собственными элементами, можно взять уже готовые в Toolbox. На первых этапах это поможет сэкономить время.
Тем не менее, с точки зрения практики, лучше создавать собственные объекты. В таком случае вы быстрее разберетесь с интерфейсом. Но это не значит, что готовыми решениями на сайте или в Toolbox стоит пренебрегать. Просто важно знать, как сделать такой объект, прежде чем брать уже готовый.
Выбирая текстуры и скрывая некоторые элементы, можно превратить цилиндр, скажем, в веревку. Для этого нужно взять цилиндр, вытянуть его вверх и задать текстуру веревки. Да, внешне он уже будет выглядеть, как канат, но подниматься по нему вверх игроки пока не смогут. Чтобы это стало возможным, нужно взять TrussPart, вытянуть его вверх на высоту веревки и заключить в него цилиндр, но не по центру, а сместив ближе к стороне, с которой у игроков будет доступ к веревке. Затем нужно скрыть TrussPart и запустить игру. Попробуйте подняться вверх: должно казаться, что вы поднимаетесь по веревке, хотя вы будете использовать для этого другой, скрытый парт.
Отдельно создавать своего персонажа в Роблоксе не нужно, как и прописывать игровую механику. Его внешний вид можно настроить в личном кабинете на сайте Roblox.
Насколько бы простым ни был движок с точки зрения создания игрового мира, без сценариев даже самый красивый ландшафт останется просто трехмерной картинкой.
Сценарии и программирование
Чтобы в игре происходили определенные действия, понадобится прописать скрипты. В Roblox используется свой язык программирования — Lua. Он простой и интуитивно понятный. Для изучения скриптов и самого языка можно воспользоваться как множественными видеоуроками, так и официальными ресурсами на сайте Roblox.
При создании нового скрипта первая строчка уже будет заполнена. Строка кода будет означать, что при выполнении скрипта будет выведена надпись «Hello, world!». Это бесполезная функция, которая не будет отображаться в самой игре, поэтому ее можно удалить.
Каждый скрипт должен начинаться со строки, описывающей объект, для которого он пишется. Здесь прописывается его Workspace и имя. В Lua учитываются большие и маленькие буквы.
Вывод
Roblox обладает множеством уникальных функций и инструментов. Здесь проще, чем где бы то ни было, создаются игры. Это отличная платформа для начинающих с простыми, интуитивно понятными элементами редактора и легким языком программирования.
После входа в Roblox и переходу по вкладке «Games» можно найти множество игр. Все они по-своему привлекательны и интересны. Но что, если игрок захочет сделать собственную карту в Роблоксе. Сделать свой город или небольшой игровой мир, где будут действовать свои законы. Как это реализовать — читайте в статье ниже.
Можно ли сделать свою карту в Roblox?
После установки игры на компьютер у каждого пользователя на рабочем столе появляется две иконки: сама игра и Roblox Studio. Последняя даёт возможно создавать свою карту, новые объекты на ней и другие элементы: дома, дороги, автомобили. Всё это игрок будет делать не бесплатно. После создания собственных карт, игр и локаций, и публикации их для других игроков у вас будет возможность зарабатывать робуксы — игровую валюту Roblox.
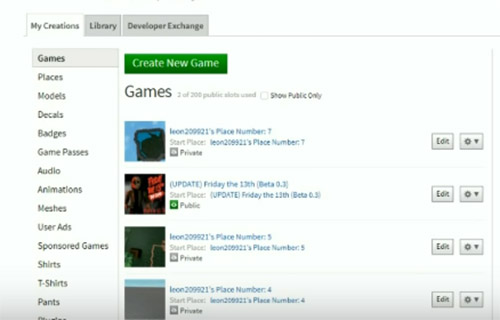
Создать можно несколько карт и игр, все они будут отображаться в вашем профиле. Их можно будет найти во вкладке « Create », которая находится в верхнем баре Роблокс. Давайте рассмотрим создание своей первой карты.
Инструкция по работе в режиме разработчика
Порядок действий, чтобы сделать карту в Роблоксе:
-
Открываем игру и нажимаем на кнопку « Create ». Можно сразу запустить Roblox Studio с иконки на рабочем столе — как вам будет удобно;
Чтобы переходить от построения здания, возведения заборов и создания ландшафтов к персонажу и его параметрам, выберите в проводнике Player (игрок). Или нажмите на строку Lightning (освещение). Каждый из них может быть отредактирован вами до самых мелких деталей. В редакторе работают простые горячие клавиши, которые применяются в других программах. Например, только что созданный вами объект может быть скопирован и перемещён множество раз клавишами CTRL+C. Или используйте специальную кнопку на панели редактора « Copy ».
Также при создании карты используются следующие режимы:
| Режимы: | Пояснение: |
|---|---|
| Terrain | Создание территории со своим ландшафтом. |
| Model | Моделирование отдельных объектов. |
| Plugins | Встраивание программных компонентов. |
Этими средствами многие игроки и создают свои карты в Roblox.
Публикация собственной карты в Роблоксе
С основами создания карт мы ознакомились, теперь давайте разберёмся, как опубликовать уже готовую карту в игре Роблокс. Ведь когда-то и это нужно будет сделать. А именно, когда у вас получится возвести что-то похожее на игровое пространство. И вы захотите узнать, что о нём думают другие игроки.
Порядок действий в игре:
- Вам нужно снова запустить Roblox Studio;
- Далее в редакторе нужно выбрать карту. Выберите сохранённую или для примера любую из предложенных;
После сохранения нужно перейти в игру Roblox и выбрать раздел « Create », где выбрать свою карту по названию. Для неё можно настроить максимальное количество игроков, которые будут заходить к вам в игру.
Каким образом сменить язык игры Roblox на русский
Управлять студией Роблокс, создавать карты, да и играть иногда бывает не легко, если английский язык пользователь не знает вовсе. Сразу следует сказать, что интерфейс не полностью переведён разработчиками на русский. И даже после изменения языка всё равно некоторые названия игр останутся на английском. Нужно перейти в свой профиль и нажать на шестерёнку в правом углу.
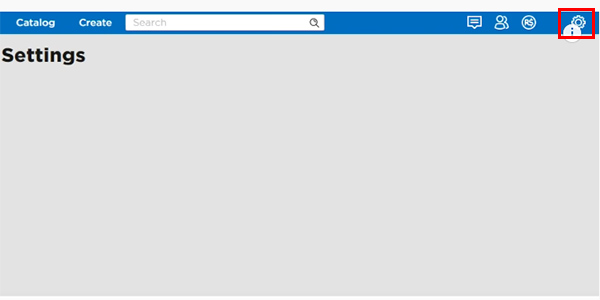
И нажмите пункт « Language », выбрав « Русский ». Можно для игры использовать браузер Chrome, в котором есть функция автоматического перевода.
Видео-инструкция
Если вам недостаточно базовой информации о том, каким образом сделать карту в песочнице Роблокс, посмотрите это видео.
Создание собственной карты в Роблоксе имеет массу преимуществ: начиная от возможности приглашать своих друзей и заканчивая монетизацией системы ВИП. После последнего обновления, у каждого пользователя появился свой собственный, небольшой сервер, куда можно приглашать друзей. Находится в разделе личной страницы «Creating». Выполнен в виде небольшого домика, вокруг которого находится лес. Пользователи могут приглашать своих друзей и играть вместе.
Содержание:
Но что делать, если хочется создать что-то масштабное?
Создание карты в Роблоксе
При загрузке игры, каждый пользователь дополнительно получает программу «Студия». Это отдельный программный компонент, при помощи которого можно добавить различные объекты и даже спроектировать собственную карту. Данный редактор позволяет создавать даже вещи для магазина, если пользователю интересен подобный тип заработка в игре.
Чтобы начать создание собственной локации, нужно перейти в «Студию» и выбрать базовый плэнт. Это будет стартовый пример, чтобы разобраться с основными возможностями размещения объектов.
При ПЕРВОМ входе в Редактор мы увидим 7 окон:

- Окно консоли;
- Toolbox (это окно где можно взять уже созданный другими игроками объект, так же там есть удобные значки (круг, квадрат и треугольник) это значит что данный объект популярен среди пользователей. Вы можете добавить туда и свои объекты для дальнейшего использования вами или другими игроками);
- Properties (окно которое показывает информацию об объекте выбранном в окне Explorer);
- Explorer (окно выбора объектов, при клике на объект в окне Propeties покажется информация о нем);
- Окно Редактора;
- Окно Файла, Изменения размера и Поворот предмета, изменеие terrain, и тест игры;
- Окно выбора типа редактора.
Переместить, создать растянуть

Базовая площадка представлена в виде огромного квадрата, где можно добавлять различные объекты. Для начала следует взять кубик, чтобы опробовать функции перемещения и расширения объекта. Стоит отметить, что в Студии также есть возможность клонирования элементов: не нужно создавать множество компонентов одинакового типа – нужно всего лишь их копировать.
Переходя в программу, игрок может увидеть боковое меню, где размещены «Последние действия», «Создание нового проекта» и «Карты игрока». При выборе «Создание..» можно выбрать любой из предложенных вариантов. Базовая версия необходима лишь для того, что разобраться с механизмом.
Основные функции, которые потребуются при создании карты:
- Terrain– создание территории с уникальным ландшафтом. Присутствуют функции полного генерирования мира, с выбором возможных площадок. Например, пользователь может настроить генерацию гор или ледников.
- Model – создание отдельных объектов. В боковой панели под названием «ToolBox» находятся основные компоненты, которыми пользовались другие игроки и популярные на данный момент. Можно настроить фильтрацию таким образом, чтобы поиск выдавал только определенные компоненты.
- Plugins – это программные компоненты, которые можно позаимствовать у других игроков или же создать самостоятельно. Работает на скриптах, поэтому для написания потребуются познания в языках программирования.
Тестовая карта
Чтобы опробовать свои силы, как создателя, нужно перейти во вкладку Terrain и нажать на первый значок «Generate».
В выпадающем меню можно настроить абсолютно любые настройки, которые подойдут к мощности компьютера. Это значит, что устанавливая показатели на Медиум – генерация займет достаточно времени.
2. После того, как площадка создана, для игры потребуется спавн.

Его можно найти в Toolbox. Тестируя свою территорию, персонаж появится именно на этой точке. Для первого теста, можно поставить каких-либо объектов, например – магазин с покупками. При помощи него, можно опробовать возможность покупки каких-либо объектов.
3. После того, как карта создана, можно переходить к первому тесту. Находится на вкладке «Home», где нарисован человечек и квадрат. Если старт еще не запущен, следует нажать на него. Если все объекты были верно размещены, игра запуститься. Персонаж сможет бегать по площадке и пользоваться созданными объектами.
Карта готова, все элементы правильно расставлены – приступаем к публикации. На верхней панели, расположена надпись «File». Игрок должен выбрать «Опубликовать в Роблоксе» или «Опубликовать как..». Карта должна пройти модерацию, после чего станет доступна для других игроков. Помимо предметов, на карте должны быть скрипты, регулирующие процессы игры. Самые обычные можно найти при поиске в поисковых системах или ознакомившись с руководством пользователя.
Особо продвинутые создатели могут воспользоваться функцией интеграции на мобильные устройства. Это значит, что карта будет интерпретирована под смартфоны.
Видео уроки по Студио
Как создать карту в Роблоксе? Скачайте Roblox Studio, жмите на кнопку добавления нового плейса и используйте имеющиеся инструменты для разработки индивидуального рельефа. Возможности программы позволяют добавлять объекты, делать дома, машины и дороги. После получения собственной карты ее можно разместить в Roblox, приглашать других пользователей, а в дальнейшем зарабатывать монеты.
Как создать карту в Роблокс
Многие любители игры спрашивают, как делать карты в Роблокс на компьютере или ноутбуке, и насколько это реально. Для начала работы необходимо скачать и запустить Roblox Studio на компьютере / ноутбуке, который загружается одновременно с игрой. Для его скачивания войдите на сайт Roblox, войдите в раздел Games, выберите любую карту и жмите на зеленую кнопку. Сразу после этого дождитесь загрузки двух приложений.
Сделайте следующие шаги:
- Войдите в Roblox Studio.
- Жмите на кнопку создания.
![]()
- Включите проводник Explorer в настройках.
- Кликните на Toolbox, чтобы можно было создавать новые объекты. Сооружения для добавления появляются с левой стороны, а элементы для размещения справа.
![]()
- После добавления элемента меняйте его параметры и свойства. Для этого жмите курсором на нужный объект на карте, а в блоке Properties поменяйте текстуру, цвет или внесите правки в другие параметры.
- Используйте синие кнопки в верхней панели для перемещения, растягивания, вращения или выполнения иных действий.
![]()
- По указанной выше схеме сделайте забор, стену, бордюры, улицы, лес и другое. По желанию здесь легко добавить разных персонажей.
- Зафиксируйте созданный объект с помощью замка, чтобы он в дальнейшем не менялся.
![]()
- Перейдите в раздел Player или Lightning. В каждом из разделов можно внести необходимые настройки с учетом собственных предпочтений. В редакторе также работают горячие клавиши, с помощью которых можно быстрее создать карту и запустить ее в Роблоксе.
В целом, в Roblox можно использовать ряд режимов для получения карты — Terrain, Model, Plugins. В этих случаях легко создавать территории с индивидуальным ландшафтом, моделировать отдельные объекты или встраивать программные компоненты соответственно.Так, в разделе Terrain можно легко сделать на карте Роблокс ландшафт (горы, поля), удалить лишние элементы, выровнять поверхность или добиться ее плоскости. В качестве материалов для строительства можно использовать текстуру фольги / травы / бетона / строительных кирпичей / металла / неона и других элементов. Режим Plugins позволяет создать плейс не с нуля, а, к примеру, установить изменение дня / ночи, вставить кровь при уроне и т. д.
Много вопросов связано с тем, как сделать новую карту в Roblox на телефоне. Отметим, что Роблокс Студия не доступна на мобильных устройствах. Это означает, что построить на планшете свой мир не получится.
Как добавить карту в Роблокс
Как только вам удалось создать плейс в Roblox, его можно добавить и сделать доступным для других пользователей. Сделайте следующее:
- Войдите в Роблокс Студио.
- Перейдите в карту, которую вам удалось создать.
- На готовом плейсе жмите File, а после Publish to Roblox.
![]()
![]()
![]()
- В разделе Genre укажите тип карты.
- Поставьте отметку на пункте Public, чтобы сделать разработку публичной.
- Жмите на Create Place.
Зная, как строить карты в Роблоксе, вы сможете сделать собственную игру и привлечь в нее друзей. В дальнейшем готовый плейс можно использовать для самостоятельной игры или монетизации. В комментариях поделитесь своим опытом разработки плейсов в Роблокс. Расскажите, что вам удалось создать, и каких успехов добиться.
Язык программирования в Роблокс Студио позволяет создавать 3D игры. На нашем первом уроке построим карту. Мы уже разобрались с установкой виртуальной среды. Надеемся, что у всех получилось. Теперь нам пригодятся языки программирования в Роблокс. Начинаем сессию с изучения интерфейса программы и строим карты для будущих игр.
Открываем Роблокс
Если на компьютере не установлена программа или требуется ввести пароль и логин, перейдите во вкладку прошлого урока. Программирование в Роблокс Студио начинается! Перед вами шаблоны карт. Мы будем знакомиться с интерфейсом на примере Flat Terrain. Это вторая иконка в верхнем ряду. Кликаем и ждем загрузки.
![роблокс карты режим]()
Карта загрузиласьПрограммирование в Роблокс понравится всем, кто хочет научиться создавать классные игрушки. Итак, во вкладке Flat Terrain есть 4 окна:
- В центре экрана расположена игровая сцена. Это то, что игроки видят при запуске.
- В правой части находится Explorer. Тут перечислены сервисы для настройки уровня. Самый первый и самый важный — Workspace. Тут находятся все объекты, добавленные на игровую сцену. В программировании в Roblox Studio, чтобы раскрыть этот пункт меню, нужно нажать на серенькую кнопочку. Кликая на любой объект, обратите внимание, что автоматически заполняется правое нижнее окно — свойства (Properties). Мы можем посмотреть и изменить свойства выбранного объекта.
- В левом нижнем углу вы видите Toolbox. Тут собраны модели и объекты Roblox программирования, которые создали игроки или разработчики. Их мы можем использовать для создания собственных игровых сюжетов. Об этом и есть наши Roblox уроки программирования. Если нужно найти конкретный предмет, его название вбивается в поисковую строку. Например, для игры нужен враг, прописываем в строке Enemy.
- Наверху расположена панель инструментов или Toolbar. Тут самые важные кнопки — это режимы работы с объектами и кнопки, активирующие игру.
Как изменить ландшафт
Наши Roblox Studio уроки начались с рассмотрения интерфейса, а теперь мы переходим к ландшафту. Нужно активировать меню редактирования карты. Нажимаем на панели инструментов зеленую кнопку Editor. Открывается окошко слева, где мы кликаем Edit (редактировать). Давайте пройдемся по всем функциям:
- Режим Add. К выбранной области можно добавить какой-нибудь материал. Можно выбрать еще и форму: сфера, куб, цилиндр. Вы можете установить любой размер — Base Size, и материал — Material Settings. Можно выбрать, будет ли создаваться материал на воде или проигнорирует зоны, заполненные жидкостью.
- Режим Subtract стирает в выбранной части любой материал. Можно даже стереть всю землю.
- Режим Paint перекрашивает материал, выбранной области в любой цвет из палитры.
- Режим Grow позволяет выращивать добавочный материал на выбранной области. Таким образом можно получить горы на карте.
- Режим Erode уменьшает материал.
- Режим Smooth сглаживает материал выбранной области.
Тут выбираем нужную область. Например, заполнить ее водой (кнопка Fill). Выбираем жидкость и кликаем по кнопке. В этой же вкладке можно выделять, копировать, удалять, поворачивать, перемещать область или заполнять выбранным материалом. Чтобы отменить действия, зажимаем комбинацию Сtrl и Z.
Переходим во вкладку Create. Кликаем по кнопке Generate. И ждем. Появилась карта, и для редактирования переходим во вкладку Edit (мы ее уже разобрали в этом Roblox уроке).
- сфера;
- наклонная плоскость;
- цилиндр.
- Select (выбрать). Можно перемещать объект по игровой плоскости и только по другим объектам. Например, поднять его в воздух не получится.
- Move (перемещать). Можно двигать объект в одном из трех направлений (вертикальном, горизонтальном, то есть по оси x/y).
- Scale (масштаб). Можно изменять размер объекта (длину, ширину).
- Rotate (поворачивать). Можно поворачивать объект по разным осям. Если объект создался далеко от вас, то нужно нажать кнопку F, и вас переместит именно к этому объекту.
Продолжаем уроки Роблокс. Выбираем объект (Select) и визуально смотрим в нижнее право окно на строчку Properties, а именно Brickcolor. Нажимаем и в палитре выбираем цвет.
- Collisions. Не позволяет объектам проходить друг через друга. Если режим активирован (появляется серая рамка), то программа воспринимает объект, как жесткое тело.
- Anchor. Закрепляет объект в положении. Игнорируется гравитация и другие внешние воздействия.
Если вам понравилось заниматься онлайн с помощью нашего Ютуб-канала, то можно еще больше погрузиться в программирование. Записывайтесь в школу «Пиксель», и становитесь настоящими профи в IT среде.
Читайте также: