Как создать свой аккаунт на компьютере
Аккаунт Google позволяет пользоваться большинством сервисов Google без необходимости регистрироваться в каждом из них. С аккаунтом Google вы можете:
- отправлять и получать электронную почту в Gmail;
- получать рекомендации на YouTube;
- скачивать приложения из Google Play.
Шаг 1. Выберите тип аккаунта Google
Важно! Если вы создаете аккаунт Google для управления бизнесом, вы можете настроить персонализацию для бизнеса. Бизнес-аккаунт также упрощает настройку сервиса Google Мой бизнес, с помощью которого вы можете управлять показом данных о своей компании.
При создании аккаунта Google мы просим указать личную информацию. Если вы предоставите точные данные, нам будет проще защитить ваш аккаунт, а вам – удобнее пользоваться нашими сервисами.
- Откройте страницу входа в аккаунт Google.
- Нажмите Создать аккаунт.
- Введите свое имя.
- Укажите имя пользователя в соответствующем поле.
- Введите пароль и подтвердите его.
- Нажмите Далее.
- Добавьте и подтвердите номер телефона (необязательно).
- Нажмите Далее.
Как использовать уже существующий адрес электронной почты
Шаг 2. Защитите свой аккаунт
Указав резервный номер телефона и адрес электронной почты, вы всегда сможете восстановить доступ к аккаунту, если его попытаются взломать или вы забудете пароль.
Как устранить проблемы
Как проверить, есть ли у вас аккаунт Google
Если ранее вы входили в какой-либо сервис Google, например Gmail, Карты или YouTube, значит у вас есть аккаунт Google. Вы можете использовать созданные для этого сервиса имя пользователя и пароль, чтобы входить в любые другие сервисы Google.
Как проверить, на какой адрес электронной почты отправляются уведомления
По умолчанию все уведомления, связанные с аккаунтом, отправляются на ваш новый адрес Gmail или на адрес в сторонней почтовой службе (не принадлежащей Google), если вы использовали для регистрации другой адрес электронной почты.
Вы не можете выбрать этот адрес электронной почты для нового аккаунта. Если этот адрес электронной почты принадлежит вам, возможно, что:
Слово аккаунт пошло от английского account , что переводится как «учётная запись» или «личный счёт». И означает оно собственное пространство в какой-то системе. Например, в Одноклассниках, на сайте Гугл, в Яндексе. Фактически это личная страничка с уникальным логином и паролем.
Аккаунт (учётная запись) – это личное место на каком-то сайте в Интернете. Его получают после регистрации и чтобы в него зайти, нужно ввести свой логин и пароль. Эти данные назначает сам пользователь, когда проходит регистрацию.
В своей учётной записи можно делать что угодно. Правда, лишь в зависимости от предназначения службы, в которой она создана. Например, написать письмо, если это служба писем. Или просмотреть сохранённые сайты, если это база Интернет-страниц.
Зачем нужен аккаунт
Нужен он, чтобы полноценно пользоваться какой-то системой. Например, электронной почтой или социальной сетью. И этот самый аккаунт нужно получать в любой службе Интернета, в которую вы хотите попасть.
Что такое логин и пароль
Логин и пароль – это то, что нужно обязательно указывать при регистрации в любой системе. Это уникальные данные пользователя, при помощи которых сайт понимает, кто есть кто.

Нужно это, чтобы люди могли свободно общаться и при этом никому не мешать. Например, у меня свой аккаунт, в который я вхожу с уникальным именем (логином) и по скрытому от чужих глаз паролю. У моего соседа тоже своё имя и свой пароль. И у другого соседа тоже.
У всех пользователей какой-то службы, например, почтовой, свои имена и свои пароли. Эти имена знают организаторы службы, если она небольшая. Но паролей не знает никто, кроме тех, кому они принадлежат.
Этим обеспечивается безопасность подключения. Правда, имя при этом вводится открыто - например, andrey . А пароль - скрыто. Например, 65Rnm74Qv
Напомню, эти данные назначаются при регистрации. В них могут быть использованы только буквы английского алфавита и цифры. Подробнее о логинах и паролях можно узнать их вот этой статьи.
Как создать аккаунт
Чтобы создать аккаунт в какой-то системе, нужно пройти там регистрацию. Процесс это несложный: просто отвечаете на несколько вопросов, выбираете логин и пароль.
Самое трудное в этом деле - выбрать логин. Ведь он должен быть уникальным, таким, которого в системе еще нет. Рассмотрим, как это делается на практике – на примере Гугл.
Аккаунт Google
Учётная запись в Google открывает доступ ко всем скрытым гугловским плюшкам. Кроме того, что вы получаете свою личную почту в этой системе, так еще и доступ к Документам, Таблицам, Диску, Календарю. А еще вы становитесь полноценным пользователем ютуба с возможностью создать свой канал и загружать на него видео.

2 . Щелкаем по ссылке «Создать аккаунт» под формой входа.

3 . Заполняем анкету с правой стороны. Лучше указывать свои настоящие данные.

В поле «Придумайте имя пользователя» необходимо написать логин, который вы хотели бы получить в системе. Его нужно просто придумать. Это имя должно состоять из английских букв, без пробелов. Можно использовать цифры.
Обычно с первого раза логин придумать не получается – все простые имена заняты. Но можно попробовать добавить к нему пару букв или цифр. А можно положиться на систему – она предложит свободные варианты (при условии, что заполнены поля «Имя» и «Фамилия»).

Пароль тоже нужно придумать самостоятельно. К нему требования такие: минимум 8 символов, буквы должны быть только английскими и большого размера (строчные) и маленького, а также в нем должна быть хотя бы одна цифра. Потом этот пароль нужно будет напечатать повторно в следующем поле.

Обязательно запишите выбранный логин и пароль в надежное место! Ведь это ваш доступ к аккаунту.
Далее нужно указать дату рождения и пол, иначе система вас не зарегистрирует. А вот мобильный телефон и запасной адрес эл.почты можно не указывать.

Ну, а дальше Google попросит прочитать и принять «Политику конфиденциальности и условия использования», после чего сайт выдаст вам почтовый ящик и всё остальное.

Вот и всё! Учетная запись в Гугле создана.
Только что я кратко рассказал о том, как получить аккаунт в системе Google. В других сервисах Интернета всё происходит примерно так же: нужно нажать на кнопку «Регистрации» и заполнить что-то вроде небольшой анкеты. Главное потом записать в надежное место назначенный логин и пароль.
Но если вы боитесь что-то сделать неправильно, вот инструкции по регистрации в популярных системах:
Проведите пальцем от правого края экрана и нажмите кнопку Параметры, а затем выберите пункт Изменение параметров компьютера. (Если вы используете мышь, переместите указатель в правый нижний угол экрана, потом вверх, затем щелкните Параметры и выберите Изменение параметров компьютера.)
Выберите элемент "Учетные записи", а затем — Другие учетные записи.
Нажмите или щелкните элемент Добавить учетную запись.
Введите сведения об учетной записи данного пользователя для входа в Windows. Это можно сделать четырьмя способами.
Если у пользователя уже есть учетная запись Майкрософт, введите здесь ее данные.
Если у пользователя нет учетной записи Майкрософт, создайте ее, используя адрес электронной почты пользователя. Введите электронный адрес, который используется им чаще всего.
Если у пользователя еще нет адреса электронной почты, нажмите Зарегистрировать новый адрес электронной почты. Это бесплатно.
Если нужно добавить учетную запись ребенка, нажмите Добавить учетную запись ребенка.
Следуйте инструкциям для завершения настройки учетной записи.
Создание локальной учетной записи
Проведите пальцем от правого края экрана и нажмите кнопку Параметры, а затем выберите пункт Изменение параметров компьютера.
(Если вы используете мышь, найдите правый нижний угол экрана, переместите указатель мыши вверх, нажмите кнопку Параметры ивыберите пунктИзменить параметры компьютера.)
Выберите элемент Учетные записи, а затем — Другие учетные записи.
Нажмите или щелкните элемент Локальная учетная запись.
Введите имя пользователя для новой учетной записи.
Если вы хотите, чтобы этот человек входить с помощью пароля, введите и проверьте пароль, добавьте подсказку о пароле, а затем нажмите кнопку Далее.
Если компьютер находится в домене в зависимости от его параметров безопасности, вы можете пропустить этот шаг и нажать кнопку Далее ,если хотите.
Компьютер введен в домен
Откройте консоль управления Майкрософт, нажав кнопку , введите mmc в поле поиска и нажмите клавишу ВВОД. Если вам будет предложено ввести пароль администратора или подтверждение, введите пароль или подведите подтверждение.
В области слева на консоли управления нажмите Локальные пользователи и группы.
Если вы не видите локальных пользователей и групп, вероятно, эта привязка не была добавлена в консоль управления Майкрософт. Чтобы установить эту оснастку, выполните указанные ниже действия:
В консоли управления нажмите меню Файл и выберите команду Добавить или удалить оснастку.
Щелкните Локальные пользователи и группы, а затем нажмите кнопку Добавить.
Щелкните Локальный компьютер, Готово, а затем нажмите кнопку ОК.
Щелкните папку Пользователи.
Нажмите Действие, а затем — Новый пользователь.
Введите необходимые сведения в диалоговом окне, а затем нажмите Создать.
Создав учетные записи пользователей, нажмите кнопку Закрыть.
Компьютер состоит в рабочей группе

Чтобы открыть учетные записи пользователей, нажмите кнопку Начните , выберите Панельуправления , щелкните Учетные записи пользователей и семейная безопасность ,а затем щелкните Учетные записи пользователей.
Выберите пункт Создать новую учетную запись.
Введите имя учетной записи пользователя, выберите ее тип, а затем нажмите Создать учетную запись.

Создать нового пользователя windows 7, 8, 8.1,10
Не редко задают вопрос как создать нового пользователя windows 10 или windows 7, 8, 8.1. Очень удобно, когда на компьютере работают двое и более человек, а у каждого своя учетная запись со своими настройками рабочего стола и программами.
При запуске операционной системы windows вас спрашивают какую учетную запись загрузить.
Например в windoows 10 это выглядит так

при старте системы мы выбираем свою учетную запись.
Итак , чтобы создать нового пользователя или новую учетную запись, что одно и то же, необходимо зайти в панель управления
Windows 7
— нажимаем пуск — панель управления

Windows 8, 8.1 и 10
в левом нижнем углу экрана нажимаем на значок «пуск» правой кнопкой мыши, в открывшемся окне выбираем «панель управления»

Далее все действия для windows 7, 8, 8.1 практически ни чем не отличаются, единственное в windows 7 вопросов системы будет меньше. Просто внимательно читайте о чем спрашивает система (Все будет показано на примере windows 10), открываем пункт управления учетными записями пользователя.

В открывшемся меню выбираем пункт управление другой учетной записью


Добавить пользователя, как показано ниже

Выбрать нет данных,

затем без учетной записи Майкрософт чтоб создать нового пользователя не привязанного к учетной записи Майкрософт


Теперь в следующем окне, нажмем на созданную учетную запись и затем выберем изменить тип учетной записи (это необходимо, чтоб при запуске в windws 10 появлялось окно выбора пользователя)


На этом создание новой учетной записи закончено.
Перезагрузите компьютер и после нескольких минут настроек сможете пользоваться новой учетной записью.
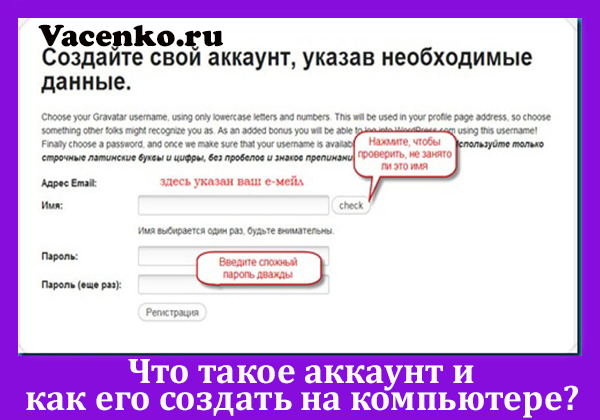
Всем пользователям ПК приходилось сталкиваться с вопросом «Что такое аккаунт и как его создать на компьютер?». Будет полезно в этом детально разобраться.
Что такое аккаунт
Учетная запись позволяет настраивать работу с операционной системой. В ней каждый человек может изменять настройки, например фон рабочего стола, организовывать собственные папки и сохранять файлы.
История просмотра страниц в браузерах и пароли также управляются учетной записью. Можно создать несколько аккаунтов, чтобы каждый, кто использует компьютер, мог устанавливать свои собственные настройки.
Существует два типа аккаунтов – Администратор и Стандартный. У Администратора больше полномочий, чем у Стандартных.
Он управляет всеми остальными профилями, устанавливает и удаляет приложения, настраивает беспроводные сети и принтеры, а также управляет настройками, которые влияют на все остальные аккаунты.
Стандартный пользователь не может выполнять эти задачи без предоставления пароля администратора. Первый аккаунт, который создается при первом включении компьютера, будет администраторским.
Существует также специальный стандартный аккаунт с именем «Гость», который создается по умолчанию. Он не имеет защиты и предназначен в основном для семей, когда есть несколько человек, совместно использующих компьютер.
Файлы cookie и история браузера очищаются при выходе из системы, чтобы обеспечить некоторый уровень конфиденциальности для нескольких людей.
Любые другие файлы, сохраняются при выходе из системы и доступны всем, кто входит как Гость. Эта учетная запись может быть удалена при желании из раздела «Настройки» в разделе «Пользователи», но после удаления не существует механизма для ее воссоздания.
За исключением гостевого, все аккаунты должны иметь пароль. Однако один профиль может быть настроен для автоматического входа в систему. И в этом случае он будет автоматически допущен к системе после перезагрузки компьютера без запроса ввода пароля.
Однако после автоматического входа, система может попросить ввести пароль, когда необходимо выполнить задачи Админа. Администратор имеет право сбрасывать все пароли через пользовательские настройки, но может потребоваться внешняя техническая поддержка, если он забудет свой собственный.
Стандартный Аккаунт на Windows
Windows позволяет нескольким людям использовать один и тот же компьютер под разными учетными записями.
Это дает возможность каждому человеку иметь свои собственные папки, где он может хранить личную информацию, такую как документы, изображения, видео и другие файлы, чтобы они не смешивались с файлами других людей на одном компьютере.
Стоит обратить внимание: чтобы создать нового пользователя в Windows, нужно убедиться, что вход в ОС совершен с правами Админа.
Создание аккаунта (на примере Windows 8):
- Перейти на начальный экран Windows 8 и ввести «Добавить пользователя».
- Когда появятся результаты поиска, кликнуть на «Настройки».
- Нажать на опцию «Предоставить другим пользователям доступ к этому компьютеру», откроется экран «Настройки».
- Прокрутить вниз и нажать «Добавить пользователя.
- На экране появится предложение ввести адрес электронной почты. После введения почты, система создаст профиль Microsoft.
Есть возможность пропустить этот экран без создания записи Microsoft. Для этого нужно выбрать «Войти без учетной записи Microsoft».
Откроется окно, где Windows спрашивает: «Уверены ли вы, что хотите создать локальную учетную запись?». Следует нажать «Да». И тогда появится экран, на котором важно ввести всю необходимую информацию.
Также нужно будет ввести желаемое имя, пароль и подсказку. После окончания заполнения информации, следует нажать на кнопку «Далее».
После выполнения вышеуказанных действий появится подтверждение создания нового аккаунта.
Можно установить флажок «Семейная безопасность», если владелец профиля является ребенком, если нет, то можно оставить этот флажок снятым, а затем нажать кнопку «Готово».
Аккаунт Админа можно создать за тем же самым принципом.
Профиль Администратора на Mac
Помимо специальных привилегий, аккаунт Администратора обладает всеми функциями, которыми обладает обычный пользователь, например домашней папкой, и доступом ко всем приложениям в папке Applications. При желании можно использовать профиль Админа для выполнения повседневных задач.
Но, чтобы соблюдать строгий протокол безопасности, есть смысл использовать Администратора только при необходимости, а затем переходить на Стандартный аккаунт.
Для эффективной работы с Mac нужен только один аккаунт Админа, но если Mac используют несколько человек, может пригодиться второй Админ.
Терминал Mac OS X позволяет управлять компьютером намного быстрее, но без графического интерфейса. Через Терминал можно изменить учетную запись коллеги или свою собственную на Админа, которая обеспечивает больший контроль над компьютером.
Чтобы создать профиль Админа через терминал, следует выполнить следующие шаги:
- Запустить Mac и войти в ОС как Администратор или root. Чтобы войти в систему как root, достаточно нажать «Другие» в окне входа в систему, ввести «root» в поле «Имя» и пароль в поле «Пароль». Если нет опции «Другие», root не включен на Mac.
- Открыть терминал, дважды щелкнув на него в папке «Утилиты», в папке «Приложения» или выполнив поиск в Spotlight.
- В командной строке терминала ввести следующую команду: sudo dscl. -create / Groups / admin GroupMembership Имя.
- Нажать клавишу «Возврат» и при появлении запроса ввести пароль.
Терминал вернет пустое приглашение.
Так же можно добавить дополнительные учетные записи Админа, используя панель настроек «Пользователи и группы».
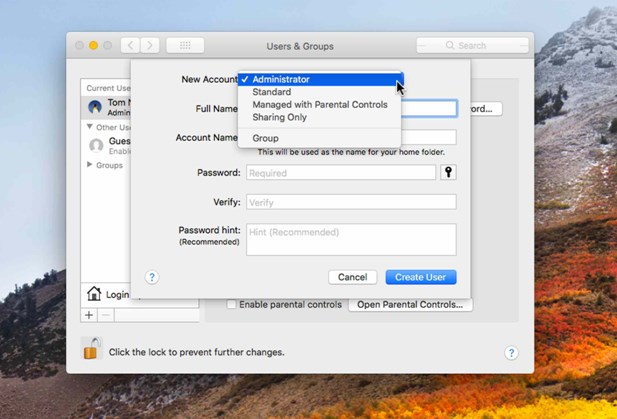
Заключение
Для каждого пользователя ПК рекомендовано создавать собственный аккаунт. Windows, как и Mac, позволяет создавать Администратора, Стандартный или Гостевой профиль. Какой лучше создавать и какие ограничения вносить, решать только человеку с правами администратора.
Читайте также:


