Как создать сс в симс 4 студио
В этом уроке мы научимся клонировать стандартный меш от EA и заменять его на свой собственный. В уроке не поясняется работа с картами и текстурами, выуже должны уметь работать с ними. Свой меш создайте в формате .obj (В Blender или любом другом или любом другом 3D редакторе). ВНИМАНИЕ! Сам мешинг в данном уроке не рассматривается.
Нам понадобится:
-
(необходима регистрация на форуме)
- Blender 2.70 и новее
- 2D редактор
А) Клонирование объкта.
1. Открываем Студию и вводим свой ник в поле «creator name», если вы этого еще не делали ранее. Выбираем «Create 3D Mesh» и нажимаем кнопку «Object».
2. Выбираем из списка предмет из нужной категории. Т.е. если вы хотите создать меш стула, выбираете стул, если это какая-то декорация на стену, выбирайте картины и т.д. Так же, есть возможность не искать предметы в ручную, а просто введите в верху в поиске на русском языке название предмета. Когда определились, просто нажмите на иконку нужного предмета и нажмите кнопку «Next/Далее». Назовите свой packege по желанию и запомните куда он сохранился или сами прописывайте путь сохранения, чтобы потом не искать по всем папкам.

3. В поле «Name/Имя» Вводите как бы вы хотели назвать объект. Его можно вводить как на русском, так и на английском, но если вы собираетесь выкладывать где-то свое творение лучше назвать свое творение на английском, дабы не было проблем с отображением символов у пользователей использующих игру на другом языке. Так же заполняем «Description/Описание» и вписываем цену в поле «Price/Цена».

4. Переходим во вкладку «Mesh» справа. По дефолту у вас будет выбран «LOD 0 (High)», ничего не меняя нажимаем кнопку «Export Mesh». Называете файл с мешем и под данным ему именем он сохранится формате .blend.

B) Работа в Blender.
Открываем наш .blend файл в Blender и нажимаем на небольшой перевернутый треугольник.
- В разделе «Группа вершин» смотрим какие привязки необходимы для данного объекта. Если в списке только «transformBone», то можете вообще ничего не вписывать в это поле, т.к. студия сама назначит данную вершину.
- В разделе «UV-карты» (немного ниже «Группы вершин») скорее всего будут две UV карты. Если они идентичны, то на вторую можете не обращать внимания. Студия сама сдублирует ее.
- В разделе «Цвета вершин» или «Vertex Colors»(в зависимости на каком языке Blender у вас) обычно пусто, но некоторые объекты, вроде люстр используют цветные вершины. Если вершина объекта не окрашена, то просто оставьте все как есть. Студия сама окрасит ее в белый цвет. Окраска вершин будет рассмотрена в другом уроке.
Теперь нажимаем на вкладку «Сцена»(Круг и цилиндр). Находим в самом низу раздел «S4Studio CAS Tools». В Типе/Type должно стоять значение «NONE», а в Cut/ Вырезать будет цифра.(у различных объектов она отличается) Ее мы вписываем потом в раздел «S4Studio CAS Tools» и NONE у нашего меша, на который мы хотим заменить стандартный.
Это же нужно проделать для всех мешей. В данном случае в зеркале их три и у каждого будут свои значения.
С) Замена стандартного меша на пользовательский.
5. Заходим во вкладку Файл/File справа вверху. И выбираем Импорт/Импортировать-> «Wavefront (.obj)». Загружаем наш файл с заранее заготовленным мешем. Так же, вы можете создать прямо в Blender что-то, это избавит вас от импорта и экспорта, при условии, что творить вы начнете прямо в данном файле.

6. Нажмите ПКМ, ваш меш должен выделиться, удерживая Shift выделите и ваш «shadow» меш.
7. Нажмите на кнопку «g» на вашей клавиатуре, чтобы «Захватить» ваши меши.(При движении мышкой выделенные меши будут перемещаться) Если вы нажмете «g», затем «х», то меши будут двигаться только по оси Х, аналогично и с осями Y, Z. Помещаем наш меш ровно на место стандартного. Назначаем Группы вершин, карты, цвет вершин и удаляем старые меши ЕА.
8. Удалите меш с тенью.
9. Щелкните на значок листа с изображением заката и выбирайте там «DIFFUSE» это «текстурка» возможных теней в игре, выделите плоскость за мешем и переместите на нужную тень из предложенных. На листе представлены тени как для стени, так и для пола.
10. Подправьте диффузную карту, если это необходимо.(DIFFUSE.001) Это текстура вашего объекта, потом вы конечно ее измените. Ничего не должно вылезать за края карты.
D) Последняя деталь и затем Сохранение/Импорт.
11. Снова нажмите на перевернутый треугольник и убедитесь, что все UV карты, вершины и прочее заменено. Удалите ненужные старые карты, оставив только текстуру объекта и с тенью.
Файл->Сохранить как… или Сохранить…
12. Возвращаемся в студию. Импортируем наш только что сохраненный файл блендера в «LOD 0 (High)».
F) Импорт вашего LOD 0 shadow меша.
13. ЕА используют этот меш в игре, он невидим, но отвечает за отбрасывания тени на нем другими предметами. Теперь импорртируем в Блендер наш .obj и удаляем все кроме shadow меша(теневого) устанавливаем значения аналогично стандартному shadow мешу.
14. Сохраняем под именем отличным от основного меша и импортируем в блендер выбрав вместо «LOD 0 (High)» значение «Shadow LOD 0 (High)».
16. Так же во вкладке «Warehouse» замените bump (normal) или specular карты.
Конвертирование объектов из The Sims 3 в The Sims 4
Сегодня мы рассмотрим руководство по конвертации объектов из The Sims 3 в The Sims 4. Предполагается, что даже если вы не имеете никакого опыта, эта инструкция вам с легкостью научит вас переносить объекты.

The Sims 4: Руководство по созданию недефолтных объектов через Sims 4 Studio
В этом уроке мы научимся клонировать стандартный меш от EA и заменять его на свой собственный меш.

Шаг 3: редактирование текстуры
Откройте Photoshop. Я использовала для футболки принт кролика, без заливки, но вы можете наложить заливку другим цветом, паттерны, узоры, принты, надписи – тут все зависит от вашей фантазии и умения обращаться с графическим редактором. Главное – следите, чтобы рисунок совпадал на стыках одежды, если используете какой-то узор. Возможно, вам потребуется не раз и не два переделать текстуру, прежде чем результат вас полностью удовлетворит.
Найдите и откройте свой файл. При открытии файла .dds выскочит вот такое окно:
Убедитесь, что галочки у вас проставлены так же, как на данном скриншоте. Нажмите ОК.
Ваша текстура должна выглядеть следующим образом:
Для этой футболки я подготовила изображение любимого многими симоводами Freezer Bunny.
Я скопировала и вставила новым слоем оба изображения (вид спереди и сзади) в файл с текстурой, разместив одно поверх другого. Затем с зажатой клавишей Shift выделила оба слоя с принтом и при помощи инструмента трансформации (Edit – Transform – Scale, +Shift для сохранения пропорций) уменьшила до нужного размера.
Теперь осталось с разместить обоих кроликов более точно с помощью инструмента Move (для каждого слоя отдельно). После этого снова выделите оба слоя и объедините, выбрав пункт Merge Down через меню, появляющееся при нажатии правой клавиши мыши по выделенным слоям.
Далее открываем меню получившегося слоя, но на этот раз выбираем пункт Blending Options… и редактируем пункт Blending Mode (режим наложения слоя). Сделала я это для того, чтобы через изображение кролика проступали складки одежды, и он не казался наклеенным поверх ткани. Не бойтесь экспериментировать, изменения всегда можно отменить. В данном случае мне подошел режим Multiply.
Если вас все устраивает – можно сохранять текстуру (лучше под другим именем). Выберите формат .dds.
Убедитесь, что у вас выбраны пункты «DXT5 interpolated alpha» и «Generate MIP maps».
Я же добавила еще несколько вариантов, изменив цвет самой футболки. В принципе, если вас устраивают оригинальные цвета ЕА, вы можете экспортировать остальные текстуры и, скопировав их, вклеить новым слоем между нашим фоновым слоем и слоем с кроликами. Каждый такой цветовой вариант нужно будет сохранять под разными именами и импортировать отдельно.
Я решила выбрать цвета немного ярче, чем у оригинала. Сделать это можно следующим способом. Выделите все детали нашей футболки. Проще всего это сделать, перейдя в альфа канал, с помощью инструмента Magic Wand.
Теперь снова возвращаемся в канал RGB и добавляем новый пустой слой между фоном и кроликами. После чего заливаем выделенную область выбранным цветом/текстурой с помощью инструмента Paint Bucket. Наш кролик при этом немного “потеряется” в новом слое. Не беда! Выделяем слой с кроликами и переходим в меню, снова выбирая пункт Blending Options… и возвращаем исходное значение Normal.
Теперь выделяем оба слоя – с кроликом и заливкой – и объединяем в один через пункт меню Merge Down. И только после этого вновь выставляем значение Multiply уже для этого объединенного слоя.
Сохраняем текстуру. Если нужно создать новый вариант – отменяем объединение и выбор режима наложения, меняем цвет заливки, а затем снова объединяем и применяем режим наложения. Сохраняем.
Вот такие варианты получились при использовании другой текстуры и градиента:

The Sims 4: Как создать комнаты с изогнутыми стеклянными окнами
В The Sims 4 вы можете строить изогнутые заборы, но, к сожалению, это не работало для стен. Благодаря моду от maloverci, который создал специальный стеклянный забор, это стало возможным!
Урок - создание одежды в симс 4
После того как вы скачали программу Sims 4 Studio для создания одежды симс 4 её нужно установить, нажмите на S4Studio.exe двойным кликом мыши.
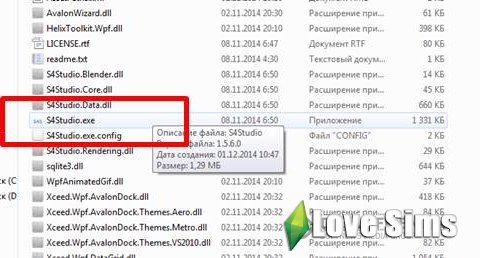
Как создавать набор поз для The Sims 4
В этом уроке мы научим Вас создавать свои собственные недефолтные наборы поз. Недефолтная поза - означает, что она не заменяет любые другие анимации в игре. Подобно позам до плеера поз, они изменили бы анимацию, к примеру, отжимания.

Использование перегородок в The Sims 4
Перегородки - это новый инструмент строительства, добавленный в The Sims 4. Это небольшое руководство расскажет вам все, что нужно знать о перегородках!

Подготовка
Для работы вам понадобятся:
1. Игра The Sims 4 (или The Sims 4 Create-A-Sim demo).
2. Графический редактор, например, Photoshop и инструменты для создания и обработки DDS текстур.
Кто-то использует не фотошоп, а Gimp. У него есть свой собственный плагин для DDS .
3. Базовые знания по работе с графическим редактором.
4. Программа Sims 4 Studio (на момент написания урока я пользовалась бета-версией 2.6.1.2 под названием Sugar).
Шаг 2: извлечение файла текстур .DDS
В открывшемся после сохранения файла окне нас в дальнейшем будут интересовать несколько пунктов:
(1) Add swatch – добавление вариантов
(2) Remove swatch – удаление вариантов
(3) Цветовая иконка (до трех цветов)
(4) Пользовательская иконка (можно импортировать рисунок в формате .jpg или jpg), обычно используется, если есть принт или паттерн
(5) Иконка отображения в каталоге – можно создать и импортировать свою (также в формате .jpg или .jpg), но я предпочитаю оставлять как есть. Если это простая перекраска, и ваш объект остается привязан к той же кости, что и оригинал, то игра при первом же запуске сама создает нужную иконку.
(6) Собственно, текстура
Для ее извлечения выберите нужный цветовой вариант и в пункте Texture нажмите кнопку Export (6). Сохраните эту текстуру под любым удобным именем. Пока Sims 4 Studio нам больше не нужна. Можете свернуть или закрыть программу.
Шаг 1: создание файла .package
Для того, чтобы создать перекраску и в дальнейшем иметь возможность поделиться своим творением, нужно сформировать отдельный файл с расширением .package.
Откройте программу Sims 4 Studio. Если вы работаете с программой впервые – необходимо будет сделать несколько настроек. Перейдите в пункт меню Setting (1). Далее:
(2) Установите желаемый язык (русский также есть в перечне).
(3) Укажите уникальное имя креатора.
(4) Проверьте, верно ли указан путь к установленной у вас игре. Дело в том, что Sims 4 Studio часто автоматически указывает путь, предлагаемый игрой при установке по умолчанию, на диске С. Если папка The Sims 4 у вас находится в другом месте (как у меня), программа просто не найдет нужные ей файлы.
Дальнейшие действия зависят от того, где находится файл объекта, который вы хотите перекрасить, и как именно вы хотите это сделать.
Если вы хотите изменить собственное творение – вам нужно нажать на кнопку My projects (1) и найти нужный. Или выбрать файл, если он уже указан в перечне ниже.
Если хотите создать перекраску на основе работы другого креатора – поместите этот файл в папку Mods (не игровую, а программы Sims 4 Studio, обычно адрес выглядит так: C:\User\ Documents\Sims 4 Studio\Mods) и перезапустите программу.
При выборе основы следует учитывать, что, если вы выберете объект из дополнения, а у человека, скачавшего эту вещь, этого дополнения нет, перекраска у него в игре не отобразится и работать не будет. То же касается и пользовательских мешей.
Я использовала в качестве основы меш ЕА из базовой игры, при этом создала самостоятельную копию объекта, которая будет отображаться в КАС отдельной иконкой рядом с оригинальной вещью. Для этого я выбрала пункт Create CAS Standalone и нажала кнопку CAS (2). Вы можете также добавить несколько цветовых вариантов к уже существующему объекту (Add CAS Part Swatch) или же полностью заменить игровые расцветки своими (Override).
В открывшемся окне выбираем нужную основу. У меня это женская футболка с V-образным вырезом.
Для более быстрого поиска можно воспользоваться фильтром, расположенным в верхней части окна. Здесь возможен отбор по полу, возрасту и типу объекта (1). Если вы создаете перекраску на основе работы другого креатора – проставьте галочку в пункте CC Only (2). Также можно ввести в поисковое поле справа от фильтра часть имени объекта. Для изменения можно выбрать как один цветовой вариант, так и все сразу. Для этого нужно кликнуть левой клавишей мыши на любом из нужных вариантов при зажатой клавише Shift.
Когда нужный объект выбран – нажимаем кнопку Next (3) и сохраняем наш файл .package под уникальным именем. Лично я обычно использую сочетание имени креатора, названия вещи и пола сима, для которого она предназначена.
Категория: Уроки

В новом уроке мы покажем вам 2 простых способа перекраски одежды для The Sims 4, используя графический редактор Photoshop CC.

Шаг 5: проверка в игре
Если вы видите в списке вашу вещь, то она успешно загружена. Теперь открываем редактор создания персонажей и ищем ее. А вот и наша перекраска! Обратите внимание на превью – игра сгенерировала его самостоятельно.
Обязательно проверьте вещь за пределами редактора, прежде чем делиться файлом! Во-первых, сразу будет видно, не конфликтует ли с другими игровыми файлами созданная перекраска. А во-вторых, вещи в CAS и в игре могут выглядеть по-разному (в КАС они обычно показаны на максимальных настройках, а на них играют далеко не все), и конечный результат вам может в итоге не понравиться.
Извлечение музыки и саундтреков из The Sims 4
В этом уроке мы расскажем как извлечь музыку и саундтреки из The Sims 4 и конвертировать их в mp3 формат.

The Sims 4 «На работу!»: Решение проблем с постоянными похищениями пришельцами
Многие жалуются на то, что в дополнении «На работу» их персонажи постоянно являются жертвой инопланетян, которые прилетают и похищают.

Копирование и использование материалов сайта допустимо только с указанием активной ссылки на источник.
Создание перекрасок в Симс 4 с помощью Sims 4 Studio

Для начала небольшое предупреждение. Внесение изменений в игровые объекты может негативно сказаться на работоспособности игры и привести к глюкам и вылетам. Поэтому очень внимательно проверяйте все создаваемые или скачиваемые дополнительные материалы. При возникновении малейших неполадок контент лучше удалить.
Шаг 4: импорт DDS
Откройте программу Sims 4 Studio. Выбрав нужный цветовой вариант, нажмите кнопку Import (1) и откройте вашу текстуру. При необходимости – отредактируйте/импортируйте иконки. После этого перейдите во вкладку Categories (2)
Здесь можно менять такие значения как: пол, возраст и расу симов, которые могут носить эту одежду, использованные цвета и стиль. Но самым важным, пожалуй, является последний пункт: Allow For Random (1) – смогут ли носить эту одежду персонажи, сгенерированные игрой. Если да – галочку оставляем. Если нет – убираем. Согласитесь, не все игроки захотят, чтобы половина городских жителей разгуливала, к примеру, с кошачьими глазами или зелеными волосами… Чтобы не менять этот параметр во всех расцветках вручную – нажимаем Apply to all swatches (2).

Теперь, если вы все проверили и вас все устраивает, сохраните файл .package через кнопку Save (3). Настало время для самого важного шага, а именно:
Как создать потрясающую ванную комнату в The Sims 4
Сегодня мы хотим начать с одной из самых важных комнат в доме — ванной комнаты! Мы попросили известного строителя Zita1966 написать несколько советов по созданию потрясающих ванных комнат в The Sims 4.

Sims 4 studio как пользоваться:
- Латинскими буквами напишите своё имя.
- Поставьте галочку Make Standalone, чтобы создаваемая вещь в игре появилась отдельно, а не заменила стандартную.
- Нажмите Create Recolor, чтобы совершить перекраску одежды.
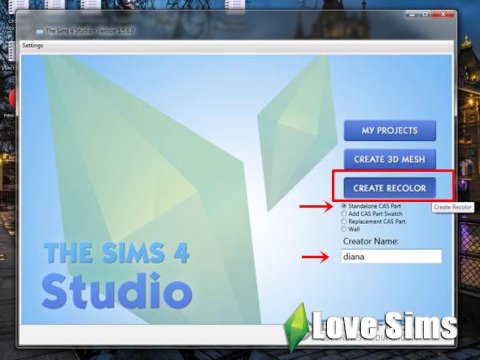
С помощью данных фильтров выберите нужную вам категорию, в нашем случаи это будет верх для женщин, после нажимайте next.
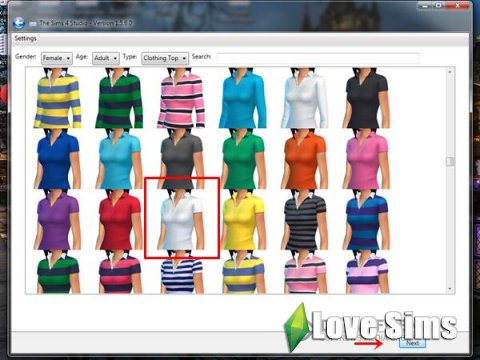
Выберите имя файла и сохраните куда вам удобно на компьютере, но обязательно учтите что файл должен быть в формате .package .
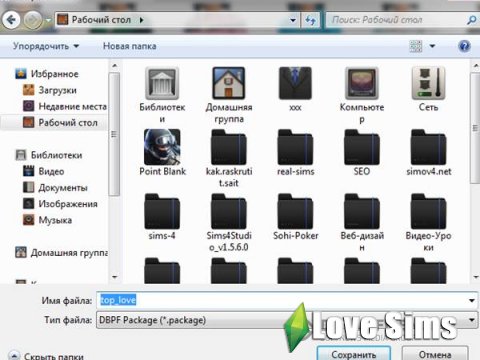
Теперь должна открыться 3D модель вашей симки в выбранной одежде. Чтобы экспортировать стандартную текстуру, нажмите Export Texture.
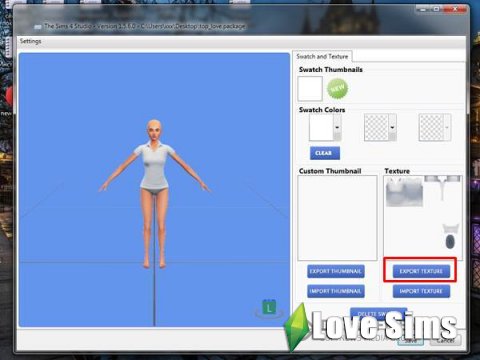
Опять придумайте название файла и нажмите сохранить его. Затем откройте текстуру в любом редакторе, поддерживающем DDS формат. Я использовала Photoshop (нужно предварительно установить плагин для поддержки этого формата).
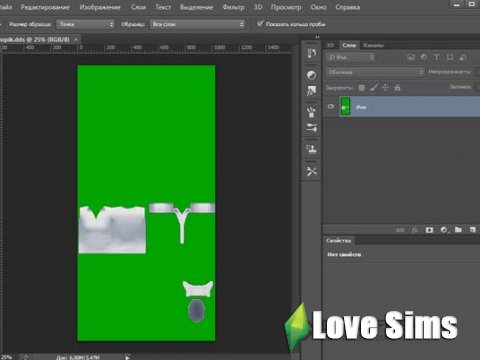
Вы можете перекрашивать данную текстуру и менять её, в моём примере я просто накладываю 2 символа они представлены перед вами на скриншоте.

После завершения наших проделок опять сохраняем файл, убедитесь что файл будет с разрешением DDS.
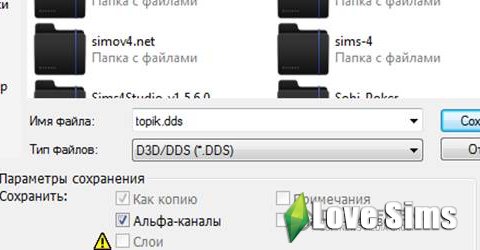
В появившемся окне обязательно выберите DXT5 interpolated Alpha.

Возвращаемся в нашу программу Sims 4 Studio, чтобы импортировать только что созданную текстуру, нажмите Import texture и вы уведите на 3D модели ваше творение.
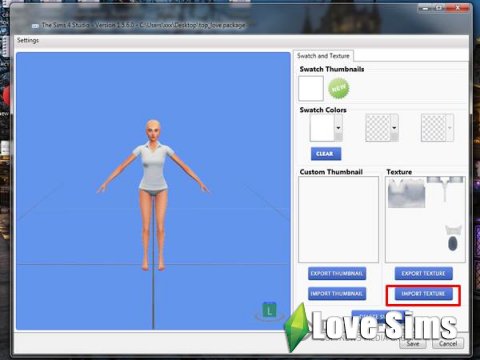
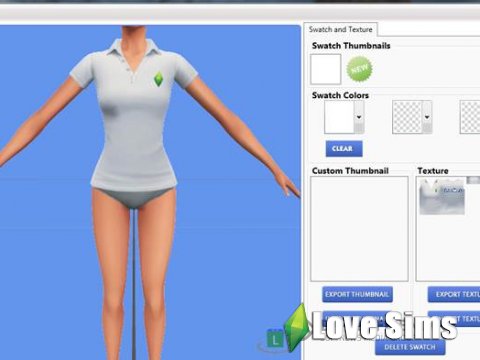
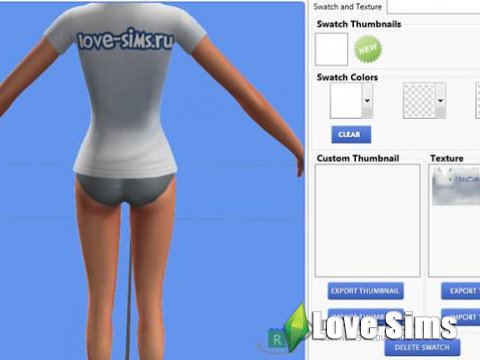
Когда завершите, можно сохранять в формате package. Для этого нажмите просто Save.
В появившееся окошке об успешном сохранении нажмите ОК. Теперь файл, который вы сохраняли и есть ваша новая одежда. Для того чтобы она появилась в игре The sims 4 вам нужно скопируйте ее в папку C:\Users\Gardolir\Documents\Electronic Arts\The Sims 4\Mods, где вместо Gardolir будет имя пользователя вашего компьютера.
Руководсво по подбору цвета Sims 4 Studio для миниатюр
Это руководство научит вас пользоваться функцией подбора цвета Sims 4 Studio, чтобы перенести цвета с добавленного предмета на его миниатюру. Это не научит вас делать предметы, а лишь покажет, как создавать их миниатюры.

Читайте также:


