Как создать шаблон письма в gmail на телефоне
Как включить функцию шаблонов в Gmail
В настоящее время шаблоны доступны на Веб-сайт Gmail и эта функция должна быть включена. Итак, перейдите в свою учетную запись Gmail, войдите в систему и выполните следующие действия, чтобы включить шаблоны.
Как создать и сохранить шаблон Gmail
- Нажмите Больше опций (три точки) в правом нижнем углу окна создания электронного письма.
- Наведите курсор на Шаблоны и в последующих всплывающих меню выберите Сохранить черновик как шаблон а также Сохранить как новый шаблон.
- Дайте вашему шаблону имя и нажмите Сохранить.
Примечание о подписях Gmail
При сохранении шаблона помните о своей подписи Gmail. Если у вас Gmail автоматически вставляет подпись, и она становится частью шаблона, она будет включена, когда вы будете использовать шаблон. Это может привести к тому, что ваша подпись появится дважды.
Как использовать ваш шаблон Gmail
Когда вы будете готовы использовать сохраненный шаблон, это будет очень просто.
- Открой Напишите электронное письмо окно, как вы обычно пишете электронное письмо.
- Нажмите Больше опций в правом нижнем углу.
- Наведите курсор на Шаблоны и выберите сохраненный шаблон в верхней части всплывающего меню под «Вставить шаблон».
Как редактировать сохраненный шаблон
Вы можете создать несколько шаблонов для повторного использования для разных целей. Но, возможно, вы захотите изменить созданный и сохраненный шаблон.
Как удалить шаблон
Если вы создадите и сохраните шаблон, который в какой-то момент перестанете использовать, вы можете легко его удалить.
- Открой Напишите электронное письмо окно.
- Нажмите Больше опций в правом нижнем углу.
- Наведите курсор на Шаблоны а потом Удалить шаблон во всплывающем меню.
- Щелкните имя шаблона, который хотите удалить.
- Подтвердите, нажав Удалить.
Экономьте время с помощью шаблонов Gmail
Каждый раз, когда вы можете использовать шаблон, а не создавать что-то из пустого холста, это значительно экономит время. Кроме того, каждый раз у вас все сформулировано идеально и последовательно.
Для получения дополнительной информации посмотрите, как создать шаблон в Google Slides, а также как создавать шаблоны для программ Microsoft Office!
Как Создать Шаблон для Писем на Почте Gmail (Декабрь 2021).

Скорее всего, если вы часто используете электронную почту в своем онлайн-бизнесе, вы снова и снова отправляете одни и те же или похожие письма. В некоторых случаях вы можете отправлять интро-электронную почту, планировать встречу или встречу или отвечать на часто задаваемые вопросы снова и снова.
Это может стать очень монотонным и убить вашу производительность.
См. Также: 3 способа сделать автоматизацию электронной почты для вашего бизнеса
Это может сэкономить вам много внимания, а не набирать каждый адрес электронной почты или ответ с нуля.
Многие уже используют подобный метод, копируя и вставляя шаблон электронной почты из документа или текстового файла; но не знают, что этот тип функциональности встроен непосредственно в Gmail.
Ниже приведены шаги, которые вы можете предпринять для внедрения Gmail Canned Responses в рабочий процесс электронной почты.
См. Также: Почему вкладка «Gmail Promotions» хороша для вашего бизнеса в Интернете
Сложность: Простая
Требуемое время : >> 5 минут Пошаговые инструкции
Войдите в свою учетную запись Gmail.
- Нажмите на ссылку
- настроек в правом верхнем углу (в виде значка, похожего на передачу). Нажмите
- Настройки Перейдите на вкладку
- Лаборатории от навигации верхнего уровня. Ищите функцию под названием
- Консервированные ответы (вы также можете найти «Консервированные ответы» в строке поиска). Выберите
- Включить рядом с функцией «Консервированные ответы». Нажмите
- Сохранить изменения в нижней части страницы. Теперь вы увидите функцию «консервированные ответы», когда вы составляете электронное письмо.
- Чтобы создать новый законченный ответ, составьте свою электронную почту, а затем со стрелкой вниз; выберите
- Новый Canned Response и назовите свой новый консервный ответ Чтобы использовать консервированный ответ, откройте новое электронное письмо и выберите консервированный ответ, который вы хотите использовать из выпадающего меню; вы можете затем отредактировать консервированный ответ по мере необходимости
- См. также:
Gmail для бизнеса и маркетинга электронной почты Примечание:
Отредактировано экспертом по интернет-бизнесу / хостинга Брайаном Т.Edmondson
Как настроить учетную запись электронной почты поиска работы

, Когда вы ищете работу, это хорошая идея создать учетную запись электронной почты только для поиска работы. Вот как получить учетную запись электронной почты для поиска работы.
Как настроить подпись электронной почты

Вот как создать профессиональную подпись по электронной почте, которая включает в себя контактную информацию, советы по включению и настройке вашей подписи.
YouMail: Ячейка голосовой почты для электронной почты и многое другое

Получение голосовой почты для почтового ящика электронной почты никогда не было было проще. YouMail, бесплатный сервис, предлагает голосовую почту, которая заменяет услугу вашего сотового оператора.
Если вы устали отвечать на один тот же вопрос снова и снова, тогда вам помогут «Готовые ответы» от Gmail.
Конечно не каждое письмо, которое вы отправляете, должно стать шаблоном ответного письма. Некоторые письма требует конкретного ответа. Для тех других, вы удивитесь, как много времени вы могли бы сэкономить, начав использовать шаблоны писем Gmail.
Вот несколько сценариев, когда вы можете использовать шаблонные ответы Gmail:
- Служба поддержки — если вы работаете в поддержке клиентов, используйте шаблоны ответы для вопросов, которые создаются очень часто.
- Запросы на не предлагаемые продукт или услугу — как владелец малого бизнеса, вы иногда получаете запросы за пределами своего ассортимента. Отправьте Шаблонный ответ, объяснив, что вы предлагаете.
- Последнее уведомление — создайте шаблон письма для работы с последним уведомлением об оплате или доставке.
- Доступность — если кто-то хочет запланировать встречу или заскочить по пути, используйте шаблоны ответ для разъяснения рабочего времени.
- На той же ноте — последование это важная часть построения отношений. Используйте шаблон как модель для таких типов писем.
Как создать шаблон ответа в Gmail
Посмотрите короткий видеоролик для изучения основ по созданию шаблонного ответа в Gmail:
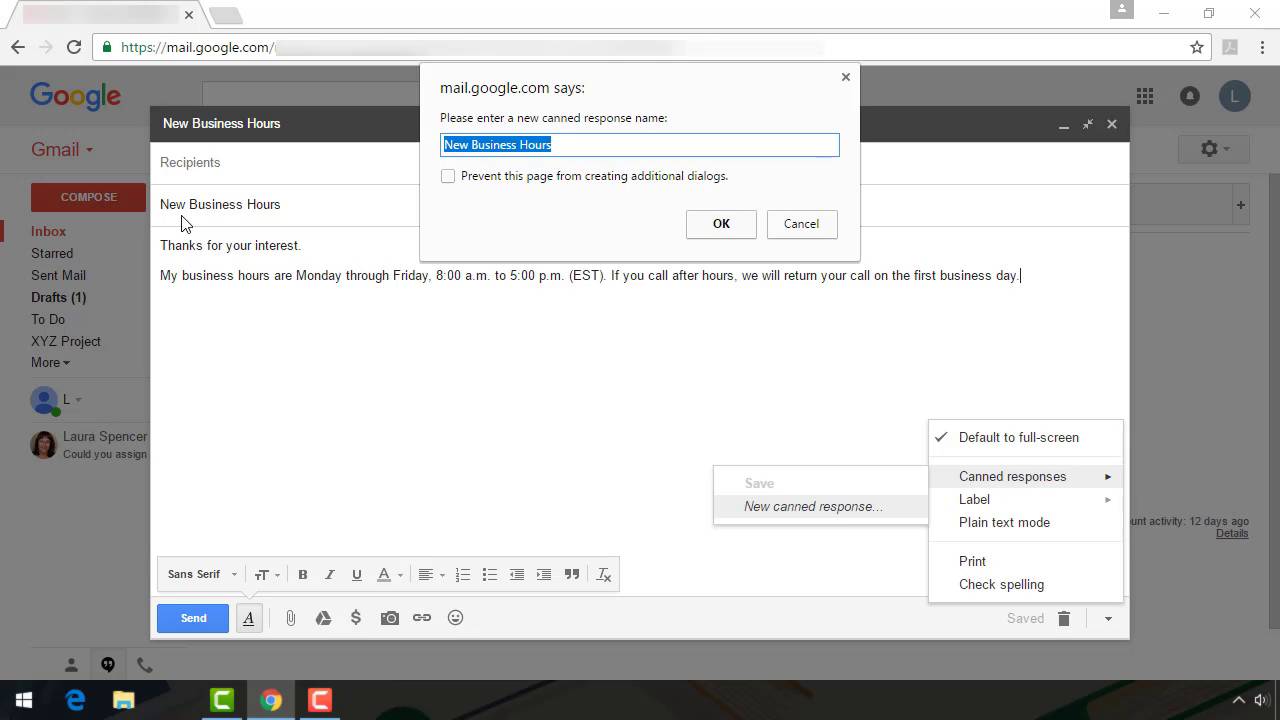
Или проследуйте этим детальным шагам, описанными ниже и вы получите больше информации на тему: как создать и использовать шаблоны писем в Gmail.
1. Доступ к Лаборатории Gmail
Для доступа к Лаборатории Gmail, начните с главного окна папки «входящие». Нажмите значок Настройки (шестирёнка) в правом верхнем углу. Из выпадающего меню, выберите вариант Настройки.
Выберите вариант Настройки.
Нажмите переключатель Включить
Шаг 2. Как создать шаблон в Gmail
Для добавления стандартной подписи в ваш шаблонный ответ, используйте изображение или напишите желаемую подпись.
Выберите вариант Создать готовый ответ.
Этот готовый ответ будет назван Наши рабочие часы.
Если вы хотите изменить название вашего заготовленного ответа, сделайте это сейчас. Убедитесь на будущее, что название достаточно описывает то, что несет в себе шаблон.
Шаг 3. Как использовать Шаблоны Gmail для ответа
В этом шаге, я объясню оба варианта.
1. Использование шаблона вручную
Как только вы нажмете на предпочитаемый готовый ответ, шаблон ответа будет скопирован в ваше письмо.
Откройте страницу Настроек. Нажмите Фильтры и заблокированные адреса.
Нажмите ссылку Создать новый фильтр.
Нажмите ссылку Создать новый фильтр. Отобразится окошко Подробный поиск Gmail.
Укажите параметры фильтра.
Укажите параметры для тех писем, на которые вы хотите отправлять готовый ответ. Вы можете создавать фильтры на основе любых комбинаций из:
Укажите информацию в соответствующие поля.
После указания ваших параметров, нажмите ссылку Создать фильтр в соответствии с этим запросом. Появится окошко Создать фильтр:
Отметьте эту опцию и используйте стрелки вверх и вниз, для выбора готового ответа для этого фильтра.
Для получения большей информации о том, как можно использовать фильтры Gmail, посмотрите следующие уроки:
Шаг 4. Как изменить или удалить шаблон письма в Gmail
Иногда вы больше не нуждаетесь в готовом ответе. Возможно ответ нужно полностью переписать или случай, когда требовался готовый ответ уже не актуален. Например, возможно вы отвечали за поддержку клиентов, но вас повысили и вы больше не имеете дело с клиентами. Вы можете изменить или удалить шаблоны писем в Gmail, вот так:
1. Изменить готовый ответ
Выберите готовый ответ для изменения.
Нажмите OK, чтобы перезаписать готовый ответ.
Примечание: при изменении шаблонного ответа, убедитесь что вы удалили оригинальный шаблонный ответ из Черновиков. Если вы случайно сохраните два готовых ответа с одним названием, они могут перестать работать.
2. Удаление шаблона ответа
Выберите название готового ответа, чтобы удалить его.
Кликните по названию готового ответа, который вы хотите удалить. У вас попросят подтверждения:
Кликните OK для удаления готового ответа.
Для удаления готового ответа, нажмите кнопку OK.
Нажмите переключатель Выключить.
Вывод
В этой статье расскажем вам о функциях Gmail, которые сэкономят ваше время при работе с почтой и повысят производительность.
1. Предпросмотр писем
Хотите видеть содержимое писем, не открывая их? Включите функцию предпросмотра.

2. Режим конфиденциальности
Чтобы включить режим конфиденциальности, кликните в окне создания письма на значок «Включить конфиденциальный режим».

В появившемся окне можно задать срок доступа к письму и включить запрос кода доступа через SMS.

3. Автоматическая группировка писем
Чтобы настроить автоматическую сортировку писем по папкам:
- Откройте письмо.
- Кликните на иконку «Еще» (три точки) на панели инструментов, чтобы вызвать меню.


Вы можете группировать письма от конкретного отправителя или письма на определенную тему. Кроме того, можно отсортировать имейлы, которые содержат заданные ключевые слова или, наоборот, не содержат их.
После уточнения условий нужно нажать на кнопку «Создать фильтр».

Затем выбрать нужные пункты и снова нажать на кнопку «Создать фильтр».

Примечание: чтобы письма, соответствующие заданным условиям, отправлялись в отдельную папку, необходимо выбрать пункт «Применить ярлык» и установить галочку «Пропускать входящие». Тогда эти письма не будут отображаться в основной папке входящих.
4. Google Meet
Сервис видеоконференций Google Meet полностью интегрирован с Gmail. Пользователи могут назначать видеовстречи и присоединяться к звонкам прямо в почте. Для этого на боковой панели нужно выбрать «Новая встреча».

Останавливаться на всех нюансах работы с Google Meet в Gmail не будем. Подробную инструкцию можно найти здесь.
5. Создание группы контактов
Пользователи, которые часто отправляют письма определенной группе людей (например, на весь отдел компании), могут создать группу контактов и вводить в будущем в поле «Кому» только название группы. В таких случаях не придется прописывать электронный адрес каждого получателя.
Чтобы создать группу контактов в Gmail, нужно:
-
Кликнуть на иконку приложений Google и выбрать «Контакты».


![]()

6. Работа с почтой офлайн
Если интернет работает с перебоями или не работает совсем, можно использовать Gmail офлайн. Функция позволяет входить в почту и читать письма без доступа к интернету.
Важный момент: функция доступна только в браузере Chrome на компьютере.
Как включить Gmail офлайн:
-
Зайдите в «Настройки» и выберите «Все настройки».

7. Быстрые клавиши
Работу с Gmail можно существенно ускорить, используя сочетания клавиш. В сервисе уже настроены по умолчанию быстрые клавиши, чтобы перемещаться по разделам почты, отправлять письма, форматировать текст. Кроме того, пользователи могут самостоятельно задать сочетания клавиш для разных действий. Сделать это можно в «Настройках» в разделе «Все настройки», пункт «Быстрые клавиши».
Подробнее о функции можно прочитать в Справке.
8. Отмена отправки письма
Чтобы активировать функцию, зайдите в «Настройки» – «Все настройки» – Вкладка «Общие» – Пункт «Отмена отправки». Задайте промежуток времени, в течение которого отправку письма можно отменить: 5 секунд, 10 секунд, 20 или 30 секунд.

9. Шаблон письма
Как активировать функцию:
- Зайти в «Настройки» – «Все настройки».
- Кликнуть на вкладку «Расширенные».
- В пункте «Шаблоны» выбрать вариант «Включить».
- Сохранить изменения.
Чтобы создать, использовать или удалить шаблон, нужно выбрать опцию «Дополнительно» при написании письма, и нажать на пункт «Шаблоны» в раскрывшемся меню.

10. Планирование отправки

11. Удаление форматирования
Когда вы копируете текст и вставляете его в письмо, может нарушиться форматирование. В результате в тексте появляются лишние элементы и меняется оформление.
В следующий раз, когда такое произойдет, выделите нужный фрагмент и нажмите на кнопку «Очистить форматирование». Она находится на панели инструментов в окне создания письма.

12. Перевод входящих писем

13. Удаление больших писем
Google предоставляет пользователю бесплатно только 15 ГБ для хранения данных. Хранилище используется тремя сервисами: Gmail, Google Диск и Google Фото.
Чтобы освободить место, можно удалить ненужные файлы, выбрав самые большие письма. Для этого надо ввести в строке поиска Gmail команду larger:10m. Почтовый сервис покажет все письма, размер которых превышает 10 Мб. Кстати, числовое значение в команде вы можете указать сами.
Примечание: проверить, сколько места вы уже заняли в бесплатном хранилище Google, можно здесь.

15. Пересылка письма в виде файла
Любое электронное письмо можно переслать как вложение, то есть в виде прикрепленного файла. Как это сделать:
Примечание: Gmail позволяет прикрепить неограниченное количество писем, но если размер файла превысит 25 МБ, вложение отобразится в виде ссылки на Google Диск.

16. Папка приоритетных писем
Как включить сортировку:

17. Подпись
В Gmail пользователи могут настроить подпись – текст, который будет автоматически добавляться в конце каждого письма. Туда можно включить свои контактные данные или другую информацию.
Чтобы добавить подпись, зайдите в «Настройки» – «Все настройки». Во вкладке «Общие» найдите пункт «Подпись» и добавьте текст. Сохраните изменения.

Примечание: пользователям доступна возможность добавить несколько вариантов подписей. Выбрать нужную подпись можно в процессе создания нового письма, нажав на значок в виде ручки в нижней панели.

18. Автоответ
Если пользователь уезжает в отпуск или просто хочет устроить себе цифровой детокс, отказавшись на время от интернета, можно настроить автоответчик. Отправители писем в таком случае получат ответ, что человек временно недоступен.
Читайте также:




