Как создать резервную копию карты памяти
Приходя к подпорке SD карт для Android, вы можете перечислить много причин. Здесь я перечисляю некоторые из них, которые могли бы заставить вас сделать резервную копию андроида сд карты.
- Решает форматировать ваш телефон или планшет, но хотят сохранить все файлы на SD-карте.
- Хочет корень вашего телефона или планшет, но боится, что все файлы должны исчезнуть после укоренения.
- Привыкайте сделать регулярное резервное копирование Android SD карты, чтобы сохранить ваши личные данных в безопасности и надежность.
- План обновления прошивки Android, но это удалит все на вашей SD-карты. Таким образом, вы хотите сделать резервную копию Android SD карты.
Там все еще много других причин, что позволяет резервное копирование файлов на Android карте SD. В любом случае, в следующей части я покажу вам, как сделать это без каких-либо хлопот.
Часть 1. Резервное копирование Android SD карты с Android Полезные карты SD Backup Tool
Чтобы создать резервную копию всех важных файлов на вашем Android карте SD, вы можете попробовать инструмент Android Backup SD Card: dr.fone - Резервное копирование и восстановление для резервного копирования вещей не только на Android карте SD , но и на весь телефон к ПК под управлением Windows и Mac ,
dr.fone - Резервное копирование и восстановление является все-в-одном Android резервного копирования и менеджер. Он предлагает легкий доступ к файлам на Android карте SD и память телефона, чтобы позволить вам сделать резервную копию файла легко. Он имеет резервную копию на один щелчок , чтобы позволить вам сделать резервную копию приложения, данные приложения, контакты, фотографии, SMS, музыка, видео, журналы вызовов и календари быстро и удобно.
Шаг 1. Загрузите и установите dr.fone на компьютере Windows. Запустите его и подключить ваш телефон или планшет к компьютеру Windows. Ваш Android телефон или планшет будет быстро обнаружен, а затем отображается в главном окне.

Шаг 2. В главном окне выберите Резервное копирование и восстановление вкладки будет всплывающее окно на вашем Android телефон с просьбой разрешить ли USB Debugging. Просто нажмите OK.


Video Guide: Как резервное копирование и восстановление Android
Часть 2. Резервное копирование Android SD карты с Android File Transfer
Android File Transfer немного программное обеспечение , чтобы дать легкий доступ к SD - карте Android телефон и планшет.
Шаг 1. Загрузите и установите приложение Android File Transfer на вашем Mac. Запустите его и подключить ваш телефон или планшет для Mac.
Шаг 2. Передача файлов Android обнаружит ваш телефон или планшет, а затем откройте папку SD карты для вас. Затем сделайте резервную копию нужные файлы и папки на Mac.

Часть 3. Резервное копирование Android SD карты к компьютеру с помощью одного кабеля USB
Свободный и легкий способ сделать резервную копию ваших файлов на Android файлы SD карт, чтобы использовать кабель USB для установки вашего Android телефона или планшета, как внешние жесткие.
Основные шаги приведены ниже, но некоторые вариации с различными андроид устройств.
Шаг 1. Для резервного копирования карты Android SD, вынуть кабель Android USB для подключения Android устройство к компьютеру.
Шаг 2. На компьютере, найти свой Android внешний жесткий диск. Откройте его, и вы получите папку SD карты.
Шаг 3. Сканирование папки, чтобы найти те, где фотографии, музыка, видео, документы сохраняются, как DCIM, музыка, видео, фотографии и т.д.
Шаг 4. Скопируйте папки и вставить их на свой компьютер.
Примечание: Если вы хотите сделать резервную копию всех файлов на вашем Android карты SD, вы можете также скопировать все папки и файлы с SD - карты на компьютер. Тем не менее, некоторые файлы могут быть не может больше использоваться следующий раз при восстановлении их на SD - карте, как папку App.

Преимущество:
- Легко сделать.
- Резервное копирование музыки, видео Фото, документы и контакты (Перейти к части 4, чтобы получить больше информации)
- Бесплатно
Недостаток:
- Может не резервное копирование приложений, и приложение данных
- Доступно только на компьютере Windows.
Часть 4. Резервное копирование Android файлы на SD-карту без каких-либо инструментов
Как вы видите, музыка, видео и фотографии сохранены непосредственно на Android карте SD. Контакты, SMS и другие исключены. Тем не менее, для обеспечения безопасности данных, вы можете найти способ сделать резервную копию этих данных на SD-карте тоже. Делая это, вы можете также сохранить резервную копию на компьютере тоже.
Я поиск в Интернете, и , наконец , найти свободный путь для резервного копирования контактов из адресной книги на SD - карте. Что касается другой SMS, данные приложений, вы должны сделать поддержку со стороны некоторых сторонних утилит. В этой части я покажу вам , как резервное копирование андроид контакты на SD - карту.
Шаг 1. На ваш телефон или планшет, диам Контакты приложения. Нажмите Контакты вкладку , чтобы показать все контакты , сохраненные на вашем Android телефона или планшета.
Шаг 2. Нажмите виртуальную кнопку слева кнопку меню. Затем нажмите Импорт / Экспорт .
Шаг 3. Выберите Экспорт в хранилище USB (SD - карты) Внутренняя или Экспорт на SD - карты (внешняя SD карта).
Шаг 4. Затем все контакты будут сохранены в виде файла .vcf и сохраняются на SD-карте.

Часть 5. Топ 3 Android приложения для резервного копирования файлов на Android SD Card
1. Приложение резервного копирования и восстановления
Это приложение отлично работает, когда дело доходит до резервного копирования приложений в пакетах для карты SD Android. Затем, когда вам нужно, вы можете восстановить приложения из резервных копий на SD-карте легко. Кроме того, это дает вам возможность отправлять приложения, своим друзьям для совместного использования.

2. Мой Backup Pro
My Backup Pro полностью совместим с Android 1.6 и выше. Он позволяет создавать резервные копии MMS, SMS, приложения, фотографии, музыку, видео, контакты, журнал вызовов, календарь, закладки браузера, настройки системы, сигнализации, домашние экраны, словарь, музыкальных списков воспроизведения, APNS и т.д. Когда вы потеряли данные случайно вы можете использовать резервные копии, чтобы восстановить их легко.

3. Гелий - приложение синхронизация и резервное копирование
С гелием, можно создавать резервные копии приложений и данных приложений на вашем Android карту SD или облако хранения безопасно. Вы также можете настроить расписание для резервного копирования. Кроме того, вы можете синхронизировать приложения данные из других Android устройств в одном вы using--, даже если они находятся на другой сети.
Когда мы говорим о резервном копировании, SD-карта всегда является важным вариантом. Это правда, что SD-карта - это удобный способ резервного копирования, переноса и восстановления смартфона, а также расширения внутреннего хранилища. Сегодня внутренняя память смартфона практически достигает критической точки.
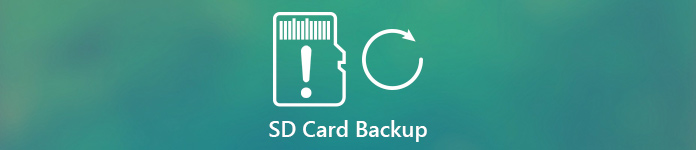
К счастью, резервное копирование SD-карты может освободить память на вашем устройстве. Но, как и другие высокие технологии, SD-карта также имеет свои недостатки. Хрупкость, например, является одним из недостатков SD-карты. В любом случае, мы собираемся показать вам знания, которые вы должны знать о резервном копировании SD-карты в этом руководстве.
Часть 1 : Важные советы по резервному копированию на SD-карту
Когда люди путешествуют за границу, резервное копирование SD-карты является необходимым оборудованием. Есть несколько советов по использованию SD-карты для резервного копирования ваших фотографий и других файлов.
- 1. Установите дату и время правильно. Когда вы позже упорядочите фотографии и файлы на резервной копии SD-карты, вы сможете легко каталогизировать их по времени.
- 2. Регулярно создавайте резервные копии файлов. Независимо от того, делаете ли вы фотографии на цифровую камеру или смартфон, вам лучше каждый день делать резервные копии файлов на SD-карту. Это может освободить место и позволить вам записывать больше.
- 3. Используйте профессиональный инструмент для передачи файлов с резервной копии SD-карты на компьютер. По сравнению с SD-картой, компьютер имеет больше места и более надежное хранилище.
- 4. Если доступно, используйте облачные сервисы для создания резервной копии для SD-карты. Google Photos, Dropbox, OneDrive и iCloud предлагают бесплатное хранилище для пользователей. Вы можете просто сохранять фотографии и видео с SD-карты на облачные серверы.
Часть 2 : Как сделать резервную копию SD-карты на компьютер с безопасностью
Нельзя отрицать, что резервное копирование SD-карты является портативным, однако, учитывая, что SD-карта имеет ограниченное хранилище и ее легко сломать, вам лучше сохранить резервную копию SD-карты на компьютер. Во-первых, вам понадобится устройство для чтения SD-карт. Вот лучшие на рынке устройства чтения SD-карт.
| Память | Wi-Fi | Встроенный аккумулятор | Поддержка устройств |
|---|---|---|---|
| RAVPower Filehub | √ | √ | Смартфон, планшет, ноутбук |
| RAVPower FileHub Plus | √ | Внешние аккумуляторы | смартфон, планшет, телевизор |
| Nexto 500GB Портативное решение для резервного копирования | 500GB | √ | Камеры, видеокамеры |
| Voberry® MINI 5 Гбит / с Super Speed USB 3.0 + OTG Micro SD / SDXC TF Card Reader Adapter | MICRO SD / SDXC / TF карта | ||
| CyberTech Lightning iReader | устройства iOS и Android |
Кроме того, профессиональный инструмент резервного копирования SD-карты необходим для простых людей. С этого момента мы рекомендуем Apeaksoft Резервное копирование и восстановление данных Android, потому что он объединяет много простых в использовании функций, таких как:
- Создайте резервную копию для внутренней памяти и SD-карты на устройстве Android в один клик.
- Выборочное сохранение определенных типов данных из резервной копии SD-карты на компьютер.
- Зашифрованные файлы и документы хранятся на компьютере с SD-карты.
- Сохраните данные SD-карты на компьютер в исходных условиях.
- Поддержка всех устройств Android от основных производителей, таких как Samsung, LG, Moto, Huawei, HTC и т. Д.
- Работайте с более широким диапазоном типов данных и форматов.
Короче говоря, Android Backup & Restore - лучший способ сохранить резервную копию SD-карты в Windows 10/8/7 / XP.
Как сделать резервную копию SD-карты на компьютер
Шаг 1 Установите лучший инструмент резервного копирования SD-карты на компьютер
Загрузите и установите Android Data Backup & Restore на свой компьютер. Есть одна версия для Windows и Mac соответственно. Подключите SD-карту к устройству Android, включите режим отладки по USB, а затем подключите телефон к компьютеру. Запустите инструмент резервного копирования и узнайте свой Android.

Шаг 2 Выберите типы данных для резервного копирования
Есть два варианта резервного копирования SD-карты в домашнем интерфейсе: «Резервное копирование данных устройства» и «Резервное копирование в один клик». Чтобы сделать резервную копию всего телефона, щелкните последний. Если вы хотите создать резервную копию определенных типов данных, нажмите первый, чтобы открыть следующее окно. Здесь выберите, какие типы данных.
Примечание. Параметр «Зашифрованная резервная копия» используется для защиты резервной копии SD-карты вашим паролем.

Шаг 3 Резервное копирование SD-карты в один клик
После настройки нажмите кнопку «Пуск» в правом нижнем углу, чтобы начать резервное копирование SD-карты и внутреннего хранилища Android на компьютере. В следующий раз, когда вы случайно удалите резервную копию SD-карты, воспользуйтесь функцией «Восстановить», чтобы просто восстановить ее.

Часть 3 : Вы можете получить данные с поврежденной SD-карты
Когда вы обнаружите, что резервная копия вашей SD-карты повреждена или повреждена, первым делом стоит прекратить то, что вы делаете, и найти лучший инструмент для восстановления SD-карты, такой как Apeaksoft Android Восстановление данных, Он способен восстанавливать поврежденные файлы как с Android-устройств, так и с прилагаемой резервной копии SD-карты. Самое большое преимущество заключается в том, чтобы помочь вам легко вернуть поврежденные данные.
Шаг 1 Подключите SD-карту к программе восстановления
Вставьте поврежденную SD-карту в телефон Android, а затем подключите телефон Android к компьютеру. Запустите лучший инструмент восстановления резервной копии SD-карты после установки его на свой компьютер. Он обнаружит ваше устройство автоматически.

Шаг 2 Предварительный просмотр данных для восстановления
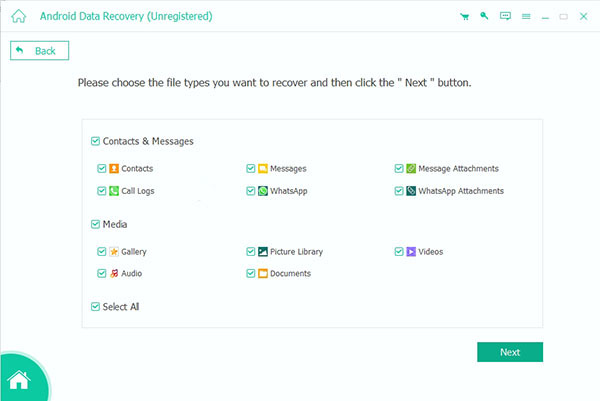
Шаг 3 Восстановить поврежденную SD-карту
Если вы готовы, нажмите кнопку «Восстановить». Во всплывающем диалоговом окне выберите место назначения для сохранения данных и снова выберите «Восстановить». Через несколько секунд вы можете извлечь данные из резервной копии поврежденной SD-карты.
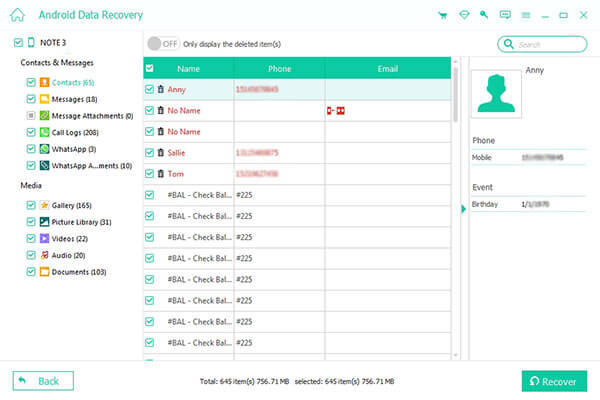
Заключение
SD-карта - один из самых популярных способов увеличения объема памяти, резервного копирования и передачи файлов между цифровыми устройствами. В этом посте мы говорили о том, как использовать резервную копию SD-карты. Если у вас есть устройство Android, оно может поддерживать SD-карту в качестве устройства резервного копирования. А для устройств iOS устройства для чтения SD-карт с беспроводным подключением также могут помочь вам сделать резервную копию SD-карты. С другой стороны, SD-карта действительно портативна во время путешествий; однако это не стабильный способ резервного копирования. Поэтому мы предлагаем вам сделать резервную копию файлов с SD-карты на компьютер с помощью Apeaksoft Android Backup & Restore. Если SD-карта повреждена, Apeaksoft Android Data Recovery может помочь вам легко восстановить потерянные файлы.

Карты MicroSD могут увеличить внутреннюю память вашего смартфона и обеспечить больше места для хранения ваших фотографий, видео, музыки и важных файлов. Но что произойдет, если ваша карта MicroSD внезапно перестанет работать? Или если вы случайно удалите файл? Здесь мы покажем вам, как восстановить карту MicroSD или восстановить данные.
Резервное копирование данных
Вы случайно удалили несколько файлов? Тогда ни при каких обстоятельствах вы не должны продолжать сохранять что-либо на свою карту MicroSD. Это может привести к перезаписи областей с случайно удаленными изображениями и уменьшит ваши шансы на успешное восстановление.
Если ваша карта MicroSD повреждена или отображается некорректно, вам не следует форматировать ее, если вы все еще хотите восстановить данные. Даже если карта готова к использованию после ее форматирования, будет намного сложнее восстанавливать существующие данные.
Восстановите свою карту MicroSD с помощью Windows
Сначала выключите смартфон, извлеките карту MicroSD и вставьте ее в любой компьютер, работающий на Windows. Если компьютер распознает карту, щелкните ее правой кнопкой мыши в проводнике и выберите «Свойства». После этого перейдите на вкладку «Инструменты» и нажмите «Проверить» в области «Проверка на ошибки».

Если ваша MicroSD не сразу распознается Windows, этот трюк поможет
Если Windows не распознает вашу карту MicroSD, откройте диспетчер системы, а затем нажмите «Управление дисками» в списке слева. Если вы видите карту MicroSD в правом окне, щелкните ее правой кнопкой мыши, а затем измените букву и путь к диску.
Это откроет новое окно, где вам нужно будет нажать «Добавить», а затем назначить букву диска для карты MicroSD. Когда вы закончите, она должно стать видимой в Проводнике Windows, и карту MicroSD будет возможно проверить на ошибки, как описано выше.

Сравнение программного обеспечения для экономии данных
| DISKDIGGER | МАСТЕР ВОССТАНОВЛЕНИЯ ДАННЫХ EASEUS | R-TOOLS R-STUDIO | PHOTOREC | |
|---|---|---|---|---|
| Лицензия | $ 14.99, бесплатно для Linux | $ 107,04 (Mac), $ 83,24 (Windows) | $ 79,99 | Свободный (FOSS) |
| Операционные системы | Windows, Mac OS, Linux, Android | Windows, Mac OS; Приложения для Android и iOS | Linux, Windows, Mac OS | Windows, Linux, Mac OS |
| Работает с поврежденными файловыми системами | Да (Dig Deeper) | Да (глубокое сканирование) | да | Да (TestDisk) |
| Root (Android) | Необязательный | да | не работает с Android | не работает с Android |
Восстановление файлов с помощью DiskDigger
После того, как вы загрузили и установили DiskDigger, запустите программу и выберите карту MicroSD. Нажмите три раза на вкладку «Далее», и DiskDigger просканирует вашу карту MicroSD. Это может занять некоторое время, но это вполне нормально. После этого будут отображены все файлы, которые были получены во время сканирования.

Выберите файлы, которые вы хотите сохранить, и нажмите «Восстановить выбранные файлы» . Теперь все, что вам нужно сделать, это выбрать, где файлы должны быть сохранены, и после того, как вы нажмете OK, все будет сделано.
Восстановите свою Micro SD-карту с помощью Root вAndroid
Если ваш смартфон рутирован, и вы хотите восстановить карту MicroSD прямо со своего телефона, в Google Play Store есть также версия Android DiskDigger. Бесплатная версия позволяет восстанавливать изображения (JPG и PNG) и видео (MP4 и 3GP). Версия Pro предлагает вам возможность восстановления других файлов на карте MicroSD.
Вы также можете скачать DiskDigger Pro для Android, который работает без доступа root. Однако он не восстанавливает исходные файлы, но вместо этого временно восстанавливает кешированные оригиналы. В результате, без версии для root можно сохранять только изображения с более низким разрешением.

Процесс в Android работает практически так же, как описано выше. Однако вы должны иметь в виду, что версия DiskDigger для Android не так эффективна, как Windows или Linux-версия для восстановления ваших карт MicroSD. Кроме того, ваш смартфон должен быть рутирован, поскольку без расширенного доступа к системе приложение не может эффективно функционировать.
Восстановление удаленных файлов с помощью Mac OS X
Закончив загрузку, вставьте карту памяти в свой Mac и запустите программу. Вам не нужно беспокоиться о каких-либо параметрах или настройках в этом программном обеспечении, поскольку мастер восстановления данных поможет вам шаг за шагом все настроить. Затем выберите карту памяти, а также типы данных, которые вы хотите восстановить.

После недолгого сканирования приложение покажет вам, какие файлы можно восстановить. Скорее всего, здесь будут отображаться любые файлы, которые вы случайно удалили. Другим дополнительным решением является глубокое сканирование карты памяти. В открывшемся окне вы можете выбрать файлы, которые были потеряны.


Мастер восстановления данных также доступен в версии для Windows. Бесплатная версия восстанавливает только 2 ГБ данных. Если вам нужно больше, вам придется пойти за более дорогим вариантом и купить версию за 89,95 $.
R-Studio
Подобно DiskDigger, в программном обеспечении R-Tools используется графический мастер, который является пошаговым помощником по восстановлению. Бесплатная версия ограничена Windows, и только дорогая, платная версия распознает ext3, использующуюся в Android.
PhotoRec
Расшифровать зашифрованные карты MicroSD
Если ваша карта MicroSD была зашифрована как внутренняя память и внезапно стала нечитаемой, не сбрасывайте настройки своего смартфона, иначе ключ к вашей карте MicroSD будет потерян, а данные на нем не получится восстановить в разумные сроки.
Руководство по расшифровке карт MicroSD, отформатированных как внутренняя память в Android, можно найти в блоге Android-эксперта Николая Еленкова .
Вывод
В идеале у вас всегда есть резервная копия, доступ к которой вы можете получить в случае чрезвычайной ситуации, поэтому вам действительно не нужно восстанавливать свои данные. В противном случае вы должны сначала попытаться восстановить свою карту MicroSD с помощью инструментов Windows.
В качестве второго шага мы рекомендуем найти удаленные файлы с помощью PhotoRec, поскольку программное обеспечение полностью бесплатное. Пошаговые инструкции помогут вам быстро. Если это не помогает, используйте такую программу, как DiskDigger или Data Recovery Wizard.
Конечно, вы, наверное, уже знаете это, но на всякий случай, вот важный совет: регулярно делайте резервные копии своих файлов. Если что-то ломается, у вас все еще есть резервная копия, и вам не нужно беспокоиться о сложных спасательных операциях по восстановлению ваших данных. Лучшие программы резервного копирования для Android можно найти здесь:

Приветствую всех!
Продолжая тему водно-моторной электроники, хочу сегодня рассказать о том, как можно сделать копию SD карты Navionics.
Начнём с того как родилась идея. А всё началось с желания видеть рыбу и поиска эхолота. Так получилось, что мне повезло и удалось разжиться не просто эхолотом, а эхолотом с функцией картплоттера фирмы Lowrance, моделью Elite Ti. Кстати о переделке этого прибора в Elite Ti2 я рассказал в своей предыдущей статье Модернизация эхолота Lowrance Elite Ti.
И грех было бы не воспользоваться функцией отображения карт на экране прибора, для этого была куплена uSD с навигацией от Navionics, регион 52XG. С этого всё и началось.
Давайте договоримся сразу, если вы не любите читать — я для вас записал небольшое видео с описанием процесса. Все интересующие вопросы можете задавать там в комментариях.
Для остальных, продолжаем…
В один из дней меня посетила мысль о том, что я буду делать если карта памяти сдохнет физически. Такое ведь случается, даже с фирменными картами памяти и тогда прощай мои карты. Тогда я просто попробовал перекопировать содержимое карточки на другую.
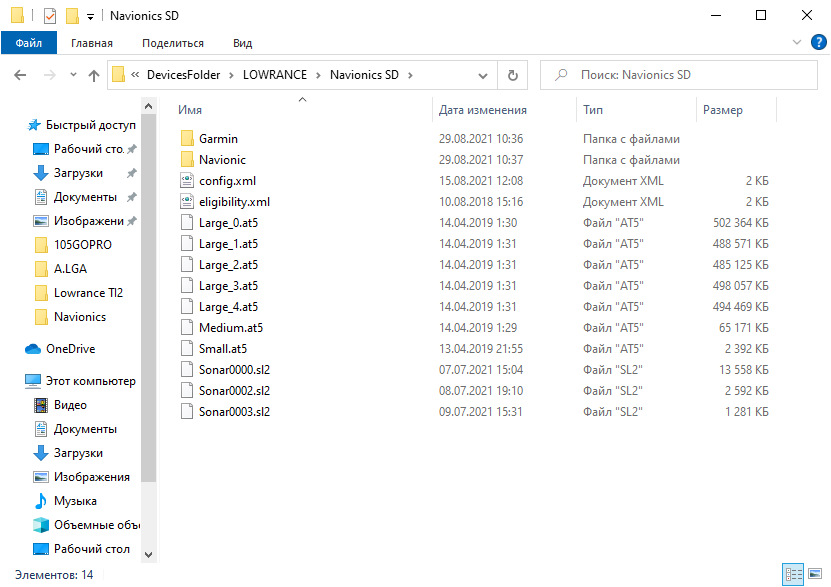
Ничего из этого не вышло. При установке в картплоттер карта не увиделась системой.
Далее я пошёл другим путём — на всякий случай, сделал образ всей карты памяти и начал удалять с рабочей карты одни типы файлов за другими. Сначала удалил папку Garmin, она взялась тут непонятно откуда, возможно после установки uSD карточки в какой-то навигатор Garmin:
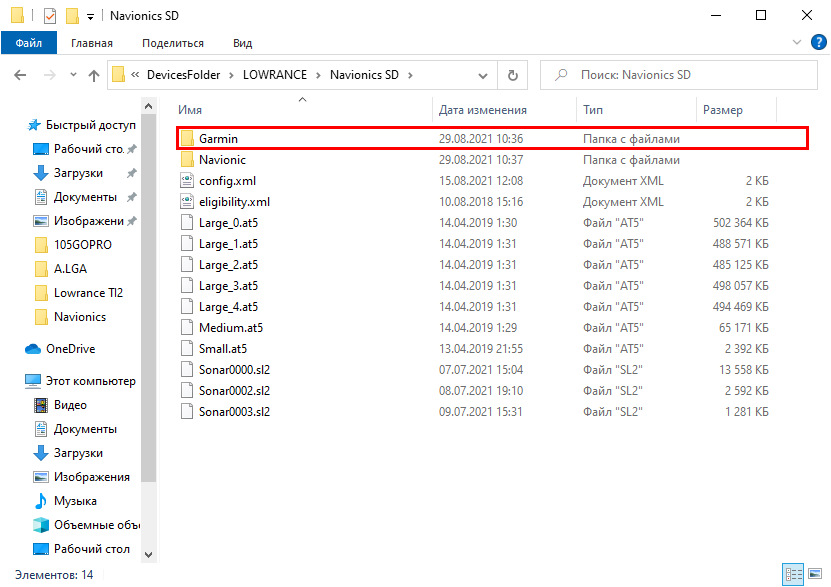
Это действие не повлияло на загрузку карт.
Далее были удалены вот эти файлы:
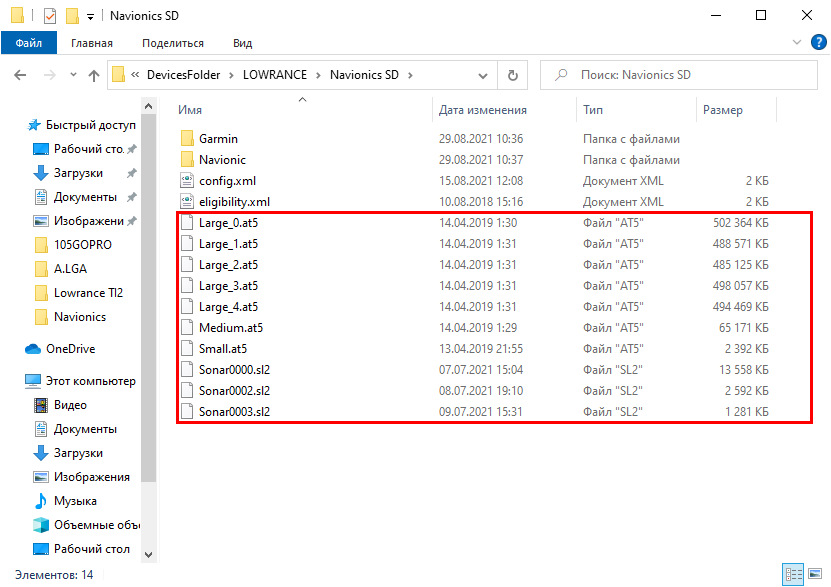
Это тоже не помешало успешной загрузке карт.
Далее был удалён файл eligibility.xml:
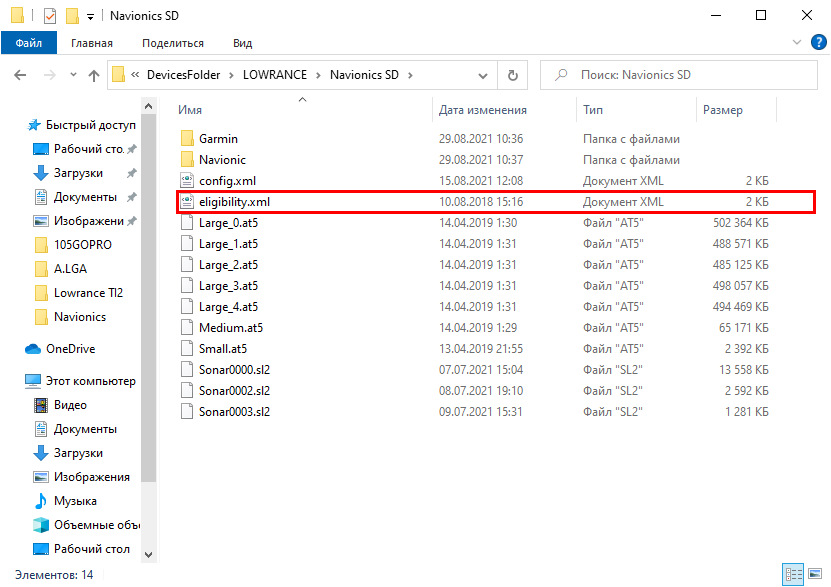
Удаление этого файла тоже никак не сказалось на процессе.
И вот дошла очередь до файла config.xml:
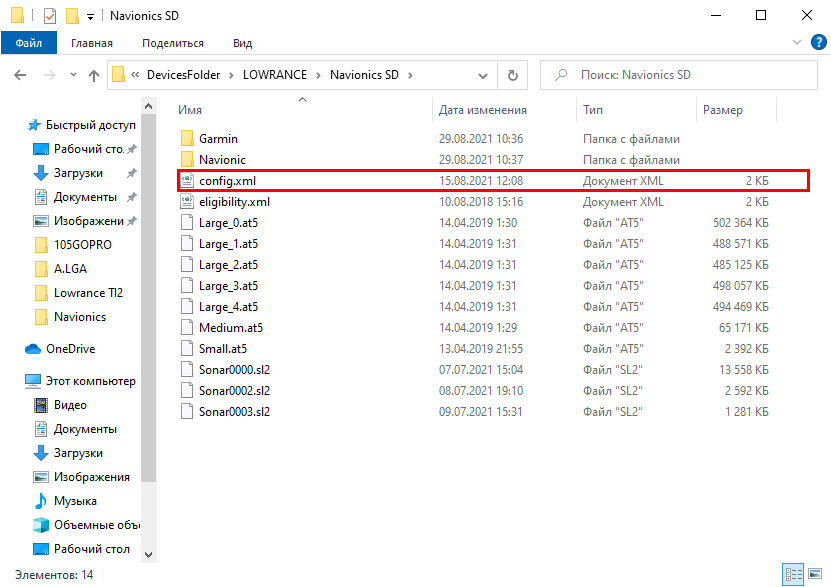
Но и он не вызвал сбой при загрузке. Хотя с этим файлом была замечена одна особенность — после установки карты памяти в картплоттер, этот файл был автоматически создан самим прибором.
Мне стало интересно, чего же такого особенного содержит этот файл. Вот его содержимое:
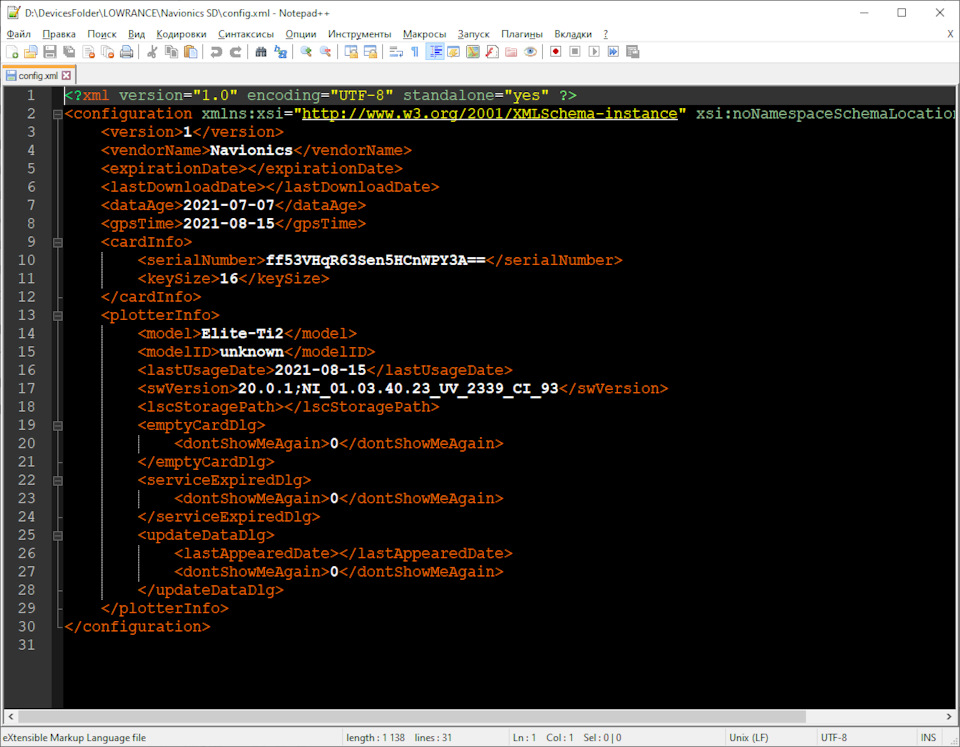
Это обычный *.xml файл описывающий какие-то параметры или настройки. Сразу бросились в глаза два поля — cardInfo и plotterInfo:

Первый явно содержит какой-то зашифрованный идентификатор, а второй — информацию о картплоттере, в который эта карта установлена или устанавливалась ранее.
Забегая вперёд, содержимое именно этого файла привело к решению задачи копирования карты памяти. Но не будем пока забегать вперёд, всему своё время.
Последней остающейся на карте памяти папкой была папка с названием Navionic:

И как и следовало ожидать, удаление именно этой папки остановило загрузку карт в прибор. Значит эта папка и содержит сами карты:

Теперь можно вернуться к содержимому файла config.xml, а именно к полю cardInfo. Можно сделать предположение, что сами данные карт Navionics содержат в себе информацию о неком аппаратном идентификаторе карты и если содержимое карты просто перекопируется на другую, незнакомую, карту памяти, то программный и аппаратный идентификаторы не совпадают и карты не распознаются устройствами.
Я начал искать в интернете информацию о том, есть ли у физических карт памяти какой-либо аппаратный идентификатор. И, естественно, такая информация нашлась — у всех SD карт есть уникальный идентификатор и он называется CID. И раз есть идентификатор, значит его можно прочитать. С этим возникли некоторые трудности, как оказалось, прочитать этот идентификатор можно только на устройстве под управлением операционной системой Linux и только через cardreader, который соединён с процессором не через USB. Если с Linux-ом проблем особых нет — поставил виртуальную машину и вперёд, то вот кардридеры на всех современных ноутбуках и ПК подключены именно по USB интерфейсу.
На помощь пришла рабочая отладочная плата на основе процессора i.MX6:

С помощью этой платы и программы Putty удалось считать CID карточки, находящийся по пути /sys/block/mmcblk0/device/cid (mmcblk0 конкретно в моей отладочной плате, в других платах может быть другим, например mmcblk1 или mmcblk2):

И так, полдела сделано, CID считан, теперь нужно найти способ записать этот идентификатор в другую карту памяти. С этим возникла проблема — ещё пару лет назад можно было купить карты памяти Samsung Evo Plus,
в которых с помощью специального программного обеспечения можно было переназначать CID, но сейчас эта лавочка прикрылась и современные карты этого не позволяют. Идентификатор карты прописывается на заводе однократно, при изготовлении.
Но, как говорил барон Мюнхгаузен, безвыходных ситуаций не бывает и решение всегда найдётся, стоит только лишь очень сильно этого захотеть. Решение нашлось на Aliexpress, через поиск там можно найти огромное множество предложений о продаже карт памяти с услугой записи уникального CID заказчика. Я воспользовался услугами одного из продавцов и заказал две карточки для экспериментов. По приезду карточек я проверил через отладочную плату их CID, всё совпало. Записал на карту памяти папку Navionic и установил в прибор. Карты загрузились, задача решена!
Надеюсь я не утомил вас большим количеством текста, но уж очень хотелось описать весь процесс как можно подробнее.
В конце статьи хочу акцентировать особое внимание на том, что эта статья написана не с целью подстрекательства к действиям по получению коммерческой выгоды от копирования лицензионных карт компании Navionics и их последующей продажи, а лишь для того чтобы люди могли сделать резервную копию своих карт, не боясь выхода из строя физического носителя оригинальной карты.
Читайте также:


