Как создать папку в гугл документах на телефоне
Если вы один из миллионов пользователей, которые используют Google Docs, чтобы записывать практически все, вы, вероятно, окажетесь в запутанной ситуации. При таком большом количестве летающих файлов отслеживать все важные файлы становится довольно сложно. К счастью, всемогущий Google уже разработал план действий на случай непредвиденных обстоятельств.
Связанный: Как переворачивать изображения в Google Документах на мобильных устройствах и ПК
Зачем вам нужна папка Google Docs?
Если не принять меры предосторожности, поиск нужных файлов может занять целую вечность. Добавление папок и размещение важных файлов в нужных папках может упростить жизнь, так как вам не нужно будет просматривать сотни документов, чтобы найти нужный.
Google автоматически добавляет файлы Google Docs на ваш Google Диск. Итак, если у вас есть возможность получить доступ к файлам Google Docs через Диск.
Связанный: Как сделать обратный поиск изображений на Facebook
Как создать папку в Google Docs
Теперь, когда вы знаете, насколько важны папки, давайте посмотрим, как вы можете создать их, работая над документом в Google Docs.
Веб-клиент

Вы найдете значок между значком избранного и кнопкой статуса документа. Нажмите на нее и нажмите кнопку новой папки в нижнем левом углу окна.

На следующей странице дайте папке соответствующее имя и нажмите кнопку «ОК» рядом с текстовым полем.

Ваша папка будет создана и сохранена в вашей учетной записи на Google Диске. После создания папки нажмите «Переместить сюда», чтобы переместить файл, над которым вы работаете, в эту папку.

Мобильный
Мобильное приложение Google Docs также полностью способно создавать папку и перемещать в нее файлы. После запуска приложения и открытия файла, над которым вы работаете, нажмите кнопку с вертикальным многоточием в правом верхнем углу.

Теперь перейдите к «Переместить».

Затем нажмите значок новой папки в правом верхнем углу.

Назначьте имя для папки и нажмите «Создать».

После создания папки нажмите «Переместить» в правом нижнем углу, чтобы переместить текущий файл в папку.

Как Создать папку на Google Диске
Веб-клиент

Щелкните по нему, и откроется список. Вверху вы найдете опцию «Папка».

Нажмите здесь. Назовите свою папку и нажмите «Создать».


Кроме того, вы также можете вручную выбрать некоторые документы со своего Диска и переместить их во вновь созданную папку.
Мобильный
Запустите приложение Google Диск на своем смартфоне. После входа в систему нажмите значок «+» в правом нижнем углу.

Затем нажмите «Папка» под баннером «Создать новый».

Выберите имя для папки и нажмите «Создать».

Только что созданная папка будет доступна при попытке переместить файл документов.
Как получить файл из папки в Google Docs
Веб-клиент

Нажмите на нее, чтобы перейти в каталог Google Диска. Здесь вы найдете все папки в вашей учетной записи Google Диска. Щелкните папку, в которую хотите перейти. Если в папке есть файл Google Docs, он появится вверху. Щелкните один раз, чтобы выбрать файл, а затем нажмите «Открыть», чтобы запустить файл в редакторе.

Мобильный

Вместо того, чтобы перенаправлять вас в каталог Диска, вы можете открыть Google Диск или хранилище вашего устройства. Поскольку мы хотим получить доступ к созданным вами папкам, нажмите «Google Диск».

Теперь нажмите на папку, которую хотите изучить. Когда вы найдете файл, нажмите на него, чтобы выбрать, а затем нажмите «Открыть», чтобы перенести файл в редактор документов.

Как переместить файл в папку в Google Docs
Мы уже вкратце затрагивали эту тему ранее. Здесь мы подробно рассмотрим то же самое.
Веб-клиент

Щелкните по нему, и он покажет вам доступные папки. Имейте в виду, что Документы Google не имеют отдельного хранилища и используют вашу учетную запись Google Диска для хранения файлов. Итак, папки, которые вы создали на Google Диске, будут отображаться, когда вы нажмете кнопку «Переместить». Выберите папку, в которую хотите переместить файл, и, наконец, нажмите «Переместить сюда».

Файл будет немедленно перемещен. Если вы хотите переместить файл, снова нажмите «Переместить» и выполните те же действия.
Мобильный
Запустите мобильное приложение Google Docs и откройте файл, который хотите переместить. Нажмите значок вертикального многоточия в правом верхнем углу экрана.

Когда список расширится, нажмите «Переместить».

Это даст вам доступ к папкам на вашем Диске. Нажмите на папку, в которую хотите переместить файл, и нажмите «Переместить» для завершения.

Выполните те же действия, чтобы переместить файл в другую папку.
Как переместить файл из папки в Google Docs
Не чувствуете необходимости систематизировать некоторые файлы? Вы можете безопасно переместить документ из папки с помощью пары щелчков мышью и касаний.
Веб-клиент


Он извлечет файл из папки и вернет его в «Мой диск». Нажмите «Переместить сюда» для подтверждения.

Мобильный
Запустите мобильное приложение Google Docs и откройте файл, который хотите переместить. Нажмите на вертикальное многоточие в правом верхнем углу окна Документов.

Теперь нажмите «Переместить».


После того, как вы перейдете в «Мой диск», нажмите «Переместить», чтобы вытолкнуть файл из предыдущей папки.

Как поделиться созданной вами папкой
Независимо от того, создали ли вы папку в Документах Google или на самом Диске, вы не можете предоставить к ней общий доступ непосредственно из Документов. Для этого вам нужно будет использовать Google Диск.
Веб-клиент

Вы можете либо предоставить общий доступ к папке определенным людям, либо создать ссылку, нажав «Изменить для всех, у кого есть ссылка».

Затем вы можете сделать их редактором или просто зрителем. После завершения нажмите «Готово».

Мобильный

Нажмите на значок ссылки под баннером «У кого есть доступ». Нажмите на «Не опубликовано».

Теперь перейдите в «Настройки ссылки» и нажмите «Ограничено», чтобы поделиться файлом со всеми, у кого есть ссылка.

Вы также можете изменить уровень доступа людей, которые получают ссылку. Поделитесь ссылкой со своими коллегами, чтобы легко сотрудничать.

Помните, что любой файл, который вы добавляете в папку, будет автоматически доступен тем, у кого есть доступ.

Основным преимуществом Google Docs является возможность редактирования файлов с помощью любого устройства. С папками всё то же самое: их можно создавать и изменять даже в браузере.
Вариант 1: Google Диск
Google Документы взаимодействуют с облачным хранилищем этой же компании, поэтому можно создать папку через него.
- Войдите в аккаунт Google, что будет предложено после перехода по ссылке выше. Укажите email и пароль.







Вариант 2: Google Документы
В процессе редактирования документа можно сразу создать папку. Инструкция подойдет не только для текстовых файлов, но и для таблиц, презентаций, форм и т. д.
-
Повторите первый шаг предыдущей инструкции: войдите в аккаунт.




Способ 2: Смартфон
У Диска и Документов Google имеются мобильные приложения, где тоже можно создавать директории. Инструкция далее подойдет как для Android-девайсов, так и для iPhone.
Вариант 1: Google Диск
Скачиваемый на смартфоны софт Google так же, как и веб-версии, синхронизируется между собой.
-
Запустите приложение Google Диска. В нижнем правом углу находится символ «+» — тапните по нему.


Перемещать сами документы можно через ту же программу: Google Диск. Чтобы открыть находящийся в директории файл, можно использовать и иное приложение, ставшее темой статьи:
-
Запустите Google Документы, Презентации, Таблицы или другую подобную программу. Нажмите иконку папки, находящуюся в верхней части экрана.



Вариант 2: Google Документы
Создать директорию и переместить в неё документ можно через меню программы Google Документы (Таблицы, Презентации и др.), где находятся недавно открытые файлы.
-
Коснитесь и удерживайте миниатюру документа.




Управлять папками можно даже при редактировании файлов.
-
Тапните иконку трёх точек, размещённую в верхнем правом углу.


Отблагодарите автора, поделитесь статьей в социальных сетях.


Облачные хранилища облегчают работу с данными, редактирование и хранение. Такие сервисы удобнее внешних носителей, благодаря мгновенному доступу к информации без использования дополнительного оборудования. С помощью них можно хранить огромные объемы информации в одном месте, структурируя их и разделяя по собственным критериям. О том, как пользоваться Гугл Диском, одним из популярных облачных сервисов – читайте в статье.
Наши продукты помогают вашему бизнесу оптимизировать расходы на маркетингЧто такое Google Drive
Гугл Диск – это сервис для хранения данных, редактирования и их синхронизации с другими файлами. До появления сервиса главным приложением для хранения данных были Гугл Документы. Однако новый вариант оказался рациональнее и функциональнее.
Преимущества использования Гугл Диска
У сервиса есть много положительных сторон, выделяющихся среди остальных облачных хранилищ.
Простой и безопасный доступ к контенту
Файлы и папки в Google Drive хранятся на сервере и передаются другим пользователям. Разработан функционал для настройки совместного доступа для редактирования документов с компьютера или смартфона.
Интеграция с приложениями и инструментами
Платформа полностью объединена с приложениями Google. Для работы с файлами Microsoft Office не надо преобразовывать формат. Сервис поддерживает более 100 типов файлов, включая распространенные PDF, CAD и др.
Совместимость с облачными приложениями
Документы, расположенные на сервере, доступны пользователям из любого приложения Google. Данные работают вместе с Презентациями, Документами и Таблицами . Доступ к материалам открывают из Google Drive: на остальных платформах они станут доступны автоматически.
Быстрое решение задач
Рабочие задачи решаются быстро благодаря внедрению удобных функциональных возможностей. Сервис поддерживает высокую скорость поиска через специальную строку.
Совместимость с любыми устройствами
Google Drive работает на любых платформах, что упрощает пользователям доступ – работать с файлами можно на компьютере, смартфоне или планшете.
Сколько пространства предоставляется
После регистрации на почте Google пользователи получают доступ к хранилищу данных и фиксированный объем в 15 Гб. Увеличение объема хранилища доступно на платном тарифе – 100 Гб, 200 Гб, максимальный объем хранения данных составляет 30 Тб.
Для чего можно использовать Гугл Диск
Платформа хранит пользовательские файлы: документы, таблицы, презентации, фотографии и т.д. Это удобная платформа для редактирования и совместной работы над текстовыми и графическими материалами.
Использование в бизнесе
Для бизнеса Google предлагает специальный тариф «Business Standard» . Преимущества этого пакета заключаются в:
- наличии защищенной корпоративной почты;
- организации видеоконференции для 150 пользователей одновременно с последующей записью;
- расширенном облачном хранилище, объем данных составляет 2 Тб для пользователя;
- повышении безопасности и расширенных функциях управления.
Как создать Гугл Диск
Сервер работает в двух форматах: на компьютере или на смартфоне.
На компьютере
Для создания облачного хранилища зарегистрируйте почтовый ящик в системе Google. Вы попадете в Google Drive, если кликните на квадратик в правом верхнем углу и выберите «Диск».

После этого Google предложит установить диск на компьютер. С сервером можно работать и из браузера без скачивания.

На телефоне
Чтобы создать личный кабинет на телефоне или планшете, скачайте приложение из App Store или Play Market. После скачивания приложение автоматически предложит слияние с аккаунтом Google.
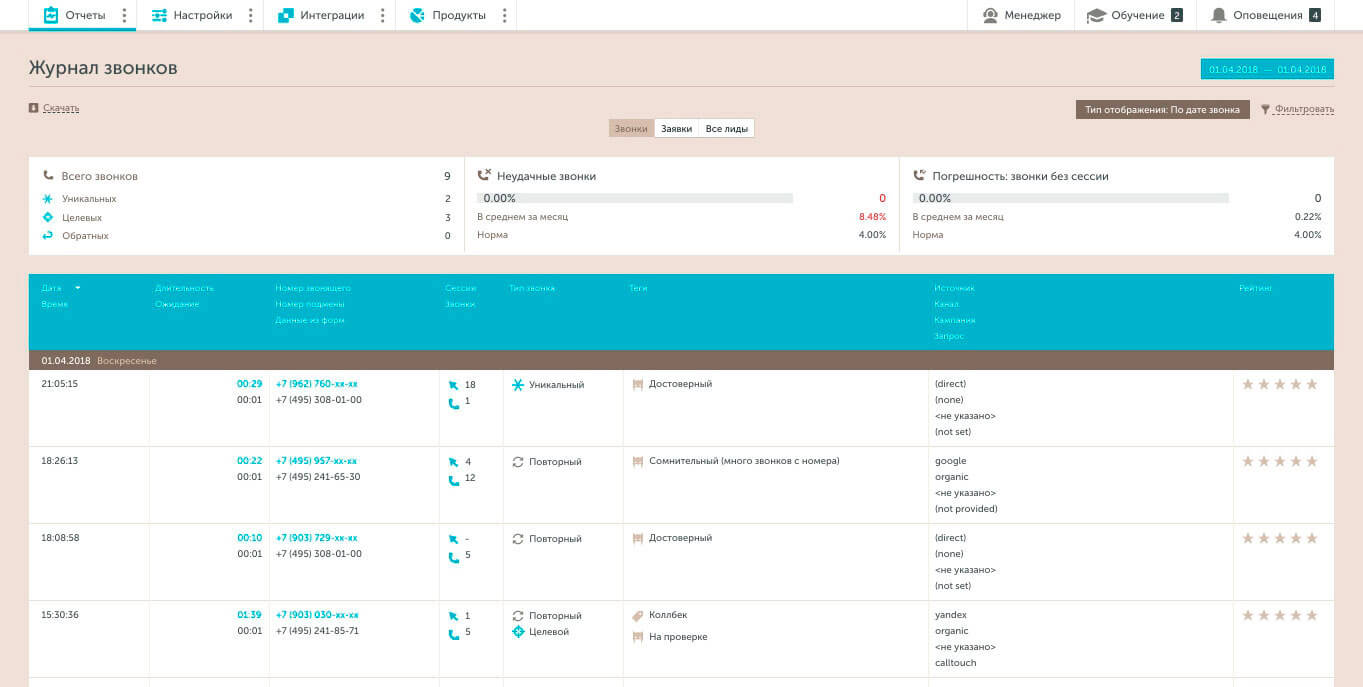
После введения логина и пароля вы войдете в аккаунт, где хранятся ваши файлы. Каждый файл доступен для редактирования. Изменения моментально отображаются на всех устройствах. Главное условие для синхронной работы — наличие работающего интернета.
Как пользоваться Гугл Диском
После открытия Google Drive в десктопной версии появляются все хранимые файлы и строка поиска.
Поиск позволяет быстро находить документы по названию. Это удобно, если пользователь хранит большой объем информации в одном месте.
Слева находится кнопка «Создать» для загрузки файлов. В мобильной версии при клике на цветной «+» появится аналогичное меню. В нем представлены следующие возможности.
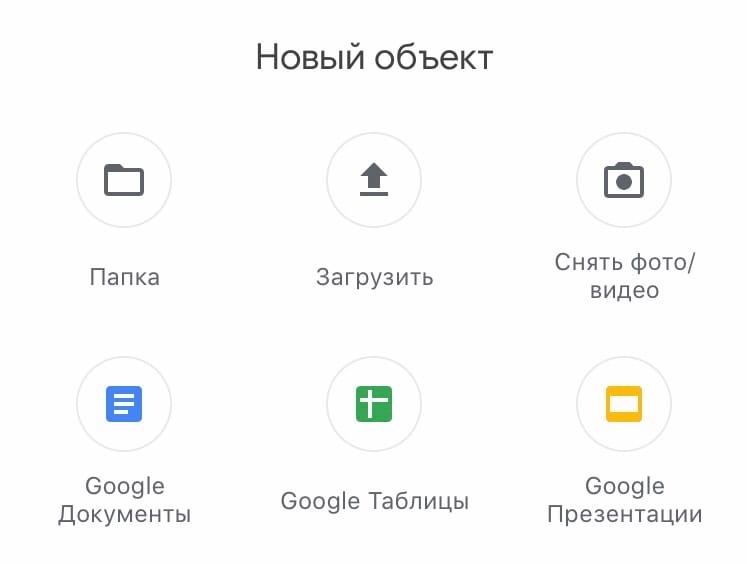
Интерфейс сервиса понятный и доступный для новичков, так как подписи и инструкции помогают быстро разобраться с функционалом.
Как создать папку на Гугл Диске
Для создания папки выберите раздел «Создать» и кликните на «Папку». В открывшемся окне придумайте название для новой папки. После можно добавить в нее имеющиеся файлы или создать новые.
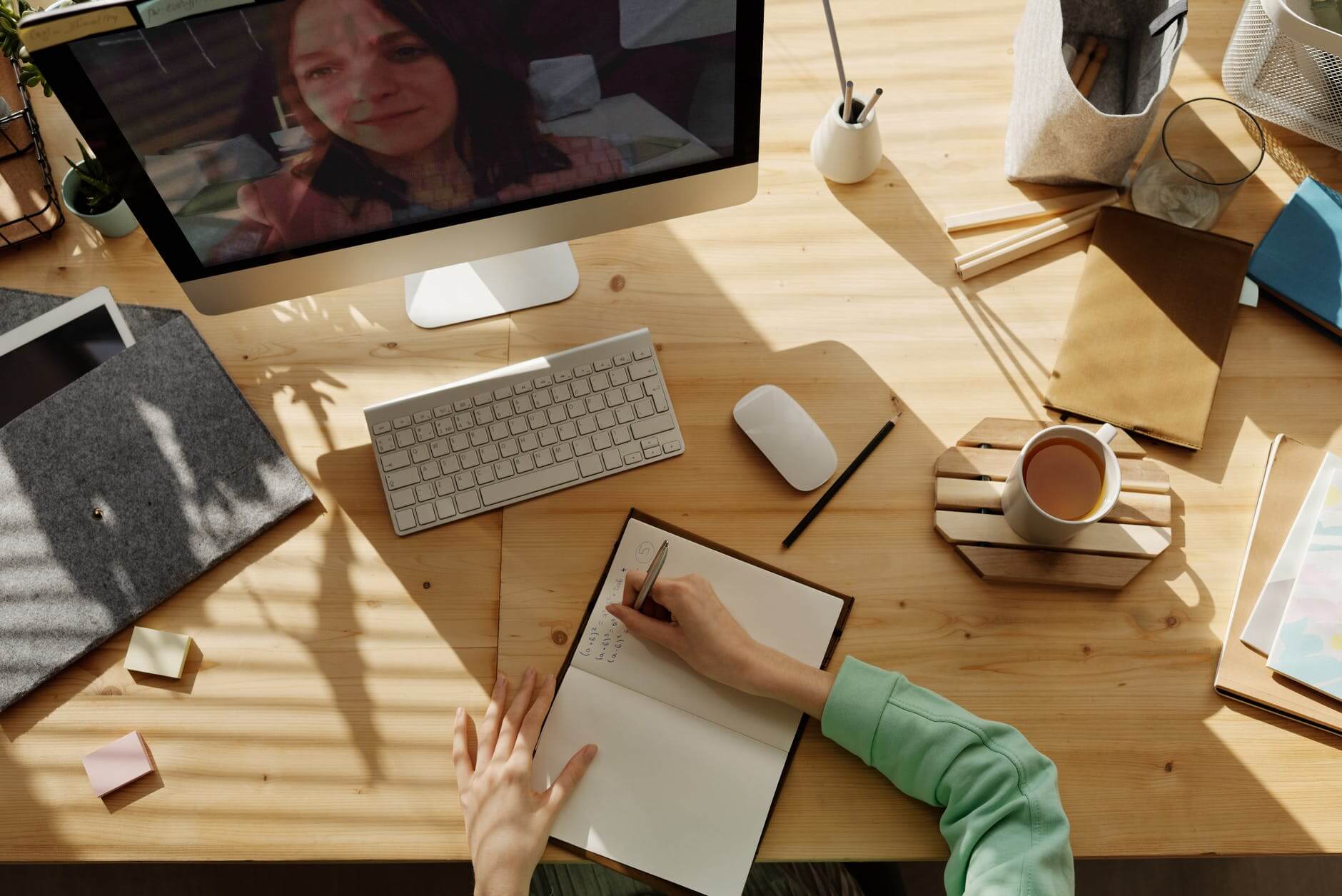
Как загрузить файл на Гугл Диск
Чтобы поместить файлы в хранилище, выберите меню «Создать» и далее «Загрузить файлы». Выберите нужный документ и кликайте «Открыть». Так файл попадает в рабочую область и становится доступен для редактирования.
Как настроить совместный доступ
Чтобы организовать совместную работу над проектом, выберите необходимый файл и правой кнопкой мыши перейдите в раздел «Открыть доступ». В окошке введите адреса электронной почты тех пользователей, кому необходимо редактировать документ. Затем скопируйте ссылку и отправьте пользователям для входа.

Аналоги
Среди программ с аналогичным функционалом выделяют:
- Яндекс.Диск;
- OneDrive;
- Amazon Drive;
- Облако Майл.ру.
Их объединяет схожая функция – хранение и редактирование данных, собранных в одном месте.
Заключение
Google Drive – надежный и востребованный способ хранения информации. Функционал обеспечивает быстрый поиск нужных файлов и совместный доступ. Это облегчает работу, позволяя собрать все необходимые данные на одной площадке.

Чтобы создать новую папку для документов Google Docs, необязательно открывать Google Диск. Вы можете создавать новые папки из Документов Google в Интернете и на мобильных устройствах, и мы покажем вам, как это сделать.
Папки, которые вы создаете в Документах, сохраняются вместе с другими вашими папками на Google Диске.
Создайте папку в Google Документах в Интернете
Чтобы создать новую папку в Документах Google на компьютере под управлением Windows, Mac, Linux или Chromebook, запустите веб-браузер на своем компьютере и откройте Гугл документы сайт.
На сайте Документов выберите документ, который вы хотите поместить в новую папку. Если у вас еще нет документа, создайте его, нажав «Пустой».

В верхней части экрана редактирования документов, рядом с заголовком документа, нажмите кнопку «Переместить» (значок папки).

В открывшемся меню перемещения вы увидите папки вашего Google Диска. Здесь перейдите к папке, в которой вы хотите создать новую папку. Затем в нижнем левом углу этого меню нажмите «Новая папка».

Вверху меню перемещения введите имя новой папки. Затем рядом с полем имени щелкните значок галочки. Это создаст новую папку с выбранным вами именем.

Наконец, в правом нижнем углу меню перемещения нажмите «Переместить сюда». Это перемещает ваш текущий документ во вновь созданную папку.

Вот как вы создаете папки в Google Docs, не покидая экрана редактирования!
Создать папку в Google Документах на мобильном устройстве
Если вы используете iPhone, iPad или телефон Android, используйте приложение Google Docs для создания папок.
Для этого сначала запустите приложение Google Docs на своем телефоне. В приложении коснитесь документа, который вы хотите переместить в новую папку. Или, чтобы создать новый документ, выберите знак «+» (плюс) в правом нижнем углу.

На открывшемся экране редактирования документов в правом верхнем углу выберите три точки.

В меню с тремя точками выберите «Переместить».
Вы увидите экран «Мой диск», на котором отображаются ваши папки Google Диска. На этом экране перейдите к папке, в которой вы хотите создать новую папку.
Затем в правом верхнем углу страницы «Мой диск» коснитесь значка папки.

Откроется запрос «Новая папка». Здесь коснитесь текстового поля и введите имя своей папки. Затем нажмите «Создать».

Google Docs создаст вашу новую папку. На экране текущей папки в правом нижнем углу выберите «Переместить». Это перемещает ваш текущий документ во вновь созданную папку.

И это все, что нужно для создания новых папок в Документах Google на вашем телефоне!
Если вы используете Google Диск в качестве основного облачного хранилища, подумайте о некоторых Используйте советы по организации, чтобы ваше хранилище оставалось свободным.
Документы Google стали обычным инструментом для всех, кому необходимо создать документ.
Многие из вас уже знакомы с настольной версией, а мобильная версия может стать центром для ваших документов, когда вы путешествуете.
Представьте, что у вас нет доступа к ноутбуку в дороге, и вам нужно просмотреть документ. Эта ситуация решается с помощью мобильной версии Google Docs.
Вот как это работает.
Установите приложение.
После установки приложения откройте его и войдите в свою учетную запись Google.
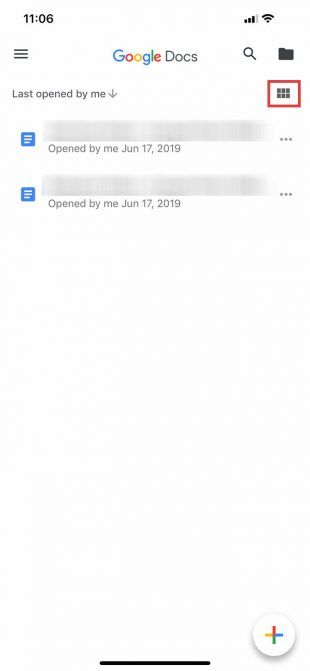
После входа вы попадете на страницу, похожую на левый скриншот. Если вы нажмете на шесть квадратов в верхнем правом углу экрана, Документы Google переключат ваши документы в режим сетки.
Когда вы находитесь в режиме сетки , вы увидите предварительный просмотр каждого недавно открытого документа. Пример этого можно увидеть на среднем скриншоте, расположенном выше.
Основные элементы управления Документами Google
Если нажать на три горизонтальные линии в верхнем левом углу экрана, Документы Google расширят основные элементы управления вашего приложения. Здесь вы найдете:
- Последние документы;
- Помеченные документы;
- Документы, которые «поделились со мной»;
- Корзина;
- Ссылка на ваш Google Диск;
- Ваши настройки.
Детали вашего аккаунта Google
В самом верху этого меню, где вы видите синий круг на третьем снимке экрана, вы найдете раздел, содержащий ваш аватар, имя пользователя и адрес электронной почты. Вы также увидите небольшую серую стрелку, обращенную вниз.

Эта стрелка позволяет получить доступ к раскрывающемуся меню, которое управляет вашей учетной записью. Когда вы нажмете на нее, вы увидите три варианта:
- Управляйте своей учетной записью Google.
- Добавьте другой аккаунт.
- Управление учетными записями на этом устройстве
Нажмите эту стрелку выпадающего.
Настройте параметры своей учетной записи Google


Чтобы управлять своей учетной записью Google , нажмите соответствующую кнопку. На новом экране вы можете видитеть пункты:
- Личная информация.
- Данные и персонализация.
- Безопасность.
- Люди и обмен.
Если вы получили это уведомление, нажмите Продолжить . Как только вы это сделаете, вы попадете на официальную страницу входа.
Примечание. Если активирована двухэтапная проверка, вам все равно нужно будет ввести эту информацию также и на мобильный телефон.
Удаляем учетную запись Google
Допустим, вы хотите переключать учетные записи вместо нескольких учетных записей, работающих на одном устройстве. Для этого в раскрывающемся меню выберите « Управление учетными записями на этом устройстве» .
Оказавшись там, нажмите Удалить с этого устройства, чтобы выйти из системы.
Примечание. Если вы удалите свою учетную запись из приложения Docs, Google удалит доступ вашей учетной записи ко всем приложениям Google, которые активны на вашем телефоне. Это включает в себя Gmail, если вы используете его.
Когда вы нажмете Удалить с этого устройства , вам будет отправлено последнее уведомление, чтобы убедиться, что все в порядке с этим действием. Если это так, нажмите « Удалить» .
После этого Google Docs выкинет вас из системы. Вы можете войти в систему с новой учетной записью.
Создайте новый документ


После повторного входа в систему Документы Google вернутся на главную страницу приложения. Если вы никогда не использовали приложение с этим вторым аккаунтом, оно покажет вам немного другой экран входа в систему, который дает вам общий обзор приложения и того, что изменилось.
В этом случае одним из таких изменений является возможность работать в автономном режиме. Нажмите Понял, чтобы закрыть этот раздел, затем перейдите к многоцветному знаку + в правом нижнем углу. Нажмите на него, чтобы создать новый документ.
Документы Google затенят ваш экран и предложат вам создать документ из двух разных вариантов:
Я выбрал Новый документ , потому что мне нравится создавать свои документы с нуля.
Как только вы выберете подходящий для вас вариант, Документы Google попросят вас назвать его. После того, как вы назовете свой документ, нажмите « Создать» .
Изучение рабочей области Документов Google


После создания документа вы попадете в урезанную версию рабочего пространства Документов Google, где вы сможете начать печатать. Для ввода нажмите синий значок пера в правом нижнем углу экрана.
Под рабочим пространством (и над клавиатурой) вы увидите параметры форматирования текста. В верхней части рабочей области есть синяя галочка. Эта галочка позволяет вам выйти из рабочей области вашего документа, когда вы закончите печатать.
Рядом с этой синей галочкой вы увидите кнопки Отменить и Повторить . Вы также увидите знак + для меню « Вставка» и символ « A» для расширенных параметров форматирования.
В самом конце этой панели инструментов находятся три точки, представляющие другое сворачиваемое меню, которое контролирует общие детали вашего документа. Нажмите на эти точки.
После расширения меню вы увидите параметры для:
- Компоновка страницы.
- Предложить изменения.
- Найти и заменить.
- Настройка страницы.
- Подробности.
Вы также увидите переключатель, который позволит вам просматривать документ в автономном режиме , если вы решите это сделать. Вы можете изучить каждый из этих вариантов самостоятельно.
Если вы довольны текущими настройками, нажмите на неактивную область рядом с меню, чтобы выйти из нее. Документы Google вернут вас в рабочее пространство.
Добавление комментариев
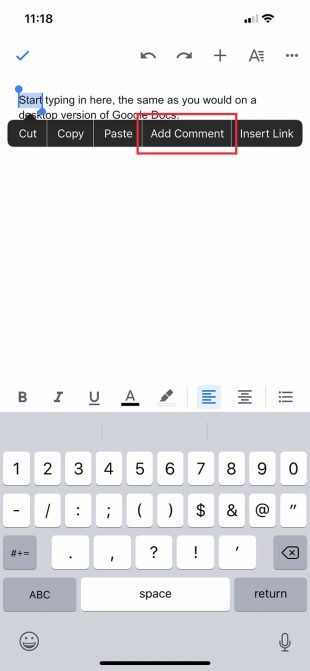
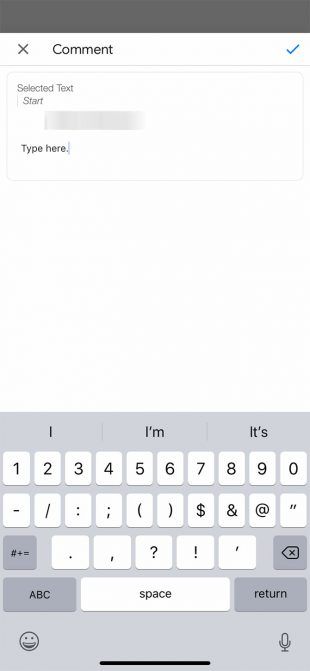
Как только вы закончите печатать, нажмите на синюю стрелку, чтобы применить изменения. Документы Google вернут вас на главный экран и оставят ваш комментарий без изменений.
Меню вставки
Когда вы работаете на мобильном устройстве, вы можете захотеть вставить что-то в документ, будь то ссылка, изображение или таблица.
Для этого перейдите к знаку + в верхней части рабочей области. Это раскроет меню «Вставка», где у вас есть несколько вариантов включения различных типов контента.
Список документов


Сегодня мы пропускаем множество инструментов просто потому, что между мобильными и настольными версиями их мало. Но допустим, что вы готовы выйти из документа и вернуться на главный экран.
Чтобы выйти из документа, нажмите синюю галочку в верхнем левом углу.
Если вы используете iOS, эта синяя галочка превратится в серую боковую стрелку. Нажав на эту серую стрелку, вы попадете в главное меню.
Оттуда вы должны увидеть обновленный список документов. Документ, над которым вы только что работали, находится вверху.
Нажмите на три точки рядом с этим документом. Вы попадете в третье меню, где вы можете увидеть действия верхнего уровня в отношении этого файла и того, где он находится на вашем диске.
Это меню отличается от главного меню, которое управляет приложением. Это также отличается от меню, которое вы видели в вашей рабочей области, где вы можете настроить конкретные размеры вашего проекта.
Вместо этого это меню позволяет вам поделиться документом, переместить его и переименовать . Как только вы возитесь с элементами управления, все готово. Не бойтесь выходить из приложения.
Читайте также:


