Как создать папку в гугл диске на телефоне и поделиться ей
Google Диск является самым популярным облачным сервисом среди потребителей, являясь приложением для облачного хранилища по умолчанию на Android. Несмотря на то, что многие возможности совместного использования Google Диска присутствуют в приложении Google Фото, некоторые по-прежнему предпочитают Google Диск для отправки фотографий и видео. Вот как делиться фотографиями и видео с помощью настольных и мобильных приложений Google Диска.
Все дело в удобстве и адаптивности. Благодаря его популярности и широкому распространению вы, скорее всего, найдете других пользователей с действующим идентификатором Gmail / Google. Это делает обмен через Google Диск более простым, чем когда-либо.
Мобильные приложения Google Диска
Сначала мы поговорим о том, как делиться фотографиями и видео на Google Диске с помощью мобильных приложений. Поскольку и Android, и iOS имеют идентичный пользовательский интерфейс Google Диска, вы можете использовать шаги на любой платформе, чтобы добиться желаемого.
Загрузить фото и видео на Google Диск
Прежде чем вы начнете делиться файлами, вам сначала нужно загрузить фотографии и видео в соответствующую папку в приложении Google Диск.
В приведенном ниже примере мы используем приложение Google Диск для iOS.
Шаг 1: Откройте приложение Google Диск на iPhone.
Шаг 2: Нажмите на значок «+» внизу и выберите «Папка».
Шаг 3: Дайте ему соответствующее имя и нажмите на кнопку «Создать».
Шаг 4: Что касается настройки, вы можете нажать на трехточечное меню рядом с именем папки и изменить цвет папки с серого по умолчанию на любой цвет (24 варианта цвета на выбор).
Шаг 5: Откройте только что созданную папку, нажмите значок + и выберите «Загрузить».
Шаг 6: Выберите «Фотографии и видео», дайте соответствующее разрешение на доступ ко всем медиафайлам на телефоне и откройте меню библиотеки фотографий.
Шаг 7: Выберите фотографии и видео, которыми хотите поделиться, и нажмите кнопку «Загрузить» вверху.
Шаг 8: В зависимости от скорости вашего интернета Google Диск будет загружать медиафайлы в исходном формате без сжатия.
После того, как файлы мультимедиа загружены в папку Google Диска, они готовы к обмену среди друзей и членов семьи.
Есть два способа предоставить общий доступ к папке Google Диска. Вы можете либо создать ссылку для совместного использования, либо напрямую добавить участников. Вот как поделиться папкой Google Диска.
Шаг 1: Откройте приложение Google Диск и перейдите в папку.
Шаг 3: Добавьте идентификаторы учетной записи Google других пользователей, чтобы присоединиться к папке и начать вносить изменения. Или вы можете выбрать ссылку «Копировать» и напрямую поделиться ссылкой для приглашения папки через любые каналы социальных сетей.
В любой момент вы можете перейти к параметру «Управление людьми и ссылками» и удалить из него людей или изменить настройки ссылки с «Только для всех, у кого есть ссылка».
При выборе параметра «Ограничено» только добавленные пользователи могут просматривать и просматривать мультимедийные файлы в папке. Опция «Все, у кого есть ссылка» открывает еще три разрешения.
Зритель: Другие пользователи, у которых есть ссылка, могут только просматривать содержимое папки.
Комментатор: Те, у кого есть ссылка на Диск, могут оставлять комментарии к своим отзывам.
Редактор: Это дает всем, у кого есть ссылка, полную свободу вносить изменения в контент. Они могут скачивать, редактировать и даже удалять фото и видео из папки. Будьте осторожны при использовании разрешения редактора.
Все зависит от вашего варианта использования. Если вы планируете публиковать фотографии и видео с помощью Google Диска в Интернете для широкого сообщества, тогда Все, у кого есть ссылка вариант подойдет именно вам.
Тем, кто хочет поделиться фотографиями и видео с определенной группой людей, следует придерживаться Ограниченный вариант.
Google Диск в Интернете
Вы также можете обмениваться фотографиями и видео с помощью Google Диска в Интернете. Это удобно тем, у кого на компьютере сохранены фото и видео.
Шаг 1: Посетите Google Диск в Интернете и войдите в систему, используя учетные данные Google.
Шаг 3: Дайте ему соответствующее имя, измените цвет папки, и вы готовы загружать в нее фотографии и видео.
Шаг 4: Перейдите к медиафайлам, хранящимся на компьютере. Выберите эти фотографии и перетащите их в папку Google Диска в Интернете.
Шаг 5: После того, как они будут загружены в папку, вы можете вернуться на главную страницу Google Диска.
Варианты совместного использования аналогичны тем, что мы обсуждали для мобильного приложения Google Диск.
Наслаждайтесь беспрепятственным обменом мультимедиа с Google Диском
Мы знаем, чем Google Фото превосходит Google Диск благодаря совместному использованию партнеров и лучшей социальной интеграции, такой как отметки «Нравится» и «Комментарии». Но и у последнего есть свои преимущества. С Google Диском у вас больше контроля над тем, как вы хотите делиться фотографиями и видео с другими.
Что касается будущего, мы хотели бы видеть ссылки с истекающим сроком действия и ссылки, защищенные паролем, на Google Диске для повышения безопасности и конфиденциальности.

Использование Google Drive гарантирует, что ваши файлы будут в безопасности, даже если компьютер перестанет работать.
Google Диск бесплатный и идет в ногу с такими сервисами, как Dropbox и Box. Несмотря на то, что его использование не является чем-то вроде ракетостроения, у сервиса есть много функций, которые могут запутать новичка. В этом посте мы рассмотрим самые популярные из них, объяснив, что они из себя представляют и как их использовать.
Прежде чем мы углубимся во все функции и покажем, как использовать Гугл Диск, поговорим о нескольких основных вещах, которые пользователи должны знать. Во-первых, вам нужен аккаунт Google, чтобы пользоваться сервисом. Это бесплатно и может быть настроено за несколько минут. Учетная запись предоставляет доступ ко всем службам Гугл, включая Drive, Gmail, Фото, YouTube, Play Store и т.д.
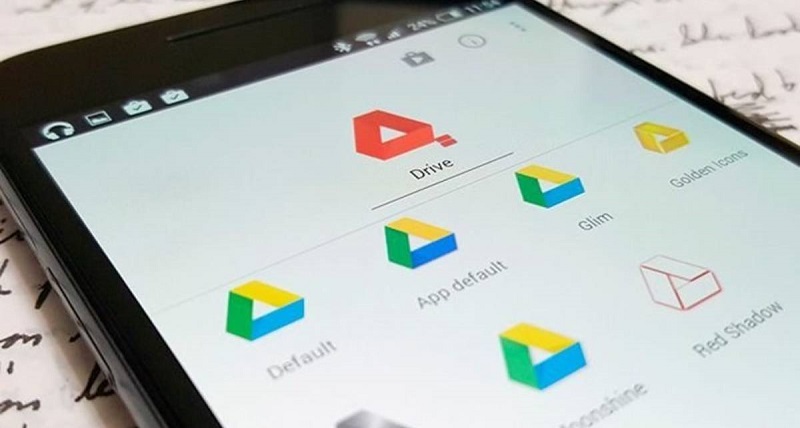
Это основные вещи, которые вы должны знать о облачном хранилище Google. Теперь посмотрим, как использовать Google Drive и как ограничить доступ.
Как загружать и скачивать файлы?
Существует два способа загрузки файлов на Google Drive при использовании веб-клиента.

Затем выберите файлы или папки, которые вы хотите загрузить, нажмите «Открыть» или «Загрузить», и все готово.

Типы поддерживаемых файлов
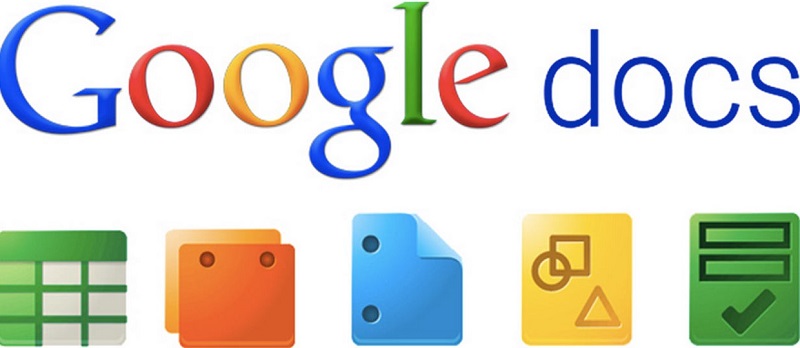
Существуют также ограничения на размер файла, но они не вызовут проблем у большинства пользователей:
- Документы: до 1,02 млн. знаков. Если вы конвертируете текстовый документ в формат Google Docs, он может достигать 50 МБ.
- Электронные таблицы: до двух миллионов ячеек для электронных таблиц, созданных или преобразованных в Google Sheets.
- Презентации: до 100 МБ для презентаций, преобразованных в Google Slides.
- Все остальные файлы: до 5 ТБ.
Как сделать Гугл Диск доступным для всех?
Как открыть доступ к Гугл Диску по ссылке?




Скопируйте ссылку и отправляйте ее нужным пользователям.


Как закрыть доступ к документам и файлам?
Чтобы просматривать документы могли только вы, укажите в настройках соответствующие опции.

Облачные хранилища облегчают работу с данными, редактирование и хранение. Такие сервисы удобнее внешних носителей, благодаря мгновенному доступу к информации без использования дополнительного оборудования. С помощью них можно хранить огромные объемы информации в одном месте, структурируя их и разделяя по собственным критериям. О том, как пользоваться Гугл Диском, одним из популярных облачных сервисов – читайте в статье.
Наши продукты помогают вашему бизнесу оптимизировать расходы на маркетингЧто такое Google Drive
Гугл Диск – это сервис для хранения данных, редактирования и их синхронизации с другими файлами. До появления сервиса главным приложением для хранения данных были Гугл Документы. Однако новый вариант оказался рациональнее и функциональнее.
Преимущества использования Гугл Диска
У сервиса есть много положительных сторон, выделяющихся среди остальных облачных хранилищ.
Простой и безопасный доступ к контенту
Файлы и папки в Google Drive хранятся на сервере и передаются другим пользователям. Разработан функционал для настройки совместного доступа для редактирования документов с компьютера или смартфона.
Интеграция с приложениями и инструментами
Платформа полностью объединена с приложениями Google. Для работы с файлами Microsoft Office не надо преобразовывать формат. Сервис поддерживает более 100 типов файлов, включая распространенные PDF, CAD и др.
Совместимость с облачными приложениями
Документы, расположенные на сервере, доступны пользователям из любого приложения Google. Данные работают вместе с Презентациями, Документами и Таблицами . Доступ к материалам открывают из Google Drive: на остальных платформах они станут доступны автоматически.
Быстрое решение задач
Рабочие задачи решаются быстро благодаря внедрению удобных функциональных возможностей. Сервис поддерживает высокую скорость поиска через специальную строку.
Совместимость с любыми устройствами
Google Drive работает на любых платформах, что упрощает пользователям доступ – работать с файлами можно на компьютере, смартфоне или планшете.
Сколько пространства предоставляется
После регистрации на почте Google пользователи получают доступ к хранилищу данных и фиксированный объем в 15 Гб. Увеличение объема хранилища доступно на платном тарифе – 100 Гб, 200 Гб, максимальный объем хранения данных составляет 30 Тб.
Для чего можно использовать Гугл Диск
Платформа хранит пользовательские файлы: документы, таблицы, презентации, фотографии и т.д. Это удобная платформа для редактирования и совместной работы над текстовыми и графическими материалами.
Использование в бизнесе
Для бизнеса Google предлагает специальный тариф «Business Standard» . Преимущества этого пакета заключаются в:
- наличии защищенной корпоративной почты;
- организации видеоконференции для 150 пользователей одновременно с последующей записью;
- расширенном облачном хранилище, объем данных составляет 2 Тб для пользователя;
- повышении безопасности и расширенных функциях управления.
Как создать Гугл Диск
Сервер работает в двух форматах: на компьютере или на смартфоне.
На компьютере
Для создания облачного хранилища зарегистрируйте почтовый ящик в системе Google. Вы попадете в Google Drive, если кликните на квадратик в правом верхнем углу и выберите «Диск».

После этого Google предложит установить диск на компьютер. С сервером можно работать и из браузера без скачивания.

На телефоне
Чтобы создать личный кабинет на телефоне или планшете, скачайте приложение из App Store или Play Market. После скачивания приложение автоматически предложит слияние с аккаунтом Google.
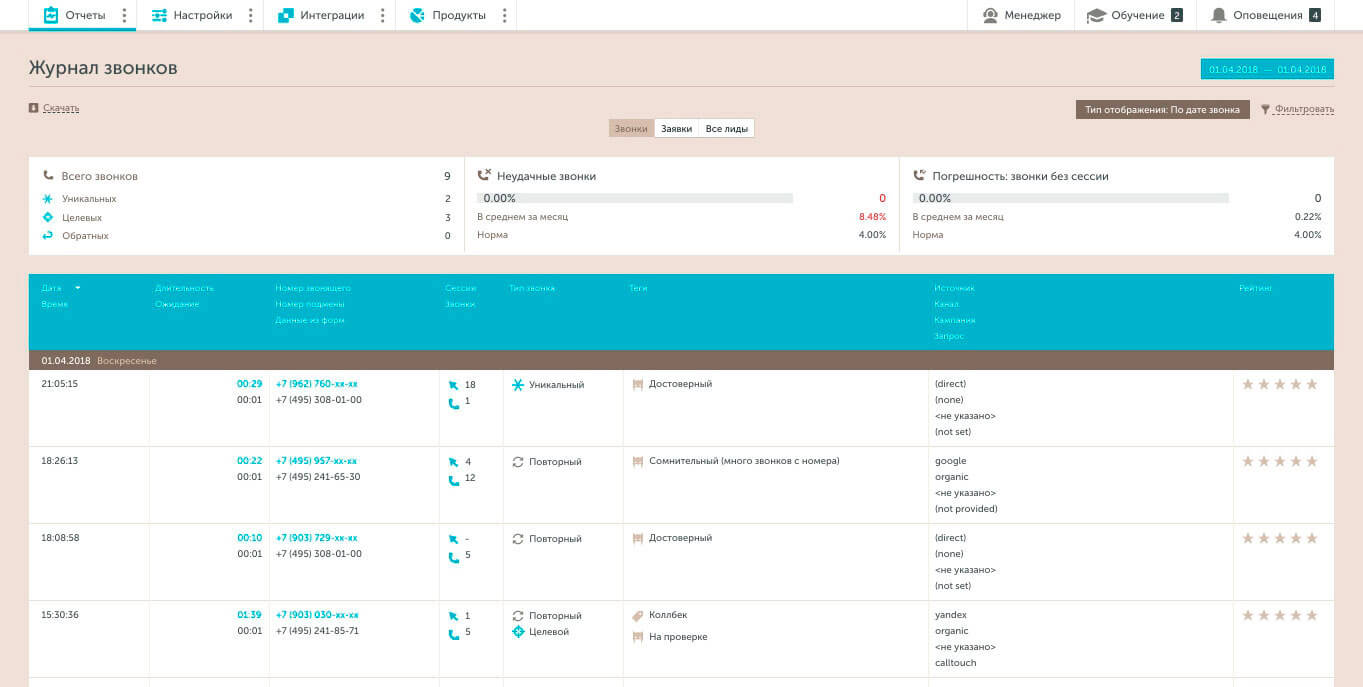
После введения логина и пароля вы войдете в аккаунт, где хранятся ваши файлы. Каждый файл доступен для редактирования. Изменения моментально отображаются на всех устройствах. Главное условие для синхронной работы — наличие работающего интернета.
Как пользоваться Гугл Диском
После открытия Google Drive в десктопной версии появляются все хранимые файлы и строка поиска.
Поиск позволяет быстро находить документы по названию. Это удобно, если пользователь хранит большой объем информации в одном месте.
Слева находится кнопка «Создать» для загрузки файлов. В мобильной версии при клике на цветной «+» появится аналогичное меню. В нем представлены следующие возможности.
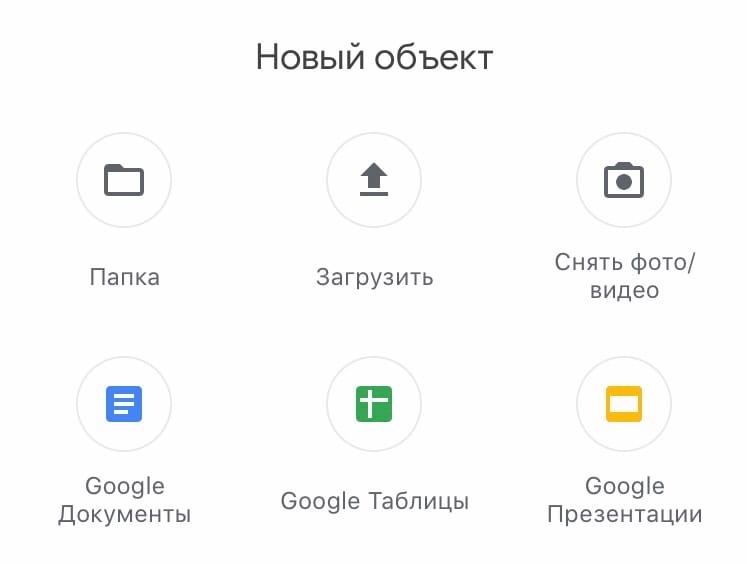
Интерфейс сервиса понятный и доступный для новичков, так как подписи и инструкции помогают быстро разобраться с функционалом.
Как создать папку на Гугл Диске
Для создания папки выберите раздел «Создать» и кликните на «Папку». В открывшемся окне придумайте название для новой папки. После можно добавить в нее имеющиеся файлы или создать новые.
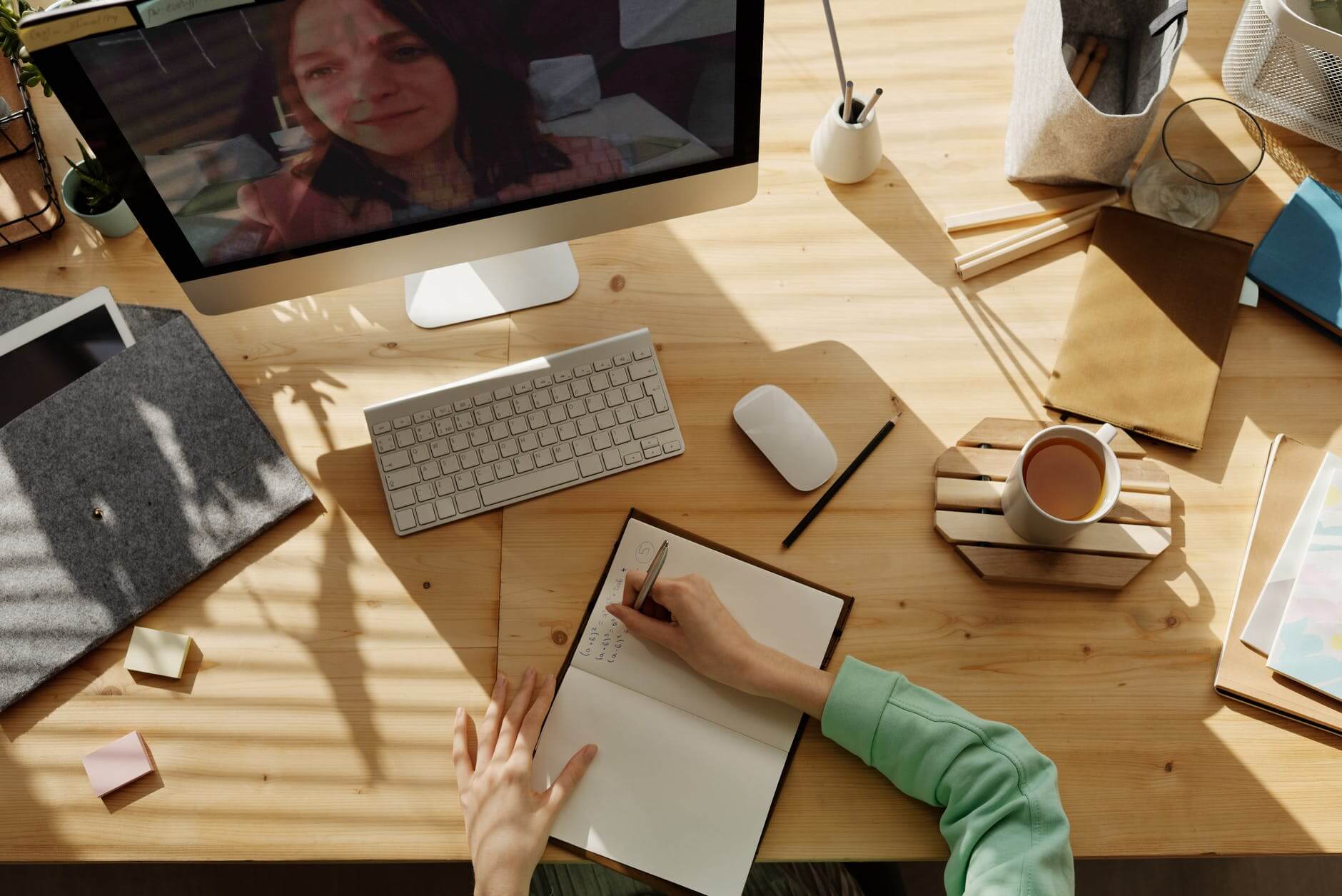
Как загрузить файл на Гугл Диск
Чтобы поместить файлы в хранилище, выберите меню «Создать» и далее «Загрузить файлы». Выберите нужный документ и кликайте «Открыть». Так файл попадает в рабочую область и становится доступен для редактирования.
Как настроить совместный доступ
Чтобы организовать совместную работу над проектом, выберите необходимый файл и правой кнопкой мыши перейдите в раздел «Открыть доступ». В окошке введите адреса электронной почты тех пользователей, кому необходимо редактировать документ. Затем скопируйте ссылку и отправьте пользователям для входа.

Аналоги
Среди программ с аналогичным функционалом выделяют:
- Яндекс.Диск;
- OneDrive;
- Amazon Drive;
- Облако Майл.ру.
Их объединяет схожая функция – хранение и редактирование данных, собранных в одном месте.
Заключение
Google Drive – надежный и востребованный способ хранения информации. Функционал обеспечивает быстрый поиск нужных файлов и совместный доступ. Это облегчает работу, позволяя собрать все необходимые данные на одной площадке.
Пора разобраться, как открыть доступ к Гугл Диску другому пользователю – функция особенно полезна для комфортной и удобной работы или совместного обучения. Еще не пробовали? Тогда сохраняйте наши инструкции – подробно объясняем алгоритм действий пользователя!
Как открыть доступ к одному файлу
Хорошая новость – вы можете дать доступ к Гугл Диску другому пользователю! Так реализуется возможность совместной работы над документами или быстрая передача важной информации. Ваши цели не важны – мы расскажем о доступных способах, которыми можно пользоваться.
Вы можете открыть файл одному или нескольким пользователям – на ваш выбор, зависит от ваших целей. Доступные действия – только просмотр, редактирование и комментирование, выбирайте самостоятельно! Сначала мы поговорим о том, как предоставить доступ к Гугл Диску другому пользователю для просмотра/редактирования одного файла:
- Найдите в хранилище новый документ;
- Нажмите на кнопку «Открыть доступ» ;
- Выберите пользователя (одного или нескольких) – введите новый адрес электронной почты в соответствующее окно;
- Рядом с именем появится иконка с доступным действием – комментирование, редактирование, чтение;
- Кликните по кнопке «Готово» , когда закончите.

А теперь немного о том, как сделать ссылку на Гугл Диск – это удобнее, чем добавлять людей вручную:
- Выше, над окном для ввода электронной почты, вы увидите значок ссылки;
- Выберите значение «Копировать ссылку общего доступа» . Теперь файл увидят те, кто получил ее от вас;
- Выберите новые права – читатель, комментатор или редактор;
- Кликните по значку «Копировать» .

Не забывайте! Можно открыть доступ к нескольким файлам:
- Откройте главную страницу;
- Отметьте документы, удерживая нажатой клавишу Shift ;
- Переходите к иконке добавления на верхней панели;
- Вводите имена пользователей через строку поиска или воспользуйтесь возможностью создать ссылку на Гугл Диск для скачивания по инструкции, приведенной выше.

Работу на компьютере обсудили – давайте поговорим о том, как дать доступ к одному файлу на смартфоне:
- Откройте мобильное приложение и отыщите документ;
- Коснитесь кнопки «Еще» (три точки);
- Выберите пункт «Открыть доступ» ;
- По аналогии с компьютером, вбейте почтовый ящик пользователя или кликните по кнопке копирования – как поделиться ссылкой на Гугл Диск, мы уже рассказывали.
Если вы хотите открыть несколько новых документов, нужно создать отдельную папку и перенести их туда. Плавно переходим ко второй части нашей статьи – пора обсудить, как открыть доступ к папке на Гугл Диске другим пользователям.
Открываем папки
Если вы хотите поделиться целым комплектом файлов – такая возможность есть. Остается выбрать способ: можно сделать приглашение, можно выложить файлы на Гугл Диск и создать ссылку. Выбор за вами!
- Откройте хранилище и найдите папку, которую хотите расшарить;
- На верхней панели появится иконка человечка с плюсиком;
- Нажмите и введите адрес электронной почты человека или название группы;
- Кликните по стрелке, указывающей вниз, чтобы открыть новые права;
- Сохраните внесенные изменения.
- Выберите нужную папку и нажмите на значок, открывающий доступ к объекту;
- В правом верхнем углу жмите «Копировать…» ;
- Кликните по стрелке, указывающей вниз, рядом со строкой «Просматривать могут все…» , чтобы установить права.
Ссылочку можно копировать и отправлять тем, кто будет пользоваться хранилищем. Эта инструкция подходит для десктопной версии. Теперь алгоритм для смартфона!
- Кликните на три точки рядом с названием новой папки;
- Щелкните по значку доступа;
- Введите название почтового ящика или группы;
- Кликните по стрелочке вниз, чтобы установить права доступа.
Если вы решите загрузить видео на Гугл Диск и создать ссылку (или другой файл):
- Вновь нажмите на три точки «Еще» рядом с названием;
- Выберите иконку «Доступ по ссылке» ;
- Копируйте значение – им можно делиться. Не забудьте установить статус приглашенных пользователей.
Права пользователя
Напомним о категориях и правах пользователей:
- Читатель только открывает документ – он не может вносить правки или пересылать файл;
- Комментатор оставляет комментарии и предлагает изменения, читает документ, но редактировать его не может;
- Редактор может все – меняет настройки, редактирует документ, принимает или отклоняет предложенные правки.
По сути, мы рассказали, как создать Гугл Диск для общего пользования – вы можете расшарить любые данные для просмотра, комментирования или редактирования. Это удобный инструмент для совместной работы, который стоит оценить на практике уже сейчас!

Google Диск — это облачное хранилище, предоставляемое Google и структурированное для совместной работы с приложениями Google для обработки текстов, электронных таблиц и презентаций, среди прочего. Любой пользователь, имеющий учетную запись Google, получает 15 ГБ бесплатного облачного хранилища на Google Диске, причем за дополнительную плату доступно большее количество хранилищ. Google Drive позволяет легко обмениваться документами и файлами с кем-либо, кто имеет учетную запись Google.
Когда Google Drive был молодым, пользователи разделили каждый документ отдельно. Теперь вы можете создавать папки на Google Диске и заполнять их файлами, которые содержат все виды связанных элементов, включая документы, слайд-презентации, электронные таблицы, рисунки и PDF-файлы. Затем вы делитесь папкой, содержащей несколько документов, с группой, чтобы облегчить совместную работу.
Прежде чем вы сможете сотрудничать с другими пользователями Google Диска, вам необходимо создать папку. Это удобная корзина для вещей, которыми вы хотите поделиться. Чтобы создать папку на Google Диске:
Выберите Папка в раскрывающемся меню.
Введите имя для папки в соответствующем поле.
Нажмите Создать .
Поделитесь своей папкой
Теперь, когда вы создали папку, вам нужно поделиться ею.
Нажмите на папку на Google Диске, чтобы открыть ее.
Вы увидите Мой диск> [имя вашей папки] и небольшую стрелку вниз в верхней части экрана. Нажмите на стрелку .
В любом случае вам нужно будет назначить права доступа пользователям, которых вы приглашаете в общую папку. Каждый человек может быть назначен на просмотр только, или они могут организовать, добавить и изменить.
Нажмите Готово .
Добавить документы в папку
С настройками папок и общего доступа теперь вы можете легко делиться своими файлами. Нажмите « Мой диск» в верхней части экрана папки, чтобы вернуться к экрану, на котором отображаются загруженные вами файлы. По умолчанию ваш Google Диск показывает вам все ваши файлы, общие или нет, и упорядочивает их по дате их последнего редактирования. Нажмите и перетащите любой документ в новую папку, чтобы поделиться им. Любой файл, папка, документ, слайд-шоу, электронная таблица или элемент наследуют те же права доступа, что и папка. Добавьте любой документ, и бум, он поделился с группой. Любой, у кого есть доступ для редактирования к вашей папке, может сделать то же самое и поделиться несколькими файлами с группой.
Вы можете использовать тот же метод для создания подпапок для организации контента в общей папке. Таким образом, вы не получите огромную группу файлов и не сможете отсортировать их.
Поиск файлов на Google Диске
Вам не нужно полагаться на навигацию по папкам, чтобы найти то, что вам нужно при работе с Google Диском. Если вы даете своим файлам осмысленные имена, просто используйте панель поиска. В конце концов, это Google.
Каждый, у кого есть доступ к редактированию, может редактировать ваши общие документы в прямом эфире одновременно. Интерфейс имеет несколько особенностей, но он все же намного быстрее для обмена документами, чем при использовании системы регистрации / извлечения SharePoint .
Читайте также:


